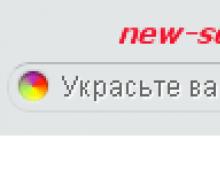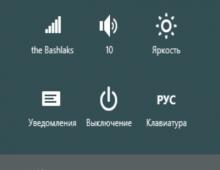Не воспроизводит звук на windows 7. Почему нет звука на компьютере? Восстановление звука. Отсутствие или неисправность драйверов
Здравствуйте.
По тем или иным причинам ОС Windows приходится иногда переустанавливать. И довольно часто после такой процедуры приходится сталкиваться с одной проблемой - отсутствие звука. Так собственно случилось и с моим «подопечным» ПК - полностью пропал звук после переустановки Windows 7.
В этой сравнительно небольшой статье, приведу все действия по шагам, которые помогли мне восстановить звук на компьютере. Кстати, если у вас ОС Windows 8, 8.1 (10) - все действия будут аналогичны.
Для справки. Звук может отсутствовать и из-за аппаратных проблем (например, если неисправна звуковая карта). Но в этой статье будем считать, что проблема чисто программная, т.к. до переустановки Windows - звук то у вас был!? По крайней мере, предполагаем (если нет - )…
1. Поиск и установка драйверов
После переустановки Windows звук пропадает из-за отсутствия драйверов. Да, часто Windows сама автоматически подбирает драйвер и все работает, но бывает и такое, что драйвер нужно устанавливать отдельно (тем более, если у вас какая-нибудь редкая или нестандартная звуковая карта). Да и как минимум, обновление драйвера не будет лишним.
Где найти драйвер?
1) На диске, который шел в комплекте с вашим компьютером/ноутбуком. В последнее время, такие диски, обычно, не дают (к сожалению:().
2) На сайте производителя вашего оборудования. Чтобы узнать модель вашей звуковой карты, вам понадобиться специальная программа. Можете воспользоваться утилитами из этой статьи:

Speccy - информация о компьютере/ноутбуке
Если у вас ноутбук, то ниже приведены ссылки на все популярные сайты производителей:
- ASUS -
- Lenovo -
- Acer -
- Dell -
- HP -
- Dexp -
3) Простейший вариант, на мой взгляд - это использование программ для автоматической установки драйверов. Таких программ довольно много. Основной их плюс в том, что они автоматически определят производителя вашего оборудования, найдут для него драйвер, скачают и установят к вам на компьютер. От вас потребуется только нажать пару раз мышкой…
Одна из лучших программ для авто-установки драйверов - это Driver Booster (загрузить ее и другие программы подобного рода - можно по ссылке выше) . Представляет она из себя небольшую программу, которую нужно просто один раз запустить…
Далее ваш компьютер будет полностью просканирован, а затем драйвера, которые можно обновить или установить для работы вашего оборудования - будут предложены к инсталляции (см. скриншот ниже). Причем, напротив каждого будет показана дата выхода драйверов и стоять пометка, например, «очень старый » (значит пора обновлять:)).

Затем просто запускаете обновление (кнопка обновить все , или можно обновить только выбранный драйвер) - установка, кстати, проходит полностью в автоматическом режиме. К тому же, вначале будет создана точка для восстановления (если драйвер окажется хуже в работе, чем старый - вы всегда сможете откатить систему к первоначальному состоянию).
После того, как проделаете подобную процедуру - перезагрузите компьютер!
Ремарка! Про восстановление Windows - рекомендую ознакомиться со следующей статьей:
2. Настройка звука Windows 7
В половине случаев звук после установки драйвера должен был появиться. Если его нет - может быть две причины:
Это «неверные» драйвера (возможно устаревшие);
По умолчанию, выбрано другое устройство передачи звука (т.е. например, компьютер может отправлять звук не на ваши колонки, а например, на наушники (которых, кстати, может и не быть…)).
Для начала обратите внимание на значок звука в трее рядом с часами. Не должно быть никаких красных перечеркиваний , так же иногда, по умолчанию, звук стоит на минимуме, или около него (необходимо убедится в том, что все «ОК»).
Ремарка! Если у вас пропал значок громкости в трее - рекомендую ознакомиться с этой статьей:

Проверка: звук включен, громкость на среднем уровне.

Затем в раздел «Звук «.

Оборудование и звук - вкладка звук
Во вкладке «воспроизведение » у вас, скорее всего, будет несколько устройств воспроизведения звука . В моем случае была проблема как раз в том, что Windows, по умолчанию, выбирала не то устройство. Как только были выбраны динамики и нажата кнопка «применить » - раздался пронзительный звук!
Если не знаете что выбрать - включите воспроизведение какой-нибудь песенки, прибавьте громкость и поочередно проверьте все устройства, отображающейся в данной вкладке.

2 устройства воспроизведения звука - а «реальное» устройство воспроизведение только 1!
На этом, собственно, мой мини-инструкция завершена. Удачной настройки!
Если пропал звук на компьютере, начнем с самых простых и очевидных действий. Не всегда отсутствие звука является следствием повреждения и выхода из строя звуковой карты. Чаще всего причины более просты и носят программный характер - например отключенные либо выкрученные на минимум регуляторы громкости в операционной системе или проблемы с драйверами. Итак, начнем.
. Установка регуляторов громкости
Проверяем, чтобы все регуляторы громкости устройств воспроизведения вашего компьютера или ноутбука находились не в нижнем положении.
Для этого кликните правой кнопкой мыши по стандартному значку регулятора громкости и в открывшемся меню выберите "Открыть микшер громкости", после чего перетяните все ползунки, например в среднее положение.
После чего, и з того же меню выбираем пункт Устройства воспроизведения :
Из этого же меню можно выполнить проверку настройки звука командой Проверить - если проблема устранена, вы услышите тестовый звук в динамиках.
Выполнить настройки звука можно так же из Панели управления:
Пуск -
Панель управления -
Звук
если нет звука при воспроизведении фильмов, но при этом в звуки в Windows присутствуют - чаще всего проблема в отсутствующих кодеках для воспроизведения видео. Для устранения проблемы установите универсальный набор кодеков .
. Проверяем подключение колонок (при использовании внешней акустики)
Убедитесь что шнур питания внешних динамиков, если он есть, вставлен в розетку 220 В и выключатель на корпусе находится в положении "Вкл" ("On"). Кроме того, часто внешние колонки комплектуются собственным регулятором громкости, поэтому нам стоит убедиться что и этот регулятор не стоит на минимальной громкости.
Далее проверяем разъем, в который вставлен штекер. Обычно используется штекер TRS, второе название Mini Jack 3.5 или 2.5 мм. Ответный разъем на корпусе ноутбука или стационарного компьютера для подключения колонок, обычно имеет зеленый цвет, либо снабжен пиктограммой с изображением наушников.
Для подключения микрофона используется разъем розового цвета, либо черного, но тогда он дополняется значком микрофона.
Проверяем работу звуковой карты через Диспетчер устройств
Кликните правой кнопкой мыши на значке "Этот компьютер" и в открывшемся меню выберите команду Управление, после чего открываем раздел Диспетчер устройств.
Если устройство работает нормально, то слева от него не будет восклицательного знака желтого цвета (проблема с драйверами), либо стрелочки вниз - (устройство выключено). В таком случае, включение и выключение устройства выполняется через контекстное меню.
Часто звуковые устройства подписаны как High Definition Audio в разделе Звуковые видео игровые устройства.
Проблемы с драйверами звуковой карты?
О любых проблемах с драйверами либо о том, что устройство работает неправильно, нам подскажет желтый восклицательный знак возле этого устройства в Диспетчере устройств.
Чаще всего, это происходит из-за неподходящих драйверов.
При этом обычно нужно перейти на сайт производителя устройства, в нашем случае аудио карты (либо для материснкой платы) и скачать драйверы, подходящие именно вашей модели и установленной версии операционной системы.
Если же в вашем распоряжении есть диск с драйверами материнской платы - ещё лучше! Устраните проблему установив драйверы с диска (они соответствуют драйверам с официального сайта), конечно если сами драйверы подходят к вашей операционной системы.
Обратите внимание на , которые автоматически определят, какое именно устройство установлено в системе и загружают драйверы для этого устройства в автоматическом режиме. Самые популярные среди них - , Driver Booster Free и другие.
. Просим помощи у "Мастера обнаружения неполадок"
Иногда в решении проблем с воспроизведением звука, нам может помочь Мастер обнаружения неполадок.
Кликните правой кнопкой мыши по звуковому индикатору в трее возле часов, в открывшемся меню запускайте мастер, как это показано на картинке, через пункт меню Обнаружить неполадки со звуком.
При этом мастер в автоматическом режиме проверит все возможные проблемы в системе и предложит варианты их устранения на выбор.
Пропавший звук может быть следствием сразу нескольких причин, и чтоб его вернуть, бывает нужно последовательно найти исправить каждую из них.
Если все перечисленные нами способы не помогут, лучше всего сдать компьютер в ремонт – пусть этим занимаются специалисты.
Кстати, они для обнаружения проблемы они наверняка повторят все действия, описанные ниже.
В чем же причина пропажи звука?
Иногда причина может быть настолько простой, что пользователи даже и подумать не могут о таком. Но начать стоит с очевидного, так что в первую очередь попробуйте следующее:
- Перезагрузите компьютер. Вполне возможно, что какие-то составные части операционной системы банально не догрузились из-за её «возраста» или загруженности другими процессами. Сделать это можно, нажав на кнопку на системном блоке или же нажатием кнопки «Перезагрузка» в меню «Пуск».

- Проверьте колонки на предмет того, не отошли ли какие-то провода, не отключены ли переключатели и вообще, нет ли каких-либо других дефектов и повреждений. Вполне возможно, что потребуется отключить все провода от колонок и подключить все это заново. Смотрите, горит ли светодиод, который свидетельствует о работоспособности колонок, если таковой на них есть.
- Нажмите иконку «Громкость» (она отмечена на рисунке №2). Там нужно проверить, не отключен ли звук. Красный кружок означает, что звук по каким-то причинам отключился. В таком случае нужно просто поднять бегунок громкости вверх или даже просто кликнуть на сам красный кружок. Тогда система автоматически включит звук.

Это самые простые решения проблемы с неработающим звуком. Все это следует попробовать в первую очередь. А уж потом применять все методы, описанные ниже.
Важно! Убедитесь в исправности колонок или наушников – проверьте их на других устройствах, прежде чем искать поломку в компьютере.
Проблема в драйверах
Одна из самых распространенных причин возникновения проблемы с неработающим звуком на компьютере состоит в сбоях драйверов.
Проверить, так ли это в вашем случае очень просто. Для этого необходимо сделать следующее:
- Открыть меню «Пуск» и нажать на «Панель управления», как это показано на рисунке №3.

- В строке поиска (на рисунке №4 выделена зеленым цветом) следует написать «Диспетчер устройств». После этого нужно открыть тот диспетчер устройств, который находится в разделе «Система».
- Попробуйте воспроизвести разные файлы. Возможно, звука нет только при проигрывании какого-то определенного типа файлов. В таком случае, скорее всего, проблема с кодеками. Как её решить, будет описано ниже.

Важно! Открыть диспетчер устройств нужно именно таким способом, как описано выше. Как видим, диспетчеров в Windows 7 большое количество и выглядят все одинаково, но функции в некоторых из них могут отличаться, пусть и не намного.
После этого, в открывшемся окне нужного нам «Диспетчера устройств», нужно посмотреть, нет ли в где в списке восклицательных знаков.
Особенно нас интересует раздел под названием «Звуковые, видео и игровые устройства».
Восклицательные знаки свидетельствуют о том, что драйвера слишком сильно устарели, работают неправильно или говоря по-простому, «слетели», то есть пропали из системы из-за её сбоя.
Даже если восклицательных знаков нет, все равно было бы полезно обновить драйвера .
Вполне возможно, какой-то из них всё-таки начал работать неправильно, просто система пока об этом «ничего не знает».
Процесс обновления драйверов
В первую очередь обновить драйвера нужно для тех устройств раздела «Звуковые, видео и игровые устройства», в названии которых есть слова «Аудио» или Audio.
Впрочем, обновление драйверов для всех остальных устройств тоже не помешает. Выглядит процесс обновления выглядит следующим образом:
- Следует кликнуть правой кнопкой мыши на конкретном устройстве и в выпадающем списке вариантов выбрать пункт «Обновить драйверы…».

Рис. №5. Пункт «Обновить драйверы…» в выпадающем списке при нажатии на аудио-устройство
- В открывшемся окне нужно выбрать пункт «Автоматический поиск обновленных драйверов». Тогда система начнет поиск новых версий драйверов в интернете, в том числе и на сайте разработчика предыдущих версий. Это оптимальный вариант с точки зрения простоты использования.

После окончания поиска в этом же окне появится список доступных вариантов обновлений драйверов. Следует нажать на один из них и продолжить установку нажатием кнопки «Далее».
Возможно, там будет сообщение о том, что данное устройство не нуждается в обновлении драйверов – тогда и делать-то ничего не нужно.
Если же драйвера требуют обновления, но автопоиск в интернете не нашел подходящих, необходимо зайти на сайт разработчика, найти там последний драйвер для нужного устройства, скачать и установить вручную.
Для этого нужно выбрать второй вариант в окне, показанном на рисунке №6.
Проблема в кодеках
Есть один легкий способ определения того, что на компьютере есть проблема с кодеками.
Состоит он в том, чтобы проиграть разные файлы и проверить, воспроизводятся ли все типы файлов или только некоторые.
Но эта проблема может проявлять себя и другим способом – полностью отключать звук на компьютере.
Чтобы установить полный набор кодеков, лучше всего воспользоваться вариантом, который предлагает команда разработчиков KM Player.
Называется он и это полный набор кодеков, необходимых для нормальной работы компьютера.
Интересно, что установка кодеков – не такой простой процесс, как может показаться на первый взгляд.
Ошибки могут возникнуть уже на этапе скачивания. Поэтому ниже будет описан процесс скачивания и установки K-Lite Codec Pack. Выглядит он так:
- Кодеки можно или с официального сайта K-Lite , другие источники могут содержать вредоносное ПО.

- В разделе «Mega» найти кнопку Download Mega . Только в таком пакете есть полный набор кодеков. При установке других пакетов какого-то может не хватить.

- На следующей странице будет доступно две ссылки для скачивания K-Lite Codec Pack – Mirror 1 и Mirror 2. Пользователи часто пишут на техфорумах, что для России и других стран бывшего СССР лучше подходит вторая ссылка. После скачивания следует запустить файл для начала установки пакета кодеков.
Важно! Если у вас на компьютере уже установлен старый пакет кодеков, на этом этапе на экране появится всплывающее окно – система предложит его удалить. Соглашайтесь, ведь вы уже скачали новую версию.
- Далее откроется окно установки. Там будут варианты установки, среди которых нужно выбрать Advanced, как это показано на рисунке №9, и нажать кнопку «Next >» внизу страницы.

- В следующем окне тоже следует нажать кнопку Next >, и вот после этого появится окно, в котором уже можно выбрать компоненты установки, то есть кодеки. Лучше всего выбрать Profile 9, в котором содержится их наибольшее количество. По окончании снова нажмите Next >.

- В нескольких следующих всплывающих окнах следует просто нажимать Next >, они нас особо не интересуют. Так нужно делать вплоть до появления окна выбора расширений файлов, показанного на рисунке №11. Мы рекомендуем выбрать Select all video и Select all audio, чтобы любые аудио- и видеофайлы открывались медиапроигрывателем KM Player.

- Теперь снова несколько раз нажимаем «Next >» и ждём конца установки, которое будет обозначено кнопкой «Готово».
Вышеописанные способы решения проблемы со звуком помогают устранить несколько самых распространенных причин неполадок.
На видео ниже можно увидеть еще несколько вариантов решения проблемы.
У отсутствия звука на ПК или ноутбуке с операционной системой Windows 7 может быть несколько причин. В этой статье приведен перечень причин, почему перестал работать звук. Что необходимо проверить и какие действия предпринять, если нет звука на персональном компьютере с установленной системой Виндовс 7?
Первое, что надо проверить
Возможно, все очень просто, и Вы всего лишь выключили звук или свели его уровень к нулю. Нужно включить звук и проверить, все ли параметры системы, необходимые для корректного воспроизведения аудио настроены верно. Если настройки правильны, то проблема может заключаться в параметрах настройки оборудования.
Проблема с драйверами
Второй вариант – причиной того, что пропал звук на Windows 7, может являться неправильная работа драйвера звуковой платы, или же драйвер отсутствует. Для устранения проблемы с воспроизведением, вызванной именно неполадками драйвера нужно сделать следующее: зайти в «панель управления» — «диспетчер устройств» , затем найти вкладку «звуковые, видео и игровые устройства» и кликнуть по ней дважды левой кнопкой мыши, после чего будет доступно выпадающее меню, нажать правой клавишей мыши и выбрать «Обновить драйверы» .
 После этого откроется диалоговое окно, где требуется выбрать пункт «Автоматический поиск обновленных драйверов»
. Система самостоятельно запустит поиск и обновит драйвер в случае необходимости. Если после проделанных действий звук по-прежнему не воспроизводится, вы можете скачать новую версию программного обеспечения для вашего оборудования на официальном сайте и установить его самостоятельно.
После этого откроется диалоговое окно, где требуется выбрать пункт «Автоматический поиск обновленных драйверов»
. Система самостоятельно запустит поиск и обновит драйвер в случае необходимости. Если после проделанных действий звук по-прежнему не воспроизводится, вы можете скачать новую версию программного обеспечения для вашего оборудования на официальном сайте и установить его самостоятельно.
Для этого сохраните файл на ПК, далее вновь запустите обновление драйверов, но выберите уже не «Автоматический поиск обновленных драйверов», а «Выполнить поиск драйверов на этом компьютере» , затем нажмите «обзор» , укажите путь к сохраненному вами ранее файлу. В большинстве случаев подобное решение помогает восстановить работу звука, но и здесь бывают исключения.
Неактивность службы Windows Audio
Если обновление драйверов не помогло решить проблему со звуком, и его все еще нет, убедитесь в том, что служба, отвечающая за воспроизведение аудио на ПК с установленной операционной системой windows 7, активна и запущена. Самый простой способ зайти в «службы» — меню «Пуск» — строка поиска, ввести «Службы» , и нажать Enter. Перед вами откроется окно, где приведен список всех служб Windows 7. Среди данного перечня необходимо найти службу с именем «Windows Audio» — именно она отвечает за воспроизведение звука на персональном компьютере.
 Далее, дважды кликнув на строку с нужным названием, вы откроете окно, в котором можно увидеть состояние службы: «Общие» — «Состояние: Работает/Выключена»
. Если она выключена, то её необходимо включить, нажав на одноименную кнопку, а также изменить тип запуска на «Автоматически»
, далее нажать «Применить»
— «ОК»
. После включения службы имеет смысл перезагрузка ПК. Если все описанные выше действия не помогли, и звука нет, переходите к дальнейшим вариантам решения проблемы.
Далее, дважды кликнув на строку с нужным названием, вы откроете окно, в котором можно увидеть состояние службы: «Общие» — «Состояние: Работает/Выключена»
. Если она выключена, то её необходимо включить, нажав на одноименную кнопку, а также изменить тип запуска на «Автоматически»
, далее нажать «Применить»
— «ОК»
. После включения службы имеет смысл перезагрузка ПК. Если все описанные выше действия не помогли, и звука нет, переходите к дальнейшим вариантам решения проблемы.
Вирусы
Причиной того, почему звука нет, могут также являться вирусы, которыми заражен компьютер. Суть проблемы такова: вирусы, попавшие на ваш компьютер, могут сбить настройки программного обеспечения для звуковой карты, и звук перестал работать. Попробуйте установить антивирус и провести полную диагностику всех дисков и носителей на вашем компьютере.
Но программы для диагностики вирусов нужно обязательно скачивать с официальных сайтов разработчиков, но многие пользователи пренебрегают этим, вот почему порой возникают сложности с ПК.
Что еще можно предпринять
Если же вышеперечисленные меры не помогли, и звука по-прежнему нет, попробуйте просто перезагрузить компьютер. Нередко именно это простое решение действительно устраняет проблему со звуком, и именно после перезагрузки все начинает работать так, как должно.
Когда перезагрузка ОС уже испробована и не принесла результатов, вы можете восстановить систему, используя контрольную точку. Для этого стоит сделать следующее: зайдите в меню «пуск» : «Все программы» — «Стандартные» — «Служебные» . Выберите «Восстановление системы» , нажмите «Далее» . В появившемся списке точек восстановления необходимо выбрать ту, дата и время создания которой входят в тот временной промежуток, когда звук на ПК или ноутбуке работал нормально.
 Запустите восстановление. Иногда данное решение для виндовс действительно помогает, и звук больше не пропадает.
Запустите восстановление. Иногда данное решение для виндовс действительно помогает, и звук больше не пропадает.
Самой крайней мерой является переустановка Windows. Но если даже это не помогло, то проблема кроется не на программном уровне, а на аппаратном: звуковая карта или динамики работают неправильно.
Если пропал звук на Виндовс 7, есть вероятность, что сбиты настройки звуковой карты. Вы можете переключить колонки или динамики в другое гнездо, тогда, возможно, звук появится. Для того, чтобы протестировать звуковую карту, подключите её к другому компьютеру. Если это не даст результата, и звук не начнет работать, значит, звуковая карта неисправна, и её необходимо починить в сервисном центре или заменить. В случае, если звуковая карта сгорела, её нужно однозначно заменить, ремонт здесь уже не поможет.
Если звука на персональном компьютере или ноутбуке нет, или он периодически пропадает, проблема может заключаться в том, что звуковое оборудование работает неправильно. Это могут быть динамики, колонки или наушники. Попробуйте подсоединить к компьютеру другое оборудование, возможно, именно это решит проблему.
Виндовс 7 – одна из самых популярных операционных систем компании Microsoft и самая используемая. И если «восьмерка» или «десятка» еще не совершенны и многие пользователи к ним еще не привыкли, то седьмая виндовс их вполне устраивает.
Но часто юзеры стакиваются с такой проблемой, как исчезновение звука. Быть может, это произошло после переустановки «операционки» или же просто после нового включения компьютера. Чтобы там ни было, в статье мы разберем самые основные причины пропажи звука и, возможно, вы сможете устранить проблему самостоятельно.
Причины, по которым нет звука
Иногда причины, по которым нет звука, достаточно тривиальны. Владелец просто не обращает на них внимания, подумывая о какой-нибудь глобальной проблеме, сроду неправильно установленной ОС. В первую очередь нужно обратить внимание на:
Что еще нужно проверить?
- Есть ли драйвера для звука. Есть очень простой способ – найти в настройках звука «Диспетчер устройств», там должна отображаться ваша звуковая карта. Если необходимые драйвера отсутствуют или установлены неисправно, вы увидите пометку в виде желтого или красного восклицательного знака. Значит, вам эти драйвера нужно скачать. Есть специальные программы, которые показывают подобную информацию (какие драйвера нужны). Такие утилиты хороши, особенно, если вы не сильно разбираетесь в компьютерах.
- Вирусы. Иногда вредоносное ПО может вносить изменения в настройки компьютера, вплоть до того, что звук перестает воспроизводиться. Установите