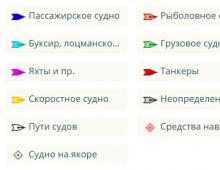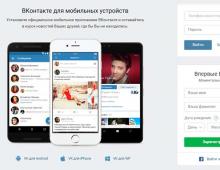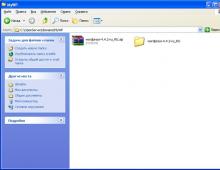Что делать при обнаружении потенциально опасного ПО? Как очистить зараженный компьютер Что делать, если вышеупомянутые методы не помогли очистить ваш компьютер
Современные антивирусные программы обладают очень широким «спектром действия». Они лечат зараженные файлы, контролируют информацию, поступающую из сети интернет, отслеживают содержимое почтовых сообщений и наблюдают за программами, загруженными в оперативную память компьютера. При этом способ борьбы с угрозой они, как правило, выбирают самостоятельно. Но иногда пользователю нужно просто удалить зараженные файлы, а не пытаться их вылечить либо изолировать.
Вам понадобится
- - компьютер
- - антивирусный пакет Nod32
- - начальные навыки по работе с компьютером
Инструкция
Очистка компьютера от заражений сегодня является как никогда сложной. Для эффективной очистки системы необходимо сначала узнать, от чего же мы пытаемся избавиться и какие инструменты для этого нужны. Я поделюсь с вами опытом и постараюсь объяснить основы избавления от этой заразы. Сегодня компьютер подвержен самым разнообразным угрозам: вирусам, червям, троянам и шпионскому ПО. Все данные угрозы я отношу к вредоносному ПО, так как данное слово, по моему мнению, лучше всего описывает их и охватывает как проблемы, связанные с вирусами, так и проблемы со шпионским ПО. Я считаю, что для борьбы с вредоносным ПО лучше всего использовать многоэтапный подход, поэтому для обнаружения и удаления вредоносного ПО я использую несколько программ. Надеюсь, что прочитав немного об основах, вы поймете, какие инструменты и когда использовать для очистки компьютера от вредоносного ПО, с которым вы можете столкнуться.
Вирусы были первыми компьютерными ошибками, а антивирусное ПО было специально разработано для их обнаружения и удаления. Черви немного отличаются от вирусов. Это одна из причин того, почему антивирусное ПО не всегда хорошо справлялось с ними. Затем появились троянские кони, которые обычно называют троянами. Они сильно отличаются как от вирусов, так и от червей. Они обычно пользуются уязвимостями, которые свойственны антивирусному ПО. Например, большинство троянов скрывается от обнаружения антивирусным ПО. Они также способны создавать скрытые копии, благодаря которым, после того как антивирусное ПО удалит заражение, они заново заразят компьютер своей копией. В сущности, трояны - самый страшный ночной кошмар антивирусного ПО просто потому, что антивирусное ПО не было разработано специально для борьбы с данным видом угроз. Современное антивирусное ПО гораздо лучше справляется с обнаружением всех видов вредоносного ПО. С выпуском AVG 8.x.xxx... антивирус был объединен со средствами сканирования на наличие шпионского ПО, чтобы помочь пользователям бороться как с вирусными заражениями, так и со шпионским ПО.
Шпионское ПО - это не просто новая разновидность вредоносного ПО. Это совокупность различных компьютерных эксплойтов, использующих разнообразные наборы сценариев, троянов и червей. В настоящее время шпионское ПО превосходит трояны, так как его сложнее обнаружить и правильно удалить. Антишпионское ПО было специально создано для обнаружения и очистки данного вида вредоносного ПО. Поэтому когда дело доходит до троянов и некоторых червей, антишпионское ПО или комбинация антивирусного и антишпионского ПО лучше подходит для борьбы с данной угрозой, чем обычное антивирусное ПО, такое как ранние версии AVG. Новая разновидность шпионского ПО - это мошенническая разновидность вредоносного ПО. Данная разновидность ПО может быть принята за полезные утилиты, такие как антишпионское ПО, антивирусы, утилиты для очистки жесткого диска или реестра. Но на самом деле их единственное предназначение - продать вам бесполезное ПО или установить другое ПО в вашей системе. Для достижения данных целей мошенническое ПО отображает обманные уведомления о том, что компьютер заражен каким-либо вирусом или имеет другие проблемы, которые могут отразиться на производительности системы. При установке мошенническое ПО использует метод «автоматической установки», которая происходит при посещении вредоносных веб-сайтов, как правило без ведома пользователя.
Существует еще одна разновидность вредоносного ПО, которая может быть обнаружена AVG и большинством хороших антишпионских программ, так как она представляет собой потенциальную угрозу безопасности, если пользователь не знает о существовании данного вида вредоносного ПО. В AVG данная разновидность ПО называется «потенциально нежелательные программы» (PUP)... данные программы могут быть также отнесены к средствам взлома, потенциально опасному ПО или к «не вирусам». Обычно это могут быть полезные утилиты. Но так как они также могут нанести и вред, AVG и другие утилиты обнаружат их, чтобы пользователь знал об их существовании. Примером могут служить утилиты для восстановления забытых паролей, ключей к ПО (например, ключа установки Windows), IP-сканеры, ПО для удаленного управления компьютером и ряд схожих утилит. Если какие-нибудь из вышеперечисленных утилит установлены в вашей системе, может потребоваться исключить их из обнаружения утилитой, используемой для сканирования на наличие вредоносного ПО... или по крайней мере предотвратить их удаление при очистке системы. Следует помнить, что приведенные ниже программы, не относятся к вредоносному ПО и не наносят вред вашей системе, НО, если вам не известно об их существовании, то это может быть признаком того, что они могли быть размещены в вашей системе злоумышленником с целью нанесения вреда. Следуйте простому правилу. Если вам известно о существовании данных программ - оставьте их в вашей системе... Если не известно - отправьте их в карантин и позже проверьте, что они из себя представляют. Я полагаю, что перед тем как перейти к этапам очистки, необходимо упомянуть также и о следящих cookie-файлах. AVG, как и большинство других антивирусных утилит, обнаруживает их, однако список найденных следящих cookie-файлов будет отличаться у разных антивирусов. Следящие cookie-файлы НЕ ОТНОСЯТСЯ К ВРЕДОНОСНОМУ ПО... они не могут повредить систему и не приносят никакого вреда. Однако они представляют собой потенциальное вторжение в вашу частную жизнь, так как способны отслеживать работу в Интернете. Поэтому, если вы не настроили ваш браузер на их блокировку или не используете специальную утилиту, предназначенную для данных целей, следящие cookie-файлы будут всегда обнаруживаться. В случае их обнаружения не стоит тревожиться... можно удалить их при необходимости (я всегда их удаляю)... но также необходимо понимать, что в следующий раз при посещении данного сайта они снова обнаружатся. Сначала вам потребуются специальные программы. Следующими программами я пользуюсь лично. Помимо того, что я им доверяю, они еще и бесплатные. Компании, предоставляющие бесплатное ПО, также продают программы, предназначенные для использования в коммерческих целях. Обычно бесплатные версии работают также хорошо, как и коммерческие, но не обладают дополнительными функциями, которые делают коммерческие версии более привлекательными для использования.
Антишпионское ПО
Для Windows 98 и более поздних версий
Spybot S&D - можно загрузить на http://www.spybot.info/en/spybotsd/index.htmlПоследняя версия - v1.6.2.46
(Примечание. При установке Spybot я рекомендую отключить функцию TeaTimer, которая включена по умолчанию, чтобы она не повлияла на ваши попытки очистки системы. При необходимости можно включить данную функцию позже, но только после окончания очистки системы.)
Только для Windows 2000, Windows NT, Windows XP и Vista
MalwareByte"s Anti-Malware - можно загрузить по адресу http://www.malwarebytes.org/mbam.phpПоследняя версия - v1.34
Anti-Virus Software
Для Windows 2000, Windows XP (включая 64-разрядную версию) и Vista (включая 64-разрядную версию)
AVG Technologies Free Edition - Можно найти по адресу http://free.grisoft.com/doc/5390/us/frt/0?prd=aff - английская версия, http://gratis.avg.it/it.download?prd=afe - итальянская версия, http://free.avg.de/download?prd=afe - немецкая версия, http://gratuit.avg.fr/telecharger?prd=afe - французская версия, http://free.avg.com/jp.5390?prd=afe - японская версия,http://free.avg.com/br-pt.download?prd=afe - бразильская (Португалия) версия, http://free.avg.com/nl.downloaden?prd=afe - голландская версия, http://free.avg.com/la-es.5390?prd=afe - испанская (Латинская Америка) версия, http://free.avg.com/pl.5390?prd=afe- Польская версия & http://free.avg.es/5390?prd=afe - Испанская версия Последняя версия v8.5.285
Возможно, вы сначала захотите загрузить все вышеперечисленные программы, а потом установить их. После установки НЕОБХОДИМО обновить данные программы, чтобы у вас были последние версии. Если компьютер заражен новыми вирусами, а обновление программ не выполнено, у вас не получится эффективно обнаружить и удалить их с компьютера, так что помните - обновление, обновление и еще раз обновление. Большинство (если не все) файлы определений данных утилит обновляются ежедневно.
Теперь после загрузки, установки и обновления всех вышеперечисленных программ распечатайте данную статью для получения справки в дальнейшем и отключите компьютер от Интернета. Это важный шаг устранит один из способов заражения вашего компьютера.
С выпуском AVG 8.x, совмещающим в одном продукте антивирус и антишпионское ПО, я теперь в первую очередь выполняю сканирование именно им, так как данный антивирус способен обнаружить больше вредоносного ПО, чем другие продукты. Я также использую различные пакеты антишпионских программ в особом порядке, решая таким образом сначала самые сложные проблемы, а самые простые - в последнюю очередь.
Отключите восстановление системы/b]
В WinME и WinXP имеется интересная функция, которая называется «Восстановление системы». Она предназначена для восстановления вашего компьютера до более раннего состояния при возникновении проблем. Однако при разработке данной функции вредоносное ПО не принималось во внимание и зачастую зараженный файл невозможно отличить от хорошего файла, поэтому зараженный файл может быть легко восстановлен, если он был в защищенной области. В итоге, ваш компьютер после очистки будет снова заражен. В связи с этим перед тестированием рекомендуется отключить восстановление системы, а после его завершения снова включить эту функцию, чтобы по-прежнему иметь защиту от стандартных компьютерных неисправностей.
Для Windows ME
Нажмите «Пуск», «Параметры» и «Панель управления».
Дважды щелкните значок «Система». Откроется диалоговое окно «Свойства системы».
ПРИМЕЧАНИЕ. Если значок «Система» скрыт, для его отображения щелкните «Просмотреть все параметры панели управления».
Перейдите на вкладку «Производительность» и щелкните элемент «Файловая система».
Выберите вкладку «Устранение неполадок», а затем установите флажок «Отключить восстановление системы».
Нажмите «OK». Когда будет предложено перезагрузить ОС Windows, нажмите «Да».
Для Windows XP
Нажмите «Пуск».
Щелкните значок «Мой компьютер» правой кнопкой мыши и в контекстном меню выберите пункт «Свойства».
Перейдите на вкладку «Восстановление системы».
Установите флажок «Отключить восстановление системы» или «Отключить восстановление системы на всех дисках».
Нажмите кнопку «Применить».
При отключении функции восстановления системы существующие точки восстановления удаляются. Для выполнения этого действия нажмите кнопку «Да».
Нажмите «OK».
Для Win Vista
1. Перейдите в раздел «Система», выбрав «Пуск» > «Панель управления», выберите элементы «Система и ее обслуживание», «Система».
2. На левой панели щелкните элемент «Защита системы». Если запрашивается пароль администратора или подтверждение, выполните соответствующие действия.
3. Чтобы включить защиту системы для жесткого диска, установите флажок рядом с диском и нажмите «ОК».
Внимательно проверьте список ОС Windows «Установка и удаление программ» на предмет подозрительного ПО.
Запустите служебную программу «Очистка диска».
Она фактически поставляется вместе с ОС Windows и по умолчанию устанавливается вместе с системой начиная с версии Windows 98. Ее можно найти, если нажать кнопку «Пуск» и перейти в раздел «Программы» -> «Стандартные» -> «Служебные» -> «Очистка диска». Я рекомендую выбрать все параметры, за исключением «Файлы установки Office» и «Сжать старые фалы», если они имеются. Хотя эти параметры при желании можно выбрать, они не так важны. Будет выполнено удаление временных файлов, что позволит ускорить процесс проверки, а также удаление любого скрытого и не работающего шпионского ПО. Чтобы очистить системы, имеющие функцию восстановления системы, необходимо выбрать вторую вкладку и нажать кнопку очистки.
Запустите AVG 8.x.xxx
Большинство антивирусных программ, в том числе AVG, по умолчанию используют параметры простого сканирования исполняемых файлов с целью ускорения процесса поиска заражений. Зачастую достаточно выполнить такое сканирование. Однако новейшие угрозы, которые могут заразить компьютер, используют разнообразные способы скрытия своих файлов, что позволяет им повторно заражать систему при обнаружении и удалении их исполняемого файла антивирусной программой. Чтобы обнаружить такие «резервные» файлы, которые сохраняются в системе при заражении, можно также, на мой взгляд, изменить области и объекты сканирования при проверке AVG (от простого сканирования исполняемых файлов до сканирования всех файлов).
Чтобы изменить параметры AVG во время сканирования, откройте интерфейс пользователя AVG.
Перейдите на вкладку Сканер компьютера
, затем в области Сканировать весь компьютер
выберите пункт Изменить параметры сканирования
. Снимите флажок Сканировать только файлы, подверженные заражению
и установите все другие флажки с включенными или выключенными параметрами Автоматически лечить/удалить заражения
и Сканировать на наличие следящих cookie-файлов
.
Теперь AVG будет сканировать все файлы на компьютере. Процесс сканирования займет больше времени, но я думаю, что это невысокая цена за дополнительную безопасность.
Запустите MalwareByte Anti-Malware
Выберите полное сканирование, а затем нажмите кнопку «Сканировать». Это еще одна специальная утилита, позволяющая обнаруживать не только мошенническое шпионское ПО, но и другое вредоносное ПО. Данная программа в настоящее время позволяет обнаружить вредоносное и мошенническое ПО более чем от 931 разработчика (авторов вредоносного ПО). Вредоносное ПО, входящее в данную категорию, весьма активно обновляется своими авторами, так как способно приносить своим создателям большой доход. Обновляйте данную программу, как и все другое антишпионское ПО, периодически и перед каждым запуском, чтобы обеспечить надежную защиту от вредоносного ПО.
Запустите Spybot Searh and Destroy
При запуске данная программа автоматически выберет все найденное ею шпионское ПО, отменит выбор при необходимости сохранения какого-либо найденного ПО по определенным причинам, а затем запустит Spybot для исправления всех оставшихся найденных проблем. Данная программа также отобразит запрос на перезагрузку компьютера, после которой можно будет выполнить повторную проверку (при наличии проблем удаления определенных элементов).
Выполнение данных процедур позволит удалить большинство существующих видов заражений. Да, я сказал БОЛЬШИНСТВО, так как существуют некоторые виды заражений, которые очень трудно обнаружить и удалить. Обычно, чтобы удалить на компьютере такое заражение, необходимо обратиться за помощью к специалисту.
После завершения процесса очистки не забудьте включить функцию восстановления системы, если она была отключена.
Совет Windows
Сама ОС Windows по умолчанию скрывает некоторые файлы, системные папки или расширения файлов от пользователя для упрощения навигации. И если вы попытаетесь найти зараженный или другой необходимый файл, вы можете его не найти по указанной выше причине. При необходимости можно выбрать параметр отображения всех файлов на компьютере.
Щелкните значок Мой компьютер
(на рабочем столе или в меню «Пуск»).
Выберите меню Сервис
, затем пункт Свойства папки
(в более старых ОС это может быть меню «Вид»).
Перейдите на вкладку «Вид» и прокрутите ползунок окна Дополнительные параметры
.
Включите или отключите следующие параметры (для включения установите флажок).
включите - показывать скрытые папки и файлы.
отключите - скрывать расширения для зарегистрированных типов файлов.
отключите - скрывать защищенные системные файлы (только в ОС WinME и WinXP).
Затем нажмите кнопку b]Применит иОК
Как найти внедренное заражение
Если вы выполняете поиск таких внедренных инфекций впервые, у вас могут возникнуть некоторые трудности, связанные с тем, как AVG отображает файл, так как он также должен включать в себя имя файла архива, указанное в полном пути/имени файла. Далее приведен конкретный пример, позволяющий понять, как выглядит имя файла, и научиться извлекать файлы и/или удалять необходимый файл. Я выделю код цветом, но AVG этого не делает.
AVG отобразит подобное имя...
C:\Windows\Temp\InfectedArchive.cab:\InfectedFile.exe
Данный файл расположен в папке C:\Windows\Temp
Архив, содержащий заражение, - InfectedArchive.cab
Фактический зараженный файл в данном архиве - InfectedFile.exe
Обратите внимание, что символ «:\» разделяет имя архива и имя содержащегося в нем файла.
После восстановления любых файлов из архива, которые необходимо сохранить (за исключением зараженного файла), просто удалите весь архив... в этом примере файлом, который необходимо удалить, будет InfectedArchive.cab
На самом деле все проще, чем кажется на первый взгляд... Просто запомните, что имя файла, который вы ищите, расположено перед последним символом «:\»
В большинстве случаев у вас не будет необходимости в восстановлении каких-либо файлов из архива. Такая необходимость может возникнуть, только если архив был создан вами. Если вы не создавали архив... просто удалите его и работайте дальше.
Каждое устройство подвергается самым разным негативным действиям вредителей. Угрозы способны атаковать любые персональные компьютеры и мобильные устройства. Поэтому так важно бороться с разного рода вредителями. Но для этого подходят только самые лучшие антивирусные приложения.
Некоторые пользователи принимают решение работать с защитником, который является инструментом, входящим в состав ОС Windows. Пользователи могут временами видеть предупреждение от этой антивирусной утилиты. Такого рода сообщения отвлекают внимание пользователей.
Поэтому юзеры часто задаются вопросом о том, как именно можно избавиться от такого рода писем. Чтобы больше не видеть таких сообщений, необходимо немного откорректировать работу «защитника». Пользователи могут в список исключений внести любые сайты, которые могут даже нести угрозу для операционной системы.
Программа является легко настраиваемой. Каждый пользователь может быстро внести коррективы в параметры функционирования стандартного инструмента. В любой момент можно в перечень доверенных утилит внести любые сайты, которые могут навредить устройству. Поэтому действия пользователя не ограничиваются.
Появление такого сообщения происходит по нескольким причинам. Пользователи могут работать с некоторыми «серыми» файлами, которые могут быть вредоносными. При этом «защитник» сразу же срабатывает. Если пользователь не будет реагировать на сообщения, то они начнут донимать юзера.
Также могут быть случаи, когда пользователь видит сообщение от антивируса, но при этом не знает, в какой именно программе или файле находится вредитель. Поэтому пользователь игнорирует сообщение, хотя и хотел бы устранить проблему. В этом случае просто невозможно справиться без дополнительного антивирусного приложения.
Добавление софта в «белый» список
Чтобы больше предупреждения не появлялись от антивирусного софта, необходимо просмотреть текст уведомления. Делается это посредством Панели управления операционной системы. Так что переходим в этот раздел, а далее производим загрузку вкладки под названием «Система и безопасность».
Далее нужно просмотреть подробности письма, которые откроются непосредственно в окне антивируса. Как только выделена определенная угроза, то пользователю необходимо разрешить проводить дальнейшие действия с объектом, перенести его в карантин или извлечь из памяти устройства.
Первым делом необходимо оценить степень угрозы, которую может нести в себе определенный элемент. Подозрительные объекты можно переместить в карантин. таким образом, произойдет блокировка файлов и пользователь может решить, как именно поступить в дальнейшем.
Процесс удаления производится по отношению к элементам, которые наверняка определены в качестве вредителей. Такие объекты необходимо сразу же извлечь. Но лучше всего скачать и установить более профессиональный антивирус, который способен еще раз проверить объект и точно определить его вид.
Третьим вариантом действий является разрешение файлу дальше присутствовать в системе. Таким образом, подозрительный объект является нормальным, а софт принял его в качестве угрозы ошибочно. Но пользователь должен быть на 100% уверен в его безопасности. Только в этом случае можно продолжать использовать объект.
Наилучшим вариантом для каждого пользователя является установка еще одного приложения. Дополнительный антивирус позволит наверняка распознать угрозы и извлечь их из системы в полном объеме.
План действий при обнаружении реально опасных объектов
Пользователям в обязательном порядке следует сперва убедиться в том, что найденный объект является угрозой. Это может быть ранее неизвестный файл. Поэтому следует определить такой объект в карантин. Очень важно не открывать неизвестные объекты.
Все вирусы активизируются исключительно в момент открытия. Так что если пользователь этого не будет делать, то он может смело удалить файл. Абсолютное большинство опасных объектов без запуска не начинают внедряться в устройство. Поэтому крайне важно избавляться от подозрительных элементов сразу же при обнаружении. Это даст возможность сохранить данные в полной безопасности.
Дополнительная защита – это обязательное условие нормального функционирования любого устройства. Пользователям просто необходимо найти софт с небольшим дистрибутивом и при этом достаточно функциональный.
Среди бесплатных антивирусников есть огромное количество качественно работающих сервисов, поэтому совершенно не обязательно приобретать лицензию. Можно скачать отличный сервис с любого достоверного источника. После этого производится установка утилиты и сразу же запускается сканер. В ходе проверки будут найдены угрозы и прочие вредители.
Итак, сегодня мы поговорим с вами о том, как удалить вирус вручную с компьютера. Помимо этого, посмотрим, какие могут встречаться трояны, как они проявляют себя и откуда могут быть занесены на компьютер. Давайте же поскорее приступим к изучению нашей сегодняшней темы.
Виды вирусов
Что ж, но перед тем, как удалить вирус вручную с компьютера, стоит поговорить с вами о том, какая зараза вообще встречается на компьютере. Ведь в большинстве случаев именно от этого зависит то, каким образом следует проводить лечение. Так что, давайте начнем.
Первый вирус - это троян. Из себя представляет вредоносный файл, который "селится" в операционной системе, да еще и вредит ей. Например, повреждает или уничтожает важные документы. Сейчас их очень много.
Второй довольно распространенный вид вируса - это разнообразные шифровальщики. Это такие файлы, которые попадают в систему и блокируют ее. Но не разрушая, а всего лишь зашифровывая документы. В конце такого шифра, как правило, оставляется e-mail создателя, на который надо перевести энную сумму денег ради возврата документов в первоначальный вид.
Третий вирус, который можно подцепить - это, конечно же, разнообразные надстройки браузера, или спам. Как правило, они очень сильно да еще и мешают работе в интернете. Это происходит из-за того, что у пользователя может смениться стартовая страница, плюс ко всему, в браузере всюду будут расположены рекламные баннеры. Когда пользователи видят эту картину, то они задумываются, как найти вирусы в компьютере вручную, а потом убрать их. Сейчас мы попытаемся разобраться с этим.
Признаки заражения
Итак, перед тем как найти вирусы вручную и избавиться от них раз и навсегда, давайте попробуем разобраться, что может указывать вам на наличие компьютерной заразы в системе. Ведь если вовремя обнаружить сигналы, то можно избежать повреждения большого количества файлов и потери "операционки".

Первый, наиболее явный признак - это не что иное, как сообщения вашей антивирусной программы. Она будет "ругаться" на какие-то документы и файлы, выдавая вам название предполагаемого вируса. Правда, иногда антивирус так ведет себя по отношению к различным крякам и "таблеткам" к компьютерным играм. Тем не менее, без внимания это оставлять нельзя.
Второй вариант развития событий - у вас начинает "тормозить" компьютер. Именно тогда пользователи начинают активно думать, как удалить вирус вручную, особенно, если у них нет антивируса. Так что, как только вы заметили, что ваша система стала "тугодумом", начинайте бить тревогу.
Очередной вариант развития событий - на компьютере стали появляться новые программы, которые вы не устанавливали. Довольно распространенный ход среди компьютерной заразы.
Кроме того, на инфицирование компьютера может указывать еще и реклама в браузере. Смена стартовой страницы без возможности восстановления, рекламные баннеры везде и всюду - все это довольно тревожные сигналы. Так что, давайте поскорее посмотрим, как происходит с компьютера вручную.

Поиск
Что ж, первым делом стоит начать с поиска тех мест, где кроется зараза. Иногда сделать это очень трудно. Особенно, если у вас нет антивирусной программы. В общем, давайте посмотрим, что можно сделать в сложившейся ситуации.
Итак, когда вы решили самостоятельно побороть вирус, то вам придется найти папку на компьютере, в которой он хранится. Иногда зараза сама выдает себя, создав свои процессы в Откройте его (Ctrl + Alt + Del), после чего перейдите во вкладку "процессы". Теперь найдите там любую подозрительную строчку (она будет как-то странно называться, или вообще подписана иероглифами) и нажмите на кнопку "показать расположение файла". Готово, вирус найден.
Правда, не все всегда так легко и просто. Если вы думаете, как удалить вирус вручную с компьютера, то вам стоит знать и то, что компьютерная зараза зачастую хорошо скрывается. В отображении папок отметьте пункт "отображать и папки". Теперь осуществлять поиск будет значительно проще.

Помните и то, что очень часто "оседают" в папке Windows. Например, большинство троянов встречается в System32. Некоторая зараза способна "прописаться" в файл host. Излюбленные места вирусов мы знаем. Но как же избавиться от них?
Проверки
Первый вариант развития событий - это удаление заразы автоматически. Точнее, полуавтоматически. Речь идет о на наличие вирусов при помощи антивирусной программы.
Для того чтобы обеспечить себе надежную защиту данных, запаситесь хорошим антивирусом. Отлично подходит Dr.Web. Если он вам не понравился, можете испробовать еще и Nod32. Он тоже довольно хорошо справляется с задачей.
Проведите глубокую проверку. После того, как программа выдаст вам результаты, постарайтесь вылечить документы автоматически. Не получилось? Тогда сотрите их. Правда, если вы думаете, как удалить вирус вручную с компьютера, то, скорее всего, проверки антивирусом вам не помогли. Давайте посмотрим, что же еще можно сделать.
Стираем программы
Второй шаг на пути к исцелению системы - это, конечно же, удаление разнообразного контента, который вам наставил вирус. Это довольно частое явление. Так что, загляните в "панель управления", а оттуда проследуйте в "установку и удаление программ". Немного подождите, пока завершится проверка контента на компьютере.
Когда перед вами появится список программ, удалите все, чем вы не пользуетесь. Особое внимание уделите контенту, который вы не устанавливали. Или же тому, что появился "прицепом" после завершения установки какой-нибудь другой "проги". Кликните по нужной строчке правой кнопкой мышки, после чего выберите команду "удалить". Готово? Тогда можно думать дальше, как удалить вирус вручную с компьютера.

Тотальное сканирование
А теперь давайте прибегнем к некоторым службам и приемам, которые обязательно помогут нам. Если вы знаете название вируса (особенно, если вы столкнулись со спамом), то вам подойдет поиск заразы при помощи компьютерного реестра.
Для того чтобы перейти в необходимую службу, нажмите сочетание клавиш Win + R, а затем выполните команду "regedit". Посмотрите, что перед вами появится. С левой стороны окна расположены папки с длинными и непонятными названиями. Именно в них зачастую прячутся вирусы. Но мы немного упростим себе задачу по поиску. Достаточно зайти в "правку", а затем нажать на "поиск". Наберите имя вируса, после чего осуществите проверку.
После получения результатов все появившиеся строки требуется стереть. Для этого кликайте поочередно на каждую из них, после чего выбирайте необходимую команду. Все готово? Тогда перезагрузите компьютер. Теперь вы знаете, как удалить вирус вручную с компьютера.
Пользуясь советами "Как очистить зараженный компьютер", данными в этой статье, вы сможете удалить любой тип вредоносного ПО с вашего компьютера и вернуть его в рабочее состояние
1. Убедитесь, что компьютер действительно заражён
Прежде чем пытаться убрать какое-либо заражение с Вашего компьютера, нужно удостовериться, что компьютер в самом деле заражен. Чтобы сделать это, пожалуйста, обратитесь к рекомендациям, которые я даю в статье " ". Если в результате этого действительно будет видно, что ваш компьютер заражен, тогда продолжайте выполнять шаги следующего раздела. Следите за тем, чтобы вы выполняли их в должной последовательности.
2. Как очистить ваш компьютер и убедиться, что он действительно чист
Пожалуйста отметьте, что опытные пользователи здесь просто могут перейти к последней части о том, и очистить компьютер соответствующим образом. Это наиболее действенный подход, но он также один из самых трудоемких. Впрочем, при необходимости вы можете перейти сразу к тому разделу и затем снова вернуться обратно к началу, если заражение не было удалено полностью.
2.1 Очищение компьютера с помощью CCE и TDSSKiller
Загрузите Comodo Cleaning Essentials (CCE) вот с этой страницы . Убедитесь, что выбрали подходящую версию для своей операционной системы. Если вы не уверены, под управлением какой операционной системы работает ваш компьютер - 32-битной или 64-битной, - см. . Также, загрузите Kaspersky TDSSKiller вот с этой страницы . Если ни одну из этих программ вам не удастся скачать, или если не будет работать ваше интернет-соединение, вам нужно будет сделать это с помощью другого компьютера и перенести на зараженный, используя флеш-накопитель. Удостоверьтесь, что на флешке не было никаких других файлов. Будьте осторожны с флеш-устройством, поскольку вредоносное ПО может заразить его, когда вы его вставляете в компьютер. Следовательно, не подключайте его ни к каким другим компьютерам после переноса этих программ. Кроме того, я хотел бы заметить, что обе программы портативны. Это означает, что как только вы закончите их использовать, вам не придется их деинсталлировать. Просто удалите их папки, и они будут удалены.
После того, как вы скачали CCE, распакуйте файл, откройте папку и дважды щелкните файл с именем "CCE". Откроется основное окно программы Comodo Cleaning Essentials. Если открытие не произошло, нажмите клавишу Shift и, удерживая ее, дважды щелкните файл с именем "CCE". После того, как CCE успешно откроется, вы можете отпустить клавишу Shift. Однако, не отпускайте ее, пока программа полностью не загрузится в память. Если вы отпустите ее хотя бы во время запроса UAC, она не сможет корректно открыться даже форсированным методом. Удержание Shift поможет ей открыться даже на сильно зараженных компьютерах. Она делает это, подавляя многие ненужные процессы, которые могли помешать ее запуску. Если это все же не поможет ее запустить, тогда загрузите и запустите программу под названием RKill. Ее можно скачать вот с этой страницы . Эта программа остановит известные вредоносные процессы. Таким образом, после ее запуска CCE должна превосходно запуститься.
Как только она будет запущена, в CCE проведите "Разумное" сканирование (Smart Scan) и поместите в карантин все, что она обнаружит. Эта программа также просматривает системные изменения, которые могли быть произведены вредоносным ПО. Они будут показаны в результатах. Я бы посоветовал разрешить программе исправить и это тоже. Перезапустите компьютер, когда будет выведен запрос. После перезапуска компьютера запустите Kaspersky TDSSKiller, выполните сканирование и изолируйте в карантине то, что будет найдено.

Кроме того, если Ваше интернет-соединение ранее не работало, проверьте, работает ли оно теперь. Действующее соединение с интернетом потребуется для дальнейших шагов этого раздела.
Как только сканирование CCE завершится и вы убедитесь, что Ваше интернет-соединение работает, снова откройте CCE. Стоит надеяться, что на этот раз она откроется, но если нет, тогда откройте ее, удерживая клавишу Shift. Затем из меню "Инструменты" ("Tools") в CCE откройте KillSwitch. В KillSwitch в меню "Вид" ("View") выберите опцию "Скрыть безопасные процессы" ("Hide Safe Processes"). Затем щелкните правой кнопкой на всех процессах, которые отмечены как подозрительные или опасные, и выберите опцию их удаления. Вы должны также щелкнуть правой кнопкой на любых неизвестных процессах, которые остались, и выбрать опцию "Завершить процесс" ("Kill Process"). Не удаляйте процессы, отмеченные как FLS.Unknown. Далее, в CCE из меню инструментов запустите Autorun Analyzer и выберите опцию "Скрыть безопасные элементы" ("Hide Safe Entries") в меню "Вид" ("View"). Затем отключите любые элементы, принадлежащие файлам, которые отмечены как подозрительные или опасные. Вы можете сделать это, сняв флажки рядом с элементами. Вы должны также отключить все элементы, отмеченные как FLS.Unknown, но которые по-вашему, скорее всего, принадлежат вредоносным программам. Не удаляйте никаких элементов.
Теперь перезапустите компьютер. После перезагрузки снова проверьте свой компьютер, используя совет, который я даю в статье " ". Если все хорошо, тогда вы можете перейти к разделу " ". Помните, что отключенные записи реестра не опасны. Кроме того, отметьте, что даже если Ваш компьютер оказался чистым от активных заражений, на нем все еще могут быть части вредоносного ПО. Они не опасны, но не удивляйтесь, если сканирование в другой программе все же обнаружит вредоносное ПО на Вашем компьютере. Это бездействующие остатки того, что вы только что удалили. Если вас не устраивает наличие этих остатков на вашем компьютере, то вы можете удалить подавляющее их большинство путем сканирования в программах, упомянутых в следующем разделе.
Однако, если Ваш компьютер еще не очищен от активных инфекций, но по крайней мере одна из программ смогла запуститься, пройдите еще раз этапы, описанные в этом разделе, и посмотрите, позволит ли это удалить заражения. Но, если ни одна из программ так и не смогла запуститься, пожалуйста, переходите к следующему разделу. Кроме того, даже если повторное выполнение инструкций в этом разделе недостаточно, чтобы очистить Ваш компьютер, вам нужно перейти к следующему разделу.
2.2 Если компьютер все еще не очищен, просканируйте, используя HitmanPro, Malwarebytes и Emsisoft Anti-Malware
Если вышеупомянутые шаги не помогли полностью устранить заражение, то вам нужно загрузить HitmanPro вот с этой страницы . Установите программу и запустите "Default Scan" ("Сканирование по умолчанию"). Если она не установится, перейдите к следующему абзацу и установите Malwarebytes. Когда во время установки HitmanPro будет выведен соответствующий запрос, я рекомендую вам выбрать опцию выполнения только одноразовой проверки компьютера. Это должно подойти большинству пользователей. Также, если вредоносное ПО препятствует ее корректному запуску, тогда откройте программу, удерживая клавишу CTRL, пока она не загрузится в память. Перемещайте в карантин любое заражение, которое она найдет. Имейте в виду, что эта программа будет в состоянии удалять инфекции лишь в течение 30 дней после установки. Во время удаления Вас попросят активировать испытательную лицензию.
Как только HitmanPro удалил все обнаруженное заражение, или если Hitman Pro не смог инсталлироваться, вам нужно загрузить бесплатную версию Malwarebytes вот с этой страницы . Обратите внимание, что у нее есть технология хамелеона, которая должна помочь ей инсталлироваться даже на сильно зараженных компьютерах. Я вам советую, чтобы во время инсталляции вы сняли флажок "Включить бесплатный тестовый период Malwarebytes Anti-Malware Pro" ("Enable free trial of Malwarebytes Anti-Malware Pro"). Удостоверьтесь, что программа полностью обновлена и затем запустите быстрое сканирование. Изолируйте в карантине всю заразу, которую она находит. Если какая-либо программа попросит перезагрузить Ваш компьютер, обязательно перезагрузите его.

Затем загрузите Emsisoft Emergency Kit вот с этой страницы . Как только закончится ее загрузка, извлеките содержимое zip-файла. Затем дважды щелкните файл с именем "start" и откройте "Emergency Kit Scanner". Когда будет запрос, позвольте программе обновить базу данных. Как только она обновится, вернитесь в меню "Безопасность". Затем перейдите к "Проверка" и выберите "Быстрая", затем нажмите "Проверить". Как только завершится сканирование, поместите в карантин все обнаруженные элементы. Перезапускайте компьютер каждый раз, когда это требуется.
После сканирования вашего компьютера в этих программах вы должны перезагрузить его. Затем еще раз проверьте ваш компьютер, используя советы, которые я даю в статье " ". Если все хорошо тогда, вы можете перейти к разделу " ". Помните, что отключенные записи реестра не опасны. Однако, если Ваш компьютер все еще не очищен, тогда еще раз пройдите шаги, описанные в этом разделе и посмотрите, поможет ли это удалить инфекции. Если программы в разделе 2.1 ранее не были в состоянии корректно работать, то вы должны вернуться и попробовать запустить их снова. Если ни одна из вышеупомянутых программ не смогла запуститься, загрузитесь в Безопасном режиме с поддержкой сети и попытайтесь выполнить сканирование оттуда. Однако, если они смогли правильно запуститься, и угрозы все еще остаются даже после повторного следования совету в этом разделе, то вы можете перейти к следующему разделу.
2.3 Если необходимо, попробуйте эти не столь быстрые методы
Если вышеупомянутые меры не помогли полностью удалить заражение, тогда в вашей машине, вероятно, проживает некоторая весьма неотзывчивая вредоносная программа. Таким образом, методы, обсуждаемые в этом разделе, намного более мощны, но потребуют больше времени. Первая вещь, которую я советую сделать, состоит в том, чтобы просканировать Ваш компьютер в еще одном противоруткитовом сканере, который называется GMER. Его можно загрузить вот с этой страницы . Удалите все, что будет затенено красным. Обязательно нажмите кнопку Scan сразу после того, как программа закончит свой быстрый анализ системы. Кроме того, если у вас запущена 32-битная операционная система, вы должны загрузить программу для поиска и удаления руткита ZeroAccess. Информацию об этом рутките и ссылку к программе для его удаления из 32-битных систем можно найти вот на . Средство AntiZeroAccess можно загрузить по ссылке во втором абзаце.
После сканирования в вышеупомянутых программах следующим вы должны открыть CCE, перейти в настройки и выбрать опцию "Scan for suspicious MBR modification" ("Искать подозрительные изменения в MBR"). Затем нажмите "OK". Теперь в CCE выполните полное сканирование. Делайте перезагрузку, когда требуется, и помещайте в карантин все, что будет найдено. Обратите внимание, что эта опция может быть относительно опасной, поскольку она может выявить проблемы там, где их нет. Используйте ее с осторожностью и удостоверьтесь, что резервная копия всего важного уже сделана. Обратите внимание, что в редких случаях сканирование с помощью этих опций может сделать систему незагружаемой. Такое редко бывает, но даже если это произойдет, это поправимо. Если после выполнения этого сканирования ваш компьютер перестал запускаться, воспользуйтесь установочным диском Windows для восстановоления системы. Это должно помочь, чтобы ваш компьютер снова стал запускаться.
Как только CCE полностью закончит, снова откройте CCE при удерживании клавиши SHIFT. Это действие завершит большинство ненужных процессов, которые могут помешать вам сканировать. Затем откройте KillSwitch, перейдите в меню "Вид" ("View") и выберите "Скрыть безопасные процессы" ("Hide Safe Processes"). Теперь, еще раз удалите все опасные процессы. Затем, вы должны также щелкнуть правой кнопкой по всем неизвестным процессам, которые остались, и выбрать "Завершить процесс" ("Kill Process"). Не удаляйте их. вы должны следовать совету в этом абзаце каждый раз, когда вы перезапускаете ваш компьютер, чтобы иметь уверенность, что следующие сканирования будут максимально эффективны.
После завершения всех процессов, которые не были расценены как надежные, вы должны открыть программу HitmanPro при удерживании клавиши CTRL. Затем выполните сканирование по умолчанию ("Default Scan") и поместите в карантин все, что она найдет. Затем выполните полное сканирование в Malwarebytes и в Emsisoft Emergency Kit. Изолируйте в карантине то, что они найдут. После этого загрузите бесплатную версию SUPERAntiSpyware вот с этой страницы . Во время установки будьте очень осторожны, поскольку вместе с инсталлятором поставляются и другие программы. На первой странице убедитесь, что убрали флажки с обеих опций относительно установки Google Chrome. Теперь выберите опцию "Custom Install" ("Выборочная установка"). Во время выборочной установки Вы должны будете еще раз убрать два флажка с опции добавления Google Chrome.
Не считая этого, программа прекрасно установится. Когда появится предложение начать бесплатный испытательный период, я советую отказаться. Как только программа полностью загрузится, выберите опцию выполнения полного сканирования (Complete Scan) и нажмите кнопку "Scan your Computer..." ("Сканировать ваш компьютер..."). Затем нажмите кнопку "Start Complete Scan>" ("Начать полное сканирование>"). Удаляйте все обнаруживаемые файлы и перезапускайте компьютер, когда требуется.
После выполнения этих шагов вы должны перезагрузить компьютер. Затем еще раз проверьте его, используя совет, который я даю в статье " ". Если все хорошо, тогда вы можете перейти к разделу " ". Помните, что отключенные записи реестра - это не опасно. Однако, если Ваш компьютер все еще не очищен, тогда выполните шаги, описанные в этом разделе еще раз, и смотрите, поможет ли это в устранении заражения. Если нет, то вам нужно переходить к следующему разделу.
2.4 Если необходимо, сделайте загрузочный диск
Если вышеупомянутые методы не помогли полностью устранить заражение, или если вы не можете даже загрузить компьютер, то для того, чтобы очистить ваш компьютер вам может понадобиться загрузочный CD (или флешка), который еще называют загрузочным диском. Я знаю, что все это может показаться сложным делом, но это, в действительности, не так уж плохо. Просто не забудьте, что создать этот диск нужно на компьютере, который не заражен. Иначе файлы могут быть испорчены или даже заражены.
Поскольку это диск загрузочный, никакое вредоносное ПО не может укрыться от него, вывести его из строя или вмешаться в его работу каким-либо образом. Следовательно, сканирование в разных программах таким способом должно позволить очистить почти любую машину, неважно, насколько она может быть заражена. Единственное исключение здесь, это если на машине были заражены сами системные файлы. Если это так, то удаление заражения может причинить вред системе. Главным образом именно по этой причине вы зарезервировали все важные документы перед тем, как начать процесс очистки. Тем не менее, иногда можно обойти это, следуя совету, который я даю ниже.
Чтобы сделать это, вы должны загрузить . Это превосходная программа, которая позволит вам создать единый загрузочный диск с несколькими антивирусными программами. Она также имеет много других полезных функций, которые я не буду обсуждать в этой статье. Несколько очень полезных учебников для SARDU можно найти вот на этой странице . Будьте очень осторожны относительно дополнительных предложений, теперь включенных в инсталлятор. К сожалению, эта программа теперь пытается надувать людей в целях установки дополнительных программ, которые в основном не нужны.
После ее загрузки распакуйте содержимое и откройте папку SARDU. Затем запустите исполняемый файл, который соответствует вашей операционной системе, - либо sardu, либо sardu_x64. На вкладке Antivirus щелкните те антивирусные приложения, которые вы хотели бы записать на создаваемый вами диск. Вы можете добавлять так много или так мало, как посчитаете нужным. Я рекомендую, чтобы вы просканировали свой компьютер, по крайней мере, в программах Dr.Web LiveCD , Avira Rescue System и Kaspersky Rescue Disk . Одна из приятных вещей в Dr.Web - то, что в нем иногда есть возможность заменить зараженный файл чистой его версией, вместо того, чтобы его просто удалять. Это поможет Вам очистить некоторые компьютеры, не нанося вред системе. Таким образом я очень рекомендую включить Dr.Web в ваш загрузочный диск.
Щелканье по названиям различных антивирусных приложений часто будет направлять Вас на страницу, с которой можно будет скачать ISO-образ с соответствующим антивирусом. Иногда вместо этого вам будет предоставлена опция его загрузки непосредственно через SARDU, которую можно найти на вкладке Downloader. Если есть выбор, всегда выбирайте опцию загрузки ISO. Кроме того, после загрузки файла ISO вам может понадобиться переместить его в папку ISO, находящуюся в основной папке SARDU. Как только вы переместили ISO-образы всех нужных вам антивирусных продуктов в папку ISO, все готово к созданию аварийного загрузочного диска. Чтобы сделать его, перейдите на вкладку Antivirus и проверьте, что у всех выбранных вами антивирусов проставлены флажки. Теперь нажмите кнопку создания либо USB-устройства, либо диска. Любой из этих вариантов будет приемлем. Он зависит лишь от того, как вы хотите запускать аварийный диск - с USB или с CD.
После создания аварийного диска, вероятно, вам нужно будет изменить последовательность начальной загрузки в настройках вашего BIOS, чтобы гарантировать, что, когда вы вставите загрузочный CD или загрузочное флеш-устройство, компьютер загрузит его, а не операционную систему, как обычно. Для наших целей вы должны изменить порядок таким образом, чтобы на первом месте был пункт "CD/DVD Rom drive", если вы хотите загрузиться с CD или DVD, либо "Removable Devices" ("Сменные Устройства"), если вы хотите загрузиться с флеш-накопителя. Как только это сделано, загрузите компьютер с аварийного диска.
После загрузки с диска вы можете выбрать, с помощью какого антивируса вы хотели бы начать проверку своего компьютера. Как я упомянул ранее, я бы рекомендовал начать с Dr.Web. Когда эта программа закончит, и вы восстановите или удалите все, что она найдет, вам нужно будет выключить компьютер. Затем обязательно снова загрузитесь с диска и потом продолжайте сканировать в других антивирусах. Продолжайте этот процесс, пока вы не просканируете свой компьютер во всех антивирусных программах, которые вы записали на загрузочный диск.
После очистки компьютера в программах, которые вы записывали на диск, теперь вам нужно попробовать снова запустить Windows. Если компьютер в состоянии запуститься из-под Windows, тогда проверьте его, используя указания, которые я даю в статье " ". Если все хорошо, то вы можете перейти к разделу " ". Помните, что отключенные записи реестра не могут подвергнуть риску.
Если Ваш компьютер еще не очищен, но вы можете загрузиться из-под Windows, то я советовал бы попробовать очистить его, находясь в Windows, начав с данной статьи и следуя предложенным методам. Однако, если Ваш компьютер все еще не может загрузить Windows, то снова попробуйте привести его в порядок, используя установочный диск Windows. Это должно помочь в том, чтобы ваш компьютер снова начал запускаться. Если даже это не помогает его сделать загружаемым, тогда попробуйте добавить в аварийный загрузочный диск больше антивирусов и потом заново просканируйте компьютер. Если выполнение этого все еще не помогает, то прочтите .
3. Что делать, если вышеупомянутые методы не помогли очистить ваш компьютер
Если вы выполнили все вышеупомянутые указания и все еще не смогли очистить свой компьютер, но вы убеждены, что проблемы вызваны именно вредоносным ПО, мы будем очень признательны, если вы оставите комментарий и объясните, что вы пытались сделать, чтобы очистить компьютер, и какие остались признаки, которые заставляют думать, что компьютер все еще не очищен. Это очень важно в целях улучшения этой статьи. На самом деле надеемся, что никто никогда не дойдет до этого раздела. Эта статья предназначена для того, чтобы дать вам возможность полностью очистить зараженный компьютер.
Вы можете также обратиться за советом на специализированный форум, посвященный удалению вредоносного ПО. Очень полезный форум, который является нашим партнером - . Однако, если даже после обращения за помощью на форум по удалению вредоносного ПО ваш компьютер все еще не освободился от вредных программ, может потребоваться отформатировать ваш компьютер и запустить его так. Это означает, что вы потеряете все, что не скопировали заблаговременно. Если вы это делаете, обязательно произведите полное форматирование своего компьютера, прежде чем переустанавливать Windows. Это позволит уничтожить вредоносное ПО почти любого вида. Как только Windows будет переустановлена, выполните шаги, описанные в .
4. Что делать после того, как все вредоносное ПО окончательно определено для удаления
Убедившись в том, что ваш компьютер очищен, теперь вы можете попробовать восстановить что-либо утраченное. Вы можете воспользоваться утилитой Windows Repair (All In One) - инструмент все-в-одном, который позволяет исправить большое количество известных проблем Windows, включая ошибки реестра, права доступа файлов, Internet Explorer, обновления Windows, брандмауэр Windows. Если после выполнения всех процедур ваш компьютер работает нормально, то вы можете также открыть Comodo Autorun Analyzer и выбрать опцию удаления тех элементов реестра, которые вы ранее лишь отключили. Таким образом, их вообще больше не будет на вашем компьютере.
Как только вы благополучно убрали все заражения со своего компьютера и устранили остатки разрушительных последствий, вы должны предпринять шаги, чтобы гарантировать, что такое не произойдет снова. По этой причине я написал руководство "Как сохранять защищенность в онлайне" (скоро будет опубликована на нашем сайте). Пожалуйста, прочитайте его потом и реализуйте те методы, которые по-вашему лучше всего соответствуют вашим нуждам.
После обеспечения безопасности вашего компьютера вы теперь можете восстановить какие-либо из файлов, потерянных во время процесса очищения, которые были ранее сохранены в резервной копии. Надеюсь, что этот шаг не придется выполнять. Также, прежде чем восстанавливать их, удостоверьтесь, что ваш компьютер очень хорошо защищен. Если вы не защитите компьютер в достаточной мере, то вы можете случайно заразить его, и тогда снова придется на нем вычищать заражение. Кроме того, если вы использовали USB-устройство для перемещения каких-либо файлов на зараженный компьютер, вы можете теперь вставить его обратно в компьютер и убедиться, что на нем нет вредоносного ПО. Я рекомендую сделать это путем удаления всех оставшихся на нем файлов.
Нашли опечатку? Выделите и нажмите Ctrl + Enter