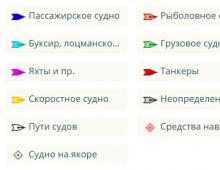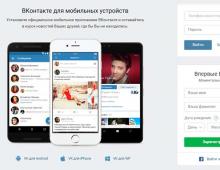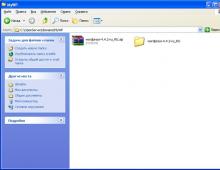Не работает переустановка виндовс 8. Переустановка Windows без диска и флешки. Также необходимо заменить значение параметра «BootMode
Windows 8 – это предпоследняя версия системы, выпущенная компанией Майкрософт, на сегодня. Как мы и ожидали после "Семёрки" получили "Восьмёрку". И, конечно же, нам нужно научиться устанавливать Windows 8 , чтобы окунуться в освоение этой новейшей операционной системы. Я предлагаю заняться этим сегодня.
Рассмотрим весь процесс установки Windows 8, чем он отличается от установок других версий "Винды" и так далее. Но прежде чем перейти к делу нужно естественно огласить системные требования. А всё просто!
Чтобы установить Windows 8 нам нужно:
чтобы процессор был с тактовой частотой не менее 1ГГц
свободного места на жестком диске 20 и более ГБ
поддержка DirectX 9
Другими словами, если ранее у Вас была установлена "Семёрка", то не стоит заморачиваться с системными требованиям. Новейшая Windows 8 у Вас отлично будет работать.
1. Где взять диск с Windows 8
Купить программу можно в магазине или в Интернете. Если будете из сети, то скорей всего у Вас будет закачан образ, который нужно будет записать на пустой диск. Как это делается, я рассказал в уроке: . Если для Вас эти информация актуальна, то почитайте, там все очень просто.
2. Ставим в БИОС загрузку с диска
Причин, которые стимулируют переустановить или сменить операционную систему, весьма много и некоторые из них легко решаемы, с другими придется немного повозится. Так, если вы хотите установить просто Windows отличную от предустановленной версии или у вас вообще нет заводской системы, то проблем возникнуть не должно. Также не редкость ситуации, когда пользователи не могут установить систему такой же версии как и предустановленная, так как выходит ошибка о невозможности активации. Сразу скажу, что все ситуации решаемы, поэтому перейдите к разделу, содержащему инструкцию по вашему случаю.
Предварительно, в любом случае, вам следует сохранить важные данные системы на сторонний носитель, который не будет поддаваться форматированию, дабы сохранить информацию.
Переустановка Windows 8 с системы
Существует простой способ как переустановить виндовс 8 на ноутбуке, но в нём присутствует одно ограничение, а именно необходимо, чтобы система запускалась. Вариант подойдёт для пользователей, которые переустанавливают Windows не вынужденно, из-за того, что она не загружается, а из других причин.
Для выполнения переустановки вам нужно:
- Откройте правое меню «Чудо-панель»;
- Кликните по значку «Параметры»;
- Далее вы увидите кнопку «Изменение параметров компьютера», нажмите на неё;

- Теперь нажмите на «Обновление и восстановление»;
- В меню слева нажмите «Восстановление»;
- Нужный нам пункт называется «Удаление всех данных и переустановка Windows».

Затем, следуя инструкции, вы сможете без проблем установить чистую систему. Практически всё будет произведено в автоматическом порядке.
Для многих пользователей подойдёт незамысловатый способ, заложенный производителем ноутбука, который позволяет восстановить систему к состоянию, в котором она была на момент выпуска компьютера и для этого не требуется запуск системы, установка возможно из БИОС.
Сброс системы к заводским настройкам
Наиболее простой способ, чтобы переустановка Windows 8 на ноутбуке прошла беспроблемно – это воспользоваться восстановлением. Изначально производитель вносит на жесткий диск скрытый раздел предназначенный для переустановки, сброса или восстановления Windows. Благодаря этому вы сможете легко заменить ОС без дополнительных инструментов.

Основная сложность в данном пункте – это отсутствие общепринятых норм по процедуре восстановления. Из-за данной проблемы у каждого производителя свои горячие клавиши, которые позволяют получить доступ в нужный раздел. Вкратце рассмотрим для популярных марок ноутбуков:
- Samsung – при загрузке ноутбука вам следует нажать F4;
- Asus – первым делом в БИОС или UEFI нужно выключить быструю загрузку. Находится параметр на странице «Boot», измените опцию «Boot Booster» в положение Disabled. Затем при запуске нажмите F9;
- HP – горячая клавиша F Нажимая её вы сможете попасть в меню восстановления;
- Acer – следует зажать Alt и постоянно нажимать F10 в момент запуска компьютера. Также вам потребуется ввести пароль, стандартный 000000;
- Toshiba – удерживайте цифру 0, не в правом блоке клавиатуры.
После выполнения этих действий начнётся автоматическое восстановление или вас перебросит в соответствующее меню. Следуйте инструкции восстановления и вы получите чистую предустановленную Windows. Сразу после первого запуска системы автоматически начнётся установка программ, которые шли в комплекте с системой.
Данный способ не подходит тем, кто уже переустанавливал Windows, так как данный скрытый раздел, который позволяет восстанавливать систему был удалён. В этом случае, вам придется либо искать нужный раздел, довольно часто он продаётся производителем ноутбука, либо просто воспользоваться дистрибутивом ОС.
Переустановка системы Windows 8 с помощью установочного носителя
Установка операционной системы Windows 8, не является затруднительной. Всё что вам нужно, получить диск или флешку с нужным нам дистрибутивом. В идеале, конечно же, просто купите его или загрузите с торрентов. Для последнего варианта, вам ещё потребуется самому записать загруженную систему на носитель. Будьте бдительны, чтобы Windows изначально не содержала вирусы, для этого качайте с проверенных сервисов.
Обычно загружая систему с интернета, она представляется в одном – это образ, записать на носитель нужно распакованную версию. Для работы с этим форматом используется утилита UltraISO, очень удобная.
В случае с флеш накопителем, вам потребуется ещё одна программа (вообще можете использовать и предыдущую), которая поможет сделать флешку установочной, называется WinSetupFromUSB или можете использовать другое приложение.

После создания установочного носителя, вам нужно в момент загрузки системы, обычно при показе окна Bios, нажать F9. Это вызовет окно, позволяющее задавать устройство, с которого будет производиться установка Windows. В нём выберите нужное оборудование (привод или флешку). Далее нажмите в меню установка Windows, затем следуя инструкции будет производится установка системы.

Может возникнуть одна сложность, так как уже давно ключ Windows вшивается в UEFI или BIOS, то возникает конфликт. Только, если вы устанавливаете систему той же версии, но другой комплектации. Обычно предустановленная Windows 8 Single Language и если вы ставите 8-ку максимальную, то возникнет ошибка активации. Так как используется ключ вшитый в систему, который не подходит под устанавливаемую версию. Решением будет добавление файлов EI.cfg и PID.txt в папку Source на установочном носителе. EI.cfg – это файл с информацией о редакции Windows, а PID.txt – содержит ключ к системе. Заполните файлы соответствующими данными и положите в каталог Source.

Если у Вас остались вопросы по теме «Как переустановить Windows 8 на ноутбуке?», то можете задать их в комментариях
if(function_exists("the_ratings")) { the_ratings(); } ?>
Несколько лет назад на большинство компьютеров и ноутбуков производитель устанавливал Windows 8, однако пользователи приняли эту версию операционной системы неоднозначно. Многие остались ей недовольны. Если вы хотите переустановить Виндовс 8 на предыдущую, седьмую, то следуйте инструкциям в этой статье и у вас все получится.
Перед началом установки рекомендуем сохранить на флешке или перенести на другой раздел жесткого диска важные файлы, поскольку они могут быть стерты в процессе, если вы укажете это. Далее остается только подготовить накопитель и следовать инструкциям в установщике.
Шаг 1: Подготавливаем накопитель
Чаще всего лицензионные копии Windows 7 распространяются на дисках, но иногда встречаются и на флешках. В этом случае не требуется производить никаких операций, можете сразу переходить к следующему шагу. Если у вас есть образ операционной системы и вы хотите записать его на флешку для дальнейшей установки, то рекомендуем воспользоваться специальными программами. Подробнее об этом читайте в наших статьях.
Шаг 2: Настраиваем BIOS или UEFI
Компьютеры и ноутбуки, в которых с завода была установлена копия Виндовс 8, чаще всего имеют интерфейс UEFI вместо старого БИОСа. При использовании флешки необходимо выполнить ряд настроек, что позволит без проблем запустить загрузочную флешку. Об установке Windows 7 на ноутбуки с UEFI вы можете прочитать в нашей статье, кроме этого приведенные там инструкции подходят и для компьютеров.

Обладателям BIOS придется выполнить немного другие действия. Для начала вам необходимо определить версию интерфейса, а уже потом выбирать требуемые параметры в меню. Об этом также читайте в нашей статье.

Шаг 3: Устанавливаем Windows 7
Подготовительные работы и настройка всех параметров завершена, остается только вставить диск или флешку и приступить к переустановке. Процесс не является чем-то тяжелым, просто следуйте инструкции:

После выполнения всех действий остается только ожидать окончания установки. В течение всего процесса несколько раз будет произведена перезагрузка компьютера. Далее выполнится настройка рабочего стола и создание ярлыков.
Шаг 4: Скачиваем драйвера и программы
Комфортное использование Windows и любой другой операционной системы возможно только тогда, когда имеются все необходимые драйвера и программы. Для начала позаботьтесь о том, чтобы заранее подготовить сетевые драйвера или специальную офлайн-программу по их установке.
Есть несколько способов установки Windows 8 на ноутбук.
- Установка поверх существующей версии.
- Восстановление к заводской версии.
- Полная переустановка Windows.
Первый вариант не имеет смысла рассматривать, поскольку он не избавит вас от вирусов, если таковые являются причиной проблем в работе системы.
Это вариант подходит для тех, кто купил ноутбук с предустановленной Windows, и не переустанавливал ее на другую версию после покупки.
Важно! Предварительно стоит сохранить все важные данные с основного диска на флешку, скорее всего во время установки они будут удалены. Так же желательно найти драйвера для вашей сетевой карты и сохранить, что бы его всегда можно было установить после переустановки. Зачастую при установке драйвера сетевой карты устанавливаются сами, но бывают исключения. Остальные драйвера легко найти в интернете, но без сетевой карты к интернету вы не подключитесь.
Этот вариант стоит использовать, если вас по каким-то причинам не устраивает работа вашей системы и вы хотите скинуть ее к . Для его использования система должна запускаться, не должно быть серьезных сбоев при которых компьютер отключается, перезагружается или зависает. В ином случае стоит воспользоваться утилитой по восстановлению системы – они есть на большинстве современных ноутбуков с предустановленным Windows.

После всех проведенных манипуляций компьютер начнет переустановку. Следуя простым указаниям установщика вы с легкостью ее завершите, и сможете пользоваться Windows 8 с заводскими настройками. Ниже шаги при переустановке Windows описаны более подробно.
Полная переустановка Windows 8
Зачастую в современных ноутбуках с предустановленным Windows данные о лицензии находится в БИОСе, когда устанавливается другая система может возникать ошибка.

Примечание! Если у вас такой проблемы нет сразу переходите к пункту «Установка».
Есть несколько способов решения данной проблемы:
- Установить тот дистрибутив Windows, что был установлен на ноутбуке при покупке. Зачастую это Windows 8 Single Language. При его установке никаких проблем с ошибками возникать не должно.
- Настроить файл конфигурации для устанавливаемой системы.
В обоих случаях сама установка выглядит практически одинаково, а вот действия что следует сделать перед установкой отличаются.
Подготовка к установке
Шаг 1. Для начала вам понадобится загрузочный носитель – CD/DVD или флешка с Windows. Информация, которая может понадобится при создании загрузочного носителя находится

Шаг 3 . И один и второй файлы переносим в категорию «source» на загрузочной флешке.

Установка Windows 8
Шаг 1. Вставляем установочный носитель.
Шаг 2 . Перезагружаемся и загружаем БИОС. Для этого при старте компьютера надо нажать F2 или другую функциональную клавишу в зависимости от модели биоса. Это может быть F2, F8-F12, Esc. Часто способ входа в БИОС отображается внизу экрана при включении – к примеру «Press F11 to bios setup».

Важно! В зависимости от типа его внешний вид сильно отличается. Возможно необходимая нам функция называется немного по-другому, или расположена в пункте со схожим названием.
Шаг 3. В разделе «Security» выставляем функцию «Secure Boot» в «Disabled». Кнопки для управления БИОС обычно обозначены внизу экрана.

Шаг 4. В разделе «Boot» в пункте «Boot Device Priority» первым выставляем наш носитель «USB Flash Drive» или «СD/DVD» в зависимости от того с чего устанавливаем Windows.


Шаг 5. Убеждаемся, что «Boot Mode» в разделе «System Configuration» выставлен в .

Шаг 6.

Шаг 7. При перезагрузке появится строка. Нажимаете любую клавишу.

Шаг 8. Выбираем язык, формат денежной единицы и раскладку клавиатуры.

Шаг 9. В следующем окне выбираем «Custom (advanced)», что бы была возможность управлять разделами диска.

Шаг 10. Далее выбираем или создаем раздел диска, на который будет установлена система. Предпочтительно отформатировать его перед установкой. Если разделов несколько, можете отформатировать только системный. Так вы сохраните файлы на других разделах. Отформатировать диск можно выбрав нужный раздел и перейдя в «Настройки диска». Там есть пункт «Format».

Важно! Форматирование и удаление разделов уничтожит все данные на них. Обязательно сохраните информацию перед тем как проводить любые манипуляции с разделами. Восстановить ее после форматирования практически невозможно.
Можете разделить диски как вам удобно. Удалив разделы, вы сможете создать их заново тех размеров что вам наиболее необходимы. Сделать раздел только для системы, и второй раздел для личных файлов. Это удобно, особенно при переустановке. Позволяет отформатировать только раздел с системой, и установить ее туда вновь, сохранив раздел с личной информацией в будущем.
Шаг 11. После выбора раздела начнется установка.

После установки компьютер перезагрузится, возможно несколько раз.
Важно! Следует вынуть флешку, что б компьютер не начал повторную установку определив вашу загрузочную флешку как первую в очереди для загрузки.
- выбрать имя компьютера – вписываете любое какое вам нравится;
- выбрать беспроводную сеть для подключения – выбираете вашу сеть и вводите пароль для подключения;
- настроить систему или выбрать настройки по умолчанию — «use express settings»;
- так же если у вас есть учетная запись Windows Live можете ввести e-mail для подключения к ней. В ином случае нажимаете «Sign in without a Microsoft account».
На этом установка завершена.
Читайте, как восстановить операционную систему Windows 8 с практическими способами в новой статье —
Видео — Как переустановить Windows 8
Мало кто знает, но и с помощью жесткого диска имеется возможность установить новую ОС на ваш ПК. HDD ответственен за хранения всех файлов системы, командная строка так же ему подвластна.
Сам по себе процесс «обновления» ОС проходит при помощи командной строки непосредственно на этапе включения ПК. Такой способ позволяет очистить все разделы и создать новые. Чтобы приступить к первым этапам установки системы, требуется скачать дисковый образ необходимой вам версии операционки. Подобрать этот самый образ можно на оф.сайте Microsoft или через какой-нибудь торрент-клиент. Будьте аккуратны при скачивании файлов через сторонние ресурсы. Образ будет установлен на компьютер в виде архива, который необходимо распаковать на диск C. Теперь от пользователя требуется следовать указаниям, которые находятся ниже:

Как можно было заметить, данный метод установки ОС практически ничем не отличается от способов с участием диска или флешки.
Следует упомянуть, что вам нужно обращать внимание на разрядность скачиваемой системы. Иными словами, если у вас стояла 32-битная система, то и устанавливать вы должны 32-битную.
Установочный образ и виртуальный дисковод
Наиболее простым методом установки Windows является скачивание дискового образа из сети и запуск через виртуальный привод . Весь процесс скачивания архива абсолютно ничем не отличается от того, что мы рассматривали чуть выше, но распаковывать данный архив не требуется. Сам формат образа предоставляет возможность устанавливать любое приложение и т.д, не используя дисковой привод, а воспользовавшись виртуальным.
Всем пользователям операционных систем XP/7 следует обязательно скачать дополнительное ПО, предоставляющее возможность работы с образами дисков. Начиная с восьмой версии этого делать не требуется, так как ПО уже установлено в систему.
А теперь следует дать вам некоторые полезные рекомендации, которых стоит придерживаться при установке новой ОС.
- Не стоит скачивать файлы с «подозрительных» ресурсов
- Будьте осторожны со скачиванием ОС с встроенными модификациями. Как правило, среди всех модификаций содержатся вирусы и шпионское программное обеспечение, целью которого является кража ваших личных данных, паролей и номеров кредитных карт.
- Скачивайте образа исключительно с проверенных ресурсов, например, с официального сайта Microsoft. Также можно рассматривать вариант со специализированными утилитами по установке новой ОС. В выбранной утилите, способной работать с образами дисков, и организуйте виртуальный диск с новой операционной системой. Чтобы создать новый диск, следует выбрать в утилите нужный iso-образ. Сразу же после этого сама программа предоставит нужные инструкции. Весь процесс создания длится не более одной минуты. Потом дважды кликаем на появившийся диск, после чего начинается процесс установки ОС.