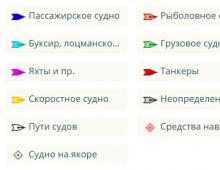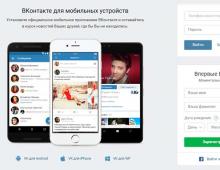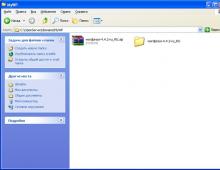Основные программы для Windows. Какие программы нужны для компьютера и ноутбука? Проги для системы
Если раньше компьютеры были чем-то недоступным рядовому человеку и использовались единицами, то сейчас стационарными компьютерными системами, ноутбуками или мобильными девайсами, которые тоже можно отнести к компьютерам, никого не удивишь. Производителей - десятки тысяч, исчисляются сотнями, однако в каждой из них присутствуют обязательные и необходимые программы для компьютера. Попробуем вкратце описать, что же нужно для нормального функционирования любой компьютерной системы.
Программы, необходимые для работы компьютера
Если говорить о самом необходимом ПО, прежде всего, нужна «операционка». Будем отталкиваться от того, что она уже установлена.
Что собой представляет необходимый набор программ для компьютера? Его условно можно разделить на несколько основных категорий: драйверы устройств, программные пакеты для защиты системы (антивирусы), утилиты для обслуживания ОС, приложения для работы с офисными документами, программы, обеспечивающие полноценный доступ в Интернет, архиваторы, пакеты для улучшения качества воспроизведения видео или аудио, а также специализированное ПО, отвечающее за расширенные возможности компьютерных систем.
Программы ОС Windows
Итак, рассмотрим простейшие программы для компьютера. Список ОС Windows, к сожалению, не отвечает всем требованиям современных систем. Дело в том, что после установки самой «операционки» в ней присутствует минимальный набор, большей частью ориентированный на использование системных утилит.
По сути, для обычного юзера он не представляет никакого интереса. Тем не менее кое-что здесь найти можно. Это касается Windows. Но, в зависимости от версии самой операционной системы и «железа», не для всех устройств могут быть соответствующие драйвера. Как уже понятно, следствием является частичная или полная неработоспособность того или иного компонента. Именно поэтому корректная установка нужного драйвера является одной из приоритетных задач для любой системы.
Драйвера
Какие программы необходимы для компьютера с этой точки зрения? Прежде всего, «родная» утилита под названием DirectX. В ранних версиях она отсутствовала, и устанавливать ее нужно было вручную. Сейчас DirectX входит в стандартный набор ОС Windows.

Стоит отметить, что это универсальная утилита не только для диагностики основных «железных» или некоторых программных компонентов. Также DirectX - программа для настройки компьютера и средство для того, чтобы узнать версии драйверов устройств. С ее помощью можно определить, стоит ли инсталлировать новый драйвер, и вообще, имеется ли он в самой системе.
Установка недостающих драйверов
Для этого можно использовать стандартные возможности Windows. Например, «Диспетчер устройств» в Панели управления. Все устройства с отсутствующими или неправильно установленными драйверами отмечены желтым цветом. Используя меню «Свойства» на вкладках, можно найти кнопки установки, обновления и удаления драйвера, а также отключения самого устройства.
К примеру, когда оно будет отключено, система выдаст сообщение об обнаружении нового устройства и предложит установить соответствующее программное обеспечение из собственного дистрибутива. Это не всегда помогает. При ошибке установки придется инсталлировать драйвер с оригинального диска, любого съемного носителя или из Интернета, если подключение к сети активно.
Минимальный список необходимых программ для компьютера в Windows
Как уже говорилось, в самой ОС Windows список программ очень ограничен. Поэтому работать с тем, что имеется сразу после установки «операционки», рядовому пользователю крайне затруднительно, ведь многие средства, так нужные в работе, попросту отсутствуют. Рассмотрим самые основные. Приложения можно найти, используя последовательность «Меню» / «Все программы» / «Стандартные».

Здесь будут указаны установленные утилиты, а также папка «Системные», в которой находятся необходимые программы для компьютера, отвечающие за диагностику, обслуживание, администрирование и восстановление системы.
Стандартные программы
Что касается рядового пользователя, то ему из всего предложенного списка (скажем, в Windows 7) в лучшем случае может понадобиться всего четыре апплета: программа Paint, Проводник, Блокнот и WordPad.
Однако тут стоит учесть, что и средство просмотра документов Word имеют крайне ограниченные возможности не только по редактированию соответствующих файлов. Эти приложения еще и не способны распознавать некоторые другие форматы. Именно поэтому стоит установить дополнительное ПО, способное работать с файлами других типов.
Кроме того, в самом меню «Пуск» имеются утилиты типа Internet Explorer для работы во Всемирной паутине и Outlook Express для простейших действий, производимых с электронной почтой.
Служебные утилиты
Среди служебных программ, входящих в стандартный набор Windows, отдельно стоит отметить три компонента. Самые необходимые программы для компьютера (не считая остальных) здесь представлены так: «Восстановление системы», «Очистка диска» и «Дефрагментация диска».
Первая утилита отвечает, как уже понятно, за восстановление системы до более раннего работоспособного состояния (контрольной точки). Вторая обеспечивает удаление с жесткого диска ненужных или неиспользуемых файлов и папок. Третья позволяет производить дефрагментацию, перемещая часто вызываемые программы, файлы и директории в самые быстрые области винчестера, что заметно ускоряет к ним доступ.
Microsoft Office
Говоря о том, что представляют собой необходимые программы для компьютера, нельзя не упомянуть о таком известном программном пакете, как Microsoft Office. Без него сегодня никуда.

Приложения, входящие в состав этого пакета, позволяют работать практически со всеми основными типами известных сегодня стандартных документов, не считая некоторых специфичных форматов. Выделим самые основные программы:
Microsoft Word - текстовый редактор с расширенными возможностями;
Microsoft Excel - редактор таблиц и табличных данных;
Microsoft Power Point - система создания презентаций;
Microsoft Access - средство для работы с базами данных;
Microsoft Outlook - приложение для электронной почты с большим функциональным набором.
Конечно, там есть еще масса всего, однако вряд ли неопытный пользователь будет использовать абсолютно все программы, представленные в стандартном офисном наборе.
Антивирусы
Теперь переходим к краеугольному камню. Антивирусная защита стала неотъемлемой частью любой системы. Не секрет, что вирусов сейчас огромное количество, как говорится, на любой вкус. Здесь вам и вирусы, действие которых выводит систему из строя, и взломщики ОС и паролей для получения доступа к конфиденциальной информации, и трояны, и компьютерные черви, и кейлоггеры, и т.д. Всего просто не перечислишь. Поэтому, чтобы быть полностью уверенным в своей безопасности, каждый пользователь должен использовать антивирусные пакеты с самыми последними базами данных. Лучше, если базы сигнатур вирусов будут обновляться автоматически. Но это уже зависит только от разработчика и

Понятно, что в этом списке можно найти уйму пакетов. Здесь предстоит сделать определенный выбор. Скажем, не каждая бесплатная программа имеет достаточно возможностей и средств по предотвращению вирусных атак или С другой стороны, платные приложения не всем по карману. Тут можно устанавливать пробные версии, продлевая ключи (как у приложений NOD), или использовать «взломанные» утилиты, хотя это и незаконно. Какой пакет выбрать, придется решать самому. Стоит обратить внимание на то, что профессиональные типа «Касперского» хоть и обеспечивают максимальную защиту, тем не менее, в очень высокой степени используют системные ресурсы компьютера.
Однако в любом случае такая программа для системы компьютера в плане защиты является обязательной к установке.
Обслуживание системы
В плане сервисов, оптимизации и ускорения работы у Windows не так уж много средств. В данном случае лучше устанавливать сторонние утилиты типа TuneUp Utilities, Ashampoo WinOptimizer, Advanced System Care и другие. Такие пакеты могут оптимизировать систему «в один клик» (1-Click Maintenance) и предлагают множество дополнительных модулей.

По сути, любое из этих приложений и есть программа для настройки компьютера в плане его системной части. В некоторых случаях стоит установить специальные приложения, отвечающие за устройств или корректное удаление неиспользуемых. Однако в большинстве случаев они являются платными. Вообще, инсталлировать такие пакеты можно только на свой страх и риск. Поэтому не стоит особо заниматься экспериментами.
Интернет
«Родное» средство Windows для работы в Интернете (Internet Explorer) многие недолюбливают. И есть за что. Не будем вдаваться в технические подробности. По крайней мере, этот браузер кажется слишком медленным и неудобным в работе. Поэтому его еще в шутку называют средством, чтобы найти и скачать Opera.
Впрочем, браузерных систем сейчас можно отыскать очень много. Это, скажем, Opera, Google Chrome, Mozilla Firefox, Safari, Yandex Browser и т.д. Список можно продолжать чуть ли не до бесконечности. Тут стоит просто протестировать каждое приложение, чтобы выбрать для себя оптимальный вариант.

Не стоит забывать и о специализированных загрузчиках, способных ускорять закачку файлов. Это может быть все что угодно: от обычных «Мастеров загрузки» и программ из до практически незаконных программ, работающих с торрент-трекерами.
Архиваторы
Приложение-архиватор является неотъемлемой частью системы, особенно в случае, когда пользователь активно пользуется Интернетом, скачивает приложения, устанавливает новые программные продукты со съемных носителей и т.д. Не секрет, что любые программы для установки на компьютер поставляются в виде инсталляционного файла Setup (иногда с дополнительными информационными файлами, реже - в виде динамических библиотек, подключаемых для работы через хосты типа DX, VST, RTAS, AAX и т.д.). Но, как правило, такие файлы занимают много места. С целью экономии дискового пространства их упаковывают в специальные архивы, имеющие меньший размер.

Как раз-таки архиваторы и позволяют извлекать все данные из файлов такого типа. Наиболее известными здесь являются WinRAR, WinZIP, 7-ZIP и т.д. Но здесь, как и с браузерами, лучше сразу изучить все возможности приложения, а только потом использовать его для повседневных задач.
Подключение планшетов и смартфонов
Что касается подключения мобильных гаджетов, в последнее время набравших невероятную популярность, здесь можно использовать «родные» утилиты, поставляемые вместе со смартфоном или планшетом. К примеру, для «яблочных» устройств это iTunes, для гаджетов Samsung это программы типа Samsung Kies и т.д.

Если программного обеспечения в комплекте не оказалось, в Интернете можно найти универсальные утилиты, позволяющие работать на компьютерном терминале или ноутбуке с определенным устройством посредством связи через USB-соединение или Bluetooth.
Мультимедиа
Нельзя не сказать несколько слов о воспроизведении аудио и видео. Тут проблема заключается в том, что не всегда в системе имеются специальные кодеки и декодеры, отвечающие за корректную работу с файлами этих типов. Технологии кодирования и декодирования аудио и видео на месте не стоят. Так что лучше установить последний пакет, содержащий все средства. Самым простым вариантом может стать программный продукт K-Lite Codec Pack. Это, как говорится, универсальное средство на все случаи жизни.

Правда, при установке в задании параметров нужно выделить все компоненты. Быть может, некоторые из них и не понадобятся, однако рисковать не стоит. Мало ли, какие ситуации могут возникнуть.
Заключение
Важно понимать, что в данной статье дан лишь краткий обзор программ и приложений, которые необходимы для работы компьютера или использования его расширенных возможностей. Однако стоит отметить, что это базовый функциональный набор, без которого не сможет обойтись ни один современный пользователь. Естественно, существует еще огромное множество средств, которые позволяют не только расширить функциональную базу, но и получить некоторые удобства при работе. Впрочем, как уже понятно, описать их все просто невозможно.
Единственное, что можно отметить, это желательную установку средств разбиения жесткого диска на логические разделы. Ведь если «полетит» система, то информация, хранящаяся в виртуальных разделах, останется без изменений. А после восстановления системы можно будет пользоваться сохраненными данными как ни в чем не бывало.
После покупки нового компьютера или ноутбука Вам обязательно нужны будут программы для решения разнообразных задач: создания текстовых документов, просмотра фильмов, общения с друзьями в чате и т.д. Впрочем, как и после . Ведь в таком случае локальный диск C будет отформатирован, и все файлы удалятся.
Первое, что необходимо сделать после настройки Windows и установки драйверов – защитить свой компьютер или ноутбук. То есть, установить антивирус. Без него не рекомендуется ставить другие программы, поскольку Вы можете словить какой-нибудь вирус. И, возможно, даже придется переустанавливать Windows. Снова.
Антивирусов сегодня более чем предостаточно. Из бесплатных можно отметить:
- Avast;
- Avira;
- Comodo Antivirus.
Также есть NOD32, Dr.Web, Антивирус Касперского.
Какой лучше выбрать? Это сугубо личное дело. Каждый выбирает то, что ему больше нравится. Лично у меня стоит Kaspersky Internet Security. Вирусов нет, компьютер работает нормально. В общем, не жалуюсь.
Браузер для комфортных посиделок в интернете
На любой версии Windows по умолчанию уже установлен Internet Explorer (IE). Но вот вопрос: кто ним пользуется? Не зря в интернете шутят, что Internet Explorer – это браузер для установки других браузеров. А может это вовсе и не шутка, ведь в большинстве случаев так оно и есть: IE запускается лишь один раз в жизни, чтобы поставить другой браузер – Google Chrome, Mozilla Firefox, Opera, Safari.
Какой лучше? И снова это дело вкуса. Поэтому выбирайте тот, который Вам больше нравится. В отличие от антивирусов разница между браузерами в основном чисто визуальная. Поэтому не столь важно, что именно Вы выберете, главное – чтобы было удобно ним пользоваться.
Офисный пакет Microsoft Office
Есть еще бесплатный конкурент OpenOffice, но ним пользуются гораздо реже. Возможно, по той причине, что многие пользователи даже не слышали о его существовании.

Какую версию лучше использовать? Если компьютер или ноутбук слишком слабый и предназначен для работы – то Microsoft Office 2003 года выпуска хватит с головой. А чтобы открывать файлы формата.docx и.xlsx (они создаются в программе новых версий от 2007 и выше), нужно лишь дополнительно поставить пакет совместимости от компании Microsoft.
Архиваторы
Обычно для передачи по сети папок с файлами они запаковываются в архив, после чего передаются получателю. Во-первых, так удобнее. Во-вторых, архиваторы сжимают файлы, уменьшая их размер. Но чтобы открыть такой архив, Вам нужно установить эту программу.
Популярные на сегодня архиваторы:
- WinRAR;
- WinZip;
 Каждый из них отличной справляется со своей задачей, поэтому выбирайте любой.
Каждый из них отличной справляется со своей задачей, поэтому выбирайте любой.
Аудио и видеокодеки
На домашнем компьютере или ноутбуке мы обычно смотрим фильмы и слушаем музыку. А чтобы все видео- и аудиоформаты открывались без ошибок, нужно установить пакет кодеков.

Например, популярным на сегодня является K-Lite Code Pack. Существует несколько версий этой программы, поэтому лучше всего установить полную («Full»).
Аудио и видеоплееры
В пакете K-Lite Code Pack также имеется встроенный видеоплеер – Media Player. В принципе, его хватит, чтобы просматривать фильмы любого формата (avi, mp4, mkv).
В качестве альтернативы можно установить KMPlayer. Это тоже популярный видеоплеер: простой, удобный и, пожалуй, самый громкий (некоторым пользователям это крайне важно).

Для прослушивания музыки есть 2 отличные программы – Winamp и Aimp. Они довольно схожи, поэтому установить можно любую. Если же Вы слушаете музыку онлайн (ВКонтакте или где-то еще), тогда аудиоплеер можно не ставить.
Программы для чтения файлов PDF
Чаще всего с файлами PDF сталкиваются во время учебы (книжки, рефераты, методички и т.д.). Иногда они проскальзывают на работе – в виде отчетов, документов и пр. Для открытия файлов PDF можно установить Foxit Reader или Acrobat Reader. Обе они бесплатные.

Этих 7 программ хватит для среднестатистического владельца домашнего компьютера или ноутбука.
Мессенджеры для общения
Общаться с друзьями можно не только через ВКонтакте. Одной из популярных программ на сегодня является Skype (кстати, ее можно установить и на смартфон). Она поддерживает текстовый чат, а также голосовую и видеосвязь. То есть, Вы можете звонить своим друзьям и видеть их через web-камеру.

Еще один популярный вариант – Аська. Она же ICQ. Тоже отличная программа для мгновенной передачи текстовых сообщений.
Вместо ICQ еще можно установить QIP. Она простая и удобная и занимает меньше места, чем Аська.
Софт для записи дисков
Диски сегодня записывают довольно редко, но все же. Популярной программой для записи DVD-дисков считается Nero. Если пользуетесь ею не часто, можете установить Nero Mini – она занимает меньше места.
Еще один вариант – CDBurnerXP. Программа является бесплатной и тоже занимает мало места.
Чтение образов ISO
Для любителей поиграть в компьютерные игры понадобится программа, которая умеет открывать файлы.iso или.mdf. Ведь иногда игры записываются именно в этих форматах. В данном случае подойдет Daemon Tools или Alcohol 120%.

Direct X
Также для возможности играть в игры понадобится Direct X последней версии. Где его найти? Как правило, вместе с любой игрой всегда идет в комплекте набор дополнительного софта, в том числе и Direct X. Поэтому, при установке игрушки просто поставьте галочку в пункте «Установить Direct X».

В данной статье мы решили собрать только самые необходимые программы для Windows на ваш компьютер или ноутбук. Приложения разделены на группы по функционалу, которые идут в приоритетном порядке для установки.
Все программы внутри каждой из групп расположены по рейтингу популярности, поэтому если вы не знаете какую программу установить, или это не имеет значения — скачивайте первую программу в списке.
Антивирусы

Предположим что вы только что установили новый Windows на свой компьютер. Как думаете какую программу нужно скачать в первую очередь? Конечно же — это антивирус. Ваша система полностью чистая и уязвимая для вирусов, которые вы можете нахватать устанавливая другие программы или просто работая в интернете без его отсутствия.
Ниже мы привели список самых популярных бесплатных антивирусов, которые имеют простой и удобный интерфейс, а главное — хорошую защиту.
Браузеры

Итак, защиту мы уже установили, теперь можно начинать скачивать другие программы. Для работы в интернете используется специальная программа — браузер.
По умолчанию в операционной системе Windows, которая является самой популярной ОС (особенно в СНГ), изначально основным браузером является не безызвестный Internet Explorer (который в шутку называют браузером для установки браузеров) и более новая версия Microsoft Edge, который появился при выходе Windows 10.
Если вы пользователь Windows 10, в принципе, вы можете попробовать браузер Edge от Microsoft, т.к. он выполнен на движке Chromium и не имеет ничего общего со своим предшественником.
Но если вы хотите выбрать браузер среди популярных продуктов, вот список самых лучших браузеров:
Драйвера

Итак, защита и комфорт в интернете установлены. Теперь можно установить драйвера для системы, чтобы активировать все возможности нашего компьютере, например видеокарты, процессора, звуковой карты и т.д.
Раньше установка драйверов включала в себя целый ритуал и занимала много времени, потому что приходилось устанавливать каждый драйвер отдельно для каждой комплектующей ПК с помощью дисков, сегодня — все гораздо проще.
Современные утилиты способны определить все необходимые драйвера для конфигурации вашего компьютера или ноутбука — и автоматически установить их. Ниже мы привели список самых хороших ипроверенных программ для установки драйверов.
- (драйвера для видеокарт Nvidia).
Торрент клиенты

Если вы истинный пират, вам не обойтись без специальной программы, которая поможет вам скачать фильмы, сериалы, музыку, игры и другие файлы с интернета абсолютно бесплатно. Файлы с расширением «.torrent» можно запустить для скачивания с помощью торрент-клиентов.
Вот список самых популярных торрент клиентов.
Приветствуем! Сегодня мы поговорим о 7-ми программах для Windows, которые должны присутствовать на каждом компьютере.
Данная статья не станет откровением для продвинутых парней и девушек. Но она может стать хорошей напоминалкой для тех, кто только делает первые шаги в самостоятельном обслуживании и настройке персонального компьютера.
1. Архиватор. Сжать — разжать еще в моде.
Архиватор — это программа (набор программ в одном графическом интерфейсе), которая первой должна занять место на Вашем компьютере.
С большой вероятностью, сразу после установки Windows , Вам может попасться драйвер или программа, которая запакована в архив.
И вот здесь будет обидно если это . Чтобы его распаковать, нужен архиватор. Чтобы скачать архиватор — нужен сетевой драйвер. Замкнутый круг.
Такое стечение обстоятельств, кажется маловероятным. Но многие опытные пользователи могут подтвердить — так случалось, и так может произойти.
Поэтому, архиватор должен быть на Вашей флешке, в тот момент, когда вы соберетесь переустановить Вашу ОС.
Существует огромное количество всевозможных архиваторов с графическим интерфейсом (раньше архиваторы работали из командной строки).
Все они поддерживают подавляющее количество форматов — zip, rar, iso, jar, cab, tar, gz, ace, arj и т.д. Поэтому поставив всего одну программу, Вы получите целый набор инструментов с архивами.
Имена некоторых из этих программ: 7-Zip, WinRAR, WinZIP, HaoZIP и т.д. практически до бесконечности.
Мы не будем вдаваться в функционал каждой программы. Цель у нас сегодня другая.
Не смотря на то, что WinRAR является платным приложением, он прекрасно проработает долгие годы в своей пробной версии, лишь иногда напоминая о своей «платности».
Вы же, вправе использовать тот архиватор, который сочтете более удобным и продвинутым.
2. Браузер. Серфинг по Интернету.
Браузер — от англ. browser — обозреватель . Собственно по этому названию нетрудно догадаться и о назначении программ этой группы. С их помощью мы просматриваем (обозреваем) страницы в сети Интернет.
Когда-то, в далеком 1995-м году, появилась первая версия операционной системы Windows 95 . Недостатком той версии, было полное отсутствие какого либо браузера «из коробки». Приходилось устанавливать Netscape Navigator — сторонний браузер. Теперь уже и не помню, может были и другие.
Собственный же браузер MicroSoft появился позже, через год с небольшим, в ОС Windows 95 OSR2 и назывался..
Совершенно верно — Internet Explorer . Не самый лучший и быстрый браузер.
С тех пор прошло 20 лет, а привычки у мега-корпорации остались те же. Лишь в 10-й версии Windows , IE просто спрятали в папочку, подальше от глаз пользователя, даже не выведя ярлычок в меню «Пуск «. А на смену ему привнесли новое чудо на ту же букву — браузер Edge . Но как шутят пользователи, предназначение обоих упомянутых программ — скачать с их помощью другой браузер.
Но не будем издеваться — IE был и остается любимейшим браузером бухгалтеров преклонного возраста и разработчиков программ для этих самых бухгалтеров.
Сейчас на рынке огромное количество браузеров. Все они как правило бесплатны. Созданы они на базе друг друга, используют одни и те же движки и по сути своей, мало чем отличаются.
Например, Google Chrome , Yandex.Browser а теперь еще и Opera — используют одни и те же технологии и движок- Chromium . Убедиться в этом легко посмотрев в каждом страницу «О браузере «.
Вся разница в доработках, надстройках, расширениях, внешнем виде и настройках по умолчанию.
Четверку лидеров замыкает Mozilla Firefox — браузер со своим уникальным движком, историей и почитателями. Firefox — присутствует «из коробки» в нескольких ОС семейства Linux . Взят за основу при создании программы Tor Browser .
Имеет множество расширений которые делают его возможности практически неограниченными. Хотя другие браузеры в этом ему уже не уступают.
Реклама
- Google Chrome — быстрый, но прожорливый в плане оперативной памяти браузер. Имеет тысячи расширений для любых целей. Имеет встроенный Flash-плагин , заменивший Adobe Flash Player — Pepper Flash Plugin , который обновляется вместе с браузером. Синхронизирует данные в Вашем Google-аккаунте. Умеет переводить страницы на русский.
- Opera — у многих вызывает теплые чувства. Красив, приятен, прост, но в то же время функционален и быстр. Имеет свой магазин расширений. Не имеет встроенного Flash-плагина , его нужно устанавливать отдельно. Более устойчив в плане неконтролируемой установки нежелательных расширений и Malware .
- Яндекс.Браузер — красивый и современный. Простой в использовании. Имеет синхронизацию данных (как и все упомянутые браузеры), для чего используется Ваш почтовый Яндекс-аккаунт . Настолько прост и понятен, что все необходимое уместилось в одном маленьком меню. Совершенно не хочется лезть в настройки. Имеет функцию перевода страниц на русский с других языков.
- Mozilla Firefox — браузер с историей. Огнелис любим линуксоидами, программистами, тестировщиками, seo-специалистами и многими другими, технически грамотными людьми. Имеет огромное количество расширений, тем, аддонов, плагинов и т.п. Просто хороший браузер с кучей тонких настроек.
- Tor Browser — браузер в основе которого две вещи: Mozilla Firefox и полная анонимность . Tor позволяет использовать прокси-серверы и виртуальные частные сети для просмотра веб-страниц. Не оставляет cookies, не хранит кэш и не пишет историю. Лучший браузер для анонимности в сети.
3. Набор кодеков.
То, без чего не обойтись ни одному современному компьютеру — кодеки.
Кодеки — это небольшие программки-конверторы, которые сжимают видео и звук при записи видеороликов, а также декодируют их же при воспроизведении.
Если Вы не установите на компьютер кодек, соответствующий вашей семейной видеокамере, вряд ли Вам удастся просмотреть с нее видео на компьютере. Точно так же, не имея DVD-кодека, вы не посмотрите любимый DVD-диск.
Для просмотра фильма в формате MKV — нужен кодек Matroska , для просмотра видео с камер наблюдения понадобится H.264 , и так далее.
Если у вас была такая ситуация, что видео не открылось, либо открылось без звука или изображения, то скорее всего на вашем компьютере просто не был установлен соответствующий кодек.
Как понять, какие кодеки нужны и где их брать?
Собственно, как простого пользователя, нас мало должен беспокоить вопрос о том, какие кодеки нам нужны. Пусть это беспокоит ребят занимающихся обработкой видео. Мы же должны понимать, что есть наборы кодеков, куда включены самые популярные, или вообще почти все возможные кодеки.
Наборы эти называются «паками » (pack — набор, комплект, пакет, пачка). Наборы кодеков отличаются как по производителю (который собрал кодеки и выпустил конечный продукт), так и по содержимому пакета.
Думаю многие согласятся — в данный момент лидирует пакет K-Lite Codeс Pack .
Имеется несколько комплектаций данного продукта — Basic , Standart , Full , Mega .
Из названий понятно наполнение каждого из пакетов. Если хотим все и сразу, качаем Mega .
В комплекте идет легкий, быстрый и приятный Media Player Classic который откроет ВСЁ.

Все программы и игры, использующие «экзотические» кодеки, которых нет в паке, доставляют их сами при установке.
6. Чистота залог здоровья. Даже у компьютеров.
Несмотря на все прелести операционной системы Windows последних версий, у нее все же есть не мало слабых мест. Одно из них — реестр . За реестром нужно следить и ухаживать. Но не каждому пользователю под силу, самостоятельно контролировать ошибки в его структуре, и уж тем более вручную устранять их.
Вторая довольно неприятная вещь — каталоги временных файлов, которые так любят вирусы и другая компьютерная нечисть. Можно сколько угодно чистить компьютер от вирусов и Malware , но если забыть почистить и каталоги временных файлов, можно ждать «гостей» снова.
В операционных системах семейства Linux , каталог /tmp очищается автоматически при завершении работы.
Что мешало разработчикам Windows сделать так же? Неизвестно.
Помимо вышеперечисленного, не мешало бы еще проверить элементы автозагрузки. Чтобы лишнее не загружалось вместе с Windows .
Хорошо бы еще избавится от программ, которые установились без спроса с другими продуктами.
Все это и многое другое, умеет одна очень хорошая, а главное бесплатная программа. Опытные товарищи скорее всего уже догадались, о чем идет речь.
Программа которая должна быть на каждом компьютере с Windows — CCleaner .

В последнее время появилось много малоизвестных программ, которые выдают себя за «чистилки» и антивирусы. Будьте бдительны.
7. Безопасность, это не только антивирус.
Ну вот и добрались до самого животрепещущего. До защиты.
Многие готовы бить себя в грудь и отстаивать честь того, или иного антивируса. Ох сколько на этой почве было споров, ссор и дрязг.
Именно поэтому, сегодня речь пойдет не об антивирусе, а об его альтернативе.
Знакомьтесь - Malwarebytes Antimalware - мощнейший продукт, который защитит Вас от нежелательных расширений браузеров , рекламы игорных заведений, мешающих работать или смотреть фильм.
Именно он заставит Ваш компьютер «вздохнуть» по новому, и даст второй шанс операционной системе.

Имеет 4 уровня защиты в реальном времени (платная версия):
- Anti-Malware
- Защита от программ-вымогателей
- Защита от эксплойтов
- Защита от вредоносных веб-сайтов
А бесплатная версия, является мощным сканером выявляющим угрозы, которые попросту не видит ни один антивирус. Она же (бесплатная версия), обладает мощным эвристическим анализом файлов.
Пригодна для использования с обычным антивирусом. Не конфликтует.
С помощью Malwarebytes можно самостоятельно вылечить сильно зараженный компьютер, не прибегая к помощи специалистов.

В чистой Windows 10 присутствует только минимальный список программ, необходимый для выполнения самых базовых требований. Причём некоторые из приложений стоит заменить на более удобные. Например, стандартный блокнот сильно уступает сторонним текстовым редакторам, так что пользоваться им очень неудобно.
Самые полезные программы для Windows 10
После того как Windows 10 будет установлена на ваш компьютер и настроена, пройдитесь по нижеописанному списку и установите недостающие приложения. Каждое из них, скорее всего, пригодится вам, так как с их полем ответственности рано или поздно сталкивается любой пользователь.
Одни приложения полностью бесплатны, вторые - имеют пробный период, третьи - доступны только после оплаты, но подобные программы часто имеют бесплатные аналоги. В любом случае скачивать приложения строго рекомендуется только с официальных сайтов разработчиков, иначе вы сильно рискуете нарваться на вирусы.
Антивирус
Начать стоит именно с антивируса, так как без него путешествовать по интернету в поисках нижеописанных программ небезопасно. Антивирусов на данный момент очень много: Dr. Web, Kaspersky, Avast, Eset Nod32 и т. д. Некоторые из них условно бесплатны, то есть получают деньги с пользователей за просмотренную ими рекламу и только предлагают купить полную версию, а не заставляют.
Конечно, у всех них есть отличия (качество работы, наличие тех или иных дополнительных функций, например, таких как Firewall и режим «Инкогнито»), но для начала стоит установить любой, чтобы обезопасить процесс поиска остальных. При этом помните, что в системе не должно быть больше одного антивируса, так как они имеют свойство конфликтовать между собой, что приведёт к проблемам с Windows и сторонними приложениями.
Антивирусов для Windows очень много
Пакет Office
Пакет Office - это набор программ для создания презентаций (Power Point), работы с таблицами (Excel), текстом (Word) и т. д. Конечно, существуют аналоги программ из данного пакета, но именно приложения из пакета Office наиболее удобные, простые, красивые и многофункциональные, так как их разработкой занимается крупная компания Microsoft (создатель самой Windows 10).
 Word - текстовый редактор из Office
Word - текстовый редактор из Office Браузер
В Windows 10 на замену устаревшему Internet Explorer пришёл новый стандартный браузер Edge. Он кардинально отличается интерфейсом и поддержкой современных технологий. Но несмотря на это до сих пор Edge уступает сторонним популярным браузерам.
Браузеров бесчисленное множество, но стоит обратить внимание только на самые удобные из них: Chrome, Mozilla Firefox, Opera, Яндекс.Браузер. Безусловным лидером среди них является браузер от компании Google - Chrome, он наиболее производительный, удобный, настраиваемый и современный, так как быстрее всех внедряет поддержку новых сервисов и технологий. Он, как и все вышеописанные браузеры, бесплатен, скачать его актуальную версию можно с официального сайта Google - https://www.google.ru/chrome/index.html .
 Chrome - самый популярный браузер
Chrome - самый популярный браузер Мне удобнее пользоваться сразу несколькими браузерами одновременно. Перебрав все варианты, остановился на связке Mozilla Firefox и Яндексю.Браузер. Оба они работают достаточно стабильно, удовлетворяя все мои запросы. Выбрал именно эти браузеры не потому, что они в чем-либо лучше остальных в программной части, а из-за их максимально упрощённого и приятного дизайна и построения быстрого доступа ко всем необходимым сайтам и функциям.
 Использовать Яндекс Браузер легко
Использовать Яндекс Браузер легко Flash Player
Flash Player - это плагин, которым вы не будете пользоваться напрямую, но он необходим для работы многих приложений и отображения игр и видео в браузере. Если вы уже загрузили какой-либо браузер, то Flash Player самостоятельно установился вместе с ним. Единственное, что останется делать - обновлять его иногда, но можно разрешить автообновления и забыть про него на долгое время.
 Приложение Flash Playeer поможет воспроизводить элементы сайтов
Приложение Flash Playeer поможет воспроизводить элементы сайтов Скачать установочный файл и получить инструкцию по обновлению или установке вы можете на официальном сайте Adobe - https://get.adobe.com/ru/flashplayer/otherversions/ .
Java
Java - это язык программирования, на котором написаны некоторые приложения, выполняемые внутри браузера на определённых сайтах. Большинство браузеров автоматически загружает все необходимые дополнения, требуемые для выполнения Java-приложений. Если вам хочется установить плагин поддержки Java вручную, перейдите на официальный сайт компании Oracle и воспользуйтесь подробной инструкцией по загрузке и установке необходимых программ - https://www.java.com/ru/download/help/windows_offline_download.xml .
 Нужно установить Java для браузера
Нужно установить Java для браузера Обновление драйверов
Драйверы - это приложения, необходимые для корректной работы подключённых к компьютеру устройств, таких как наушники, мышки, видеокарты и т. д. Windows 10 частично берёт на себя ответственность за обновление этих программ, но не всегда делает это полноценно и своевременно. Поэтому существует два аналоговых способа обновить драйверы: сделать это вручную через диспетчер устройств или воспользоваться сторонней программой.
Второй вариант более удобен, поэтому стоит загрузить программу Driver Booster (ru.iobit.com/driver-booster), открыть её и запустит процедуру сканирования, в конце которой вы получите список устаревших драйверов. Нажав кнопку запуска, вы разрешите программе автоматически скачать и установить последние версии драйверов.
 Приложение Driver Booster поможет обновить драйверы
Приложение Driver Booster поможет обновить драйверы Аналог - приложение DriverPack (https://drp.su/ru).
Фоторедактор
По умолчанию в Windows 10 присутствует программа Paint или Paint 3D после выхода версии Windows 10 Creators Update. Она позволяет обрезать фотографии и рисовать на них, создавать некоторые эффекты и изменять свойства, но её функций не хватит для полноценной обработки снимка. Если вы хотите делать с картинкой что-то более или менее профессиональное, придётся скачивать дополнительные фоторедакторы.
Самый известный, удобный и многосторонний редактор - Photoshop CS. Им пользуются все - от совсем начинающих до профессионалов высокого уровня. Возможности Photoshop безграничны, так как в нём присутствуют инструменты, позволяющие изменить все свойства фотоснимка до неузнаваемости. Его разработкой занимается компания Adobe (создатель Flash Player), скачать пробную версию редактора можно бесплатно на официальном сайте - https://www.adobe.com/ru/products/photoshop.html .
 Photoshop CS подойдет и начинающим, и профессионалам
Photoshop CS подойдет и начинающим, и профессионалам Просмотр видеофайлов
В Windows 10 есть программа, отвечающая за просмотр видеофайлов разных форматов. Но спектр поддерживаемых ею форматов и количество разнообразных настроек мало, поэтому в некоторых случаях придётся прибегнуть к стороннему проигрывателю. Например, можно будет воспользоваться известным аналогом VLC Media Player - https://www.videolan.org/vlc/index.ru.html . Он поддерживает большинство существующих форматов, настраивается и расширяется при помощи установки дополнений, при этом бесплатен и прост в использовании.
 VLC Media Player поддерживает большое количество форматов
VLC Media Player поддерживает большое количество форматов Аналог - проигрыватель Light Alloy (http://light-alloy.verona.im/).
Видеоредактор
Существует множество редакторов, позволяющих редактировать (обрезать, добавлять эффекты и переходы) видеоролики. Один из самых удобных - Sony Vegas Pro (https://www.vegascreativesoftware.com/ru/). Он, так же как и Photoshop CS, подойдёт и новичкам, и профессионалам. В ней содержится весь набор инструментов, необходимый для создания как простого монтажа, так и для полноценного кино.
 Sony Vegas Pro позволяет редактировать видео на высоком уровне
Sony Vegas Pro позволяет редактировать видео на высоком уровне Аналог - видеоредактор VSDC (http://www.videosoftdev.com/ru/free-video-editor).
Кодеки
Если вы собираетесь работать с разнообразными файлами, то рано или поздно столкнётесь с тем, что ваш компьютер не знает, как отрыть какой-нибудь формат. Дело в том, что каждый файл шифруется по определённому алгоритму, из-за чего ему и присваивается формат. Если компьютер не знает, как расшифровать данный формат, он предлагает найти в магазине Microsoft программу, которая сможет это сделать за него.
Чтобы не тратить в будущем время на поиск приложений, можно установить набор кодеков, учащих систему расшифровывать непопулярные форматы. Например, можно воспользоваться бесплатным приложением K-Lite Codec Pack Full (https://www.codecguide.com/download_k-lite_codec_pack_full.htm). Оно поможет найти и установить необходимые кодеки в автоматическом режиме.
 K-Lite Codec Pack Full поможет установить кодеки
K-Lite Codec Pack Full поможет установить кодеки Архиватор
Многие файлы скачиваются из интернета в формате zip, rar и других сжатых кодировках. Чтобы их открыть, сначала придётся выполнить разархивацию. Для этого понадобится приложение-архиватор, умеющее работать со сжатыми файлами. Также с помощью этой программы вы сможете самостоятельно уменьшать размер файлов, создавая архивы.
7-zip - простая, немного весящая, но при этом полноценная программа для архивирования и разархивирования практически всех известных форматов сжатия. Скачать её можно бесплатно с официального сайта - https://www.7-zip.org/ . После того как она будет установлена, в контекстном меню, вызываемом кликом правой клавиши мыши по файлу, появится функция «Добавить в архив» или «Извлечь из архива».
 Архиватор 7-ZIP поможет работать с архивами
Архиватор 7-ZIP поможет работать с архивами Аналог - приложение WinRAR (http://www.win-rar.ru/download/).
Восстановление данных
Случайно удалённые файлы могут быть спасены при помощи сторонних программ. Допустим, вы случайно сотрёте фотографию или отформатируете флешку - важные файлы будут утеряны, но в некоторых случаях их можно восстановить. Например, можно запустить бесплатную программу Recuva (https://recuva.pro/) и дать ей просканировать память. Если есть какой-то шанс спасти файлы, она предложит вам это сделать.
 Recuva поможет восстановить удаленные файлы
Recuva поможет восстановить удаленные файлы Конечно, получить доступ к стёртым элементам получится не всегда, иногда они действительно пропадают навсегда. Но иметь под рукой программу, способную дать шанс на восстановление, необходимо, так как чем быстрее к ней обратиться, тем больше шансов на положительный исход.
Аналог - программа R-studio (http://www.r-studio.com/).
Чистка компьютера
Со временем в памяти компьютера начнут скапливаться файлы, ненужные системе. Необязательно они будут созданы вами вручную, часто временные файлы не прибирают за собой различные приложения. Появление мусора приведёт к снижению производительности системы и понижению объёма свободной памяти. Очистить систему от подобных элементов вручную практически невозможно, по крайней мере, процесс займёт много времени.
 CCleaner поможет удалить лишний мусор
CCleaner поможет удалить лишний мусор Но процедуру можно ускорить, установив специальное приложение, например, CCleaner (http://ccleaner.org.ua/download/) . Используя его, вы сможете очистить память системы от всего лишнего всего в два клика: достаточно нажать кнопку «Анализ», после кнопку «Очистить».
Аналог - приложение Advanced SystemCare Free (https://ru.iobit.com/).
Установка приложений по умолчанию
Как говорилось выше, многие сторонние приложения не дополняют систему, а заменяют её приложения. Естественно, по умолчанию Windows будет открывать файлы в своей, а не сторонней программе. В лучшем случае она каждый раз будет просить вас выбрать, через какое именно приложение открыть тот или иной файл. Чтобы этого избежать, необходимо выбрать приложения по умолчанию для всех типов файлов:
- Разверните параметры компьютера. Открываем блок «Система»
- Выберите подпункт «Приложения по умолчанию» (можно найти через поисковую строку). Вы увидите список типов файлов, к каждому из которых присвоено своё приложение. Чтобы выбрать своё приложение для того или иного типа, нажмите на иконку с плюсом или на иконку уже указанной программы и из развернувшегося списка выберите ту утилиту, которую хотите использовать по умолчанию.
 Выбираем, какие программы будут открывать файлы
Выбираем, какие программы будут открывать файлы
Используя вышеописанный метод, можно выбрать браузер, текстовый редактор, видеопроигрыватель, фоторедактор и остальные приложения, которые будут использоваться по умолчанию.
Видео: выбор приложений по умолчанию Windows 10
Имея чистую Windows 10, в первую очередь дополните её антивирусом. После этого перейдите к загрузке всего самого необходимого, в том числе того, что может пригодиться в будущем. А какие полезные приложения используете вы?