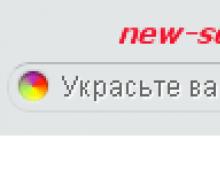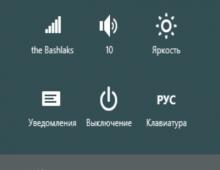Как подключить жесткий диск от ноутбука к компьютеру. Подключение жесткого диска через usb, пошаговая инструкция Шнур от жесткого диска к ноутбуку
Инструкция
Вскройте упаковку внешнего жесткого диска и выньте носитель. Найдите инструкцию к устройству, а также кабель подключения винчестера к компьютеру. Если вы приобрели винчестер форм-фактора 3,5"", то в упаковке, кроме указанного, будет лежать адаптер питания.
Подключите адаптер питания к винчестеру, если он требует дополнительного снабжения электричеством - обычно это нужно винчестерам форм-фактора 3,5"". Подключите адаптер питания в розетку, а кабель к - в USB-порт. Можно использовать любой USB- , который вам удобно.
Подождите, пока ноутбук определит внешний носитель. Обычно операционная система издает звуковой сигнал при подключении любого носителя. Если у вас активен автозапуск с носителей, то появится окно выбора действия. Если же нет, то после установки драйверов (которое происходит автоматически) содержимое винчестера будет вам доступно через любой диспетчер файлов.
Не стоит подключать непроверенные носители к компьютеру без антивирусной программы. Современные вирусы используют автозапуск с устройства, чтобы скопировать себя в операционную систему. При первом запуске переносных носителей содержащиеся в них вирусы автоматически запускаются и интегрируются в реестр компьютера, поэтому не отключайте антивирусное программное обеспечение.
Самый простой способ увеличить свободное дисковое пространство – приобрести внешний жесткий диск. Подключение такого диска занимает немного времени и дарит при этом много свободного времени, которое вы могли бы потратить на запись нужной информации на DVD- . Внешние жесткие диски имеют повышенную функциональность и возможность подключения не только посредством порта USB, но и FireWire (он же IEEE 1394).
Вам понадобится
- Внешний жесткий диск (диск + сетевой адаптер).
Инструкция
В комплект любого внешнего устройства записи и хранения данных входят:
- винчестер;
- соединительный кабель;
- сетевой ;
- установочный диск (не у всех моделей).
Для того чтобы оценить все преимущества внешних накопителей, необходимо произвести установку нового устройства. Выполните следующие шаги:
- подключите сетевой адаптер к внешнему накопителю информации, воткните вилку адаптера в сеть;
- установите необходимые драйвера (находятся на CD-диске);
- новый жесткий диск необходимо и разбить его на разделы;
- при подключении диска используйте соединительные . В соответствии с видом кабеля подберите необходимый для него порт на тыльной стороне (USB или FireWire).
После выполнения всех этих действий ваша операционная система сообщит о том, что было найдено новое устройство. Дождитесь появления значка диска в папке «Мой ». Доступ к этой папке находится непосредственно на рабочем столе либо меню «Пуск» - «Мой компьютер». Для просмотра содержимого вашего диска дважды щелкните на его изображении. Ваш внешний жесткий диск готов к работе.
Для того чтобы отсоединить диск от , необходимо нажать на иконке дополнительных устройств, рядом с системными часами. При отключении диска нестандартным способом: сетевого адаптера или разъединение кабеля без предварительного отключения устройства (через интерфейс операционной системы), могут возникнуть проблемы при прочтении диска компьютером или полная утеря данных.
Видео по теме
Источники:
- как подключить внешний винчестер в 2018
Подключение SATA-диска подразумевает монтирование этого диска в корпус. Но в случае с ноутбуком - монтировать в корпус не получится. Поэтому необходимо найти альтернативные пути подключения. Операция подключения займет не больше 10 минут. При знании всех мелочей подключить жесткий диск можно намного быстрее. Обо всех нюансах подключения такого вида жестких дисков вы узнаете далее.

Вам понадобится
- Комплект SATA-диска, USB-контейнер, ноутбук.
Инструкция
SATA-кабель имеет одинаковые разъемы. Один разъем ведет к материнской плате, второй – непосредственно к жесткому диску. Неправильное подключение SATA-дисков - невозможная операция;
SATA-диски не имеют в наличие перемычек – соединение очень простое;
На экране появится BIOS Setup – перейдите на вкладку выбора параметров установленных устройств – просмотрите все доступные устройства - среди них должен оказать HDD SATA.
При установке любой операционной системы, требуется дополнительные драйвера для вашего диска. Однако, некоторые версии операционных систем уже снабжены такими драйверами.
После загрузки операционной системы, некоторые контейнеры автоматически определяются системой. На экране появится сообщение о необходимости перезагрузки. Нажмите "Да". При следующей диск будет установлен. Зайдите в "Мой компьютер" и убедитесь в его отображении.
Источники:
- разъёмы для жёсткого диска ноутбука
К любому современному компьютеру можно подключить два оптических привода одновременно. Причин, когда нужно подключить два дисковода может быть множество. Например, вы купили новый, более функциональный привод, но старый все еще работает. Тогда его можно использовать для чтения, например, поцарапанных и затертых дисков, чтобы не портить ими лазерную головку нового устройства, тем самым значительно продлив срок его эксплуатации.

Вам понадобится
- - Компьютер;
- - привод.
Инструкция
Сейчас практически все материнские платы имеют интерфейс SATA. Именно с помощью этого интерфейса и будет рассмотрено подключение второго оптического привода . Если вы имеете руководство к вашей системной плате, то, прежде всего посмотрите на схеме, где расположены SATA-интерфейсы. Если руководства у вас не имеется, найти их можно без проблем и без схемы, просто может понадобится немного больше времени.
Отключите компьютер от электросети. Снимите крышку системного блока. Обычно она крепится с помощью двух винтов или специальных защелок. Теперь найдите на системной плате SATA-интерфейсы. Их может быть несколько. Это маленькие разъемы, возле которых так и написано SATA.
Теперь один конец SATA-шнура вставьте в интерфейс, а дисковод в свободный отсек. При необходимости зафиксируйте его в отсеке с помощью крепежных винтов. Второй конец шнура SATA подсоедините к SATA-интерфейсу оптического привода . Подсоедините к дисководу кабель питания. Нужно вставить в привод кабель, идущий от блока питания, на котором будет надпись SATA. Крышку системного блока пока не закрывайте.
Подключите компьютер к питанию и включите его. Сразу после включения нажмите клавишу DEL (иногда альтернативой этой клавише могут выступать F2 или F5). Вы окажетесь в BIOS-меню. Сразу на первом же экране будет список SATA-интерфейсов. Если какое-либо устройство подключено к интерфейсу, то рядом будет модель этого устройства. Следовательно, возле одного из них должна быть написана модель только что подключенного привода . Это значит, что устройство распознано системой. Больше никаких настроек вводить не нужно. Теперь система «видит» как старый привод, так и новый.
Чаще всего достаточно подключить второй жесткий диск к компьютеру, и он будет сразу определен системой. Однако в некоторых случаях устройство необходимо предварительно отформатировать, чтобы обновить файловую систему. Для этого откройте папку «Мой компьютер», кликните правой кнопкой по значку подключенного диска и выберите действие «Форматировать». Укажите файловую систему NTFS в появившемся окне, а также активируйте функцию «быстрое форматирование».
Как подключить жесткий диск от компьютера к ноутбуку
Попробуйте подключить жесткий диск от компьютера к ноутбуку, используя специальный USB-контейнер, который можно приобрести в одном из магазинов компьютерной техники. Устройство должно подходить под формат жесткого диска - 2,5 или 3,5. Раскройте контейнер и вложите в него диск. Используя кабели из комплектации к контейнеру, выполните соединение винчестера с ноутбуком и электрической розеткой на 220V. Скорость передачи данных между носителями будет зависеть от типа интерфейса - USB 1.0, 2.0 или 3.0. нового интерфейса USB 3.0 позволит значительно увеличить скорость передачи файлов между устройствами.
Включите ноутбук и загрузите операционную систему. Если в папке «Мой компьютер» не появилось новое устройство, необходимо завершить подключение жесткого диска к ноутбуку через BIOS. Перезагрузите портативный компьютер и нажмите несколько раз клавишу F2, Delete или другую, которая запускает настройки BIOS. В разделе Boot отметьте пункт Secondary Master, затем сохраните настройки и перезагрузитесь. Обратите внимание, что для нормального функционирования устройства может также потребоваться обновление его драйвера через системную службу «Диспетчер устройств».
Компьютера перестала работать, а на диске осталась целая куча важных данных, потерять которые ну никак не хочется. Что же делать в таком случае? Ответ простой: подключить винчестер к ноутбуку и перебросить всё на него. Звучит сложно, однако, на самом деле всё довольно просто. Справиться с этой задачей может каждый. В этой статье пойдёт речь о том, как подключить жёсткий диск к ноутбуку. Давайте разбираться.
Для копирования важных файлов используют внешние накопители
Наиболее распространены два интерфейса для подключения винчестеров. Первый - IDE, второй - SATA. Об IDE все давно уже забыли, так как это прошлый век. Однако, если у вас старый ПК, а данные нужно переместить, то не расстраивайтесь, ведь принцип подключения IDE и SATA не отличается ничем, кроме типа разъёма. SATA используется на всех современных компьютерах и ноутбуках. SATA представляет собой последовательный интерфейс для обмена данными непосредственно с накопителем. Подсоединяется к материнской плате при помощи SATA-кабеля.
Чтобы достать из ноутбука винчестер, сперва отключите питание, затем переверните ноутбук кверху дном и открутите крышку, скрывающую жёсткий диск. Как правило, она находится слева под аккумулятором. После того как крышка снята, отсоедините кабели и вытащите винчестер. В некоторых (довольно редких) случаях достать ЖД таким образом не получится и придётся разбирать компьютер полностью.

А сейчас переходим к самому интересному: как подключить жёсткий диск к ноутбуку. Для этого необходим специальный переходник SATA-USB. Принцип довольно прост и незамысловат: в соответствующий разъём переходника вставляется сам винчестер, а USB-кабель нужно вставить в ноутбук. Самыми удобными среди переходников являются так называемые боксы. Устройство выглядит как небольшой кейс с USB-кабелем. Подключается питание к устройству, в сам «бокс» вставляется HDD, а USB подключается к ПК. Очень просто и удобно. Обратите внимание, что винчестеры могут отличаться по своей толщине. Этот фактор следует обязательно учитывать при покупке переходника . Также важен и тип USB-порта. Чем новее, тем лучше. Если на вашем ноутбуке имеется USB 3.0, то лучше купить «бокс», поддерживающий его, ведь в этом случае данные можно будет переместить значительно быстрее. Зайдя в «Мой компьютер», вы увидите, что появился ещё один диск. Теперь вы, как обычно, можете свободно перемещать всю информацию между дисками. Если подключённый диск не отображается, то причина может быть в драйверах. Убедитесь, что драйвер для этого устройства был установлен правильно. Для этого перейдите в «Диспетчер устройств» компьютера, найдите в списке «Устройства HID (Human Interface Devices)». Там, также в виде списка, будут отображаться все подобные устройства. Если драйвер не установлен или был установлен некорректно, попробуйте переустановить его либо обновить, перейдя в «Свойства» устройства.


Конечно, можно обойтись и без переходников, но в таком случае потребуется разбирать ноутбук, чтобы получить доступ к материнской плате. Если у вас обычный стационарный компьютер , то в этом нет никакой сложности. Открутив боковую крышку системного блока, находите материнскую плату и с помощью SATA-кабеля подключаете жёсткий диск. В том случае, если вы решили оставить винчестер подключённым, не оставляйте его просто болтаться. Его следует закрепить винтами в специальных «полозьях».

Как видите, подобная операция только выглядит сложной и требующей специальных навыков . Конечно, если вы совсем новичок и не имеете никакого представления об устройстве ПК, то лезть его разбирать, пожалуй, не стоит и лучше обратиться к мастеру. Теперь когда вы знаете, как подключать винчестер к компьютеру, вы всегда будете спокойны за сохранность своей информации на HDD ноутбука. Пишите в комментариях о том, насколько была полезной эта статья и столкнулись ли вы с какими-либо трудностями, подключая ЖД к компьютеру.
Данный вопрос Вас мог заинтересовать по нескольким причинам. Первая: Вы хотите поставить на ноутбук жесткий большего объема памяти или же Ваш старый просто сгорел. Вторая: Вы хотите скинуть информацию с жесткого диска компьютера на ноутбук.
Замена устройства
Для замены жесткого диска в ноутбуке нужно выполнить несколько не сложных действий.
Прежде всего, его нужно купить. При этом помните, что он отличается от компьютерного, так как его размер не 3.5”, а 2.5”. Интерфейс для жестких дисков в ноутбуках, выпущенных в последнее время, SATA. Но в этом лучше убедиться, потому что может быть, хоть и устаревший, но интерфейс IDE.
Извлечение
Выключите ноутбук и переверните его дном к себе. Затем извлеките батарею, отодвинув защелки.
Теперь снимаем пластмассовую крышку, которая закрывает жесткий. Выкручиваем все винтики, с помощью которых она крепится.

Выкручиваем винтики, которые держат сам винчестер.

Чтобы вынуть жесткий, нужно сдвинуть его вниз от контактов. Для этого возьмите пальцами за углубления возле контактов, не заденьте их, чтобы не повредить, и сдвиньте по ходу стрелки, как показано на рисунке.

Выньте утсройство, держа за те же углубления.

После извлечения винчестера вы увидите, что он находится в салазках – металлический корпус. Его надо аккуратно извлечь оттуда. Для этого откручиваем винты: два с одной стороны и два с другой.

Установка
Вставляем новый жесткий диск в металлический корпус и прикручиваем винтики назад.

Ставим устройство на место и подвигаем в сторону контактов, чтобы подключить его.

Прикручиваем диск к корпусу винтиками.

Устанавливаем назад пластмассовую крышку и вставляем батарею. На этом замена жесткого диска на ноутбуке закончена.
Подключение жесткого от компьютера
Если у Вас возникла проблема, как передать информацию с компьютера на ноутбук, то для этого можно воспользоваться несколькими способами.
1. Можно соединить компьютер и ноутбук через сетевой кабель. Подробно о том, как это сделать, Вы можете прочесть в статье: как подключить ноутбук к компьютеру .
3. Но в том случае, если необходимо передать на ноутбук с компьютера сотни гигабайт информации, лучше воспользоваться третьим способом: подключить жесткий диск компьютера к ноутбуку. Также учтите, что при этом ноутбук должен быть выключен.
Что потребуется
Внутренние жесткие диски обычно подключаются через интерфейс IDE или SATA. IDE – устаревший интерфейс, обеспечивает скорость подключения 133 Мб/с. SATA – интерфейс подключения жестких, который используется с 2003 года. Скорость подключения: SATA 1.0 – 150 Мб/с, SATA 2.0 – 300 МБ/с, SATA 3.0 – 600 Мб/с. Разъемы и шлейф для интерфейсов различаются по ширине, у SATA они намного меньше.

Необходимо также отметить, что у большинства моделей ноутбуков отсутствуют внешние интерфейсы для подключения винчестеров. В этом случае подключить жесткий к нему можно только через USB-порт. Для этого потребуется приобрести специальный переходник с IDE на USB, или с SATA на USB. В комплекте с переходниками обычно идет блок питания. Он также будет необходим, так как питания, поступающего через USB-интерфейс, для жесткого диска может быть недостаточно.

Как подключить
Способы подключения жесткого диска для разных интерфейсов показаны ниже. Переходник подключается к жесткому, USB-штекер на другом его конце подключается к ноутбуку. Блок питания может подключаться по-разному: или к переходнику, или напрямую к винчестеру.

Если Вы приобрели переходник типа IDE/SATA – USB, то при подключении жесткого диска через SATA-интерфейс блок питания соединяется с жестким диском через переходник.

В случае, если Вы планируете использовать винчестер подключенным к ноутбуку длительное время, лучше приобрести для него внешний контейнер с адаптером. Таким образом, можно будет избежать случайных повреждений для устройства. Тем более, теперь можно будет использовать его как обычный внешний жесткий диск. Контейнер имеет вид жесткого чехла, и оснащен переходником IDE/SATA – USB, к нему также можно подключить внешнее питание.

Во избежании повреждений жесткого диска, при работе с ним нельзя отключать внешнее питание. Отключать устройство можно только в том случае, если Вы выполнили безопасное извлечение устройства на ноутбуке.
Надеюсь, статья окажется для Вас полезной, и Вы сможете подключить жесткий диск к ноутбуку без проблем.
Оценить статью:Жесткий диск служит основным носителем для хранения пользовательских файлов и программ, включая документы, видео и музыку. Есть много причин, почему владельцам может понадобиться подключить жесткий диск ПК к ноутбуку. Например, для извлечения данных после краха операционной системы или для передачи данных на новый ноутбук.
Самым доступным способом подключения жесткого диска к ноутбуку является использование переходника или док-станции.
Такая док станция стоит около $ 30-40. Например, Anker USB 3.0. Единственная ее проблема в том, что она, скорее всего, не поддерживает интерфейсы IDE и SATA. Если вы хотите подключить жесткий диск IDE или SATA, лучше всего использовать специальные переходники.
Sabrent USB-SATA/IDE адаптер
Примером переходника между USB и SATA является «Sabrent USB-SATA/IDE адаптер», который позволяет монтировать жесткие диски в качестве портативного HDD или флэш-накопителя.
Исторически эти адаптеры были довольно сложными, однако развитие технологий позволило значительно упростить их и уменьшить. Современные USB/SATA адаптеры представляют собой надежную функциональность по доступным ценам. Модель, которую мы рассматриваем – Sabrent USB 3.0 для SATA/IDE адаптер. Это надежный, быстрый и в то же время мощный адаптер. Он имеет встроенный Molex трансформатор. Это дает возможность включать диски с любыми интерфейсами. Большинство адаптеров вы можете приобрести практически в любом магазине компьютерной техники. Они обеспечивают связь жесткого диска с компьютером, однако не смогут поддерживать его питание (особенно касается старых HDD стационарных компьютеров). Для работы с такими адаптерами необходимо питание через старый БП компьютера, что не всегда представляется возможным.
Подключение адаптера
Если у вас уже есть оборудование, то все, что вам нужно сделать, это подключить соответствующую сторону адаптера (3,5 IDE, 2.5 IDE, или SATA) к жесткому диску.
Примечание : убедитесь, что перемычки HDD установлены на «Master» (особенно, если диск старый; современные SATA накопители редко используют перемычки).

Подключите адаптер к порту USB на вашем компьютере и включите питание через MOLEX коннектор на адаптере. После этого поверните переключатель на кабеле, чтобы запитать привод. Вот как выглядит правильно подключенный IDE диск

После того, как питание подключено, накопитель включится и должен появиться в проводнике Windows в качестве съемного или локального диска. Вот как выглядит обнаруженный диск в проводнике Windows.

Теперь вы можете увидеть все старые данные, которые можно скопировать на основной носитель.
Примечание : при открытии, копировании или удалении папок на старых жестких дисках с ранее установленной ОС Windows, вы можете столкнуться с проблемой доступа. Такая ошибка возникает из-за того, что управление правами доступа к файлам были возложены предыдущей операционной системой. В большинстве случаев достаточно нажать кнопку «Продолжить» во всплывшем окне.
Если ваш привод не обнаруживается операционной системой, но вы правильно все подключили, то причины могут быть следующими:
1) Перемычки установлены в режим «Slave». Вы должны установить перемычки правильно.
2) Файловая система привода не поддерживается ОС. Чаще всего такая проблема возникает, если жесткий диск был отформатирован в ОС Linux. В этом случае необходимо загрузиться с Linux, чтобы получить доступ к данных.
3) Диск поврежден. В этом случае извлечь данные будет практически невозможно.
Чтобы получить доступ с ПК или ноутбука к содержимому жесткого диска через USB, потребуется специальное устройство – адаптер.
Подключение не сложное, главное это наличие специального устройства. Есть несколько видов устройств, которые позволяют подключить жесткий диск (винчестер, HDD) настольного компьютера или ноутбука к USB и открыть его содержимое. Вот два самых популярных: универсальный USB-контроллер (например, AGESTAR FUBCP) или корпусной адаптер (SATA External case, ITEC MySafe Advance и другие).
В Китае можно купить вот такие встраиваемые вместо дисковода ноутбука устройства:
Так же есть комбинированные варианты с полным комплектом (переходник, шнур, блок питания).
Плюсы первого в том, что такое устройство дешевле корпусного переходника, и зачастую поддерживает подключение нескольких типов (SATA, IDE). Однако использование обычного винчестера в качестве переносного накопителя с ним проблематично, так как он не будет ничем защищен.
Второй же вариант – корпусной адаптер, как раз предназначен для превращения жесткого диска в переносное устройство памяти с достаточно большой вместимостью, так как корпус надежно защитит от попадания пыли и механических повреждений. Но при этом универсальность устройства страдает: перед покупкой придется определиться, какой из разъемов будет поддерживать приобретаемый переходник.
Использование винчестера в корпусном варианте процедура довольно простая, поэтому рассмотрим, как подключить и открыть жесткий диск через usb с помощью универсального адаптера (на примере AGESTAR FUBCP).
Порядок действий при подключении
Первое, что необходимо сделать – это определить тип разъема HDD, который планируется подключить через USB. Штекеры бывают следующих типов:
SATA (более современный разъем, используется в ПК свежей сборки и в ноутбуках);
IDE (можно встретить в основном в «бывалых» ПК).
Подключение будем рассматривать на примере AGESTAR FUBCP, так как он поддерживает и «старые», и современные HDD. Средняя стоимость такого устройства в российских магазинах электроники составляет порядка 1500 рублей.
Устройство оснащено тремя интерфейсами (штекерами):
- SATA (7-контактный штекер).
- IDE 40pin (40-контактный штекер, для IDE 3.5″).
- IDE 44pin (соответственно, 44-контактный штекер, для IDE 1.8″/2.5″).
Описание разъемов AGESTAR FUBCP ниже.
Пошаговое подключение HDD к компьютеру
Итак, разъем подключаемого жесткого диска мы определили, теперь его необходимо подключить к соответствующему разъему на устройстве. После этого вставляем USB-разъем для передачи данных (черный) в USB-порт компьютера или ноутбука. Если мы работаем с жестким диском ноутбука (2,5”), можно включать адаптер, и HDD должен появиться в списке дисков компьютера. Иногда при таком подключении жесткому диску может не хватить питания и не определится системой. В этом случае выключаем и подключаем красный USB-разъем адаптера в любой из портов компьютера и снова включаем адаптер.
Если подключаемый винчестер ранее был установлен в ПК (формат 3,5”), питания от USB вашего ПК ему будет недостаточно. В комплекте с AGESTAR FUBCP есть блок питания для жестких дисков формата 3,5”. Чтобы открыть винчестер через USB, сначала подключаем его к соответствующему разъему (IDE/SATA), после – черный USB-кабель вставляем в один из USB-портов компьютера, затем подключаем к адаптеру блок питания, который работает от 220 В (вставляем в розетку).
После того, как все кабели надежно подключены – включаем адаптер. Подключение завершено, hdd определится компьютером, и с ним можно будет работать.