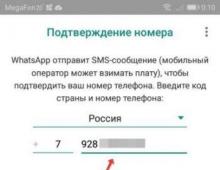Как пользоваться домашним медиа сервером. Что такое UPnP? Создаем домашний медиа сервер (DLNA) — инструкция по установке. Просмотр фильмов с сервера
В данной статье мы рассмотрим, как установить свой DLNA сервер на Windows на примере программы Home Media Server (HMS)
В настоящее время все чаще требуется иметь в домашней сети DLNA сервер, так как большинство современных телевизоров не поддерживает такие протоколы передачи данных, как SMB или NFS, а работают только по DLNA.
Что такое DLNA?
DLNA (англ. Digital Living Network Alliance) - набор стандартов, позволяющих совместимым устройствам передавать и принимать по домашней сети различный медиа-контент (изображения, музыку, видео), а также отображать его в режиме реального времени. То есть - технология для соединения домашних компьютеров, мобильных телефонов, ноутбуков и бытовой электроники в единую цифровую сеть. Устройства, которые поддерживают спецификацию DLNA, по желанию пользователя могут настраиваться и объединяться в сеть в автоматическом режиме. (Источник — Википедия)
Установка DLNA Home Media Server (HMS)
Установка HMS очень простая, но мы все же подробно расскажем, как это происходит.
Для начала необходимо скачать установщик. На момент написания статьи официальный сайт не работал. И не работал месяц до этого, поэтому ниже приведу ссылку на скачивания с нашего сервера последний версии HMS:
(47,2 МБ )
Давайте приступим к установке.
Запускаем установщик:
Тут нам предлагается выбрать в каталог, в который будут распакованы файлы установки. Выбираем каталог и нажимаем кнопку «Выполнить «. После распаковки установка запустится автоматически.
Внимание: Распакованные файлы автоматически не удаляются после установки программы, советую удалить их вручную после завершения установки
После распаковки у нас автоматически запускается установка программы:

Тут настроек не очень много. В данном окне выбирается каталог, в который будет установлена программа Home Media Server (HMS) и «Группа программ» — название папки в меню «Пуск».
После выбора папки установки и названия папки в меню «Пуск» остается только поставить галочку «создать ярлык запуска программы на рабочем столе», если это необходимо и нажать кнопку «Установить «.
В конце установки, которая занимает менее минуты (зависит от вашего оборудования ), нам предлагают сразу же запустить программу Home Media Server (HMS).

На этом установка программы завершена.
Первоначальная настройка DLNA Home Media Server (HMS)
Итак, у нас есть свежеустановленный сервер DLNA, давайте запустим его и посмотрим, что сначала он нам предложить настроить, а так же сделаем пару полезных настроек. Приступим.
После первого запуска программы мы видим окно первоначальных настроек.

Данном окне нам предлагают выбрать устройство, на который будет транслироваться медиа-контент. В списке есть много шаблонов.

Если вы не нашли своего или похожего на ваше устройства, то можно оставить стандартный DLNA Device, как показала практика, на что то сильно это не влияет. После выбора переходим далее.

А далее перед глазами появляется выбор папок, из которых мы будем брать медиа-контент. Папки с Вашим медиа-контентом можно выбрать сейчас, а можно добавить их далее. Мы рассмотрим чуть ниже, как это сделать. После выбора папок нажимаем кнопку «Готово «.

После первоначальных настроек нам предлагают сделать резервную копию настроек, кеша изображений, базы данных, настроить расписание автоматического бекапа. Не будем сейчас подробно на этом останавливаться и пойдем дальше. Для этого нажимаем кнопку «Закрыть «.
После этого перед нами появляется главное окно программы. Перейдем сразу к нескольким «важным» настройкам.

Слева представлены типы настроек, справа конкретные настройки.

Давайте сразу перейдем в дополнительные настройки и настроим автозагрузку DLNA сервера с включением ПК.
Для того выбираем пункты 2 и 3.

Теперь перейдем во вкладку «Сервер » и пропишем имя нашего DLNA сервера. Как мы будем видеть его в сети.

После изменения имени, необходимо добавить папки с медиа-контентом (если Вы не сделали этого в «первичной настройке или решили добавить еще папки. Тут все просто. Нажимаете кнопку «Добавить » (2) и выбираете папку, которую Вы хотите добавить. После этого ее необходимо «Сканировать » (3), чтобы файлы из папки/папок попали в сервер.

Если Вы все сделали верно, то у Вас должны появиться Ваши файлы в правой части (как на скриншоте выделено желтым цветом).
Если у Вас там есть Ваши файлы, то нам осталось уже совсем чуть чуть. Запустить и пользоваться. Тут все очень просто — нажимаем кнопку «Запустить «.
Если у Вас включен «Брандмауэр Windows», то у Вас спросит система, разрешить ли ей доступ в сеть. Выбираем в какие разрешить доступ и нажимаем «Разрешить доступ «.

Заключение
Мы с вами установили программу Home Media Server (HMS), а говоря проще — настроили DLNA сервер на операционной системе Windows.
Осталось только запустить устройство воспроизведения (ТВ, медиа-приставка, мобильный телефон и пр.) и проверить, есть ли в сети наше устройство и есть ли в нем файлы, нужные нам.
Мы надеемся, что данная статья вам помогла. Если у Вас что то не получается или есть вопросы — пишите комментарии, постараемся помочь.
Владельцы современных цифровых гаджетов — смартфонов, планшетов, а также высокотехнологичных телевизоров с поддержкой Smart TV могут создать у себя дома настоящий медиа-сервер, с помощью которого можно будет получать доступ к различного типа мультимедийному контенту с разных устройств. Как задействовать соответствующую возможность на практике?
Принцип работы домашнего медиасервера
Что такое домашний медиасервер? Это система, в рамках которой различные устройства, объединенные в сеть — компьютеры, телевизоры (при наличии в них поддержки соответствующих функций), мобильные гаджеты и иные современные девайсы, могут взаимодействовать и обмениваться мультимедийным контентом. Другая примечательная технология, которую можно задействовать через домашний медиа-сервер — IPTV. То есть, выстроив соответствующую пользователь сможет организовать что-то вроде мини-телестудии у себя дома.
Организация общего доступа к медиа-контенту в HMS
В числе главных преимуществ программы HMS, как мы отметили выше, — универсальность. С ее помощью фактически любые устройства можно объединять в инфраструктуру, центральной частью которой выступает домашний медиа-сервер. Для Philips, Samsung, LG и других брендов — не имеет значения, какого типа ПО стоит на главном модуле сети.
Чтобы решить задачу, связанную с организацией совместного доступа к медиафайлам — видео, фотографиям, музыке — запускаем программу, после выбираем из списка девайсов, отображаемого в главном окне, то, с помощью которого предполагается запуск файлов на медиасервере. Например, это может быть телевизор с поддержкой TV.

После этого следует указать медиаресурсы, которые подлежат распределению среди подключаемых к сети девайсов. Необходимо перейти в настройки HMS, выбрать пункт «Список каталогов», после - «Медиаресурсы», а затем, нажав кнопку «Добавить», следует указать адрес соответствующих файлов. Как только эти действия произведены, необходимо нажать кнопку «Сканировать», а после — активизировать его автоматическое осуществление, чтобы соответствующий контент своевременно отображался в телевизоре.
Как пользоваться медиа-сервером с помощью ТВ? Очень просто. Нужно загрузить с помощью пульта управления телевизором интерфейс, в котором предполагается указание источника получения ТВ-картинки — это может быть собственно антенна, интернет-канал, флешка или, как в нашем случае, медиасервер, созданный с помощью стандарта DLNA. Соответствующий пункт должен отобразиться в меню телевизора, и те файлы, которые мы отметили в HSM как подлежащие совместному использованию, будут доступны для запуска. Современные телевизоры, как правило, без проблем распознают домашний медиа-сервер. Для LG, Samsung, Philips и иных брендов обеспечение поддержки стандартов, подобных DLNA, — норма.
Использование IPTV в домашней сети
Другая распространенная задача, решаемая владельцами домашних сетей — организация трансляции телепередач с помощью технологии IPTV. Самое главное условие здесь — чтобы у пользователя была оформлена подписка на соответствующую услугу провайдера (она, как правило, платная). При задействовании интерфейсов HMS настроить в части использования IPTV медиа-сервер также очень просто.

Нужно будет скачать и установить на ПК программу VLC Media Player — с помощью нее будет осуществляться работа с соответствующим контентом. Необходимо привязать ее к интерфейсам HMS, зайдя в «Настройки», затем — выбрав «Медиаресурсы», после - «Интернет-ресурсы» и указав папку, в которую инсталлирована программа VLC.
После этого нужно загрузить в HMS плейлист ТВ-каналов в формате m3u — многие провайдеры позволяют скачивать данные файлы со своих сайтов. После этого вновь заходим в «Настройки» и отмечаем в пункте «Профиль транскодирования» опцию «Интернет-телевидение». После этого нужно перезапустить медиасервер. Затем можно начинать просматривать каналы в IPTV-формате с помощью телевизора.
Вообще программа Home Media Server задумана разработчиками как домашний медиа сервер. Но наиболее часто HMS используют в качестве DLNA сервера. Она идеально подходит для этой цели и имеет много полезных настроек, зачастую функционируя даже лучше таких официальных программ как LG SmartShare PC SW и стандартного способа настройки DLNA через Windows Media Player. Смысл заключается в том, чтобы позволить телевизору воспроизводить фильмы, музыку, картинки и другой контент прямо с вашего ноутбука или компьютера. При этом они должны быть подключены к одной домашней сети, для организации которой обычно используется маршрутизатор или роутер. После этого остается только настроить программу, и дело в шляпе. Скачать её можно на официальном сайте http://www.homemediaserver.ru , нажав на кнопку “Загрузить”.
Установить Media Server проще простого: распаковываем архив и запускаем “setup.exe”, где соглашаемся со всеми условиями и жмём везде кнопку “Далее”. После успешной установки и запуска HMS появится главное окно программы. При первом её запуске выберите ваш ТВ из списка устройств (например, телевизор LG). Добавить media ресурсы, к которым будет иметь доступ ваш ТВ, вы можете в следующем окне или в настройках позже. В окне резервирования и восстановления данных программы нажимаем “Выполнить” и “Закрыть”.
HMS как DLNA сервер
Сразу же переходим в настройки программы. Здесь нам предстоит настроить наш домашний медиа сервер типа DLNA. Для этого в категории “Медиа ресурсы” в самой первой вкладке “Список каталогов” с помощью кнопки “Добавить” указываем пути к папкам на нашем компьютере, где расположены media файлы, которые вы хотели бы видеть на телевизоре LG или другом. После добавления всех папок нажимаем “Сканировать”. Хоть мы и настроим автосканирование новых media ресурсов, новые элементы всё же иногда не появляются автоматически, и нужно делать сканирование при помощи этой кнопки вручную.
На вкладке “Сканирование” важно включить автоматическое сканирование каталогов при их изменении и запуске программы, чтобы новые медиа файлы сразу же отображались в телевизоре.
Для того, чтобы Home Media Server запускался при загрузке компьютера, в категории “Дополнительно” нужно поставить галочки “Автозагрузка программы при старте сессии Windows” и “Установка службы Windows Домашний медиа сервер…”. Настройка HMS для DLNA сервера завершена, жмём ОК.
Далее выбираем вкладку “Подключение ПК” и нажимаем 3 раза нажимаем кнопку “Далее”. Обратите внимание, чтобы на 3 шаге была выбрана ваша домашняя сеть (проводная или беспроводная, в зависимости от способа подключения тв), в противном случае выберите её.
На 4 шаге вы должны увидеть свой ПК. Если его там нет, выполните перезапуск сервера, обычно это помогает. Далее выбираем устройство и попадем в пункт “Подключенные устройства”.
Просмотр Media
После первого подключения наше устройство будет отображаться в последнем пункте LG SmartShare – “Подключенные устройства”. Если его там нет, выполните перезапуск сервера на ПК. К примеру, для просмотра фильмов нужно выбрать папку “Фильмы”, затем “Каталоги медиа ресурсов”.
Здесь вы увидите список папок, добавленных в настройках HMS. Заходим в любую папку и запускаем фильм. Иногда телевизор может написать, что “Тип файла не поддерживается”. Не отчаивайтесь, это глюк, пытайтесь запустить снова и со 2-3 раза всё получится.
Особенности HMS
Преимущества домашнего медиа сервера от Serviio следующие:
- на телевизоре можно увидеть чёткую структуру папок ПК;
- возможность запускать воспроизведение медиа файлов на ТВ из самой программы на ПК. Для этого нужно выбрать файл из списка и нажать на зелёную кнопочку Play, которая присутствует, если телевизор включен;
- относительная стабильность работы (после PC SW DLNA от LG просто сказка);
- большое количество настроек.

Недостатки:
- некоторая запутанность для новичков;
- иногда не срабатывает автоматическое сканирование новых файлов;
- периодически приходится перезапускать сервер, чтобы устройство появилось в ТВ.
Несмотря на эти недостатки, HMS идеально подходит в качестве домашнего медиа сервера, в том числе и DLNA. Подробности настройки Home DLNA сервера есть на следующем видео.
Другие возможности
Возможности рассмотренного Home Media сервера не заканчиваются на DLNA. HMS может предоставлять доступ к media ресурсам компьютера ещё по технологии UPnP (Universal Plug and Play) и протоколу HTTP. Это более актуально для смартфонов и планшетов.
Но и для DLNA данный server может ещё многое. Например, можно давать доступ не только к ресурсам компьютера, а ещё и потока интернет радио и телевидения IPTV. Также есть возможность транслировать так называемые подкасты с различных онлайн кинотеатров, таких как hdserials.ru, hdkinoklub.ru и сотен других. Ещё есть возможности транскодирования медиа файлов формата, который не поддерживается на ТВ. Как вам такое? Всё это будет рассмотрено в следующих статьях, подписывайтесь на нашу рассылку, а также ВКонтакте и Твиттере.
Обратите внимание.
Сегодня вы узнаете как правильно подключить телевизор к компьютеру и обо всех возможностях такого подключения, а также как организовать просмотр своей медиатеки на Smart TV и других устройствах, поддерживающих домашний DLNA сервер.
Что такое DLNA?
Консорциум интегрированной цифровой сети (DLNA) представляет собой группу компаний, объединившихся с целью создания общепринятого открытого стандарта для подключения устройств, чтобы все клиенты, имеющие поддержку DLNA могли в автоматическом режиме, находясь в одной сети, получать друг от друга возможность просмотра медиа контента.
Какие устройства поддерживают DLNA?
Технология DLNA совместима с любыми устройствами:
- смарт-телевизоры;
- смартфоны и планшеты;
- ПК и ноутбуки;
- медиаплееры и Blu-Ray плееры;
- игровые консоли;
- домашние медиа-серверы (NAS);
- беспроводные принтеры;
- фото- и видеокамеры;
- аудио системы.
Все устройства с поддержкой DLNA имеют соответствующий логотип или наклейку с указанием типа поддерживаемого цифрового контента (например, аудио, видео, фотографии), а также назначение: сервер, принтер, плеер, и т.д. Поддержкой DLNA обладает большинство устройств от крупных производителей, таких как Intel, HP, Motorola, HTC, Microsoft, Samsung, Sony, LG, Panasonic и др. Apple разработала свой стандарт - AirPlay. Если у вас устройство от Apple, то использование его в вашей медиасети, состоящей из клиентов других производителей, не представляется возможным.
Как работает сеть DLNA?
Как вы уже поняли, устройства DLNA предназначены для взаимного подключения: создания мультимедиа сети между собой. Каждому устройству присвоен свой тип в зависимости от его назначения. К примеру, любое накопительное устройство: смартфон, медиаплеер, телевизор или ПК, могут принадлежать как к типу цифровой медиасервер (Digital Media Server), так и цифровой медиаплеер (Digital Media Player), ведь они способны как принимать, так и воспроизводить цифровой контент с другого устройства DLNA.
Как создать сеть DLNA?
Беспроводной маршрутизатор (или wi-fi роутер) является центральным элементом в сети и используется для подключения устройств друг к другу в общей домашней беспроводной сети.
Оборудование для построения домашней сети с DLNA
Вам понадобится:
- телевизор с поддержкой DLNA;
- цифровой медиасервер DLNA (например, файловый сервер, ПК, ноутбук или медиаплеер с HDD);
- wi-fi роутер.
Я буду рассказывать о построении DLNA сети не только с беспроводным подключениеи, вы также можете использовать и проводной способ подключения устройств, вместо wi-fi роутера использовать обычный маршрутизатор (свитч) для соединения источника файлов (домашний сервер – DLNA сервер) с устройством отображения (DLNA клиент). Также вы можете использовать (для раздачи интернета через электросеть), помимо этого вам понадобятся кабели Ethernet для подключения к вашей сети устройств.
Как настроить домашний медиа сервер DLNA?
1 Подключение телевизора с поддержкой DLNA к wi-fi роутеру (например, Samsung со Смарт ТВ).
Вариант 1 – проводное подключение . Подключение с помощью кабеля Ethernet в маршрутизатор. Достаточно соединить один конец кабеля к порту LAN телевизора, а другой - к свободному порту маршрутизатора (или свитча, в зависимости от структуры вашей сети).
Вариант 2 – беспроводное подключение . Если вы используете wi-fi роутер (беспроводной маршрутизатор), то достаточно подключить телевизор к существующей беспроводной сети через встроенный или внешний (USB) wi-fi адаптер, напрямую к роутеру. Если телевизор сильно удален от роутера, то можно установить беспроводной мост (использовать роутер в режиме Bridge или купить ) для подключения телевизора к маршрутизатору. Рекомендую также прочитать статью об . Беспроводной мост подключается к телевизору в LAN-порт, а к маршрутизатору по wi-fi точке доступа.
Вариант 3 – подключение с помощью Powerline-адаптеров . Данный тип соединения использует электросеть без прокладывания кабелей Ethernet. Данный способ поможет настроить домашнюю сеть с использованием существующей электропроводки и кабели для подключения клиентов DLNA уже не потребуются. Powerline-адаптеры выпускают почти все производители сетевого оборудования: TP-Link, Netgear, D-Link и др. Называются они Powerline-устройства. Далее вы просто как обычно подключаете вилку маршрутизатора, телевизора и других устройств в розетку электросети, но теперь уже все ваши устройства будут формировать сеть DLNA.
2 Добавление других совместимых с DLNA устройств в домашнюю сеть
Теперь можно подключить к роутеру серверы DLNA (устройства с которых вы хотите воспроизводить файлы на смарт-телевизоре) - ПК, ноутбук, телефон или медиаплеер. Все серверы будут отображаться на смарт-телевизоре, так как они находятся в одной сети, и можно воспроизводить контент, который хранится у них на носителях. Существуют различные способы настройки разнообразных типов устройств в сети DLNA.
ПК и ноутбуки в сети DLNA
Подключите компьютер или ноутбук к маршрутизатору или роутеру любым из указанных выше вариантов. Самый важный момент в настройке DLNA на ПК или ноутбуке: необходимость установить соответствующее программу – медиацентр (медиа оболочка). Самые популярные их них (на каждую программу дана ссылка с информацией о ней и настройке):
- Serviio
Есть возможность не прибегать к установке приложений медиацентров для создания DLNA-сервера, а воспользоваться Windows Media Player 11 или 12. Для их использования в качестве DLNA-сервера, необходимо разрешить доступ к файлам на вашем ноутбуке или ПК: откройте Windows Media Player, перейдите в меню «Параметры», затем откройте вкладку общего доступа к файлам Windows Media и активируйте обмен медиафайлами.
Окно интерфейса медиацентра KodiВы можете выбрать медиа оболочку для использования в качестве DLNA сервера из списка выше. После установки понравившейся программы для создания медиацентра (DLNA-сервера) следует ее настроить и выбрать файлы (фото, видео, музыкальные файлы) для передачи на телевизор или другое устройство отображения.
Мобильные устройства в сети DLNA
3 Настройка DLNA на телевизоре
После того как вы подключили все устройства DLNA, включите телевизор и перейдите на домашний экран вашего Smart TV (на примере телевизора Samsung). Найдите и запустите приложение AllShare, которое позволит найти музыку, фотографии и видео, хранящиеся на устройствах DLNA вашей сети.
Если у вас телевизор Sony (модель до 2015 года), то вам необходимо включить его, нажать кнопку «Home» и включить «Media Player». После того как вы выберите тип контента: музыка, фотографии или видео, вы сможете увидеть DLNA-сервера в вашей домашней сети.
4 Использование DLNA на ОС Android
Для просмотра видео с компьютера на смартфонах и планшетах с операционной системой Android необходимо установить специальное приложение. Таких приложений довольно много, я могу посоветовать MediaHouse или Bubble UPnP, которые можно бесплатно скачать в Google Play.
После того как вы установите приложение, необходимо сделать несколько простых шагов:
- выбрать источник – ваш компьютер или другое устройство с поддержкой DLNA и установленным , с которого будете смотреть видео;
- выбрать приёмник, то есть ваше устройство на ОС Android;
- выбрать видео из списка доступных файлов.
Помимо универсальных приложений, производители мобильных устройств предлагают собственное ПО с поддержкой DLNA. У компании Samsung – AllShare, у LG - SmartShare и т.д.
Использование приложений с поддержкой DLNA на устройствах с ОС Android не требует никакой настройки. Достаточно запустить DLNA-сервер (например, Kodi на компьютере), и он сразу отобразится в списке доступных подключений в приложении на смартфоне или планшете. Выберите из списка ваш компьютер, нажмите «Browse» и укажите необходимую папку. Не забывайте, что ваш смартфон тоже может работать в роли DLNA-сервера.
Бесплатное приложение, позволяющее открыть папки с фильмами, музыкой или картинками для воспроизведения всего этого на экране вашего телевизора, на аудиоплеере, КПК или планшете.
Для ознакомления с функциями программы потребуется небольшое понимания аббревиатуры UPnP. Это набор протоколов, позволяющих соединить несколько устройств, после чего осуществлять обмен данными между ними.
А теперь представьте ситуацию: вы давно хотели просмотреть какое-нибудь кино, но в телепрограмме его все нет и нет. Благодаря медиа-серверу вы сможете включить фильм на компьютере/ноутбуке, а изображение будет на экране телевизора. Кроме передачи видео, вы можете транслировать музыку (например, в плеер), онлайн-радио и ТВ.

Стоит заметить, что в настройке Домашний медиа-сервер достаточно простой. Все, что вам надо сделать, — это открыть программу, в настройках добавить папки, с которых будет осуществляться трансляция, выбрать устройство (все обнаруженные устройства автоматически подключаются) и включить нужный фильм, песню, картинку.
Скачать домашний медиа-сервер можно для Windows 7, XP или 8.
Возможности:
- трансляция медиаконтента на телевизоры, плееры, планшеты;
- воспроизведения online-TV и радио на устройствах;
- открытие файла на нескольких устройствах сразу;
- функция родительского контроля, дающая права на просмотр только отобранных вами файлов на конкретном устройстве;
- передача субтитров к видео;
- ограничение времени трансляции на выбранном устройстве.
Достоинства:
- русский язык интерфейса;
- домашний медиа-сервер распространяется бесплатно;
- большой список поддерживаемых устройств.
Над чем стоит поработать:
- устаревший дизайн интерфейса;
- некоторые устройства плохо синхронизируются с программой.
Если у вас в доме много электроники, поддерживающей протокол UPnP, то данное приложение сделает вашу жизнь более комфортной. Единственный минус – это староватый дизайн интерфейса, но он совершенно не влияет на качественное выполнение функций программы.