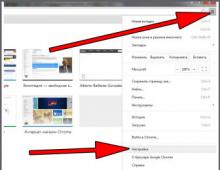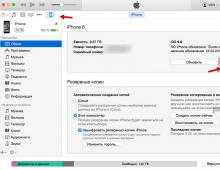Установка виндовс на macbook pro. Установка Windows на Mac. Пошаговая инструкция. Это можно сделать двумя способами
Установка Windows на Mac – операция сравнительно простая. Microsoft и Apple ведь прекрасно понимают, что очень многие пользователи хотят иметь такую машину, которая обладает прекрасными характеристиками и отличной ОС.
По сути, все, что вам нужно для начала работы – компьютер из серии Mac, одна важная утилита и ОС Windows. Если конкретнее о системных требованиях вашего компьютера – он должен обладать процессором Intel, 10 Гб места на HDD, плюс некоторым количеством свободного места для обеспечения резервного копирования ваших данных.
Что касается важной утилиты для установки Windows на Mac – речь идет о программе BootCamp. BootCamp – это специальный набор драйверов, позволяющий задействовать все основные возможности Windows на компьютерах от компании Apple. При этом установка Windows на Mac производится в отдельный раздел на HDD компьютера. Помимо Windows у вас всегда остается доступ к стандартной OSX от Apple.
Отметим также, что установка Windows на Mac должна производиться с помощью конкретной версии BootCamp. Если вы ставите Windows 7 – установленная программа сможет функционировать с iMac или Mac Book Pro, которые вышли в продажу в 2007 году, а также с более поздними модификациями. Это относительно 32-х битной ОМ Windows. Но в том случае, если вы желаете больше производительности, что может обеспечить 64-х битная система, то ваш компьютер Apple должен быть выпущен в 2008 году или позже. При этом все устройства должны функционировать на основе процессоров от Intel.
Если нужно установить на Mac версии Windows от 7 и до 8.1-й версии, тогда вам будет нужен BootCamp версии 5.1, это приложение вы легко скачаете с официального сайта Apple.
Для начала потребуется сделать резервную копию контента, который хранится на жестких дисках вашего ПК. Для этого рекомендуется использовать простую утилиту TimeMachine. Во время установки изменяется структура HDD, а также объем памяти, которая хранится в его разделах. И резервное копирование – просто мера предосторожности. Ведь случайный сбой во время установки может привезти к очень неприятным последствиям.
Для начала установки Windows на Mac рекомендуется закрыть все те лишние программы, после чего запустить BootCamp. После нажатия на кнопку «Продолжить» вам будет предложено выбрать размер жесткого диска, который пойдет на потребности Windows. Минимум – 5 Гб, но мы рекомендуем выбрать 20 Гб. Перетянув перегородку к центру окошка, вы получите необходимый вам объем.

Далее стартует разбиение на разделы. При этом процесс разбиения продолжается не очень долго, и если вы не столкнетесь с ошибкой, то вскоре на рабочем столе появится ярлык весом примерно в 20 Гб. Остается загрузите диск или вставить флешку с образом Windows, после чего нажать на «Начать установку».

Установка Windows на Мас будет продолжена после перезагрузки компьютера. После затем остается только выбрать раздел жесткого диска, где есть слово BOOT Camp. Очень важно выбрать правильный раздел! При установки не туда, куда требуется, с mac возникнут проблемы и придется обращаться к специалистам сервиса. При появлении окошка с надписью "Where do you want Install windows?" нужно выбрать диск, затем выбрать команду «Свойства диска» и отформатировать его.

На предупреждение системы об опасности такого действия обращать внимания не стоит. Далее остается установить только необходимые драйвера для видеокарты, перезагрузить ПК, установить нужные звуковые драйвера при помощи стандартного ПО Mac, далее снова перезагрузка (при этом нужно не забыть вытащить диск с драйверами Mac) – и останется только выбрать нужную ОС при нажатии Option.
Александр Савчков
Данный пост написан не холивара ради, а просто, чтобы поделится опытом. Сразу отвечу на основную часть вопросов:
- Зачем это надо?
- Это просто надо!
- Есть же MacOS, зачем на Маке Windows?
- Каждый выбирает для себя, с чем ему удобнее работать! Мне нравятся железки от Apple, но привык я работать в Windows!
- Есть же виртуальные машины?
- Они работают медленно!
- Есть же Bootcamp!?
- На Air мало место, и только Windows занимает около 30-40Гб, со всем софтом!
Ответил на все вопросы?! Если вам все еще интересно как это провернуть, тогда добро пожаловать в пост…
Если у вас есть внешний CD привод, возможно этот пост не для вас, здесь я расскажу как установить Windows на MacBook Air без наличия привода.
Для того чтобы это все провернуть, нам понадобится:
- 2 USB флэшки (одна для Windows 7 (от 4Гб), другая для драйверов (от 1 Гб))
- 1 PC - с Windows 7
- Интернет
- и конечно же новенький Macbook Air 2010 Late
Этап 1. Подготовка загрузочной флэшки с Windows 7
Для начала займемся подготовкой флэшки и сделаем ее загрузочной. Для этого нам понадобится PC с Windows 7 и диск от Windows (желательно x64, так как ноутбук поддерживает x64).Теперь у нас есть USB флэшка, отформатированная в FAT32, которая активная, т.е. может стать загрузочной.
Для того чтобы установить загрузчик, надо сделать так в CMD:
- F: (у меня CD-ROM обозначается буквой F:, у вас может быть другая)
- cd \boot\
- bootsect /nt60 E: (где E: это имя флэшки)
Этап 3. Заставить Macbook видеть USB Flash с Windows
Все мои попытки заставить Macbook видеть загрузочную флэшку, завершились неудачей, поэтому пришлось воспользоваться Google.Оказывается я не один, кому нужен чистый Windows/Linux на Macbook, и для этого есть программа rEFIt .
Скачиваем ее с официального сайта: . Я установил себе последнею версию 0.14. Устанавливается она стандартно, как любое приложение в MacOS.
После установки надо перезагрузить компьютер 2 раза. На второй перезагрузке необходимо зажать правый-option и появится подобное меню (USB Flash с Windows должна быть в MacBook):

У вас по умолчанию будет значок MacOS и значок Windows. Нам надо выбрать Windows.
После запуска установщика, ввода ключа, выбираем «полная установка».
Будет выведен список разделов, на которые размечен SSD:

Удалям все разделы! И создаем новые, при создание Windows предложит, точнее прикажет, создать системный раздел на 100Мб.
Диск я разбил на 100Мб(), 40Гб (система), и остальное.
Как все установится, компьютер перезагрузится, и запустится виндовс, в начале, он возможно долго будет висеть на белом экране, и искать раздел MacOS, это вылечится после установки драйвером, и приложения Bootcamp в Windows, чтобы быстрее нашелся нужный раздел, зажимаем левый option и выбирает диск с Windows.
После того как установка завершится, устанавливаем драйвера со второй флэшки, перегружаем. После перезагрузки заходим в Bootcamp, выбираем диск для загрузки Windows и нажимаем перезагрузить сейчас. ВСЁ! Теперь вы не будете видеть белый экран включения Macbook около минуты.
Немного о том как все это работает
Поработав 2 дня, на новеньком MacBook, я оценил все преимущества SSD. Windows грузится 10-15 секунд (от нажатия кнопки включения, до того как все иконки в систреи загрузятся)Word отскрывается за 1 секунду
Photoshop CS5 - первый раз за 4 секунды, если выключить и включить заново 2 секунды (связано скорее всего с ReadyBoost, и всякими новыми фичами в Windows 7)
Время отклика приложения мгновенное.
И все это с сочетание Core2Duo, DDR3, Multi-touchpad, 1440x900…
Одним словом, я очень доволен! И не имеет значение что стоит Windows или MacOS, потому что MacBook Air 2010 Late отличная железка!
Всем счастливого Нового Года и хороших подарков!
В этой инструкции пошагово о том, как установить Windows 10 на Mac (iMac, Macbook, Mac Pro) двумя основными способами - в качестве второй операционной системы, которую можно выбрать при загрузке, или же для запуска программ Windows и использования функций этой системы внутри OS X.
Windows 10 можно запустить на Mac и «внутри» OS X с помощью виртуальной машины. Для этого есть бесплатное решение VirtualBox, есть и платные варианты, самый удобный и максимально интегрирующийся с ОС от Apple вариант - Parallels Desktop. При этом, он является не только самым удобным, но по тестам, еще и самым производительным и щадящим по отношению к аккумуляторам MacBook.
Если вы обычный пользователь, который хочет легко запускать программы Windows на Mac и удобно работать с ними, не разбираясь в хитросплетениях настроек, - это единственный вариант, который я могу ответственно рекомендовать, несмотря на его платность.
Скачать бесплатную пробную последнюю версию Parallels Desktop или сразу купить ее вы всегда можете на официальном русскоязычном сайте http://www.parallels.com/ru/ . Там же вы найдете актуальную справку по всем функциям программы. Я лишь кратко покажу процесс установки Windows 10 в Parallels и то, как именно система интегрируется с OS X.
После установки Parallels Desktop, запустите программу и выберите создание новой виртуальной машины (можно сделать через пункт меню «Файл»).

Вы можете напрямую скачать Windows 10 с сайта Microsoft средствами программы, либо выбрать пункт «Установить Windows или другую ОС с DVD или образа», в этом случае можно использовать собственный образ ISO (дополнительные возможности, такие как перенос Windows из Boot Camp или с ПК, установка других систем, в рамках этой статьи описывать не буду).

После выбора образа, вам будет предложено выбрать автоматические настройки для устанавливаемой системы по сфере ее применения - для офисных программ или для игр.
Затем вас также попросят предоставить ключ продукта (Windows 10 установится даже если вы выберите пункт, что для этой версии системы не требуется ключ, однако в дальнейшем потребуется активация), затем начнется установка системы, часть шагов в которой, выполняющиеся вручную при простой чистой установке Windows 10 по умолчанию происходят в автоматическом режиме (создание пользователя, установка драйверов, выбор разделов и другие).
В результате вы получите полностью работоспособную Windows 10 внутри вашей системы OS X, которая по умолчанию будет работать в режиме Coherence - т.е. окна программ Windows будут запускаться как простые окна OS X, а по нажатию по значку виртуальной машины в Dock будет открываться меню «Пуск» Windows 10, даже область уведомлений будет интегрирована.

В дальнейшем вы сможете изменить настройки работы виртуальной машины Parallels, в том числе запускать Windows 10 в полноэкранном режиме, настроить параметры клавиатуры, отключить общий доступ к папкам OS X и Windows (по умолчанию включен) и многое другое. Если что-то в процессе оказывается не ясным, поможет достаточно детальная справка программы.
Установка Windows 7 на Mac необходима в редких случаях. Компьютеры от Apple имеют вполне приличный функционал, однако, к нему необходимо привыкнуть. Конечно же, если вы начинали свой путь опытного юзера с топовых платформ с логотипами Microsoft, то с «Маками» у вас точно возникнут проблемы. Начнем с того, что Mac OS– это абсолютно другая операционная система, которая во многом отличается от привычной винды. Кроме того, современные «Маки» имеют встроенные программы для рабочих станций, к примеру, прокачанный аналог «1C: Бухгалтерии» или пакет инженерных инструментов с прификсом CAD в названии. Определенной категории пользователей пришелся по нраву такой функционал, именно поэтому компы с логотипами Apple оказываются в плюсе.
MAC BOOK и его «Родственники» привлекают и своим дизайном. Ноутбуки этого семейства вообще имеют слегка иную раскладку клавиатуры, отменный дисплей с весьма приличным разрешением, прочный корпус… В общем, здесь можно привести не один десяток плюсов, которые оправдывают высокую стоимость этих аппаратов.
Таким образом, многие юзеры, покупая Mac долгое время мучаются, пытаясь привыкнуть к другой операцинке. И совершенно неважно, каким образом, поклонник «Винды» купил эту машину, главный вопрос – как укротить оригинальный продукт от Apple. И самый простой выход из данной ситуации – установка Windows 7 на MAC.
Что должно быть под рукой?
Для того чтобы получить новые навыки в работе с обеими платформами, нам необходимо раздобыть Макбук или другой ПК от Apple, диск или же флешку с Windows 7, 10 свободных Гб на жестком диске, а так же потребуется программа Time Machine для резервного копирования данных. Установка Windows 7 на MAC будет производиться с изменением разделов на жестком диске, а это может повредить или вообще удалить все ваши картинки, музыку, а так же любимые фильмы. И последний совет, если ваш ПК наделен портами USB версии 3.0, то вам придется использовать флешку аналогичной версии. В противном случае, большинство портов может вообще выйти из строя, а беспроводная клавиатура так же не будет подавать признаков жизни.
Что касается аппаратных возможностей подопытного макбука, то здесь следует уделить внимание процессору, который установлен под металлическим корпусом. Большинство современных компов от Apple оснащаются стандартной линейкой процессоров – Intel. Эти же системы идеально адаптированы под работу с Windows 7. Более подробную информацию обо всем, что касается минимальных системных требований, можно получить в разделе описания операционной системы, которую вы собираетесь скачать или уже скачали.
Непосредственно перед началом установки, рекомендую проверить, будет ли поддерживаться Маком 32-х или 64-х разрядная винда. Разрядность будущей винды может конфликтовать с возможностями МАКа. Более подробную информацию по данной теме можно получить в описании программы Boot Camp.
И последнее, после того, как вы успешно завершите сегодняшний урок, вам потребуется произвести настройку драйверов для периферии . Кстати, если система не сможет самостоятельно найти «дровишки» для Bluetooth, камеры для видеочата, то не спешите отчаиваться. Такое ПО можно найти самостоятельно, причем на различных ресурсах, где фигурируют названия операционки от Microsoft или Apple.
Обновление системы и следующие шаги.
Для поиска обновлений для MAC потребуется щелкнуть по значку в верхнем правом углу, после чего выбрать «Обновление ПО». Таким образом, мы подготовим почву, необходимую для установки Windows. Вы можете воспользоваться стандартными утилитами, для того, чтобы выполнить резервное копирование ваших файлов, причем перенести их можно на встроенный HDD, а так же твердотелый накопитель.
Установка Windows 7 на MAC не должна конфликтовать с используемой системой. Специально для решения этой проблемы, выпущена программа Boot Camp . Первым делом, необходимо скачать, затем установить сей программу. Сразу после этой процедуры, мы обязаны закрыть все фоновые приложения, которые могут забирать ресурсы компьютера, а затем запустить Boot Camp.

Сразу после запуска, приложение попросит нас выбрать объем жесткого диска, который необходимо уделить винде. Помните, что для полноценной работы следует выбирать не меньше 20 Гб. Как мы помним, сама Windows 7 требуется немало памяти, к тому же, вам потребуется дополнительное место для установки дополнительного ПО, а так же драйверов под новую систему. Чуть выше представлен именно этот этап установки – перетягивая перегородку от MAC OS к панели Windows, мы распределяем память между двумя операцинками. Кстати, здесь можно разбить жесткий диск на дополнительные разделы, нажав на «Partition». Далее необходимо вставить флешку или же диск с Windows 7, затем нажать «Start Installation».

Основной этап установки.
Установка Windows 7 на Mac продолжится сразу после перезагрузки. Если вы не знаете как как правильно ставить Windows 7, рекомендую прочесть
Кстати, в дальнейшем, компьютер будет самостоятельно перезагружаться. Как только система выдаст вам следующее окошко, выберите раздел для установки операцинки. Главное, выбрать тот раздел, напротив которого будет видна надпись BOOT CAMP. И не забудьте отформатировать этот раздел.

Самая сложная часть на этом завершается. Правда, завершаться она будет около 40 минут. Установка Windows 7 на MAC выглядит очень скучно, поэтому не теряйте времени и займитесь более важными делами. А если таких планов у вас нет, тогда можно сгонять в ближайший ларек за пивом, чтобы скромненько «обмыть» очередную победу над бесчувственным железом.
Примерно через пару перезагрузок, вы увидите новое окно настройки, где необходимо выбрать язык, настроить дату, время, а так же разобраться с сетевыми процедурами. В общем, вас ожидают стандартные процедуры.
После того, как установка Windows 7 на MAC окончательно завершится, не забудьте обновить драйвера для видеочипа , чтобы получить картинку в полноценном разрешении. Аналогично стоит поступить со всеми драйверами. Кстати, вы можете использовать родной диск с ПО для MAC OS. При этом, Boot CAMP снова включится в работу.
Может случиться так, что новая система не будет загружаться, выдавая «экран смерти» , причем в самом неожиданном месте – сразу после включения питания. Чаще всего, такая беда возникает из-за несовместимости видеоадаптеров. Ноутбуки с видеокартами Geforce 7300 GT и более крутыми версиями. Для решения этой проблемы потребуется обновить прошивку вашей графической платы . Более подробно ознакомиться с такой инструкцией можно ознакомиться на любых сторонних ресурсах, а так же на форумах.

После очередной перезагрузки, можно похвалить себя и открыть пиво. Вы получили полноценную 7-ку под капотом «Мака», приятного использования! Теперь вы можете переключаться между двумя операцинками, а так же начинать осваивать Мак OS, если, конечно, у вас еще не пропало такое желание.
Ниже, вы можете посмотреть видео, в котором подробно показана установка Windows 7 на Mac. Удачи!
С момента перехода Apple на процессоры Intel в 2006 году Apple Mac остаётся единственным устройством, способным запускать одновременно macOS и Windows, а также поддерживающие обе эти системы приложения. Вы можете запускать Windows на любом устройстве Mac, выпущенном примерно с 2006 года. На самом деле возможно запустить Windows и на более старых версиях Mac, но для чистоты эксперимента с фокусируемся на периоде перехода на Intel.
Мы рассмотрим два основных метода: Boot Camp и виртуализацию, и объясним отличия между ними, а также плюсы и минусы каждого из этих методов.
Программное обеспечение Boot Camp vs Virtualisation
Существует несколько способов запуска Windows на Mac, для которых вам потребуется приобрести лицензионную версию Windows. Самый простой способ – это просто зайти в Windows-системы при запуске вашего Mac-компьютера.
Данный способ осуществляется при помощи Boot Camp — встроенной в Mac OS X/macOS утилиты. Он также предлагает лучшую производительность среди всех доступных методов.

Другой вариант – это виртуализация. Данный метод несколько сложнее и требует наличия внешнего приложения, такого как Parallels Desktop, или VMware Fusion. Это означает, что вы можете быстро переключаться с одной системы на другую, но при этом вычислительные мощности компьютеры будут растрачиваться сразу и на Windows и на Mac, что приводит к более низкой производительности. Это и есть основное отличие данного способа от Boot Camp, фокусирующегося только на Windows OS.

Итак, рассмотрим оба метода поочерёдно.
Boot Camp
Если вы являетесь поклонником Apple, но при этом привыкли работать на Windows, то одно из самых распространённых решений — это использовать метод Boot Camp. Вам понадобится USB-накопитель с не менее 16 ГБ свободного места, чтобы добавить туда и необходимые файлы для Boot Camp. Не забудьте проверить обновления программного обеспечения, чтобы убедиться, что macOS, прошивка Mac и Boot Camp Assistant имеют последнюю версию.
Вам также понадобится как минимум 30 ГБ свободного места на вашем компьютере, чтобы предоставить место для системы. Boot Camp возьмёт файл ISO и создаст образ системного диска, который в дальнейшем можно будет применять для установочных целей.
Для того, чтобы свободно переключаться между операционными системами, подержите клавишу Alt (Option) .

После запуска вами Windows, компьютер будет перенаправлять все ресурсы на обеспечение работы именно этой системы. Таким образом, производительность, по сравнению с методом виртуализации, будет в два раза выше.
Вот список действий, который нужно осуществить для запуска Windows 10 на вашем Мак-компьютере:
- Загрузите образ диска. Выберите 64-разрядную загрузку.

- Убедитесь, что macOS, ваша прошивка Mac и помощник Boot Camp обновлены.
- Как только вы загрузите Windows 10 ISO (см. выше), откройте Ассистент Boot Camp. Отметьте следующие поля «Создать установочный диск» и «Установить Windows 10» (не обращайте внимание на то, что указан другой Windows).

- Подключите USB-накопитель, найдите ISO-файл Windows 10 при помощи Boot Camp-ассистента. Boot Camp скопирует Windows 10 ISO и все системные драйвера, которые потребуются для её запуска, на USB-накопитель. Через некоторое время ваш USB-накопитель станет загрузочным диском Windows 10.

- Следующий шаг имеет ключевое значение, вам нужно будет разделить жесткий диск. Это означает отведение количества места для вашей системы. Рекомендуемый минимум составляет 20 ГБ, но лучше всего — это 55 ГБ.

- После того как вы отвели системе необходимое пространство, кликните на «Установить». Windows 10 начнет процесс установки. Как только это произойдет, Windows несколько раз перезагрузится. Он должен перезагрузиться уже в системе Windows 10, чтобы вы могли увидеть экран настройки Windows, но ничего страшного, если это произойдёт в macOS. Не забывайте, что если вы будете некоторое время удерживать кнопку Option/Alt при перезапуске, вам высветится меню выбора системы.
- Далее введите ключ продукта и выберите раздел Windows Boot Camp. Следуйте процедуре установки. После установки, MacOS сам загрузится в Windows 10.

- И наконец вам потребуется установка драйверов Boot Camp, которые находятся на вашем USB-накопителе. Найдите их и запустите setup.exe, для установки.

Совет! Указывается, что для функционирования Windows 10 хватает двадцати гигабайт на жестком диске, однако на самом деле для корректной работы системы обязательно потребуется

Виртуализация
Альтернативный метод — виртуализация, даёт возможность создать виртуальную одну виртуальную машину внутри второй. Таким образом, Windows здесь запускается как приложение. Но при этом ресурсы расходуются на обе системы.
Есть разный софт виртуализации, в данном случае мы расскажем вам об использовании VMware Fusion для запуска Windows 10 и macOS на вашем Mac, хотя этот процесс в целом аналогичен другому программному обеспечению виртуализации, такому как Parallels.
Итак, список действий для запуска Windows на Mac при помощи VMware Fusion:
- После загрузки, образ диска VMware Fusion будет сохранен в каталоге «Загрузки по умолчанию». Найдите его и дважды щелкните по файлу VMware.dmg, начав установку.

- Дважды кликните по значку VMware Fusion, чтобы запустить установку.

- После установки запустите программу. Откроется окно: «Библиотека виртуальной машины», в котором вы можете создать виртуальную машину. Теперь вы можете использовать функцию Windows Easy Install для VMware Fusion для автоматической установки Windows и VMware Tools на вашей виртуальной машине.
- В окне «Библиотека виртуальной машины» дважды кликните по «Создать» или выберите «Файл» > «Создать». Запустится новый помощник виртуальной машины.

- Нажмите «Продолжить», или чтобы перейти на панель «Операционная система». Теперь в данном окне выбирайте любую систему и версию для своей виртуальной машины. На панели «Имя» введите имя виртуальной машины в поле «Сохранить как».

- На панели виртуального жесткого диска придумайте максимальные размеры для него. Наименьший возможный объем для Windows 10 — это 1 ГБ, однако Microsoft рекомендует оставить 2048 МБ. Следует установить для вашей виртуальной машины 4 ядра процессора.

- На панели «Windows Easy Install» выберите «Использовать Easy Install». Введите свое имя, пароль (необязательно) и ключ продукта Windows.

- «Имя» должно быть именем, на котором зарегистрировано ваше программное обеспечение Windows, а не вашим именем пользователя Windows.
- После этого вы перейдете к диалогу «Готово». Далее начните запуск виртуальной машины и установку операционной системы. Отметьте свой установочный носитель Windows и выберите опцию «Использовать установочный диск операционной системы», если вы используете DVD, или «Использовать файл образа установки операционной системы», если это USB-накопитель. В последнем случае вам придется ещё найти файл на диске.
Наконец, нажмите «Готово». VMware Fusion установит Windows. Это займет максимум 45 минут, и после завершения данной процедуры вы сможете в любой момент загружаться в Windows из OS X.

Видео — Как на Mac установить Windows