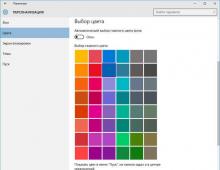Как сохранить открытые вкладки браузера. Последние открытые вкладки при запуске Mozilla Firefox Как в мазиле сохранять открытые вкладки
class="eliadunit">
Доброго времени суток всем пользователям интернет браузером Google Chrome. К этой статье Вы натолкнулись из-за проблемы: при запуске Гугл Хром он открывает стартовую страницу, но не хочет открывать вкладки, которые были открыты до его закрытия. Может ли вообще браузер от Google делать такие полезные действия? Ответ есть – да может!
В начале разберем преимущества и недостатки в браузере сохранение открытых закладок и старт работы с начальной страницы. Сохранение страниц будет удобно в том случае, если Вы работаете преимущественно с одними интернет ресурсами, а открытие браузера с начальной (главной) страницы будет интересен пользователям, которые работают с многими сайтами и обращаются к ним кратковременно. Как же дела обстоят в этом плане у Google Chrome?
Всё дело в том, что у этого браузера сохранение закрытых вкладок по умолчанию отключено, в отличии от Opera или Mozila. Но всё исправимо. Исправляем эту ситуацию. Заходим в пресловутый в Google Chrome. Переходим в «Настройку и управление Google Chrome». Это можно сделать двумя способами. Первый: нажать в левой части на кнопку с соответствующим названием.

class="eliadunit">
Второй: прописать в строке, где указываются web адреса, следующую строку: chrome://settings/

В настройке «Начальные группа» ставим пунсон в «Последние открытые страницы».

Теперь, когда Вы резко закроете браузер и вновь откроете, Ваши странички будут доступны для просмотра. Продуктивного просмотра интернет страниц!
- Устранение ошибки при запуске Office 2010 на XP
- Как обновить Internet Explorer 8 до 11 версии для Windows 7?
Экспорт закладок позволяет сделать резервную копию всех закладок при переустановке системы. Также экспорт удобен при переносе всех закладок между браузерами.
Использую этот метод, мы решаем целый ряд проблем:
- 1. Резервное копирование всех вкладок
- 2. Синхронизация вкладок между браузерами
- 3. Убираем зависимость от разработчиков плагинов
- 4. Перестаем зависеть от чужих серверов
- 5. Перестаем бояться, что встроенная синхронизация не сработает или даст сбой
При всех плюсах, существует один недостаток. Экспорт нужно делать вручную. Сам процесс занимает меньше минуты, но его необходимо выполнять раз в неделю (или как вам будет удобно), чтобы копия была актуальна.
Как сохранить вкладки браузера при переустановке системы? Процесс экспорта вкладок
В браузере переходим в настройки – закладки — диспетчер закладок
В открывшемся окне, вы увидите полную структуру сохраненных вкладок. Папки, подпапки и сами закладки. Нажимаем на три точки и выбираем пункт «Экспорт закладок» и сохраняем файл в любое удобное место.

Все, резервная копия готова.
Как сохранить вкладки браузера? Процесс восстановления вкладок.
Теперь у нас есть резервная копия, и мы можем восстановить вкладки в любом из браузеров.
Для этого переходим в настройки браузера – закладки – диспетчер закладок и выбираем пункт «импортировать закладки». В открывшемся окне, выберете сохраненный файл и нажмите ок. Через несколько секунд, вкладки восстановятся. При этом восстановится полная структура. Все папки и подпапки.
Где искать диспетчер закладок?
Google Chrome.
Верхний правый угол – три точки – закладки – диспетчер закладок
Mozilla Firefox
Верхний правый угол – три полоски – библиотека – закладки – показать все закладки – импорт и резервные копии – экспорт/импорт из html файла
Opera
Меню – закладки экспорт/импорт – импорт из html файла
Яндекс.Браузер
Верхний правый угол – три полоски – закладки – диспетчер закладок
Microsoft Edge
Верхний правый угол – три полоски со звездой – нажать на звездочку – импорт избранного — импорт из html файла (экспорт там же).
В случае с этим браузером, понадобиться еще, перетащить папку из «Импортировано из bookmarks» в панель изрбанного.
Экспорт/импорт поддерживают все браузеры.

Сам метод очень простой, но пока его не удалось автоматизировать. Поэтому, если у вас возникают проблемы с встроенной синхронизацией или вы не хотите ее использовать, то этот метод вам подойдет.
Дабы сберечь все открытые вкладки в Opera, вовсе необязательно оставлять браузер все время включенным. Довольно знать о том, как пользоваться функцией сохранения сеансов.
Инструкция
1. Запустите браузер Opera и откройте меню основных настроек программы. Сделать это дозволено несколькими методами. 1-й – нажмите на кнопку с изображением иконки Opera, она находится в левом верхнем углу браузера либо, если отображается основная панель, то слева внизу от нее. После этого нажмите «Настройки» > «Всеобщие настройки» > вкладка «Основные». 2-й – если взамен иконки с символом Opera отображается файловое меню, кликните «Инструменты» > «Всеобщие настройки» > вкладка «Основные». 3-й – нажмите жгучие клавиши Ctrl+F12, а после этого выберите вкладку «Основные».
2. Обнаружьте выпадающее меню, сверху от которого будет написано «Укажите, как поступать браузеру при запуске». Кликните по этому меню, из предложенного списка выберите «Продолжить с места разъединения» и нажмите ОК. Сейчас позже того, как вы закроете браузер Opera со всеми открытыми вкладками, а после этого вновь откроете его, эти вкладки останутся на своих местах, а сеанс продолжится с места разъединения.
3. Также обратите внимание на самый нижний пункт «Показывать окно запуска» в выпадающем меню, о котором написано во втором шаге инструкции. Если активировать его, то позже дальнейшего запуска браузера появится окно «Добросердечно пожаловать», в котором будет предложено несколько вариантов запуска программы. 1-й – теснее приятель «Продолжить с места разъединения», 2-й – «Загрузить сохраненный сеанс», 3-й – «Начать с домашней страницы» (домашняя страница настраивается там же, где и параметры запуска, пунктом ниже) и четвертый – «Открыть экспресс-панель» (меню, исполняющее функцию закладок, но больше наглядное).
4. Обратите внимание на 2-й пункт – «Загрузить сохраненный сеанс», с его поддержкой вы можете настроить так называемые сеансы (либо просто говоря комплекты вкладок) для всякого комфортного случая. Открыв те либо иные вкладки , нажмите на значок символом Opera > «Вкладки и окна» > «Сеансы» > «Сберечь данный сеанс» (если у вас отображается файловое меню, то «Файл» > «Сеансы» > «Сберечь данный сеанс»), а после этого дайте ему наименование и нажмите ОК. Сейчас, дабы открыть тот либо другой сеанс при запуске браузера в выпадающем меню, о котором говорится во втором шаге инструкции, установите пункт «Загрузить сохраненный сеанс». Данный метод значительно комфортней, чем «Продолжить с места разъединения», т.к. дозволяет открыть желаемый комплект вкладок взамен тех, которые были конечный раз.
При непрерывной работе в сети интернет у нас, как водится, возникает много открытых вкладок, которые нам нужно сберечь для продолжения работы при дальнейшем включении компьютера. Существует несколько методов дабы сберечь те вкладки , которые у нас были открыты. Вы можете вольно применять всякий из них, в зависимости от того, какой из них для вас проще.

Инструкция
1. Сбережете вкладки открытыми. Для этого откройте настройки вашего браузера и обнаружьте панель, отвечающая за закрытие вкладок основного окна. Выберите пункт “Сберечь открытые вкладки “. В некоторых браузерах эта функция включена по умолчанию, следственно для того, дабы открыть те вкладки , по которым вы трудились в прошлый сеанс, вам будет довольно легко закрыть браузер.
2. Сбережете те вкладки
3. Сбережете те вкладки , по которым вы трудитесь теперь, в закладки браузера. Для этого откройте меню “Закладки”, и выберите пункт “Добавить новую закладку”. Вы также можете нажать на звездочку в адресной строке, и страница будет сразу добавлена к вам в избранные закладки. Эта функция реализована в браузере Firefox, в остальных случаях вам придется применять типовой способ сохранения в закладках.
Множество пользователей рунета пользуются безлимитным подключением и “сидят” единовременно на нескольких страницах. Но компьютер в семье – это не неизменно персональный компьютер, изредка доводится уступать место иным членам. Да и поспать изредка хочется.Дабы при новом включении браузер открывал те же страницы, которые трудились при выключении, поковыряйтесь в настройках браузера.

Вам понадобится
- Компьютер с подключением к интернету;
- Установленный браузер (всякий).
Инструкция
1. Если вы пользуетесь “Opera”, “Mozilla Firefox” либо “Internet Explorer”, ваш путь лежит через меню «Инструменты» в верхней панели меню (в англоязычных браузерах “Tools”). Внизу списка обнаружьте и щелкните курсором группу «Настройки». В новом окошке обнаружьте вкладку «Основные» и прочитайте верхнюю строку окна: «при запуске открывать…». Правее находится поле с тремя вариантами: открывать пустую страницу, открывать стартовую страницу, открывать вкладки, оставленные при закрытии. Выберите 3-й вариант, сбережете выбор и выйдите из меню. Если сомневаетесь, перезапустите браузер и посмотрите, какие страницы он вам откроет.
2. В браузерах “Safari” и “Google Chrome” меню инструментов находится справа вверху, обозначается шестеренкой либо гаечным ключом. В “Safari” обнаружьте группу «Настройки», а в “Google Chrome” – «Параметры». Дальше действуйте по бывшей схеме.
Видео по теме
Надобность сберечь для дальнейшей оффлайн работы страницы разных интернет-источников появляется довольно зачастую. Давайте посмотрим – как это проще сделать в особенно распространенных сегодня браузерах.

Инструкция
1. В браузере Opera для сохранения открытой веб-страницы нужно в «Основном меню» перейти в раздел «Страница» и предпочесть там пункт «Сберечь как…». В итоге откроется диалоговое окно сохранения. Его дозволено открыть и нажатием сочетания клавиш CTRL + S.Тут вам необходимо указать имя для сберегаемого файла. По умолчанию браузер использует в качестве имени файла текст, тот, что веб-страница помещает в заголовок окна. Дюже зачастую это длинный текст, предуготовленный в большей мере роботам поисковых систем, а не посетителям сайтов. Следственно типичному «не-роботу» данный текст порой и осознать сложно, не говоря уж о том, дабы припомнить через некоторое время по наименованию файла что бы все это значило… Отменнее дать файлу сберегаемой страницы больше внятное и короткое наименование.Помимо того, в этом диалоге нужно предпочесть особенно подходящий метод сохранения – если вас волнует только текст страницы, то в выпадающем списке «Тип файла» отличнее предпочесть «Текстовый файл». По умолчанию он будет открываться текстовым редактором. Если в этом списке предпочесть «HTML-файл», то страница будет сохранена в виде начального html-кода и открываться будет в браузере. Правда в этом варианте будут утрачены картинки, флэш-ролики, таблицы жанров и другие элементы, которые содержатся в отдельных от начального кода файлах. Дабы сберечь и их следует предпочесть в списке пункт «HTML-файл с изображениями», либо «Веб-архив (исключительный файл)». Веб-архив – это особый формат, по тезису действия схожий с обыкновенными архивами (RAR либо ZIP), с той разницей, что распаковывать его не требуется, браузер при необходимости сделает это сам. Файл веб-архива имеет растяжение “mht” и открывается браузером верно так же, как и файлы обыкновенных веб-страниц.

2. В Mozilla FireFox, дабы открыть диалог сохранения страниц, нужно предпочесть в меню раздел «Файл», а в нём пункт «Сберечь как…». И тут тоже дозволено сократить эту операцию до нажатия сочетания клавиш CTRL + S. В этом браузере действия по сохранению файла аналогичны процедуре в Opera, c той только разницей, что те же типы файлов в выпадающем списке выбора названы немножко напротив.

3. А в обозревателе Internet Explorer – комбинация из 2-х предыдущих браузеров. Дабы открыть диалог сохранения веб-страницы нужно делать безусловно так же как в Mozilla FireFox, то есть предпочесть в меню раздел «Файл», а в нём пункт «Сберечь как…». А сам диалог сохранения, включая выпадающее меню выбора типа сберегаемого файла безусловно одинаков диалогу Opera.

4. В браузере Google Chrome для открытия диалога сохранения страницы нужно в правом верхнем углу щелкнуть иконку с изображением гаечного ключа и предпочесть в меню пункт «Сберечь страницу как…». Сочетание клавиш CTRL + S действует и в этом браузере. Сама процедура сохранения одинакова предыдущим, но выбор типов сберегаемых файлов поменьше – только HTML либо страница всецело.

5. В Safari путь к открытию диалога сохранения страницы лежит тоже через иконку в верхнем правом углу, тут не ней изображение страницы. Правда, если у вас включено отображение строки меню этого браузера, то дозволено воспользоваться его разделом «Файл». В любом случае вам нужно предпочесть пункт «Сберечь как…». И в этом браузере тоже действует сочетание клавиш CTRL + S. Safari, в различии от Google Chrome, может сберегать и веб-архивы – соответствующий пункт вы можете предпочесть в выпадающем списке.

Настройка вкладок может варьировать в зависимости от того, какой браузер вы используете. Ничего трудного в этом процессе нет: обыкновенно основная загвоздка – это обнаружить, где именно располагается меню с требуемыми настройками.

Вам понадобится
- – интернет;
- – компьютер;
- – браузер.
Инструкция
1. Настройка вкладок для Mozilla Firefox. В левом верхнем углу в меню браузера выберите опцию «Инструменты». Откроется окно – в нем нажмите на «Настройки» (конечный пункт). Откроется еще одно меню. В нем нажмите на вторую закладку слева «Вкладки». Дальше установите флажки рядом с нужными настройками. Настройте, где будет открываться новая вкладка (1-й пункт), предупреждение о закрытии нескольких вкладок (2-й пункт), отображение панели вкладок и другие.
2. Настройка вкладок для Internet Explorer 8. Запустите браузер, нажмите на “Сервис”, после этого на “Свойства обозревателя”. Кликните по закладке «Всеобщие», в разделе «Вкладки» выберите «Настройка». Выберите надобное. Для перехода с вкладки на вкладку используйте сочетание клавиш CTRL+T. Для повторного открытия закрытых вкладок нажмите «Сделать вкладку» (CTRL+T), после этого «Повторное открытие закрытых вкладок» (отображается на экране при открытии новой вкладки). Для поправления каждой предыдущей сессии нажмите «Пуск» – Internet Explorer – «Сервис» – «Повторное открытие последнего сеанса просмотра». Дабы сберечь группу вкладок, щелкните мышью по опции «Избранное» – «Добавить в избранное» – «Добавить нынешние вкладки в избранное». Укажите имя сделанной группы и нажмите «Добавить».
3. Настройка вкладок для Opera. Щелкните правой клавишей мыши по всякий вкладке. Так вы сумеете копировать, изменить размер, блокировать закрытие вкладок либо закрыть их все, помимо одной. Параметр «Сотворить вкладки» дозволяет настроить размер открываемого окна, если вы хотите, дабы окно было во каждый экран – нажмите «Неизменно разворачивать». «Открывать новую вкладку рядом с энергичной» дозволит неизменно открывать новую вкладку рядом с той, в которой вы что-то читаете либо пишете в данный момент. Нажмите «Открывать окна взамен вкладок» и вы будете получать новое окно при открытии всей новой вкладки.
Чаще всего при открытии браузера пользователи видят пустую стартовую страницу или же вкладку с наиболее посещаемыми сайтами. Но некоторые люди не знают, что работу в Интернете можно продолжать с того же самого места, где вы ее закончили в прошлый раз. Чтобы не приходилось вручную вбивать адреса сайтов, закрытых последними или же искать их в истории посещений, мы предлагаем вам ознакомиться с самыми простыми способами, позволяющими сделать интернет-серфинг более простым и удобным.
Google Crome
Чтобы в следующий раз при открытии браузера появились последние загруженные страницы, необходимо выполнить несколько несложных манипуляций.
Для начала нужно зайти в настройки браузера. Для этого придется нажать на кнопку в виде трех горизонтальных полос и там выбрать пункт «Настройки». Затем в открывшейся вкладке с настройками необходимо отыскать категорию «При запуске открывать». По умолчанию там отмечен пункт «Новую вкладку». Для внесения изменений отметить нужно пункт «Ранее открытые вкладки».
Opera
В браузере Opera сделать так, чтобы при каждом запуске браузера открывались ранее открытые вкладки, тоже не так уж и сложно. Здесь также надо зайти в настройки обозревателя, найти категорию «При запуске» и отметить «Продолжить с того же места».
Mozilla Firefox
Здесь нужно зайти в меню браузера через иконку, которая выглядит так же, как и в Chrome (3 горизонтальные полоски в правом верхнем углу веб-обозревателя). Там выбрать категорию «Настройки». В самой первой категории, которая называется «Основные», нужно найти пункт, где написано «При запуске Firefox». Рядом с ним есть строка с возможностью выбора необходимого подпункта. Клацнув на нее, пользователь увидит 3 доступных варианта, из которых нужно выбрать «Показать окна и вкладки, открытые в прошлый раз».
Яндекс.Браузер
В этом браузере нужно выполнить такие же манипуляции, как и в Chrome. Сначала заходим в настройки веб-обозревателя и ищем графу «С чего начать?». Там нужно отметить пункт «Восстановить вкладки, открытые в прошлый раз».
Safari
Браузер от Apple, впрочем, как и все последующие веб-обозреватели, требует от пользователей выполнения более сложных манипуляций, чем в предыдущих браузерах. В Safari все также возможность открывать загруженные ранее вкладки спрятана в настройках, поэтому первым делом пользователю нужно зайти в системные настройки. Находится эта категория в левом верхнем углу окна браузера. В настройках необходимо выбрать раздел «Основные». Здесь по умолчанию возле строки «Закрывать окна при завершении работы программы» стоит галочка. Выделение с этого пункта нужно снять, нажав на него. После этого пользователю нужно обратить внимание на пункт, расположенный немного ниже. Там браузер предлагает выбрать максимальное количество сохраняемых объектов. Если человек укажет в нем, например, 5, то веб-обозреватель сможет «запоминать» только 5 последних вкладок.
Internet Explorer
В правом верхнем углу окна веб-обозревателя есть иконка, которая имеет вид шестеренки. При нажатии на нее пользователь попадает в меню настроек. Там необходимо выбрать категорию «Свойства обозревателя». Затем откроется новое окно, где нужно найти вкладку «Общие», а там отыскать строку «Автозагрузка». Здесь нужно отметить пункт «Начинать с вкладок, открытых в предыдущем сеансе».
Microsoft Edge
Хоть это и новый обозреватель, который еще не обрел большой популярности, но мы все равно мы решили о нем рассказать. В Microsoft Edge тоже нужно зайти в меню, которое прячется под кнопкой в виде трех точек. Там уже необходимо выбрать категорию «Настройки». В открывшемся окне стоит обратить внимание на боковую панель и найти там пункт «Открыть с помощью». Под ним перечисляют все доступные варианты. Там нужно отметить подпункт «Предыдущие страницы».
Многих пользователей браузера Mozilla Firefox не устраивает ситуация, в которой при запуске данного браузера вместо открытия последних открытых вкладок запускается стартовая домашняя страница.
Это на самом деле не удобно, ведь всегда приятнее при запуске браузера увидеть последние открытые вкладки, чтобы дочитать или досмотреть нужную информацию.
В данной статье мы расскажем что нужно поменять в настройках Mozilla Firefox, чтобы все открытые вкладки после закрытия браузера сохранялись.
Настройка запуска Mozilla Firefox
Итак, чтобы при открытии Mozilla Firefox запускались открытые вкладки с сайтами из предыдущей сессии нужно в настройках поменять всего лишь один параметр.
Для этого заходим в настройка Mozilla Firefox, кликнув по трем горизонтальным полоскам в правом верхнем углу браузера.
Заходим в настройки
Откроется меню, в котором нужно выбрать «Настройки».
Далее вы увидите главное окно настроек Mozilla Firefox, где сразу на вкладке «Основные» под строкой «При запуске Firefox» нужно поставить переключатель в положение «Показать окна и вкладки, открытые в прошлый раз».

Меняем параметр
После этого закрываем вкладку с настройками и наслаждаемся сохранением открытых вкладок при запуске Mozilla Firefox.
Теперь вам не нужно беспокоиться за сохранение всех открытых вкладок в браузере. Ведь даже в случае некорректного завершения работы Mozilla Firefox предложит восстановить все открытые вкладки в прошлый раз.
Поделись статьей в социальных сетях! Помоги нашему сайту!
Присоединяйтесь к нам в VK!