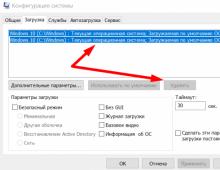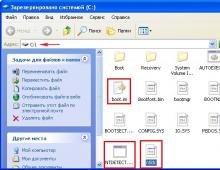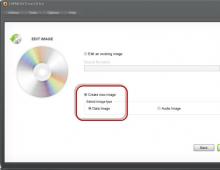Как поверх 10 винды поставить 7. Что нам понадобится
Здравствуйте админ, скажите как правильно установить Windows XP на компьютер с уже установленной Windows 10?
На стационарный компьютер установил Windows 10, затем понадобилась Windows XP.
От диска (C:) отщипнул 60 Гб и создал диск (D:), затем загрузился с установочной флешки Win XP и установил операционную систему, но после этого стала загружаться только одна Windows XP .
В интернете одни говорят, что Win XP затёрла файлы загрузчика Win 10 и десятку уже не вернуть, а другие говорят, что нужно использовать программу EasyBCD 2.0.2, но после использования этой программы моя Win XP стала загружаться целых 5 минут, а Win 10 всё равно не грузится. Каким образом можно отвоевать обратно Windows 10, а точнее создать меню загрузки, чтобы при включении компьютера выбирать между Windows XP и Windows 10? И если можно, объясните пожалуйста, почему такое произошло.
Привет друзья! Уверяю Вас, это очень интересная статья, прочитав её, вы сможете устанавливать Windows XP без проблем на любой другой компьютер с уже установленной младшей операционной системой (Windows Vista, 7, 8.1, 10). примеч. Админ.
Привет друзья! Широко распространено мнение, что если установить Windows XP на компьютер с уже установленной Windows 10, то Win XP заменит загрузчик Win 10 своими файлами загрузки (NTLDR, NTDETECT.COM и BOOT.INI), но это не так. Установщик Windows XP достаточно умный и просто копирует на активный раздел с файлами загрузки Windows 10 свои файлы загрузчика (NTLDR, NTDETECT.COM, BOOT.INI), оба загрузчика живы и здоровы и прекрасно уживаются на одном разделе, но всё же загружается одна Windows XP. Почему?
Примечание: После установки Windows XP на компьютер с уже установленной Windows 10, Win XP делает видимым и присваивает букву (C:) скрытому разделу System Reserved (Зарезервировано системой) размер 500 Мб с файлами конфигурации хранилища загрузки (BCD) и файлом менеджера загрузки bootmgr. На скриншоте видно, что на этом разделе кроме файлов загрузки Windows 10 (bootmgr, папка boot) находятся файлы загрузчика Win XP (boot.ini, ntldr и ntdetect.com).

Коротко напомню вам, как вообще происходит загрузка операционной системы.
В первую очередь, после включения компьютера, управление получает подпрограмма BIOS, которая производит проверку на работоспособность всех комплектующих системного блока, затем БИОС смотрит в своих настройках приоритетное для загрузки устройство (жёсткий диск, флешка, DVD-диск) и найдя такое (к примеру жёсткий диск) считывает с него загрузочную запись MBR.
MBR располагается в первом секторе загрузочного диска, имеет размер 512 байт, и содержит в себе программный код, который выполняет поиск активного раздела (Active), с которого может осуществляться загрузка операционной системы, данный активный раздел имеет свою загрузочную запись и называется PBR (Partition Boot Record) !
Так вот, самая главная причина того, что Windows 10 перестаёт загружаться после установки Windows XP в том, что XP записывает в PBR (Partition Boot Record) код указывающий на свой загрузчик NTLDR . Но если установить на компьютер или ноутбук сначала Windows XP, а затем Windows 10, то Win 10 запишет в PBR (Partition Boot Record) код указывающий на свой загрузчик - Диспетчер загрузки BOOTMGR , который и создаст меню, с возможностью выбора для загрузки любой из установленных операционных систем. Если вы захотите, то загрузитесь в Windows 10, а если вам нужна Windows XP, то нажимайте на кнопку Предшествующая версия Windows и Windows 10 передаст управление загрузкой загрузчику NTLDR принадлежащему XP и загрузится последняя.
Вывод: правильнее сначала установить старшую операционную систему (Windows XP), а затем уже младшую (Windows 10), но так получается далеко не всегда и часто XP нам нужна на компьютере с уже установленной Win 10.

Что делать, если мы всё же установили Windows XP второй системой на компьютер с Windows 10 и десятка не загружается
Итак, мы имеем компьютер с установленной Windows 10.

Если войти в Управление дисками , то мы увидим диск (C:) с файлами операционной системы и скрытый раздел (размер 500 Мб) System Reserved (Зарезервировано системой) с файлами конфигурации хранилища загрузки (BCD) и файлом менеджера загрузки bootmgr, именно на него, после своей установки второй системой, Windows XP скопирует файлы своего загрузчика, в этом мы убедимся позднее.
Windows XP будем устанавливать на диск (F:).

Примечание : Если сейчас запустить программу Bootice (скачайте её, она будет нужна нам для работы)

И выбрать в ней наш жёсткий диск с установленной Windows 10, затем нажать
Обработка PBR (Partition Boot Record)
,


В программе установки Windows XP выбираем диск (F:) и начинаем установку операционной системы, важно, чтобы в дистрибутив XP были интегрированы драйвера SATA.

Windows XP удачно установлена и загружается только она одна.

Если вы хотите убедиться в работоспособности загрузчика Windows 10 и в том, что с вашей десяткой ничего плохого не случилось, запустите программу Bootice ,

Обработка PBR
,
как видим, после установки Windows XP загрузочная запись сменилась на родную для Winows XP -





Закрываем программу и перезагружаемся.


Создаём меню загрузки выбора Windows 10 и Windows XP
Запустите программу
Bootice ,
Выберите ваш жёсткий диск, нажмите Обработка
PBR ,
Жёсткий диск, как и положено для систем
(Windows Vista, 7, 8.1, 10), имеет загрузочную запись BOOTMGR ,
Отмечаем пункт
загрузочная запись NTLDR и жмём на кнопку Инсталляция/Конфигурация




Перезагружаем компьютер.

Идём в Управление дисками.
Видим, что скрытому разделу (размер 500 Мб) System Reserved (Зарезервировано системой) с файлами конфигурации хранилища загрузки (BCD) и файлом менеджера загрузки bootmgr присвоена буква (C:).
Windows 10 находится на разделе (D:), а Windows XP на разделе (E:).

Для дальнейшей работы нам нужно включить в системе отображение скрытых файлов и папок.
Сервис ->Свойства папки .

Снимаем галочки с пунктов:
Скрывать расширения для зарегистрированных типов файлов.
Отмечаем пункт:
Показывать скрытые файлы и папки. Применить и ОК.

Вносим в конфигурацию хранилища загрузки (BCD ) Windows 10 информацию о Windows XP, находящуюся на разделе
(E:)Запускаем программу
Bootice ,


ОК

Закрыть

В главном окне программы
Bootice жмём на кнопку BCD , отмечаем пункт Другой BCD файл и жмём на кнопку проводника. Добавить, с возможностью выбора для загрузки любой из установленных операционных систем: Win 10 и Win XP.
Добавить, с возможностью выбора для загрузки любой из установленных операционных систем: Win 10 и Win XP.

Вот и всё!
Друзья, читаем продолжение в статье: - . Работаем в командной строке!
Примечание : Если загрузиться в Windows XP и войти в Управление дисками, то можно увидеть, что скрытому разделу (Зарезервировано системой, объём 500 МБ) принадлежащему Windows 10 присвоена буква (C:) и он стал видимым.

Сделать его невидимым можно так.
Открываем командную строку.
Вводим команды:
diskpart
lis vol (выводим список разделов жёсткого диска)
sel vol 0 (выбираем первый раздел 500 Мб)
remove (удаляем букву диска)
Технический прогресс не стоит на месте. Все в этом мире стремятся к новому и лучшему. Не отстают от общего тренда и программисты Microsoft, которые периодически радуют нас выходом свежих версий своей знаменитой операционной системы. Windows «Threshold» 10 была представлена публике в сентябре 2014 года и сразу привлекла пристальное внимание компьютерного сообщества.
Откровенно говоря, пока самой распространенной является Windows 7. Но если вы решили обновить операционную систему до версии 10 на своём ПК, хотя бы просто для личного тестирования нового ПО, то у вас не должно возникнуть серьёзных трудностей. Итак, как можно с Windows 8 перейти на Windows 10? Не забудьте перед началом процесса обновления убедиться, что ваш компьютер соответствует системным требованиям Виндовс 10.
Способ 1: Программа Media Creation Tool
Утилита от Майкрософт с двойным назначением. Обновляет Виндовс до десятой версии и помогает создать установочный образ для самостоятельной инсталляции новой операционной системы.

Способ 2: Установка Windows 10 поверх Windows 8
Если вы хотите сохранить все настройки, установленные программы, информацию в системном разделе жесткого диска, то можно выполнить установку новой системы поверх старой самостоятельно.
Покупаем диск с дистрибутивом Виндовс 10 или скачиваем установочные файлы с официального сайта Майкрософт. Записываем инсталлятор на флеш-устройство или DVD-диск. И следуем инструкции уже опубликованной нашем сайте.
Способ 3: Чистая установка Виндовс 10
Если вы достаточно продвинутый пользователь и вас не страшит настройка системы с нуля, то, возможно, лучшим вариантом будет так называемая чистая установка Windows. От способа № 3 главное отличие в том, что перед установкой Виндовс 10 необходимо отформатировать системный раздел жесткого диска.
Итак, Десятка довольно успешно заменила этот ужас под номером 8 и чуть меньший, но все равно кошмар - 8.1. Соответственно, статей, посвященных этим операционкам, больше не будет, а вот Windows 10 будет рассматриваться. И для начала - все о том же, о чем уже говорилось в случае с Семеркой: переустановка поверх, она же - repair installation.
Для Windows 7 метод был описан во всех подробностях. Для Win10 - все то же самое. Мелкие различия - в основном в сторону упрощения самого процесса. Поэтому для начала настоятельно рекомендую внимательно изучить статью Переустановка Windows 7 поверх существующей от начала до раздела "Процесс установки". Описание метода, требования и рекомендации по добыче дистрибутива (в том числе multiple editions) целиком и полностью актуальны и для Десятки. Здесь же сразу перейду к иллюстрированному описанию процесса. Заострять внимание буду на различиях с таковым для Семерки.
Процесс установки
- Вставляем диск или подключаем флешку. Запускаем setup.exe из корня дистрибутива. В отличие от 7, диалог с кнопкой "Установить" не появляется, подготовка к установке сопровождается соответствующей информацией, а первый диалог, требующий нашей реакции - Получение важных обновлений
| Get important updates
.
В моей практике, как и в случае с Семеркой, обновления программы установки ни разу не сказывались положительно на дальнейшем процессе. Более того, если вы все-таки согласились на обновления, то стадия проверки их наличия и получения может сильно увеличить время установки. Поэтому мой совет будет таким: не соглашайтесь на обновления в процессе переустановки, сделаете их потом, в удобное для вас время. А еще лучше - перед установкой отключите Центр обновления Windows | Windows Update , воспользовавшись соответствующей инструкцией. Центр обновления в Десятке вообще ведет себя очень назойливо и не поддается контролю. Я предпочитаю держать его выключенным и обновляться тогда, когда компьютер не используется для работы.
Если вы все-таки оставите Центр обновления включенным и выберете рекомендованную опцию Скачать и установить обновления | Download and install updates , перед вами будет долгое время маячить экран Получение обновлений | Getting updates .

Одноименный процесс может выполняться в несколько стадий в зависимости от количества и типа обновлений. Установка некоторых перезагружает инсталляционный процесс и возвращает его снова к этапу обновлений. Иногда это занимает часы, а вовсе не несколько минут, как написано в окне. Так что - думайте сами, решайте сами, иметь или не иметь обновления в процессе переустановки.
- Итак, мы пропустили этап обновлений или терпеливо дождались его окончания. Проинформировав нас о проверке компьютера и подготовке системы к установке, инсталлятор открывает второй диалог - Условия лицензии
| License terms
.

С нескрываемой благодарностью жмем кнопку Принять | Accept .
И тут, в случае вашего согласия на обновления, установщик снова запускает процесс проверки и получения обновлений - вот нафига, спрашивается, опять, после подтверждения лицензии? И опять надолго. Но вы ведь последовали моему совету и перенесли процесс обновлений на более позднее время, не так ли? Поэтому инсталлятор, быстренько проверив готовность компьютера к установке и наличие достаточного места на диске, переходит к следующему диалоговому окну.
- Готово к установке
| Ready to install
. Вот здесь появилось нечто новое в сравнении с Windows 7.

Если в случае с Семеркой было две альтернативы - обновление (переустановка поверх с сохранением файлов, программ и настроек) или полная установка (установка новой копии без сохранения всего перечисленного), то здесь выбор включает три варианта. Но на данном экране этого не видно, есть просто вариант по умолчанию - обновление с сохранением файлов и приложений. Хоть настройки (они же параметры Windows) здесь явно не упомянуты, они тоже сохранятся в точности. Поэтому можете жать Установить | Install и переходить непосредственно к процессу установки.
- Упомянутые же три опции откроются для выбора, если кликнуть Изменить выбранные для сохранения компоненты
| Change what to keep
. Откроется диалог Выберите, что вы хотите сохранить
| Choose what to keep
.

Первая опция выбрана опять-таки по умолчанию и сохраняет всё. Вторая - Сохранить только мои личные файлы | Keep personal files only - нововведение от Microsoft. Программы удаляются, установки системы сбрасываются, но информация, привнесенная на системный диск пользователем, сохраняется. Видимо, задолбанные претензиями малоквалифицированных юзверей, манкирующих резервным копированием своей ценной инфы, мелкомягкие взяли на себя ее сохранение в случае переустановки системы. Мы же с вами пользователи продвинутые, поэтому все наши файлы сохранены в бэкапах, а опция эта - малоценна. Третья опция, как в 7 вторая, сносит всё и даже предлагает отформатировать системный раздел. Соответственно - выходит за рамки темы статьи (как, впрочем и вторая). Рассматриваются они здесь с двумя лишь целями: предостеречь особо любопытных от случайного клика на них и в очередной раз напомнить о чрезвычайной важности регулярного резервного копирования .
- Следующий экран - последний диалог, где еще можно остановить процесс, кликнув на кнопку Отмена
| Cancel
.

Мы это предложение игнорируем и, попивая кофеек, ждем, пока докрутится прогрессик и компьютер в первый раз перезагрузится.
- Перезагрузится он еще несколько раз, каждым рестартом сигнализируя о завершении очередного автоматического этапа установки.

Последний рестарт установщика откроет, наконец, рабочий стол обновленной системы.
- Первый старт переустановленной системы. Он же - заключительный этап программы установки. Если в Семерке финальные настройки сопровождаются лишь похрюкиванием интенсивно работающего харда, то здесь, в соответствии с новой "дружественной" политикой мелкомягких, система болтает без умолку. Нам сообщают, что наш ПК обновился, что наши файлы никуда не делись, что нас ждут "несколько новых восхитительных функций", что "скоро все будет готово". Единственное информативное сообщение - "Не отключайте свой компьютер" - выводится мелким шрифтом. Надпись "Начинаем" логично сообщает нам об окончательном завершении процесса установки.
Остается только активировать систему, установить обновления и, как говорил незабвенный Афоня, - Готово. Можете пользоваться.
После установки Windows 10 поверх уже установленной системы (это может быть только Windows 7 или Windows 8.1), пользователь может без переустановки вернуть предыдущую версию ОС, если новая ОС работает нестабильно, или просто не понравилась. В этой статье мы покажем, как откатить установку Windows 10, рассмотрим особенности и ограничения процесса такого даунгрейда.
Откат Windows 10 после апгрейда предыдущей версии Windows
Чтобы откатиться к старой версии ОС, в Windows 10 откройте меню Start и перейдите в раздел -> Settings -> Update and Security — > Recovery (в русской версии Пуск -> Параметры -> Обновление и безопасность -> Восстановление). В разделе Recovery в секции Go back to Windows 8.1 / Вернуться к Windows 8.1 (или Windows 7 в зависимости от версии ранее установленной ОС) нужно нажать кнопку Get started / Начать.
В открывшемся окне нужно будет указать причину, по которой Windows 10 вас не устраивает, и затем, следовать простым инструкциям мастера. После перезагрузки, компьютер загрузится в специальном режиме, в котором будет выполнено удаление Windows 10 и восстановление предыдущей системы. На экране в это время будет отображаться надпись «».
 После еще одной перезагрузки, загрузится рабочий стол ранее установленной версии Windows.
После еще одной перезагрузки, загрузится рабочий стол ранее установленной версии Windows.
Папки Windows.old и $WINDOWS.~BT и 30 дневный период
Возможность восстановление предыдущей ОС доступна только в течении 30 дней после выполнения апгрейда до Windows 10. Через 30 дней задание обслуживания Windows автоматически удалит скрытые каталоги Windows.old и $WINDOWS.~BT (в некоторых случаях также имеется каталог $Windows.~WS) в корне системного диска. Именно в этих каталогах хранятся данные и файлы предыдущей версии Windows, необходимые для выполнения отката. Поэтому, если вы планируете сохранить возможность откатить Windows 10, ни в коем случае нельзя и $WINDOWS.~BT с помощью мастера очистки диска или вручную.

Чтобы иметь возможность выполнить даунгрейд ОС и через 30 дней, нужно переименовать эти три каталога, например, в BAK-Windows.old, BAK-$WINDOWS.~BT и BAK-$Windows.~WS. В этом случае, Windows 10 не будет удалять эти каталоги, т.к. их имена изменились.
 В дальнейшем, при выполнении отката, нужно вернуть каталогам оригинальные имена.
В дальнейшем, при выполнении отката, нужно вернуть каталогам оригинальные имена.
Запуск даунгрейда Windows 10 через режим восстановления
Если невозможно получить доступ к рабочему столу Windows (система не грузится или имеются другие ошибки), то для запуска процедуры возраста к предыдущей версии, нужно загрузить Windows 10 специальном режиме восстановления. Для запуска этого режима можно воспользоваться инструкцией, загрузиться с установочного диска Windows 10 (описано ) или три раза подряд по питанию прервать нормальную загрузку компьютера. В появившемся окне Advanced Recovery Options
нужно выбрать Troubleshoot -> Advanced options
и нажать кнопку .
Восстановление каталогов Windows.old и $WINDOWS.~BT после удаления
В том случае, если после обновления до Windows 10 прошло больше месяца , вы не сможете откатиться к предыдущей версии Windows, т.к. каталоги Windows.old и $WINDOWS.~BT были автоматически удалены. Поэтому, чтобы вернуть предыдущую версию Windows, сначала придется попытаться восстановить данные в этих каталогах. Успех этой процедуры зависит от того, как активно используется ваш диск, сколько на нем свободного места, как давно было выполнено удаление и качества утилиты для восстановления удаленных файлов.
Я воспользовался уже хорошо зарекомендовавшей себя программой Hetman Partition Recovery (https://hetmanrecovery.com/ru/hard_drive_recovery/software-3.htm).

Windows 10 Anniversary Update и 10 дневный период
В том случае, если вы ставили Windows 10 из официального ISO образа системы, вышедшего после 2 августа 2016 года, имейте в виду: начиная с Windows 10 Version 1607 (так называемый Anniversary Update), Microsoft уменьшил время, в течении которого можно откатить систему, с 30 до 10 дней! Видимо по мнению MS система уже достаточно хороша, чтобы в течении 10 дней понять понравилась ли она пользователю или нет.