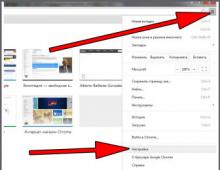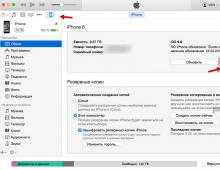Создать копию системы windows 7. Резервное копирование в Windows
Немногие пользователи Windows 7 знают о такой весьма полезной функции, как создание копии резерва установленной операционки. Что это такое и как сделать резервную копию Windows 7, разберем здесь и сейчас.
Что это за функция?
Это которая с помощью средств архивации может создать запасную копию информации пользователя и ОС в целом. Пользы от неё очень много, так как с её помощью можно сделать образ ОС, благодаря которому потом можно будет восстановить поврежденную операционку. Это станет настоящим спасательным кругом в том случае, если не создана, и откат сделать невозможно. Конечно, точку восстановления тоже желательно делать на случай повреждения операционки, но ситуации бывают разные, в которых старый добрый откат не поможет. Например, когда система не запускается, а диска, на котором записана Windows 7, нет под рукой.
Почему не откат?
В отличие от отката (функция восстановления - по-другому), который попросту возвращает систему в ранее сохраненное состояние, резервное копирование именно сохраняет пользовательские настройки и образ Windows 7 в целом. Польза от этого огромная. Например, вы получаете возможность восстановить все пользовательские данные, которые были стерты в процессе переустановки.
А в случае, если операционка выйдет из строя, её можно будет всегда вернуть в нормальное состояние с помощью резервной копии, кроме того, восстановятся также драйверы, программы и личные данные (сохранения и профили в играх и т. д.)
Как сделать резервную копию Windows 7?
Создание копии ОС осуществляют довольно большое количество утилит. Помимо этого, Windows 7 располагает достаточным функционалом для этого. Перед тем как создать резервную копию Windows 7, нужно проделать следующие движения.
Шагаем в меню "Пуск", где во "Всех программах" ищем папочку "Обслуживание". В ней находим и нажимаем на пункт "Архивация и восстановление". Также существует парочка альтернативных путей открытия этой функции:
- открываем "Пуск", вписываем в поисковую строчку "Архивация и восстановление" и переходим, когда оно появится;
- проходим в панель управления, где сразу в глаза бросается раздел "Архивация и восстановление".

Неважно, какой способ открытия будет выбран, главное, что окошко с этим сервисом открыто. Там можно воспользоваться тремя функциями:
- настроить резервное копирование;
- создать образ ОС;
- создать диск, предназначенный для возврата к нормальному состоянию системы.
Пожалуй, начнем с того, как создать резервную копию Windows 7, после рассмотрим остальные две функции.
Резервное копирование
Для этого в окошке "Архивация и восстановление" кликаем на подсвеченную голубым гиперссылку "Настроить резервное копирование". Появляется окно настроек архивации. На этом этапе придется немного подождать. Терпение вознаградится появлением окна под названием "Настройки архивации", где будет предложен выбор места сохранения копии. Конечно, резерв можно создавать на диске D, например. Но в случае, если все данные с винчестера удалены или повреждены, то от резервной копии толку не будет. Поэтому лучше всего хранить резерв на внешнем жестком диске. Кроме того, если подключить внешний винчестер, то система предложит не что иное, как сделать резервную копию системы Windows 7 на него. Когда выбор сделан, переходим дальше с помощью кнопки "Далее".

В следующем окошке нужно выбрать, оставить выбор файлов для архивации Windows или же выбрать самим, какие данные будут архивированы (отдельные файлы, папки, диски). Кстати, эта функция может помочь в том, как сделать резервную копию драйверов Windows 7.
В случае если доверия операционной системе нет, и было принято решение распределить данные вручную, в появившемся окне нужно обязательно нажать "Включить образ системы дисков: (С)", чтобы можно было восстановить неисправную систему с помощью резерва, а также отметить птичками необходимые данные. По традиции, кликаем на "Далее". Перед тем как сделать резервную копию Windows 7, проверяем правильность всех настроек. После - "Сохранить и запустить".
Создаем образ ОС

В этот раз кликаем на "Создание образа" вместо такого пунктика, как сделать резервную копию диска Windows 7. В этом случае создается образ, который включает в себя необходимые для нормальной работы ОС диски. Мы находимся в окне выбора места сохранения будущего образа. Лучше всего предпочесть портативный (то есть внешний) винчестер, так как образ может весить несколько десятков, а то и сотен гигабайт. Далее выбираются диски, из которых будет создан образ. В следующем окне проверяем еще раз диски, которые будут в образе, после чего нажимаем "Архивировать".
Создаем диск восстановления
Делается это там же, вместо такого пункта, как сделать резервную копию Windows 7, только находится он рядом с кнопкой создания образа. Правда, данный шаг делать не обязательно тем, у кого Windows 7 есть на диске, и кто с его помощью сможет вернуть систему в нормальное состояние. Для тех, у кого такого диска нет, полезно пройти эту процедуру, так как в случае серьезного повреждения ОС будет с чего её восстановить.
Для этого понадобится пустой DVD- или CD-диск, так как файлы для восстановления будут весить примерно 150 Мб. Нажимаем в окошке "Архивация и восстановление" пункт "Создать диск системы". Вставляем диск в привод, выбираем его из списка и кликаем на кнопку "Создать диск". Ждем, пока процесс создания диска подойдет к концу, после чего вынимаем диск.

Теперь этот диск можно использовать в случае, если операционная система прикажет долго жить, и зайти в неё будет невозможно даже из безопасного режима.
Создания диска реанимации компютераСоздание резервной копии Windows , дело очень важное, активный вы пользователь компьютера или только начинающий, тут это роли не играет, это нужно каждому.
Известно, что в мире нет ни чего постоянного и всё рано или поздно даёт свои сбои, а уж компьютер может давать сбои особенно часто и будет очень не приятно в один "прекрасный" момент потерять все данные и потратить уйму времени на их восстановление и восстановление работоспособности системы со всеми программами и индивидуальными настройками.
Скажу честно, что несколько раз, в силу своей лени, я пожимал плоды, вовремя не сделанной резервной копии Windows, о чём конечно очень сожалел. И чтобы, вам не наступать на одни и те же грабли, давайте научимся создавать такую резервную копию, ибо дело это не только полезное, но и не сложное. С оговоркой на будущее скажу, что восстановить потом такую копию будет куда быстрее и проще, чем заново устанавливать и настраивать Windows.
Из предыдущей серии статей, вы научились записывать образ диска , и выставлять в BIOSe поэтому здесь мы эти шаги пропустим и допустим, что диск вы записали и загрузку с CD-ROMa поставили, а если нет то посмотрите, как это делается в предыдущих статьях. Образ с Acronis True Image , вы можете найти самостоятельно в интернете, сейчас это не проблема, учитывая какой популярностью пользуются торренты . Итак, диск записан и вставлен в привод, в БИОСЕ выставлена загрузка с CD-ROMa, перезагружаем компьютер и ждём, когда загрузится Acronis. Затем курсором мыши выбираем "Полную версию"
Интерфейс у программы достаточно простой и дружелюбный:), здесь нам необходимо выбрать действие, создать резервную копию или восстановить , выбираем первое и нажимаем на пункт "Диски"

В этом окне нам необходимо указать диски или разделы которые будут подвергнуты резервному копированию, я выбираю диск (С:) так как именно он у меня выступает в качестве системного. Обратите внимание, если вы создаёте копию Windows 7 или 8, там будет ещё один не большой раздел, размером примерно 100Mb, его так же необходимо отметить галочкой. Выбрали, жмём "Далее"

Здесь нас спрашивают, мы создаём новый архив с резервной копией или обновляем уже имеющийся, мы создаём новый архив резервных копий , обновлять будем потом. Теперь нажмите на кнопку "Обзор", чтобы указать, куда будет сохранён архив

На этом этапе будьте внимательны, укажите диск на который сохраниться резервная копия Windows, диск этот обязательно должен быть другим (не тот, что мы копируем), если у вас есть внешний жёсткий диск или вместительная флешка можете указать её, я буду сохранять на диск (D:). Теперь нужно дать название будущему архиву, можно забить имя вручную или нажать на кнопку "Создать имя / Добавить дату" я выбрал второй вариант, жмём "Ок"

Нас возвращают на предыдущую страницу. Теперь мы видим где у нас будет сохранена наша копия и как она будет называться, проверяем, если всё правильно нажимаем "Далее"

По сути этот этап завершающий, на нём нам показывают "Сводные данные" и всё, что остаётся сделать это нажать "Приступить"

Запускается режим копирования, который может занять от 5 до 30 минут, зависит от того, какого размера у вас резервируемый диск, если очень большой, процесс может затянуться

Если всё прошло удачно, по окончанию, мы увидим сообщение о том, что "Операция резервного копирования успешно завершена", жмём "Ок"

Перезагружаем компьютер, ждём когда загрузиться операционная система и смотрим появился ли наш архив, там где мы указали

Теперь если есть возможность сохраните его на внешний жёсткий диск или спрячьте куда нибудь где его ни кто не удалит, потому, что он нам ещё пригодится. Как восстановить резервную копию, я покажу в следующей
В следствии наших собственных ошибочных действий работы на компьютере или атаки вирусов загрузить Windows 7 никакими способами не представляется возможным?! Или операционная система загружается, но работать в ней просто невыносимо?! Если вам знакомы данные ситуации и вы хотели бы в течении минимального времени исправить ситуацию, необходимо заранее готовится к таким проблемам и иногда (раз в месяц/ раз в два месяца) делать образ системы и при необходимости восстанавливать работоспособность операционной системы путем отката к созданному образу. В Windows 7 есть встроенный архиватор системы, который интуитивно весьма прост и понятен, не нужно устанавливать дополнительных программ для создания образа вашей системы и уж тем более тратить на эти программы деньги.
Как сделать образ системы Windows 7? Есть несколько способов запуска Архивирования системы, вот один из них. Заходи по пути
В открывшемся окне слева увидите «Создание образа системы»
- этот инструмент позволит вам создать архив системы один раз, если вы посмотрите в правую часть окна, увидите кнопку , т.е. есть возможность настроить архивацию автоматически.  Вам выбирать какой метод вам подходит, в этой статье я опишу оба этих метода.
Вам выбирать какой метод вам подходит, в этой статье я опишу оба этих метода.
Создание образа системы
Нажимаем «Создание образа системы» , в открывшемся окне выбираете место где будет храниться бэкап системы, идеальный вариант это внешний жестки диск, можно использовать CD/DVD но учтите, что их много понадобятся. Локальный диск то же лучше не использовать, поскольку при атаке вирусов восстановление с локального диска не всегда возможно.
 После выбора место сохранения бэкапа, необходимо выбрать что архивировать. Если у вас достаточно места, сохраните все локальные диски. В данном примере я сохраню только диск С.
После выбора место сохранения бэкапа, необходимо выбрать что архивировать. Если у вас достаточно места, сохраните все локальные диски. В данном примере я сохраню только диск С.
 В следующем окне подтверждаем наш выбор и нажимаем "Архивировать".
В следующем окне подтверждаем наш выбор и нажимаем "Архивировать".
 Далее идет процесс архивации/ создание образа системы, он может продолжаться довольно продолжительное время, все зависит от объема архивируемого пространства и мощности компьютера.
Далее идет процесс архивации/ создание образа системы, он может продолжаться довольно продолжительное время, все зависит от объема архивируемого пространства и мощности компьютера.

По окончании архивирования система предложит записать данные на диск, поскольку я архивирую на внешний жесткий диск, мне это не нужно, нажимаем "нет", к тому же записывать 32 Гб как то не очень хочется:)
 На этом процесс создания образа системы окончен, бэкап находится на съемном диске, название папки WindowsImageBackup.
На этом процесс создания образа системы окончен, бэкап находится на съемном диске, название папки WindowsImageBackup.
Настройка автоматического создания образа системы
Напоминаю изначально мы зашли по пути «Пуск-Панель управления-Архивация и восстановления» ,нажимаем «Настроить резервное копирование» , в открывшемся окне выбираете место где будет храниться бэкап системы, учтите что указанное место бэкапа должно быть доступно при его запуске по расписанию. Идеальный вариант это внешний жестки диск, CD/DVD не совсем подойдут, поскольку будет не очень целесообразно на каждый бэкап тратить несколько дисков. Локальный диск то же лучше не использовать, поскольку при атаке вирусов восстановление с локального диска не всегда возможно.
 В следующем окне выбираем, что будем архивировать или представляем выбор системе, т.е. оставляем по умолчанию, в данном примере я оставлю по умолчанию. Нажимаем "Далее"
.
В следующем окне выбираем, что будем архивировать или представляем выбор системе, т.е. оставляем по умолчанию, в данном примере я оставлю по умолчанию. Нажимаем "Далее"
.
 В следующем окне выбираем расписание выполнения образа системы, я рекомендую раз в месяц, хотя это индивидуально, все зависит от того как часто вы вносите изменения в систему.
В следующем окне выбираем расписание выполнения образа системы, я рекомендую раз в месяц, хотя это индивидуально, все зависит от того как часто вы вносите изменения в систему.
 После нажатия "Сохранить параметры и запустить архивацию
", начнется процесс архивации. Архивация системы может занять продолжительное время, до нескольких часов, все зависит от объема данных и скорости работы компьютера.
После нажатия "Сохранить параметры и запустить архивацию
", начнется процесс архивации. Архивация системы может занять продолжительное время, до нескольких часов, все зависит от объема данных и скорости работы компьютера.

Надеюсь бэкап системы вам никогда не понадобится, но ситуации бывают разные и для подстраховки настоятельно рекомендую делать архивный образ системы.
Далеко не всем пользователям операционной системы Windows 7 известно о такой полезной функции, как создание резервной копии. Что она собой представляет? Как выполнить резервное копирование Windows 7? Об этом и многом другом и пойдет речь в данной статье.
Для чего нужно резервное копирование?
Под резервным копированием понимают особую функцию операционной системы, при помощи которой можно создать запасную копию имеющейся на компьютере информации и в целом операционной системы. Пользы от данной функции достаточно много, поскольку она позволяет сделать образ операционной системы, используя который можно будет в будущем восстановить поврежденную систему.
Это может стать настоящим спасением в том случае, если на компьютере пользователя не была создана точка восстановления, к которой можно было бы откатиться. О создании точки восстановления задуматься, кстати говоря, тоже не помешало бы. Это делается на случай повреждения операционной системы. Но случаи бывают разные, и иногда даже старый-добрый откат не оказывает должного эффекта. Так, например, система может отказываться запускаться, а диска с Windows 7 просто в нужный момент не окажется под рукой.
Почему не откат?
Откат просто возвращает систему на несколько шагов назад, к сохраненному ранее состоянию. Резервное копирование дает возможность сохранить в целом образ операционной системы Windows 7 вместе с пользовательскими настройками. Польза от выполнения данного действия огромна. Так, например, при переустановке операционной системы, вы получите возможность восстановить всю пользовательскую информацию, которая была удалена в процессе переустановки ОС. В том случае, если операционная система просто выйдет из строя, вы всегда сможете вернуть ее в нормальное состояние, используя резервную копию. Также будут восстановлены все программы, драйвера и личная информация.
Как выполнить резервное копирование в Windows 7?
Для создания резервной копии могут использоваться различные утилиты. Однако в самой операционной системе Windows 7 также есть функционал для выполнения данной операции. Перед созданием резервной копии, необходимо выполнить следующий алгоритм действий. Зайдите в меню «Пуск» и найдите в пункте «Все программы» папку «Обслуживание». В ней необходимо найти и нажать на пункт «Архивация и восстановление». Имеется также несколько альтернативных способов выполнения данной процедуры.
Можно открыть меню «Пуск» и выписать в строку поиска словосочетание «архивация и восстановление». Когда данный пункт появится, просто переходим по нему. Можно зайти в «Панель управления» и использовать отсюда пункт «Архивация и восстановление». Способ открытия данного пункта не так уже и важен. Главное, чтобы было открыто окно с сервисом. Здесь вы можете воспользоваться тремя функциями: создать образ операционной системы, настроить резервное копирование и создать диск для возврата к нормальному состоянию ОС.
Прежде всего, давайте рассмотрим, как можно создать резервную копию ОС. С двумя остальными функциями разберемся потом.
Резервное копирование
Чтобы создать резервную копию, необходимо кликнуть в окне «Архивация и восстановление» на гиперссылку «Настроить резервное копирование». Появится окно с настройками архивации. На данном этапе придется подождать. Но ваше терпение будет вознаграждено после появления окна «Настройки архивации». Здесь вам будет предложено выбрать место сохранения копии. Для создания резервной копии можно использовать диск D. В том случае, если информация, хранящаяся на жестком диске, была повреждена или удалена, от резервной копии не будет никакого толка.
По этой причине резервную копию лучше хранить на внешнем носителе. При подключении внешнего жесткого диска, система автоматически предложит создать на нем резервную копию системы. После того, как выбор места хранения копии будет сделан, необходимо нажать на кнопку «Далее». В следующем окне пользователю нужно будет выбрать файлы для архивации ОС Windows. Вы также можете сами выбрать данные для архивации, например, указать отдельные диски, папки или файлы. Используя данную функцию, можно выполнить резервное копирование драйверов Windows 7.
Если вы не доверяете операционной системе, вы можете вручную распределить данные. В появившемся окне выберите опцию «Включить образ системы дисков: (С)». Это необходимо для того, чтобы впоследствии можно было бы восстановить поврежденную систему при помощи резервной копии. Затем нужно снова нажать «Далее». Прежде чем приступать к созданию резервной копии Windows 7, еще раз проверьте правильность всех настроек. После этого просто нажмите «Сохранить и запустить».
Создание образа операционной системы
Для выполнения данной операции необходимо выбрать опцию «Создание образ». В этом случае будет создан образ, включающий в себя диски, необходимые для нормальной работы операционной системы. В результате вы окажетесь в окне выбора места для сохранения образа. Для этой цели также лучше выбрать съемный жесткий диск. Объем образа может достигать нескольких сотен Гб. Затем необходимо выбрать диски, с которых нужно создать образ. В следующем окне вам нужно будет еще раз проверить все диски, используемые для создания образа. Затем нужно нажать на кнопку «Архивировать».
Создание диска восстановления
Данная операция делается там же, где создается резервная копия Windows 7. Однако тем пользователям, у которых Windows 7 есть на диске, не обязательно выполнять данное действие. Они смогут вернуть систему в нормальное состояние при помощи диска. Тем пользователям, у которых нет диска с ОС, лучше выполнить данную процедуру. Так в случае повреждения операционной системы вы сможете ее восстановить. Для выполнения данной процедуры вам потребуется пустой CD или DVD. Объем файлов для восстановления системы будет составлять около 150 Мб. В окне «Архивация и восстановление» необходимо выбрать пункт «Создать диск системы». Теперь вставьте диск в привод и выберите опцию «Создать диск». Дождитесь завершения выполнения данного процесса. Данный диск можно будет использовать в случае серьезного повреждения ОС.
До поры до времени ОС Windows любой модификации может работать без сбоев. Но что делать, когда вдруг появится неустранимая ошибка, а восстановить систему не получится даже с применением отката? В этом случае следует заранее позаботиться о создании работоспособной копии системы. О том, как сделать резервную копию Windows 7, далее и пойдет речь. Будут рассмотрены средства самой системы и сторонние утилиты на примере пакета Acronis (имеется в виду True Image - далее по тексту ATI). Все остальные программы работают с использованием аналогичных методов и технологий.
Как сделать резервную копию Windows 7: действия со средствами системы на первом этапе
В любой Windows-модификации имеется собственная система бэкапов, которая позволяет создавать копии с возможностью последующего восстановления, что занимает в буквальном смысле несколько минут.
Проблема того, как сделать резервную копию Windows 7, на первом этапе может быть решена посредством доступа к разделу архивации и восстановления, который можно найти в стандартной «Панели управления».

Зайдя в него, нужно использовать пункт настройки резервного копирования, после чего следует выбрать место, где будет сохранена бэкап-копия. Если система выдаст сообщение о том, что раздел находится на системном диске, ничего страшного.

На следующем этапе в окне выбора метода архивирования можно указать собственные элементы, но лучше предоставить право выбора системе (что указывается по умолчанию).
Затем появляется окно проверки параметров, в котором особе внимание следует обратить на настройку расписания (в соответствии с указанными временем и днем в копию изменения будут вноситься автоматически).

Если изменения вносить не требуется, остается только нажать кнопку сохранения параметров и запуска архивации и дождаться окончания процесса, по завершении которого в выбранном разделе появится созданная резервная копия.
Как сделать резервную копию системы Windows 7: создание носителя для загрузки
Для восстановления дополнительно желательно создать носитель, с которого может быть произведена загрузка, если система выйдет из строя.

Для этого в вышеуказанном разделе архивации и восстановления используется пункт создания диска восстановления, после чего нужно вставить пустой оптический носитель в дисковод, выбрать записывающее устройство и нажать кнопку старта процесса создания диска.
Создание бэкапа в ATI
Сделать резервную копию Windows 7 Acronis True Image позволяет так же легко. Однако при использовании этой утилиты или любой другой нужно обратить внимание на некоторые отличия и нюансы.

Сначала из образа программа записывается на съемный носитель (диск или флэшку), после чего с него нужно загрузиться и выбрать на стартовой странице пункт «Резервное копирование - Диски». Далее - самое главное.

В окне выбора диска следует выбрать системный диск «C», помеченный сокращением «Осн., Акт.», а также обязательно поставить галочку напротив раздела, зарезервированного системой, определить который можно по размеру (в Windows 7 - 100 Мб). После нажатия кнопки продолжения указывается локация для сохранения бэкапа (можно воспользоваться кнопкой обзора, а название файла не менять). После проверки параметров нажимается кнопка «Приступить». Создание бэкап-копии, по сравнению со средствами системы, может оказаться достаточно долгим, поэтому придется запастись терпением.
Вместо послесловия
Вот два основных решения вопроса о том, как сделать резервную копию Windows 7. Оба метода работают весьма эффективно, правда, при использовании сторонних программ, а не инструментов самой системы, времени потребуется значительно больше. Второй метод хорош тем, что даже на первой стадии создается загрузочный диск, зато второй выглядит более предпочтительным в плане затрачиваемого времени и автоматизации процесса.