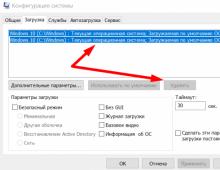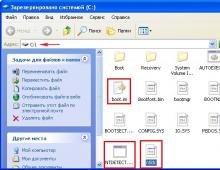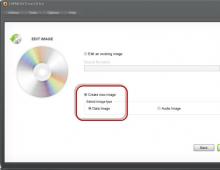Скачать программу для проверки микрофона на пк. Как проверить микрофон на ноутбуке: пошаговая инструкция. Нюансы при подключении к ПК или ноутбуку
Итак, вы купили компьютер (или ноутбук) и решили использовать микрофон на компьютере для тех или иных целей. Вы смогли определиться с моделью гарнитуры, подключили ее, а звука нет. Сейчас мы поговорим, как проверить микрофон на компьютере.
Проверяем подключение
Наиболее распространенной, хоть и довольно банальной причиной отказа микрофона от работы является именно его подключение.
Точнее, его отсутствие. Так что, если микрофон на компьютере не работает, первым делом проверьте, подключили ли вы его. Если да, то посмотрите, туда ли. Очень часто люди просто путают разъемы микрофона и наушников. В результате ни одно подключенное оборудование не работает. Если же ранее вы благополучно пользовались микрофоном, а затем он внезапно перестал работать, тогда идем дальше.
А все ли в порядке?
Как проверить работу микрофона на компьютере, если он вдруг отказался работать? Как уже говорилось выше, проверьте, подключено ли оборудование, не отошел ли где-нибудь какой-нибудь контакт. Итак, если все в норме, постарайтесь осмотреть сам микрофон, точнее его кабель. Может быть, ваша гарнитура пострадала, пережат провод, расшатался разъем или произошло еще что-нибудь подобное. При внезапном отказе микрофона работать это наиболее вероятный вариант. Тем не менее, когда вы убедились, что и тут все хорошо, можно разбираться дальше (проверка, кстати говоря, не займет у вас не более трех минут).
Смотрим настройки
Перед тем как проверить микрофон на компьютере на работоспособность, его нужно настроить (и проверить настройки, если до этого вы успешно пользовались данным оборудованием). Для этого вам необходимо найти регулятор громкости на вашем "железном друге" (значок, при помощи которого в системе можно настроить громкость наушников и звука в целом), который находится в правом нижнем углу вашей рабочей области, на панели задач.

После этого нужно щелкнуть правой кнопкой мышки по значку и выбрать пункт меню "Записывающие устройства". Во вкладке "Запись" отобразятся все возможные виды устройств записи звука. Дважды кликните по знаку того микрофона, который нужно проверить. Посмотрите, включен ли он (в нижней части открывшегося окна). Если да, тогда перейдите во вкладку "Уровни". В ней вы увидите усиление и громкость микрофона. Теперь поставьте громкость на максимум. Должно заработать. Если нет, попытайтесь "поиграть" с усилением. Если же настройки в полной порядке, тогда нужно хорошенько задуматься, как проверить работу микрофона на компьютере.
Операционная система в помощь
Операционные системы, как правило, включают в свой стандартный набор программы для записи (а в нашем случае - проверки) звука. Так, если ваш микрофон подключен к компьютеру верно, исправен и настроен, можно легко узнать, в рабочем ли он состоянии. Для этого вам необходимо зайти в меню "Пуск". Там найти "Стандартные". Перед вами будет перечень вспомогательных и полезных программ и служб. Нам же нужна "Звукозапись". Вы увидите окно записи звука на вашем компьютере.

Нажмите на соответствующую кнопку, чтобы начать писать звук. Обратите внимание на график уровня шума. Если он не двигается, выглядит, как ровная прямая линия, то можно считать, что микрофон у вас не подключен. Иначе говоря, не работает по каким-то причинам. Если график делает какие-то "поползновения", тогда переходим в настройки микрофона и увеличиваем звук.
Также найти ответ на вопрос о том, как проверить микрофон на компьютере, вам поможет всем привычный Скайп. По нему довольно часто разговаривают при помощи гарнитуры (для чего он, в принципе, и был создан). Имеется в программе специальная служба, которая, можно сказать, заменяет "Звукозапись" в операционной системе. В настройках Скайпа выбираете ваш микрофон, ставите громкость как можно выше и обращаетесь к этой службе ("звоните"). Далее следуйте указаниям. В итоге вы должны будете услышать то, что говорили в микрофон. Если этого не произошло, микрофон не работает.
А если через интернет?
Еще один хороший способ проверить работу микрофона компьютере - это специализированные сайты. Вам необходимо подобрать ресурс, на котором имеется такая возможность. Когда вы посетите его, вам нужно будет всего лишь нажать на кнопку проверки. После этого перед вами появится маленькое окошечко, которое попросит у вас доступ к подключенному оборудованию. Естественно, нужно будет нажать на "Разрешить". После этого проверка запустится. Перед вами, вероятнее всего, появится окно активности микрофона.

Если он исправен, то все раздающиеся звуки и все слова, сказанные в гарнитуру, будут отражены на графике. В противном случае вас ждет разочарование: микрофон не работает. Как это исправить? Для начала нужно будет выявить причину отказа оборудования от работы. Иногда определить причины очень трудно, поэтому, если у вас в доме есть еще какое-нибудь записывающее устройство, которое можно подключить, проверьте его работу на вашем компьютере. Может быть, проблема кроется только в неисправности разъема.
Итак, мы узнали, как проверить микрофон на компьютере быстро и просто. Удачных проверок и исправной работы оборудования!
Большинству современных пользователей Интернет смог заменить телефон. С его помощью мы можем разговаривать значительно дешевле или полностью бесплатно с друзьями и близкими, даже если они находятся на другом краю света. А для этого необходимо всего ничего: компьютер, доступ в интернет и микрофон. В этой статье я расскажу вам о том, как можно проверить микрофон, прежде чем приступать к разговорам по сети.
Перед первым подключением микрофона к компьютеру у большинства пользователей возникает совершенно нормальное желание проверить его. Прежде чем начать проверку, микрофон необходимо правильно подключить к компьютеру.
Подключение к компьютеру.
Чтобы микрофон успешно заработал, на компьютере должна быть установлена звуковая карта, которая практически всегда имеется на современных компьютерах. А, значит, вам остается правильно подсоединить провод (или провода).
Как правило, если у вас отдельный микрофон, то от него идет один провод с розовым колокольчиком. Если же это наушники с микрофоном, то здесь идет обычно два выхода – с зеленым (для наушников) и розовым (для микрофона) колокольчиками.
На корпусе вашего компьютера или ноутбука имеются специальные гнезда для подключения этих устройств, причем на стационарных компьютерах чаще всего он выделены соответствующим цветом, на ноутбуках рядом с разъемом изображается иконка наушников или микрофона. Подключить несложно, главное, при подключении не перепутать разъемы, т.к. внешне они очень похожи.
Как проверить микрофон в наушниках штатными средствами Windows?
Зайдите в меню «Пуск» и откройте «Панель управления». Нас интересует раздел «Оборудование и звук».
Далее открываем вкладку «Звук».
Откроется небольшое окно, в котором переходим во вкладку «Запись». Здесь будет отображен подключенный микрофон, а напротив бегущая полоса, указывающая на работу микрофона в реальном времени. Если произнести что-нибудь в микрофон, то полоса должна тут же взлететь.
Теперь откройте кнопку «Свойства». Появится окно, в котором перейдите во вкладку «Прослушать» и поставьте галочку около пункта «Прослушать с данного устройства». Теперь вы можете услышать в наушниках или динамиках то, что будет передавать компьютеру микрофон.
Нажмите кнопку «Применить» и убавьте звук на колонках, т.к. могут быть довольно сильные шумы.
С помощью этой функции вы сможете настроить микрофон, поставить его в нужное место, чтобы вас хорошо было слышно, но при этом микрофон не мешал.
Проверка микрофона онлайн.
Другой не менее эффективный и быстрый способ проверить микрофон – воспользоваться онлайн-сервисом, например, Webcam&Mictest.
На главной странице сервиса расположилась большая кнопка «Проверить микрофон». Нажмите ее, а следом отметьте пункт «Разрешить» (если он отобразится).

Следом сервис тут же начнет проверку микрофона, отображая полученный звук в виде диаграммы.
Если диаграмма так и не сдвинулась с мертвой точки, то это означает, что микрофон не работает. На этой же странице, но чуть ниже приводятся возможные причины неработоспособности микрофона, которые наверняка помогут вам решить проблему.
На этом все. Надеюсь, эта статья была вам полезна, и вы смогли настроить микрофон и приступить к бесконечным разговорам по интернету.
Микрофон является важной составляющей частью любого современного гаджета. Особенно востребованным он становится при необходимости общения через Skype или при записи аудио. Хорошо, если он уже встроен в устройство, но иногда гораздо удобнее приобретать этот вспомогательный предмет отдельно, например, в комплекте с наушниками. Это позволит вам слышать собеседника, разговаривать с ним и при этом создавать минимум неудобств для окружающих. Для того чтобы понять, как работает комплект и проверить корректность его работы, достаточно подключить наушники с микрофоном к разъему, расположенному на компьютере.
Существуют следующие основные способы проверки:
- при помощи операционной системы Windows;
- записывая звук;
- посредством скайпа.
Посредством Windows можно легко и просто проверить, работают ли микрофон и наушники. Для этого нужно включить гарнитуру, выбрать «Панель управления» и кликнуть на пункт «Оборудование и звук». Откроется окно, где будет вкладка под названием «Запись», именно она нам и нужна, здесь располагаются средства, позволяющие записывать аудио. Нажимаем на «Микрофон» и кликаем на «Прослушать». Не забудьте поставить отметку на строчке «Прослушать с данного устройства».
Обратите внимание на то, что наушники, как правило, снабжены возможностью отключения микрофона. Это удобно тогда, когда вы разговариваете по Skype и параллельно общаетесь с еще одним собеседником – можно отключить гарнитуру на время, а потом вновь ее включить.

Если наушники по какой-то причине в качестве динамиков не работают, то необходимо обратить внимание на шкалу чувствительности все в той же вкладке «Запись». В случае корректной работы устройства на шкале будут появляться зеленые полоски, если же оно не функционирует, полоски будут серыми. Естественно, таким образом, можно подтвердить или опровергнуть работу предмета, но правильно настроить его невозможно.
Записывая звук
Запись звука также поможет проверить микрофон на наушниках. Для того чтобы это осуществить, нужно зайти в «Пуск», выбрать «Стандартные программы», пункт «Запись звука» и в открывшемся окне кликнуть на «Начать запись». После этого делаем запись и сохраняем получившийся файл в любом удобном месте. Открыв файл, можно прослушать звук и его качество как через наушники, так и через колонки.

Посредством Skype
Еще один очень удобный способ проверить гарнитуру – сделать это через скайп, неважно при этом, используете вы это приложение в реальности или нет. Можно сделать экспресс-вариант проверки, а можно затратить чуть больше времени. В первом случае достаточно выбрать любой контакт из своей адресной книги и кликнуть на пункт «Данные о качестве связи». В открывшемся окне нужно выбрать свой вариант микрофона и нажать кнопку «Проверка», через несколько мгновений записи получившееся аудио будет воспроизведено.

Кроме указанного выше варианта, можно через специальный звонок набрать службу проверки качества записи . Для этого выбираем «Echo/Sound Test Service» и совершаем звонок. Запись длится 8-10 секунд и через некоторое время воспроизводится. Естественно, для того чтобы воспользоваться этим вариантом, необходим доступ в Интернет.

В Skype также можно настроить громкость. Это делается через регуляторы, которые с автоматических настроек по умолчанию переводятся в ручной режим (снять галочку с пункта «Автоматическая подстройка»), после чего все необходимые параметры можно задать самому. Лучше это делать прямо во время разговора с кем-нибудь из своих друзей.
Эти простые способы помогут вам проверить работу вашего рабочего комплекта наушников и микрофона для того, чтобы понять, пригоден ли он для дальнейшей эксплуатации или нет. Как видите, проверка не займет много времени, и вы вполне можете справиться с ней самостоятельно.
После приобретения новенького микрофона может потребоваться его проверка, сделать это можно следующими методами: открыть звуковые параметры операционной системы, записать тестовый аудиофайл или воспользоваться возможностями программы Skype.
Проверка через запись звука
Данный способ является одним из наиболее простых , чтобы им воспользоваться, вам потребуется:

После этого можно закрывать окно параметров устройств записи. Если микрофон отреагировал на ваш голос, значит с ним всё в полном порядке, в противном случае придётся все перенастраивать .
Использование звукозаписи
Встроенная в операционную систему программа для записи голоса позволит не только определить работоспособность микрофона, но и узнать, как именно ваш голос звучит со стороны, а также проверить уровень механических шумов.
Для проверки с помощью данной программы потребуется :



Прослушав получившуюся запись и убедившись в корректности работы устройств и программы можно закрывать утилиту . В случае отсутствия звука на получившемся аудиофайле стоит смотреть в сторону настроек звуковых устройств.
Проверка работоспособности микрофона с помощью скайпа
Популярный мессенджер Skype предоставляет два способа тестирования : через настройки или звонок в тестовую службу скайп.
Как воспользоваться настройками мессенджера:


Звонок в тестовую службу скайп
Данная служба была специально создана для проверки настроек микрофона и звуковой карты:

В случае выставления корректных параметров звука вы сможете до конца выполнить инструкции системы. Если вы не слышите необходимых инструкций — проблема в колонках или других устройств вывода звука. При полном отсутствии вашего голоса на десятисекундной записи с большей долей вероятности виноват микрофон или неправильные настройки звука, программы skype. Поэтому потребуется тщательно всё проверить.
Приветствую Вас на своем блоге!
Трудно себе представить современный мультимедийный компьютер или ноутбук, к которому не подключен микрофон. И не обязательно это должен быть обычный микрофон, это могут быть, как наушники с микрофоном, так и веб-камера со встроенным микрофоном.
Современные мессенджеры и другие средства связи все чаще предлагают вместо привычной переписки голосовую или видеосвязь. Она популярна в таких приложениях, как Skype и Viber, посредством голоса можно управлять поисковыми системами и некоторыми видами программного обеспечения.
Также, микрофон позволяет пользователям сделать аудио записи, например своих детей или других родственников или просто записать какой нибудь полезный обучающий курс, что делают многие мастера в сети.
Но бывает и так, что вы подключаете микрофон и хотите что нибудь записать, но устройство записи не реагирует на звук, тогда и приходиться разбираться в причинах такой неисправности.
Наиболее распространенными проблемами, вызывающими отсутствие слышимости вас собеседником, являются:
- Обрыв провода микрофона.
- Микрофон не подключен или подключен не правильно.
- Устройство записи звука занято другим приложением.
- Не установлены драйверы для звуковой карты и других необходимых плат расширения.
- Зажатая кнопка на гарнитуре. Во многих аудио-устройствах есть специальная кнопка для отключения звука голоса, при этом вы прекрасно слышите все, что вам говорят, но не можете ничего ответить. Для исправления проблемы достаточно еще раз нажать кнопку выключения микрофона.
- Многие микрофоны активируются голосом, поэтому не держите мембрану за 10-20 сантиметров от себя.
- В некоторых программах для общения есть кнопка отключения микрофона, нужно проверить не выключен ли он в самой программе.
- Не правильно выбран микрофон по умолчанию в операционной системе.
Как проверить микрофон на компьютере, должен знать каждый его пользователь и при необходимости, находить неисправность в его работе самостоятельно. Статья большая, я приведу пример, как можно проверить работу микрофона с помощью разных программ и с помощью меню навигации вы быстро найдете ответ на интересующий вас вопрос.
Какие бывают микрофоны для компьютера.
Не будем вдаваться в технические характеристики устройств записи звука, это тема для отдельной статьи, рассмотрим лишь варианты исполнения этих устройств. Это нужно для того, чтобы вы знали, как определить, какой микрофон подключен к компьютеру, чтобы правильно настроить именно его, а не тот, который в данный момент вам не нужен.
Для записи звука в компьютере используются, как обычные микрофоны, так и микрофоны, которые встроены в различные устройства, например гарнитура.

Кроме этого записать звук можно и с помощью веб-камеры, если у нее имеется встроенный микрофон. Иногда этот способ может быть даже удобней из-за того, что вам не нужно подключать к компьютеру отдельный микрофон. Но если вы общаетесь, например в Скайпе, то лучше использовать наушники с микрофоном, это будет намного удобней, чем просто микрофон и акустическая система.
Ноутбуки и нетбуки имеют встроенный микрофон, так что к ним не нужно подключать его отдельно, только если наушники с микрофоном, чтобы никому не мешать при общении. Также, если вам нужно общаться с собеседником на расстоянии от экрана, тогда даже к ноутбуку лучше подключить внешнее устройство записи звука.

Встроенный микрофон у ноутбука разных моделей, может находиться в разных местах, это может быть, как панель с экраном, так и панель с клавиатурой. Как правило такой микрофон обозначается рисунком для подсказки и нужно просто внимательно осмотреть свой ноутбук или ознакомиться с инструкцией к нему, чтобы найти его.
Иногда к одному компьютеру могут быть подключены сразу несколько микрофонов, например веб-камера и наушники с микрофоном и когда вы будете проверять его работоспособность, то должны четко понимать, какое именно устройство вы хотите настроить, чтобы сделать все правильно.
Прежде чем подключать устройство записи к компьютеру, нужно убедиться, что установлены все нужные для вашего компьютера и главное драйверы для звуковой карты.
Сделать это можно если открыть диспетчер устройств, пройдя по пути:
Мой компьютер – Свойства – Диспетчер устройств

В этом окне у вас не должно быть восклицательных знаков и желтых треугольников. Только когда вы убедитесь, что все драйверы установлены, можно подключать периферийное оборудование к вашему компьютеру.
Современные микрофоны для компьютера имеют разные интерфейсы для подключения, это интерфейс USB и Mini-Jack на 3.5 мм.

Если у вас микрофон или гарнитура с USB интерфейсом, тогда вы ее просто подключаете к USB порту вашего компьютера.

Если у вас микрофон имеет разъем Mini-Jack, тогда его нужно подключить к специальному разъему вашего компьютера. Обратите внимание на то, что штекер микрофона всегда имеет розовый цвет, а штекер акустической системы или наушников имеет зеленый цвет.
Для подключения микрофона компьютеры имеют специальные разъемы, которые легко определить.

На ноутбуках такой разъем всегда имеет иконку микрофона, перепутать его с другим разъемом сложно.
Стационарные системные блоки могут иметь несколько разъемов для подключения устройства для записи звука.

Это разъемы на передней панели системного блока. Этот разъем подключается проводом к и если он не подключен, то работать не будет. Разъем для устройства записи розового цвета.

И разъемы сзади системного блока, на внешней звуковой плате или на встроенной в материнскую плату. Даже если разъемов сзади системного блока вы видите много, то не пугайтесь, для микрофона только один разъем розового цвета и он помечен специальной иконкой.

Обратите внимание на то, что некоторые гарнитуры имеют кнопки управления, с помощью которых можно отключить устройство записи звука, так что перед проверкой последнего убедитесь, что оно включено.
Теперь, когда вы подключили микрофон к компьютеру, нужно проверить, работает он или нет и сделать это можно несколькими способами.
С помощью программы Диспетчер Realtek HD.

При подключении устройства к компьютеру к разъему материнской платы, появится окно уведомления об этом, где нужно выбрать то устройство, которое вы подключили, в нашем случае это микрофон.
Также откроется окно настройки подключенных аудио-устройств “Диспетчер Realtek HD”, где можно проверить работу подключенного устройства записи звука и настроить его.

Для этого перейдите во кладку “Микрофон”, где вы увидите два регулятора, один регулирует уровень записи, другой уровень громкости воспроизведения.
Начните говорить в микрофон, изменяя уровень громкости воспроизведения и если он работает, то вы услышите свой голос в акустической системе вашего компьютера.

Для того, чтобы усилить чувствительность микрофона, нажмите на его иконку рядом с иконкой динамика и появится окно, где можно изменить усиление микрофона.
Если у вас микрофон подключен к передней панели системного блока, то он может не работать, потому что отключен в настройках диспетчера.

Для того, чтобы его включить, нажмите на иконку желтой папки в меню с правой стороны окна диспетчера.

Затем поставьте галочку в пункте: “Отключить определение гнезд передней панели” и нажмите кнопку “ОК”.

После чего в разделе “Передняя панель” у вас станут активными иконки ее разъемов и подключенный к ним микрофон начнет работать.
Также микрофон можно настроить и проверить с помощью стандартных утилит Windows.
С помощью окна “Звук” Windows.

Для этого откройте панель управления и перейдите в раздел “Оборудование и звук”.


Для того, чтобы определить устройство, которое будет работать по умолчанию, выделите его мышкой и нажмите внизу на кнопку “По умолчанию”. Чтобы узнать работает микрофон или нет, нужно в него что нибудь говорить, и если индикатор чувствительности, который находится справа от названия устройства, будет изменяться, значит данный микрофон находится в активном состоянии.
Если нажать на кнопку “Свойства”, то можно изменить чувствительность устройства записи звука.

Для этого перейдите во вкладку “Уровни” и измените его уровень чувствительности. Если нажать на иконку динамика, то можно отключить микрофон и он работать не будет.
С помощью микшера Windows.
Микшер Windows не несет какой либо полезной функции связанной с настройкой микрофона.

Изменение ползунка на качество записи не влияет, единственное полезное назначение этого микшера я вижу в возможности отключать динамики при записи с помощью микрофона, например программой “Звукозапись”, чтобы не было лишнего фона из акустической системы.
С помощью программы “Звукозапись” Windows
В Windows есть программа, с помощью которой можно записывать звук с помощью микрофона. Это отличная возможность проверить свое устройство на работоспособность.
Чтобы открыть окно программы, нажмите на кнопу “Пуск” и в окне поиска напишите слово “звукозапись”, вы увидите иконку этого приложения, кликните на нее мышкой ее и программа откроется.
Или перейдите по пути меню Windows:
Пуск – Все программы – Стандартные – Звукозапись
Работать с этой программой очень просто, нажмите на кнопку “Начать запись” и запишите какой нибудь звук, затем сохраните файл аудио записи на жестком диске компьютера и прослушайте его. Если микрофон работает, то вы услышите тот звук, который записывали, если нет, тогда понятно, что вы ничего не услышите.
https://www.skype.com/ru/
Большая часть пользователей инсталлирует указанную программу игнорируя корректировку стандартных настроек, вследствие чего в дальнейшем возникают проблемы с подключаемыми устройствами, например может не работать микрофон или не будет изображения с веб камеры.
Рассмотрим более подробно, как можно настроить устройство записи звука в скайпе и как его проверить.
Открыть меню настройки звука в Скайпе можно несколькими способами:

1. Кликните в верхнем меню по пункту “Инструменты”, затем выберите подменю “Настройки”.

2. Выберите пункт в меню “Звонки”, затем в раскрывшемся меню подпункт “Звуковые настройки”.
В результате этих действий вы перейдете в меню настроек Скайпа, где нужно перейти в раздел “Основные – Настройки звука”.

Если у вас к компьютеру подключено несколько устройств записи звука, то в разделе “Микрофон”, нужно открыть список этих устройств и выбрать то, которое хотите использовать.

После того, как вы его выбрали, нужно что нибудь сказать в микрофон и если вы увидите изменяющийся индикатор уровня громкости, то сигнал от устройства записи звука программа принимает.
Кроме этого, чтобы убедиться, что микрофон работает, можно сделать контрольный звонок, для чего нужно нажать на ссылку “Сделать контрольный звонок в Skype”.

Откроется окно диалога, где вас попросят что нибудь сказать после звукового сигнала и если вы в конце звонка услышите то, что говорили, значит устройство записи звука работает нормально, если нет, нужно искать причину неисправности.
В этом окне при разговоре, можно отключить микрофон, чтобы собеседник вас не слышал, иногда это удобно сделать, когда нужно что нибудь сказать вне эфира, но если вы забудете потом включить микрофон, то собеседник вас не услышит. Так что в случае проблем со связью, проверьте, не выключен ли у вас микрофон в настройках программы.
Проверить микрофон можно и в программе Camtasia Studio с помощью которой можно записывать, как отдельно звук, так и видео с экрана монитора вашего компьютера, что необходимо для создания обучающих видео курсов.
Скачать программу можно по адресу:
https://www.techsmith.com/

Откройте программу и выберите ту задачу, которую хотите выполнить, записать только звук или сделать видео ролик. В первом случае выбирайте кнопку “Запись речи”, во втором запись экрана.

При выборе записи речи, появится специально окно, где можно проверить работу микрофона и при необходимости изменить его настройки.
В разделе “Входной уровень” вы увидите индикатор уровня чувствительности микрофона и регулятор этой чувствительности. Для проверки микрофона, начните говорить и если вы увидите, что индикатор изменяется, значит микрофон работает. При необходимости можно изменить его чувствительность, меняя положение регулятора чувствительности, если его убрать до минимума, то записать речь не получится, микрофон вас не услышит.
Если индикатор не менется, возможно не правильно выбрано устройство записи, чтобы это проверить, нажмите на кнопку “Настроить звук”, справа от индикатора уровня записи.

Кроме того, в основном окне программы Camtasia Studio, также есть возможность проверки работы микрофона и его отключение.
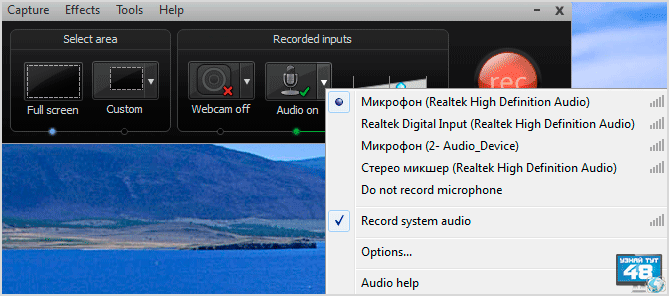
И если вы нажмете на уголок справа от иконки микрофона, то увидите список всех устройств записи, которые у вас подключены, здесь нужно выбрать то, которое вы хотите использовать.
Если все настройки сделаны правильно, но микрофон все равно не работает, проверьте не использует ли его другое приложение. Проще всего закрыть все приложения и оставить только то, которое собираетесь использовать.
Проверка микрофона с помощью онлайн сервиса.
Сейчас уже существует много онлайн сервисов, с помощью которых можно быстро проверить свое устройство записи на работоспособность, для этого нужно лишь набрать в строке поиска запрос вроде “онлайн проверка микрофона” и вы увидите большой список специальных сайтов.
В этой статье рассмотрим два из них, с помощью одного можно проверить работоспособность вашего устройства, а с помощью другого можно еще сделать запись, как на диктофон.
Первый сайт вы можете найти по адресу:
http://ru.webcammictest.com/check-microphone.html
С помощью этого сервиса вы можете быстро проверить работает ваше устройство записи или нет.

Сразу, зайдя на сайт, вы увидите большую зеленую кнопку “Проверить микрофон”, нажмите на нее, чтобы начать тест.

Затем нужно разрешить доступ сайта к вашему устройству записи, иначе тест провести не получится.

После этого вы увидите следующее окно, где и будет отображаться информация при проверке микрофона. Начинайте говорить и если ваш микрофон работает и активен, вы увидите на синем фоне синусоидальную диаграмму, которая будет изменяться в зависимости от принимаемого звука. Если ваше устройство записи не работает, то вы увидите ровную горизонтальную линию.
Следующий сайт позволяет не только проверить работу записывающего устройства, но и сохранить аудиозапись на жестком диске компьютера.
Найти этот сайт можно по адресу:
http://online-microphone.ru

Сразу при открытии страницы вам будет предложено разрешить доступ сайта к вашему устройству записи, если хотите сделать проверку, то разрешайте доступ.

Станет активным окно проверки микрофона и записи звука. Начинайте говорить в микрофон и если он работает, то в окне “Индикатор звука” вы увидите диаграмму, которая будет постоянно изменяться.
Ползунок справа изменяет чувствительность микрофона и если убрать его до минимума, то записать звук не получится.
Чтобы записать свой звук, нажмите на большую красную кнопку или пробел. Чтобы остановить запись, нажмите на ту же кнопку, которая уже будет иметь не круглый, а квадратный вид.

После чего появится окно плеера, где вы сможете прослушать свою запись или сохранить ее на жестком диске вашего компьютера.
Как видите, способов проверить микрофон очень много и можно выбрать любой из них, который лучше всего подходит вам в конкретной ситуации.
Надеюсь, эта статья будет вам полезной, если у вас есть другие примеры, как проверить микрофон на компьютере, прошу вас о них рассказать в комментариях к этой статье.
Удачи!