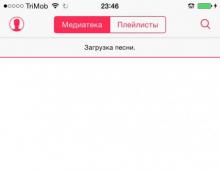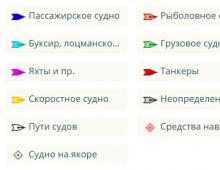Калибровка экрана и сенсора на Андроид: настройки и приложения. Калибровка сенсора экрана на Android: зачем и как её делать? Что такое калибровка g сенсора
Здравствуйте. Тема поможет тем, у кого в телефоне сбился акселерометр. Акселерометр совместно с гироскопом используются для управления, путем поворотов устройства в пространстве. При сбоях работы акселерометра управление нарушается, это хорошо заметно если играть в игры, например в гонки. Управляемый вами автомобиль всё время уводит в сторону, хотя при этом Вы держите телефон абсолютно горизонтально.ВАРИАНТ №1
Точно работает на samsung i5500, на Lg optimus one.1. Скачиваем из маркета и запускаем программу GPS Status & Toolbox (она бесплатна)
2. Кладём телефон абсолютно ровно! Калибровка делается раз и на долго! Учтите, что положить телефон на стол получится далеко не у всех, потому что на большинстве телефонов сзади неровная крышка, либо выступает камера, либо ещё что-нибудь мешает положить телефон ровно на плоскость.
3. Потом нажимаем меню -> Инструменты -> (ставим галку ИСПОЛЬЗОВАТЬ GPS в настройках телефона) > Калибровка акселерометра, как показано на снимке ниже. Начнётся калибровка акселерометра и уже будет видно совпадают оси или нет.
ВАРИАНТ №2
Этот способ работает на всех моделях. В примере опишем Galaxy S2 . Для этого нам понадобится:A) Рут
b) Root Explorer или любой другой удобный Вам менеджер файлов с правами доступа
c) Z-DeviceTest (программа для тестирования всех датчиков Вашего андроида, уровень сигнала GPS, камеру, компас, акселерометр, микрофон, динамики, Bluetooth…) или любую другую программу где можно протестировать акселерометр.1) Для начала, найдём нужный нам файлик. Открываем файловый менеджер и ищем папку \data\misc\ там есть файлы akmd_set.txt (на других моделях может быть файл с таким же названием, но с расширением.tmp). Эти файлы хранят настройки вращения. Следует обратить внимание на то, что буквы АК постоянны для большинства устройств, а остальные знаменатели могут быть другими в зависимости от модели (например AK8973Prms.txt и AK8973Prms.txt.tmp)
2) Для теста акселерометра использеум Z-Device Test , заходите в раздел Accelerometers и повертев коммуникатор в разные стороны посмотрите на показания. В нормальных условиях на горизонтальной поверхности должны стоять 0 . Если нулей нет, значит идем к пункту №3
3) Редактируем файл akmd_set.txt – прямо в Root explorer . В файле нас интересуют последние 3 строчки:
P.S. Строчки могут быть и не последними в столбце, поэтому если строк много то методом подмены чисел ищем нужную нам строку. Запоминайте числа которые были установлены по умолчанию. Это нужно в случае если Вы отредактируйте не там где это нужно!
Принцип следующий:
а) .x=20 (Все цифры для примера. Ставим на угад например.x=-10)
б) Перезагружаемся
в) Запускаем Z-Device Test , смотрим в какую сторону поменялся параметр и насколько сильно. Корректируем пока не поймаем нулевое значение. И не забываем перезагружать свой android после каждой корректировки.
г) Тоже самое проделываем с осями Y и ZНАПОМИНАЕМ! За все Ваши действия, несёте ответственность только Вы. Поэтому будте внимательны в том, что Вы делаете.
Если есть вопросы, то задаём их тут! Так как ответы на них могут быть полезными для других пользователей.
Разного рода гаджеты, работающие на операционной системе андроид являются одними из самых многофункциональных устройств. Благодаря разного рода приложениям, датчикам и прочим элементам как конструкции, так и программной среды, данным гаджетам удалось заполучить любовь громадного числа пользователей.
Многие из них интересуются гироскопом, который является неотъемлемой частью большинства современных мобильных устройств.
Что такое гироскоп?
В классическом понимании, гироскопом является довольно крупное приспособление, напоминающее по своей форме юлу. Однако, подобная конструкция слишком велика для использования в смартфонах и планшетах, ввиду чего, производители предпочитают использовать специализированный датчик. Он входит в состав довольно сложной микросхемы и позволяет крайне точно определить положение устройства в пространстве.
Некоторые производители предпочитают устанавливать в устройства акселерометры, так как данные приборы гораздо компактнее, хоть и менее точны. Ярким примером работы данных приспособлений могут служить разного рода приложения, дополняющие реальность, самым известным из которых, является !
Если устройство не оборудовано гироскопом, то персонажи игры не будут передвигаться по миру в пределах обзора камеры, а будут, лишь прыгать на одном месте.
Как определить наличие гироскопа и настроить его?
Многие пользователи интересуются, как настроить гироскоп на андроиде? На самом деле, сделать это невозможно, так как данный компонент гаджета является полностью самостоятельным и вмешаться в его работу невозможно.
Стоит учесть, что данное утверждение несправедливо по отношению к акселерометру, так как его вполне возможно откалибровать при необходимости. Тем не менее, даже новичок сможет определить наличие гироскопа в используемом устройстве, так как это не требует глубоких технических познаний.
Для того, чтобы проверить наличие гироскопа, потребуется выполнить довольно простые манипуляции:
- Открыть меню гаджета и перейти в категорию Настройки;
- Выбрать раздел Экран;
- В появившемся списке параметров, требуется найти пункт При повороте устройства, который отвечает за поведение гаджета при его перемещении в пространстве. Если такой параметр присутствует, то данное устройство имеет в своей конструкции гироскоп.
Можно воспользоваться и другим методом, чтобы определить наличие или отсутствие данного элемента, а также
Иногда в планшете «слетает» калибровка сенсора тачскрина или G-sensor. Устройство начинает неверно определять положения нажатия на экране или ориентацию в пространстве. В зависимости от того, какой тип дисплея используется в вашем аппарате, можно судить, можно ли как-то исправить ситуацию. Узнать, какой именно дисплей в вашем устройстве очень легко - просто прочитайте инструкцию к нему, или посмотрите на сайте производителя.
Резистивные сенсоры дисплеев
Резистивные сенсорные экраны появились первыми, и ранее были наиболее широко распространены. Они до сих пор применяются в некоторых телефонах и планшетах, а также в подавляющем большинстве автомобильных навигаторов. Сейчас немного теории, чтобы вы имели представление, что это за резистивные дисплеи. Постарайтесь не уснуть во время чтения.
Устройство такого экрана очень простое – две пластины, твердая стеклянная или пластиковая и гибкая пластиковая, покрытые токопроводящим слоем и разделенные точечными микроизоляторами. При нажатии на гибкую пластиковую пластину она прогибается, и в определенной точке экрана происходит замыкание между пластинами. Контроллер сенсора измеряет сопротивление пластин до этой точки и определяет координаты нажатия. У такого типа сенсора есть несколько недостатков: низкое светопропускание, недолговечность, сенсор реагирует именно на нажатие, а не на касание (поэтому управлять можно обычным стилусом или любым другим достаточно твердым предметом, например спичкой), невозможность определить несколько одновременных нажатий, а также из-за особенностей производства параметры пластин для каждого сенсора могут немного различаться, что вызывает неточности в управлении.
Для настройки контроллера такого сенсора требуется калибровка. Обычно эта функция находится в настройках дисплея, называется калибровка сенсора или параметры сенсорного экрана (может называться по-другому, но смысл такой же). Поскольку у меня емкостный экран, у меня нет таких настроек, и я не могу сделать скрин.
После запуска калибровки программа настройки попросит несколько раз нажать в определенных точках экрана и запомнит настройки. После этого показания сенсора будут корректироваться в соответствии с этими настройками, что обеспечит точное определение места нажатия.Емкостные сенсоры
Существуют два основных типа таких сенсоров: поверхностно-емкостные и проекционно-емкостные. Первые устроены довольно просто: по углам токопроводящей пластины сенсора подается переменное напряжение, и проверяются токи утечки, вызванные внесением посторонней емкости (например, от пальца). По соотношению токов для каждого угла можно установить точку касания. На обычный стилус или руку в перчатке эти сенсоры не реагируют. Такие сенсоры встречаются довольно редко, не поддерживают несколько одновременных касаний, и также требуют калибровки. Калибровка производится как и для резистивного сенсора.
Проекционно-емкостные сенсоры, самые распространенные сегодня, имеют сложную многослойную конструкцию, состоящую из матрицы отдельных датчиков, объединенных в прямоугольную структуру. Можно контролировать несколько одновременных касаний (мультитач). Такой сенсор иногда выполняют сразу на стекле экрана, что уменьшает искажения (нет воздушной прослойки между экраном и сенсором). Контроллер чаще всего конструктивно объединен с самим сенсором, параметры которого ему известны и не требует калибровки. Во многих моделях планшетов и редко в телефонах контроллер находится на основной плате устройства. С телефонами проблем чаще всего не возникает, а в планшетах бывает, что одна и та же основная плата используется для экранов разной диагонали, и параметры сенсора могут различаться.
Обычно настройка не требуется, но иногда после прошивки или программных сбоев контроллер бывает нужно откалибровать. Это можно сделать через инженерное меню (нужно выяснить, как туда попасть конкретно для вашей модели) или с помощью специальных программ, например TouchScreen Tune (она есть в Google Play Market). Иногда емкостной сенсор может некорректно работать при зарядке от помех неоригинального зарядного устройства. Тут калибровать ничего не нужно – зарядное летит в мусоропровод.
Калибровка акселерометра (G-sensor)
Этот сенсор также называют гиродатчик или акселерометр, применяется для определения положения устройства в пространстве. G-sensor рассчитывает скорости и углы поворота устройства. Простейший пример использования – функция «автоповорот» в Android и управление играми путем наклона или поворота телефона (планшета). Пульты типа «Air mouse» также используют этот датчик. Калибровка акселерометра обычно не требуется, во многих играх и программах есть возможность подстройки. Другое дело, если после «кривой» прошивки акселерометр не работает вовсе или его трудно нормально настроить. Тут вам поможет инженерное меню, там можно протестировать и откалибровать G-sensor, либо установите нормальную прошивку.
- Чтобы зайти в инженерное меню зажмите кнопку уменьшения громкости и и кнопку включения одновременно, и ждите пока не появится меню.
- С помощью кнопок увеличения/уменьшения громкости перемещаемся по меню и выбираем пункт Test Report , а в нем — G-Sensor cali .
- Кладете планшет на ровную поверхность и нажимаем Do Calibration (20%) пока цифры в самом верху не примут следующий вид — +0.xxxx +0.xxxx +9.xxxx
- Калибровка завершена, нажимает 2 раза увеличение громкости, а затем — Reboot .
Короткое видео по калибровке сенсора G (акселерометра) на примере китайского планшета
Итог
В общем, сначала найдите причину, почему ваш дисплей неадекватно себя ведет. Не спешите калибровать, вначале во всем разберитесь. Возможно, вы делитесь обедом со своим планшетом, так что на экране остаются жирные пятна или следы от варенья. Аккуратно избавьтесь от них. Бывает такое, что человек случайно прикасается к дисплею пальцем той руки, которой держит планшет, и сенсор срабатывает. Просто держите его по-другому.
По примеру Понтия Пилата, я омываю свои пальцы, которыми печатал эту статью, и заявляю, что вся ответственность в случаи утери данных или программного сбоя полностью лежит на вашей совести.
Очень часто пользователи устройств на ОС Android сталкиваются с проблемами, связанными с нестабильной работой датчиков смартфона/планшета. Например, когда вам звонят, и вы подносите устройство к уху, не происходит блокировка дисплея, и вы нечаянно нажимаете кнопку сброса вызова. Или обратная ситуация, когда после разговора экран не хочет загораться. Эта конкретная проблема вызвана неправильной работой датчика приближения.
В этой статье мы расскажем пользователям, как произвести калибровку любого датчика устройства и заставить его работать в нормальном режиме.
Дабы не отходить от вышесказанного, в первую очередь рассмотрим настройку датчика приближения. Все манипуляции будут производиться над устройством на ОС Android 5.0.2, поэтому для разных версий могут быть небольшие отличия в инструкциях.
Калибровка датчиков приближения и освещения
Способ первый
Первым делом необходимо попасть в инженерное меню вашего устройства. Для этого используем специальную программу, например, "Запуск Инженерного меню MTK", которую вы можете скачать по указанной
1. Скачиваем, устанавливаем и запускаем приложение.
2. После запуска переключаемся на вкладку под названием "Hardware Testing"
3. Пролистываем в самый низ списка и находим здесь пункт "Sensor".
4. В следующем окне выбираем пункт под названием "Light/Proximity Sensor".
5. Жмем на PS Calibration и выбираем пункт Calibration.
Двигая рукою над датчиком можно увидеть, как меняется значение PS от маленьких до больших величин. При приближении руки оно должно возрастать и наоборот. Кроме того, это значение должно изменяться в зависимости от падения света на датчик. Если это происходит, то датчик в калибровке не нуждается.Если же он никак не реагирует, то кладем смартфон на горизонтальную поверхность и нажимаем кнопку Do calibration. После этого появится сообщение Calibration success. Теперь датчик должен работать стабильно. Если этого не произошло, переходим к следующему способу.
Способ второй
Мы будем использовать стороннюю программу "Датчик приближения: Сброс", которую вы можете скачать
Скачиваем, устанавливаем и запускаем "Датчик приближения: Сброс".
Нажимаем на огромную кнопку "Calibrate Sensor".
Закрываем рукой наш датчик и жмем кнопку Next.
Затем убираем руку с датчика и повторно нажимаем Next.После этого нажимаем красную кнопку "Calibrate" и подтверждаем действие, нажав кнопку "Confirm".
Затем появится запрос о предоставлении рут-прав данной программе. Разрешаем и через несколько секунд устройство перезагрузится.
Вот и все. Если после всех этих манипуляций датчик приближения продолжает "тупить", то остается только один вариант: отнести смартфон в сервисный центр, ибо больше мы ничего сами сделать не сможем.Калибровка тачскрина
Многие пользователи часто сталкиваются со следующей проблемой: при нажатии на экран он либо не реагирует, либо воспринимает касание "не в том месте". Чтобы справиться с этой неприятностью, необходимо произвести калибровку экрана.
Способ первый
Мы воспользуемся сторонней программой Touchscreen Calibration, которую вы можете скачать
1. Скачиваем, устанавливаем и запускаем вышеуказанное приложение.
2. Нажимаем синюю кнопку" Calibrate".
3. Программа попросит совершить один "тап" по экрану.
4. После одиночного нажатия, потребуется совершить двойной "тап".5. Затем от нас потребуется совершить длительное нажатие.
6. Следующий шаг, проводим пальцем вправо по дисплею.
7. Затем ставим два пальца на экран и сдвигаем их друг к другу, будто хотим уменьшить изображение или текст.
8. Затем совершаем обратное действие, будто бы хотим увеличить изображение.
9. На экране появится сообщение Calibrate Successful, которое означает, что все прошло успешно.
Способ второйИспользуем еще одну популярную программу Display Calibration, которую можно найти по указанной
Скачиваем, устанавливаем и запускаем Display Calibration.
Нажимаем большую синюю кнопку "Calibrate".
По завершению процесса появится сообщение "Calibrate Successful", подтверждающее удачное окончание калибровки.
В интернет можно найти множество подобных программ, работающих по единому принципу, так что никаких проблем, связанных с их освоением у вас возникнуть не должно.
Калибровка акселерометра (Gsensor)Акселерометр нужен нам для выполнения ряда важных функций: он отвечает за ориентацию устройства в пространстве, используется многими приложениями и.т.д. Благодаря этому мы (геймеры) можем наслаждаться теми играми, которые используют эту функцию. Чаще всего это конечно, гонки. И если Gsensor будет "тупить", то это наверняка нас огорчит. Однако оставим это лирическое отступление в стороне и перейдем к делу.
Способ первый
В данном случае воспользуемся инженерным меню андроид-устройства.
1. Заходим в инженерное меню смартфона/планшета, используя вышеупомянутую программу .
2. Переходим во вкладку "Hardware Testing".
3. В самом низу находим пункт "Sensor" и нажимаем на него.
4. Выбираем "Калибровка сенсора".
5. Далее нажимаем кнопку "Калибровка Gsensor".6. Устройство должно лежать на ровной горизонтальной поверхности. Текущие данные должны быть равны нулю (у меня на задней крышке неровности, поэтому показания на скриншоте немного неточные).Нажимаем кнопку "Калибровать (точность 40%)" и через пару секунд увидим сообщение "Operation Succeed".
Вот и все, выходим из инженерного меню. Теперь акселерометр откалиброван.
Способ второй
Сейчас мы будем производить калибровку, используя стороннюю программу под названием Accelerometer Calibration Free, бесплатную полную версию которой вы найдете
Скачиваем, устанавливаем и запускаем данное приложение.
На экране мы увидим большое перекрестие с зеленым центром, а также красный шарик. Поворачиваем наш смартфон/планшет так, чтобы шарик закатился в зеленую зону, а затем нажимаем кнопку "Calibrate" (целая миниигра получилась).
Дожидаемся завершения процесса.
Вуаля, все готово. Отметим, что плюсом данной программы является автоматическая калибровка акселерометра. Это очень удобно. В дальнейшем вам не придется следить за работой Gsensora, при малейших неточностях приложение само откалибрует его.
Способ третий
Существует еще одно неплохое приложение под названием Spirit Level, которое помимо калибровки выполняет ряд дополнительных полезных функций. Скачать приложение можно
1. Скачиваем, устанавливаем и запускаем Spirit Level.
2. Нажимаем кнопку "CAL".
3. В появившемся меню повторно нажимаем эту же кнопку во всех пяти пунктах.
4. Появится вот такое сообщение.
Все, калибровка устройства произведена. Отметим, что данная программа обладает тремя различными скинами, что визуально делает ее очень интересной.Калибровка магнитометра
Данный датчик необходим для определения магнитных полей Земли. Без него не будет работать ни один встроенный или установленный пользователем компас. Эта функция будет полезна охотникам, путешественникам, туристам и др.
Способ первый
Для калибровки магнитометра воспользуемся чудесным приложением " Компас" от разработчика MacroPinch. Помимо калибровки, которая является лишь дополнительной функцией, это приложение представляет собой полноценный компас. Прогу можно скачать
Скачиваем, устанавливаем и запускаем приложение "Компас".
Нажимаем кнопку "меню" в правом верхнем углу экрана.
В появившемся списке ставим ползунок "калибровка" в активное положение.
Все. Теперь магнитометр будет работать идеально.
Итог
1. Заходим в приложение.
2. Нажимаем кнопку "Quick TuneUp".
Вот и все. Программа за несколько минут "отшлифует" практически все датчики устройства и даже произведет калибровку аккумулятора.
Если у вас возникли какие-то проблемы или вопросы в процессе калибровки датчиков, опишите их в комментариях к статье, и мы обязательно вам поможем!
if (window.ab == true) { document.write("
Возьмите с собой в поездку USB-зарядное устройство с четырьмя выходами всего за 215 рублей.
Доставка по России - бесплатно! "); }Случается так, что мы заказываем дорогой смартфон в Китае, и получив его, убеждаемся в наличии небольших, но неприятных дефектов. В гарантийную мастерскую в этом случае не обратиться, можно только отправить устройство обратно. На самом деле многие небольшие проблемы в работе современных смартфонов, такие как калибровка сенсоров, GPS-приемника, уровень громкости динамика и чувствительность микрофона, часто могут быть решены с использованием инженерного меню. Мы покажем, как это сделать на примере калибровки G-сенсора.
G-sensor (или акселерометр) - датчик смартфона, который определяет его положение относительно горизонтальной оси. Опираясь на данные этого датчика, смартфон поворачивает изображение на экране при повороте корпуса устройства. Многие приложения и игры также используют этот датчик. Если он настроен неверно, например, в приложении "Строительный уровень Waterpas" , или аналогичном, уровень горизонтали будет смещен.
Описанная ниже методика справедлива для Android-устройств на базе микропроцессоров MT65xx, для устройств с другими микропроцессорами коды входа в меню и содержимое его пунктов будут отличаться.
Итак, для восстановления нормальной работы G-sensor необходимо выполнить следующее:
- положить телефон на горизонтальную поверхность (если камера смартфона выступает из корпуса, то подложить под остальную часть корпуса ровную прокладку);
- в режиме набора номера набрать следующий код: *#*#3646633#*#* ;
- после набора кода стартует инженерное меню смартфона;
- перемещая влево верхнюю вкладку необходимо перейти из меню "Telephony " в меню "Hardware Testing ";
- в этом меню пролистать список пунктов вниз до появления пункта "Sensor ";
- войти в меню "Sensor " и выбрать пункт меню "Sensor Calibration ";
- в меню "Sensor Calibration " последовательно нажать на пункты "Clear Calibration " и "Do calibration (20% tolerance) ";
- многократным нажатием на нижнюю функциональную клавишу "Возврат " выйти из инженерного меню;
- для контроля изменений повторно запустить приложение "Строительный уровень Waterpas ".
Существует приложение "GPS Status & Toolbox" , которое в профессиональной версии имеет пункт меню калибровки G-сенсора, но, к сожалению, данные без Root-прав оно не сохраняет, и калибровка не выполняется.