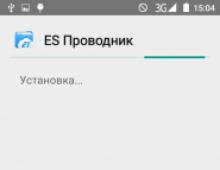Root удаление приложений. Как удалить системные приложения на "Андроиде" через компьютер, без рут-прав? Программа «Удаление системных приложений»
Вопрос удаления установленных на телефоне или планшете с операционной системой Android программ или игр возникает перед пользователями регулярно. Игра может надоесть, программа стать неактуальной, и место в памяти устройства нужно освобождать для чего-то более нужного. Кроме того, очень часто производителем в прошивку включены некоторые стандартные программы, обладающие весьма сомнительной полезностью, но занимающие внутреннее хранилище устройства и потребляющие его ресурсы.
В этой статье мы раскроем некоторые секреты, касающиеся того, как удалить установленные на Андроид приложения, как стандартные, так и инсталлированные самим пользователем.
Как удалить стандартные приложения android, установленных пользователем
Проще всего удаляются программы и игры, установленные в ОС Android самим пользователем. Для того, чтобы удалить ненужное приложение из памяти Вашего телефона или планшета, произведите следующие операции:
1. Зайдите в Меню -> Настройки -> Приложения;
2. Выберите приложение, которое необходимо удалить;
3. Нажмите кнопку "Удалить";
Если Вы выбрали приложение, в котором кнопка "Удалить" является недоступной для нажатия (неактивной), значит, это приложение является системным, и удаление его стандартными способами невозможно.
Удаление приложения через Google Play Market
Некоторым пользователям, часто загружающим приложения с помощью сайта Google Play Маркет, может показаться более удобным удаление таких программ следующим способом:
Способ четвертый
Удаляем встроенные приложения с помощью программы "ES Проводник", которую можно скачать.
Инструкция:
Скачиваем, устанавливаем и запускаем "ES Проводник".

Нажимаем кнопку "APPs" в верхнем правом углу.

В открывшемся окне выбираем пункт "Установленные в устройство".

В левом верхнем углу нажимаем кнопку "меню". Здесь нужно найти пункт "Root-проводник" и активировать его, сдвинув ползунок вправо.

Появится запрос на предоставление рут-прав. Нажимаем кнопку "разрешить".

Возвращаемся к списку предустановленных приложений, находим, то, которое нам мешает (у меня это Multistore) и нажимаем на него.
В появившемся окне жмем кнопку "Деинсталляция" и подтверждаем действие.
Появится сообщение о том, что приложение деинсталлировано.
Вот и все. Переходим к следующему способу.
Способ пятый
Удаляем системные приложения, используя приложение "Root App Deleter", полную бесплатную версию, которого вы сможете скачать
Инструкция:
1. Скачиваем, устанавливаем и открываем "Root App Deleter".

2. Выбираем пункт "Системные приложения". Здесь нас интересует только режим "Профи".
3. В появившемся списке находим "лишнее" приложение, например, Gmail, и нажимаем на него.

4. В появившемся окне тапаем кнопку "Деинсталляция".

5. Появится окно, в котором будет запрошено разрешение на предоставление рут прав, нажимаем кнопку "Разрешить".
6. Подтверждаем удаление.

7. Если все прошло успешно "Root App Deleter" оповестит вас об этом. Если же в процессе деинсталляции возникла ошибка, то мы увидим такое сообщение. В таком случае жмем "№1" и принудительно удаляем приложение.

На этом все. Ненужная программа удалена из внутренней памяти нашего устройства.
Способ шестой
Удаление предустановленного приложения с помощью сторонней программы "Root Uninstaller Pro", которую вы можете скачать перейдя по
Инструкция:
Скачиваем, устанавливаем и запускаем "Root Uninstaller Pro".

После запуска проги нажимаем кнопку "Accept", подтверждая тем самым, что мы прочитали лицензионное соглашение и согласны со всеми его пунктами.
В появившемся списке ищем очередную "жертву" и нажимаем на нее.

В возникшем окошке разрешаем предоставление рут-прав данной программе.

Нажимаем кнопку "Удалить".

Появится сообщение о том, что приложение удалено.
Отметим, что "Root Uninstaller Pro" перед удалением предложить сделать бэкап приложения, что очень удобно для простого пользователя.
Способ седьмой
На этот раз мы будем использовать под названием "Удаление системных приложений", которую вы можете скачать
Инструкция:
1. Скачиваем, устанавливаем и запускаем "Удаление системных приложений".
2. После запуска сразу же предоставляем Root-права данному приложению.

3. В списке приложений находим очередную "жертву" удаления и ставим напротив нее галочку.

4. Нажимаем красную кнопку "Удалить" и ждем появления сообщения о том, что все прошло успешно.

Способ восьмой
На этот раз мы будем использовать приложение "Easy Uninstaller Pro",которую можно скачать, перейдя по указанной
Инструкция:
Скачиваем, устанавливаем и запускаем вышеуказанное приложение.

В очередной раз находим приложение, которое "требует" деинсталляции и ставим галочку напротив него.

Нажимаем зеленую кнопку "Удалить" и дожидаемся успешного завершения процесса.

Вот и все. Приложение даже не затребовало рут-прав. Данная прога полностью подтверждает свое название. Благодаря ей удалось буквально в два клика удалить, все что требовалось.
Способ девятый
Сейчас мы будем удалять предустановленные приложения с помощью одной из самых популярных программ по очистке своего андроида от всякого "хлама" - "CCleaner". Вот здесь можно скачать
Установка и удаление приложений в являются стандартными процедурами. Их может выполнить любой пользователь, который хоть немного знаком с самой операционкой, но в случаях со стандартными утилитами и встроенными программами, удаление обычными методами невозможно.
Дело в том, что производитель вшивает их в «тело» операционной системы, к которому, как известно, могут добраться лишь опытные пользователи. Но все же возможность «снести» ненужное ПО или службу есть. Это позволит освободить больше места для действительно нужных вам программ, и сделает работу с гаджетом значительно удобнее.
Удаление системных приложений невозможно проводить с «чистой» ОС. Она по умолчанию является защищенной, и простым пользователям доступ к системным файлам запрещен. Разрешение можно получить лишь с наличием специальных прав. Их называют root-правами. При этом они обязательно должны быть полными, а не частичными. В другом случае провести действие по удалению не удастся.
Для каждого гаджета есть свои программы, которые предоставляют root-права, но среди них можно выделить следующие универсальные приложения:
- Framaroot.
- Root Explorer.
- Root App Remover.
Помимо одной из этих программ, нужно иметь на своем гаджете установленный проводник, который сможет предоставить вам доступ к файловой системе.
Привязка к проводнику
Для процедуры удаления файлов нужно в самом начале предоставить root-доступ проводнику. Пошагово, на примере программы «ES Проводник», это выглядит так:
- Установите и запустите проводник.
- Сделайте свайп вправо, чтобы открыть меню.
- Тапните по пункту «Средства».
- Далее выберите пункт «Root-проводник».
- После этого выскочит окно, в котором вы должны предоставить проводнику права «Суперпользователя» своим согласием.
- Далее выскочит еще одно окошко. В нем нужно указать пункт «Подключить как R/W».
- В выпавшем меню все чебоксы поставить на «RW» и подтвердить действие.
Права для проводника предоставлены.

В File Manager эта процедура еще проще. Здесь нужно в меню выбрать пункт «Настройки», затем найдите «Root Проводник» и поставьте напротив него галочку, подтверждаете запрос на Суперпользователя и можете удалять то, чем не пользуетесь.
Процедура удаления ненужных приложений
Перед тем как удалить системные приложения в, рекомендуется ознакомиться со следующими советами:
- Поиск всех стандартных программ нужно вести в папке по адресу /system/app. Это немного упростит поиск мест установки.
- Для получения доступа нужно обязательно установить специальное приложение , которое предоставит root-права, и привязать его к проводнику.
- Обязательно несколько раз подумайте перед тем, как начнете проводить деинсталляцию. В некоторых случаях на первый взгляд незначимые приложения могут отвечать за работу нужных и важных служб.
- Если вам не нужны программы от Google, которых очень часто налеплено довольно большое количество, то их можно удалять без раздумий. Но службы «сносить» ни в коем случае нельзя.
Приступим непосредственно к удалению.
Для начала найдите папку /system/app. Зайдите в нее и удалите apk-файлы, которые имеют такое же название, как и ненужные программы. Вместе с ними нужно обязательно удалить одноименный файл с расширением.odex. На этом вся процедура завершена. Программы будут полностью удалены из реестра и памяти вашего смартфона или планшета.
Удалить предустановленные, как видно из вышеописанного метода, несложно. Но несмотря на простоту, ответственность за все действия несете только вы, а навредить там есть чему. Например, случайно удалив службу, можно полностью лишиться беспроводной передачи данных, поэтому будьте бдительны и сто раз подумайте перед деинсталляцией.
Плюсы и минусы
Сгруппировав всю вышеизложенную информацию, можно выделить достоинства и недостатки процедуры удаления «вшитых» программ.
Достоинства:
- Экономится большое количество оперативной памяти в случае, если программы, которое требуется удалить, постоянно запущены.
- Расширение памяти под установку полезных приложений.
- Полная замена стандартного ПО теми приложениями, которые будут более удобны и функциональны.
- Если удалить ненужные приложения, то можно значительно расширить свои познания в работе и структуре с этой ОС.

Недостатки:
- Очень часто деинсталляция ненужных программ может привести к неадекватной работе гаджета.
- Без полноценного ПО операционная система может потерять большое количество функций.
- Если удалить встроенные приложения Андроид, то это может также отразиться на работе некоторых служб, например, может появиться отказ в отправке SMS и т. д.
Некачественное ПО для предоставления root-прав попадается очень часто. Оно становится причиной неправильного отображения приложений и служб, полезные из которых вы можете по ошибке удалить.
Предостережение
Всем пользователям, которые решили провести удаление встроенных стандартных, нужно в обязательном порядке разобраться, что можно «сносить», а что нет, ведь есть большая вероятность в дальнейшей неполноценной работе устройства, если будут затронуты важные системные программы.
Вас не устраивает тот факт, что на вашем только что купленном смартфоне, планшете или другом Android устройстве производитель установил целый набор различных приложений, которыми вы не собираетесь пользоваться и которые нельзя удалить штатными средствами?
Сегодня я хочу рассказать вам как избавиться от «мусорного» (bloatware) программного обеспечения, которое порой занимает достаточно серьезный объем встроенной памяти или которое работая в фоновом режиме замедляет ваше устройство и впустую расходует заряд его батареи.
Способ удаления предустановленных производителем приложений, который я вам сегодня представлю относительно прост и не требует даже наличия root прав (доступа к системе с правами суперпользователя).
Как удалить установленные с завода Android приложения
1. Прежде всего вам потребуется установить на смартфон или планшет приложение Application Inspector, которое вы можете скачать с этой страницы Google Play Маркет.
2. Теперь вам потребуется наличие на своем компьютере программы ADB. Раньше она шла в составе Google SDK, но с недавних пор вы можете скачать её на свой компьютер отдельно.
Скачать ADB (вместе с Fastboot) от Google вы можете по следующим ссылкам:
3 . Чтобы ваш смартфон или планшет мог работать с программой ADB (и Fastboot) вам нужно в меню настроек его системы, в скрытом разделе «Для разработчиков» включить режим отладки через USB. Как его найти и включить читайте в .
4 . Подключите с помощью USB кабеля ваш смартфон или планшет к компьютеру и перейдя в папку с программой ADB запустите окно командной строки Windows. Для этого в проводнике выберите «Файл» -> «Запустить Windows Power Shell» или «Открыть окно командной строки» (На Linux или Mac ПК запустите терминал).

5 . В окне командной строки, Power Shell или терминала выполните команду:
Если ранее вы все сделали правильно, то ADB сообщит вам о том, что телефон или планшет, подключен к ПК, а на экране мобильного устройства появится предложение разрешить отладку с этого компьютера. Разрешите её нажав на кнопку ОК.


6 . Теперь вам нужно узнать имя пакета приложения, которое вы хотели бы удалить со своего смартфона или планшета. В этом нам поможет установленное ранее приложение Application Inspector
Запустите его и в списке установленных приложений («App List») выберите то, которое вам нужно. Например, если я хочу удалить приложение Xperia Transfer Mobile, я нахожу его в списке App List и выбираю.

При этом откроется окно со сведениями о приложении где под наименованием приложения вы увидите имя его пакета. В нашем случае это com.sonymobile.xperiatransfermobile

7. На компьютере в окне командной строки введите по очереди две команды:
pm uninstall -k --user 0 имя_пакета_приложения

после ввода второй команды дождитесь появления на экране строки «Success» сообщающей об успешном её выполнении:

Всё, приложение Xperia Transfer Mobile со смартфона удалено. Если вы теперь зайдете в раздел «Приложения» меню настроек системы, вы увидите, что напротив его имени стоит пометка «Не установлено».
Примечание: если вы хотите сразу же удалять следующее приложение и если вы еще не закрыли окно командной строки, команду «adb shell» вам вводить больше не нужно: сразу вводите команду с именем этого приложения «pm uninstall -k --user 0 имя_пакета_приложения».
Давно ли вас интересовала проблема, как удалить системные приложения android без root прав? Деинсталлировать неиспользуемое системное приложение на смартфоне андроид не составит особого труда. Для этого вам понадобится компьютер и собственно сам андроид смартфон.
Раньше для удаления встроенных системных приложений требовались рут права, поскольку этот метод, возможно, приведет не только к непредвиденным сбоям, но и сделать android уязвимым, мы не станем прибегать к этому способу. К тому же сейчас приобрести на современных устройствах android root права, непростая задача. Есть другой способ безопасно удалить системные приложение без root прав, с утилитой командной строки ADB.
Что для этого потребуется?
На андроид:
Как деинсталлировать встроенную системную утилиту на андроид через ПК
Сначала необходимо определиться какие системные программы будете удалять. То есть вам необходимо знать название пакета программы, которое находится на рабочем столе андроид.

- Подключите андроид к ПК и запустите программу ADB
- Введите команду "a" – "Enter" – затем "adb shell” – "Enter"
- Затем введите pm uninstall -k --user 0 имя_приложения
- К примеру: pm uninstall -k --user 0 com.android.browser
В случае если процедура пройдет удачно выскочит уведомление "Success".
Как деинсталлировать системную утилиту на android без root прав
В ADB Run возможно аналогично деинсталлировать утилиту ручным способом, зная точное наименование пакета программы, и прописывая команду. Или прибегнуть к автоматическому режиму:
Узнаем наименование пакета при помощи утилиты App Inspector.

В утилите Adb Run идем во вкладку в "Other command". Перейдите во вкладку "Delete system app (No Root)".

Прописываем имя пакета программы и нажимаем "Enter”. Затем данное приложение полностью будет деинсталлировано с вашего смартфона.
Производители смартфонов, а также операторы мобильной связи предустанавливают кучу приложений на Android (Андроид) смартфоны и планшеты, которые невозможно удалить через магазин приложений Google Play. Производитель хочет иметь больше контроля над платформой, навязывает свою экосистему, а также получает рекламные доходы от установки приложений. При попытке удалить такое приложение Google Play предлагает удалить все обновления для системного приложения, но само приложение остаётся.
При наличии root доступа можно удалить любое приложение, но root доступ может помешать использовать банковские и другие приложения. Поэтому будем удалять предустановленные приложения без получения root доступа. Всё, что потребуется, - это подключение к компьютеру и использование простых ADB (Android Debug Bridge) команд в терминале. ADB команды можно выполнять и при подключении без проводов, но для простоты рассмотрим только вариант подключения к компьютеру по USB кабелю.
Предостережение: Удаление системных приложений может привести к нестабильной работе устройства, его перезагрузке или зависанию! Важно понимать какие приложения вы удаляете и зачем! Автор не несёт никакой ответственности за ваш смартфон или планшет. Выполняя шаги из инструкции ниже вы делаете это на свой страх и риск. Если у вас нет шаманского бубна и/или вы не знаете, как с ним правильно плясать, ни в коем случае не удаляйте системные мусорные приложения из Android .
Как удалить мусорные системные приложения Android при помощи ADB shell без получения root доступа
 Обратите внимание, что не все системные приложения можно безопасно удалить. Если избавиться от некоторых приложений, то телефон может перестать загружаться, постоянно перегружаться или потеряет определённую функциональность. Так что нужно понимать, что вы удаляете и зачем. К счастью, приложение удаляется не полностью, а лишь для конкретного пользователя. Чтобы восстановить функциональность, нужно сбросить настройки до заводских (при этом все приложения вернутся).
Обратите внимание, что не все системные приложения можно безопасно удалить. Если избавиться от некоторых приложений, то телефон может перестать загружаться, постоянно перегружаться или потеряет определённую функциональность. Так что нужно понимать, что вы удаляете и зачем. К счастью, приложение удаляется не полностью, а лишь для конкретного пользователя. Чтобы восстановить функциональность, нужно сбросить настройки до заводских (при этом все приложения вернутся).
С одной стороны, замечательно, что вы сильно не навредите устройству. Но с другой, получаем неполное удаление, при котором кэш и данные приложения остаются (за это отвечает ключ « -k »). А при получении обновлений по воздуху удалённые таким образом приложения всё равно обновляются. Если в команде опустить « -k --user 0», то она просто не выполнится. Для удаления приложения для всех пользователей нужен root доступ.
Используя данный метод можно и избавиться от рекламных приложений Amazon на устройствах Amazon с рекламой.
Я протестировал данный метод на Sony Xperia XZS, на котором удалил Spotify, Facebook, Amazon Shopping, Google Play Movies & TV, Google Play Music, Google Duo, Sony Playstation App, Sony NewsSuite, Sony What"s New, Sony Xperia Lounge:
pm uninstall -k --user 0 com.spotify.music
pm uninstall -k --user 0 com.facebook.katana
pm uninstall -k --user 0 com.facebook.system
pm uninstall -k --user 0 com.facebook.appmanager
pm uninstall -k --user 0 com.amazon.mShop.android.shopping
pm uninstall -k --user 0 com.google.android.apps.tachyon
pm uninstall -k --user 0 com.scee.psxandroid
pm uninstall -k --user 0 com.sonymobile.email
pm uninstall -k --user 0 com.sony.nfx.app.sfrc
pm uninstall -k --user 0 com.sonymobile.entrance
pm uninstall -k --user 0 com.sonyericsson.xhs

На LG G Flex2 (LS996) удалил больше приложений: прогноз погоды, облачный сервис Box, кучу приложений Google (включая карты), а также множество бесполезных приложений Sprint и LG Electronics:
pm uninstall -k --user 0 mobi.infolife.ezweather
pm uninstall -k --user 0 com.box.android
pm uninstall -k --user 0 com.google.android.videos
pm uninstall -k --user 0 com.google.android.music
pm uninstall -k --user 0 com.google.android.apps.plus
pm uninstall -k --user 0 com.google.android.apps.books
pm uninstall -k --user 0 com.google.android.talk
pm uninstall -k --user 0 com.google.android.play.games
pm uninstall -k --user 0 com.google.android.apps.magazines
pm uninstall -k --user 0 com.google.android.apps.maps
pm uninstall -k --user 0 com.google.android.street
pm uninstall -k --user 0 com.maluuba.android.qvoice
pm uninstall -k --user 0 com.sprint.voicemail
pm uninstall -k --user 0 com.sprint.extension
pm uninstall -k --user 0 com.sprint.ce.updater
pm uninstall -k --user 0 com.sprint.dsa
pm uninstall -k --user 0 com.sprint.w.prefact
pm uninstall -k --user 0 com.lge.sprintextension
pm uninstall -k --user 0 com.lge.qmemoplus
pm uninstall -k --user 0 com.lge.email
pm uninstall -k --user 0 com.lge.mtalk.voicecommand
pm uninstall -k --user 0 com.lge.voicecommand
pm uninstall -k --user 0 com.lge.bnr
pm uninstall -k --user 0 com.lge.lifetracker
pm uninstall -k --user 0 com.lge.qvoiceplus
Если вы сомневаетесь, стоит ли удалять приложение или нет, то лучше не удаляйте. В противном случае могут возникнуть проблемы с функционированием Android, которые придётся решать сбросом к заводским настройкам.
Вместо удаления приложение можно отключить (disable), хотя для этого нужен root доступ:
pm disable --user 0 идентификатор_приложения
Чтобы включить его обратно, достаточно выполнить pm enable:
pm enable --user 0 идентификатор_приложения
Для просмотра списка отключенных приложений выполните:
pm list packages --user 0 -d
Для просмотра списка включенных приложений выполните:
pm list packages --user 0 -e
Также можно скрыть приложение (root доступ не нужен):
pm hide --user 0 идентификатор_приложения
А затем отменить сокрытие:
pm unhide --user 0 идентификатор_приложения
Если приложение нужно удалить, отключить или скрыть для другого пользователя, то можно найти его идентификатор, выполнив следующую команду:
pm list users
После этого в командах pm uninstall, pm disable, pm hidе используйте --user идентификатор_пользователя
Например:
$pm list users
Users:
UserInfo{0:Misha:13} running
UserInfo{11:Masha:18} running
$pm disable --user 11 com.cyanogenmod.filemanager
Package com.cyanogenmod.filemanager new state: disabled-user
Если работа с ADB shell в терминале слишком сложна для вам, то для блокировки/разблокировки Android приложений можно воспользоваться бесплатной программой Debloater (Windows, Mac OS). USB отладку на смартфоне/планшете придётся также включить. А для блокировки приложения будет достаточно отметить его галочкой и нажать на кнопку "Apply". Прелесть программы Debloater заключается в том, что в нём можно экспортировать/импортировать список заблокированных/разблокированных приложений (так что можно сохранить их список и в следующий раз им воспользоваться). Но безусловно безопаснее не устанавливать лишнюю бесплатную программу, особенно если её исходный код не доступен.
Расскажу в этой статье, как полностью удалить системные приложения из Android без Root , быстро, легко и безопасно. Краткая и простая инструкция с картинкам будет касаться абсолютно всех смартфонов от очень популярной, в последнее время, компании Xiaomi.
Конечно же, мы будем избавляться не от совсем всех системных неудаляемых обычным способом приложений, а только от тех, которыми Вы не пользуетесь, выборочно. Это полезно делать для высвобождения оперативной памяти, исчезновения лишних ярлыков с экрана смартфона и увеличения свободного места в устройстве.
Кстати, заодно заметно уменьшим количество всплывающей рекламы в оболочке Miui.
Удаляем системные приложения из Android без Root
Интерес читателей к этой теме особенно высок на моём сайте — только за последние два дня первую статью прочитало более 20 000 человек…
У кого-то не получилось, по инструкции из прошлой статьи, заморозить весь гугл-хлам, а кому-то оказалось мало простой надёжной остановки этих лишних сервисов от Google. Были и такие, которые совсем не понимая вопроса кинулись в комментариях учить меня чему-то, доказывать что-то, изрыгать свою гнилую сущность в проклятиях и нецензурщине…
Но это всё такое… им обязательно помогут врачи и научит жизнь, а я случайно отыскал на одном очень популярном форуме на смартфонную тему 100% работающий метод полного избавления от встроенных «неудаляемых» системных приложений в любых моделях смартфона от фирмы Xiaomi.
Как раз несколько дней назад купил себе по случаю юбилея новый чудесный супер смарт этого производителя с глобальной прошивкой — Mi Max 3.
Пока «тикает» месячный счётчик на разблокировку загрузчика я не могу установить Root права на свой лопатофон смарт, поэтому лично проверил описанный ниже метод на нём.
Программа Xiaomi ADB Fastboot Tools
В сети Интернет пишут, что данная бесплатная программа предназначена для удаления встроенных приложений на заблокированном загрузчике и без рут прав (применимо и к разблокированным девайсам). Так что — мы идём к Вам, вместе с утилитой Xiaomi ADB Fastboot Tools!
Сперва нам нужно в смартфоне…
Включить отладку по USB
Для этого в пункте настроек «О телефоне» 7 раз подряд тапаем по версии MIUI…

Затем переходим в расширенные настройки…

…и «Для разработчиков» …

Тут нужно просто передвинуть один ползунок…

Вот так просто включается отладка по USB.
Теперь внимательнее и аккуратнее — строго соблюдайте последовательность действий. Подключаем свой смартфон Xiaomi к компьютеру штатным шнуром и запускаем программу…

ПЕРЕКЛЮЧИТЕ смарт в режим передачи файлов! Жмём кнопку «Debloater» в окне программы…

Так как Вы подключаетесь в режиме отладки по USB первый раз, то у Вас появится подобное окошко в телефоне…

Тыкаем на «ОК» и в появившемся новом окне выбираем системные приложения от которых хотите избавиться…

Только внимательнее, точно понимая, что удаляете. Осталось кликнуть по кнопке «Uninstall» …

…несколько секунд посмотреть на процесс полного удаления встроенных системных приложений в левом разделе программы и дождаться появления «Done!» …

Всё! Жмём «Reboot into System» и радуемся кипятком — Вы смогли вот так просто полностью удалить системные приложения из Android без Root…

Список удаляемого мусора может меняться, в зависимости от установленной прошивки и версии утилиты. Именно поэтому, рекомендую пользоваться всегда самой актуальной версией программы Xiaomi ADB Fastboot Tools.
Осталась вишенка на торт…
Уменьшаем количество рекламы в MIUI
Просто обязательно удалите «Analytics» …