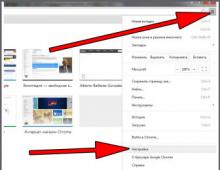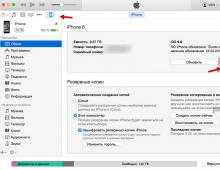Почему планшет не уходит в спящий режим. Как отключить засыпание экрана в приложениях на Android. Настройка отключения экрана сторонними средствами
Eсть универсальные методы увеличения продолжительности работы мобильных устройств
Телефоны постоянно совершенствуются, уменьшаются в весе, становятся более тонкими, их процессоры становятся более мощными, экраны увеличиваются в размере. И при всем таком технологическом прогрессе возрастает нагрузка на аккумуляторы.
Производители телефонов постоянно стараются продлить работу аккумуляторов в устройствах. Но при каждодневном использовании батареи без подзарядки служат также в среднем один-два дня. Тем более, что растет и функциональность устройств, ресурсоемкость программ, частота использования телефонов. Это все приводит к еще более быстрому истощению батарей. Достаточно запустить какую-либо программу на телефоне, просидеть несколько часов в интернете, и аккумулятор о себе напомнит, запросив подзарядку.
В то же время есть определенные универсальные методы увеличения продолжительности автономной работы мобильных устройств. Рассмотрим эти методы подробнее.
1. Отключение параметра «Автояркость» . Находясь в режиме «Автояркость», телефон подстраивает силу яркости экрана под уровень освещенности места, где вы находитесь в конкретный момент. В то же время такая полезная функция в целом востребована только при условии, что вы много передвигаетесь, соответственно, происходит и смена силы освещения (улица - транспорт - офис и так далее). В том случае, когда вы большую часть времени находитесь в помещении со стабильным уровнем освещения, выгодно для вас будет отключить режим «Автояркость». Выставьте наиболее приемлемый, удобный вам режим яркости, наверняка, вам придется значительно уменьшить режим яркости, выставленный телефоном автоматически. А все по причине того, что стандартный датчик контроля освещенности меняет режим подсветки экрана даже тогда, когда это делать вовсе не нужно. Датчик освещенности в реальном режиме реагирует на падающие на экран телефона тени, блики света, на свет от монитора компьютера, осветительных приборов. И такой эффект происходит постоянно, пока горит экран телефона и он не перейдет автоматически в спящий режим, режим автоблокировки. А это, естественно, работа датчиков, расход энергии, преждевременная, ускоренная разрядка аккумулятора телефона.
2. Отключите режим «Автоматический поворот экрана» . Данная полезная функция также совсем не будет востребована постоянно, в тоже время, акселерометр - датчик в телефоне, реагирующий на поворот телефона из горизонтального положения в вертикальное и обратно, будет расходовать значительные объемы энергии, которую можно было бы потратить на более нужные, часто необходимые телефонные разговоры.
3. Уменьшите время автоматической блокировки экрана (в настройках может быть пункт «тайм-аут экрана»). По умолчанию у телефона из магазина, как правило, выставлен промежуток в одну минуту. То есть после одной минуты бездействия, телефон переходит в спящий режим, режим ожидания, при этом экран автоматически гасится и блокируется. Важно понимать, что чем меньше интервал перехода в спящий режим, тем экономнее расход энергии у телефона.
4. Чистим оперативную память телефона . Следует после работы в каком-либо приложении для телефона не забывать его закрывать. Оставаясь в оперативной памяти телефона, приложения продолжают постоянно задействовать системные ресурсы аппарата, тем самым расходуя заряд батареи и сокращая период автономной работы устройства. Аналогичное данное замечание касается и так называемых установленных «живых обоев».
5. При работе на устройствах с дисплеем типа Amoled выгодно установить полностью однотонные черные обои на экран. В Amoled энергопотребление прямо зависит от уровня яркости экрана. Такие экраны требуют больше энергии, если установлены яркие, светлые обои, они потребляют энергии даже больше, чем жидкокристаллические варианты. Сокращайте яркость экрана, при этом применяйте темный фон заставки.
6. Измените режим ридера в аппарате на «ночной» (или инверсия). Чтение книг или любого другого текста прямо с экрана телефона очень энергоемко. Однако и тут можно пойти на маленькую хитрость. Инверсия заменит фон экрана на черный цвет, при этом шрифт станет наоборот, белым. Таким образом, мы выполним условие из предыдущего пункта. Темный экран в результате будет потреблять энергии меньше, чем белый, как у листа бумаги.
7. Отключайте модули Bluetooth и Wi-Fi . У современных аппаратов есть функция автоматического отключения данных модулей, но отключаются они только при переходе аппарата в спящий режим. Следовательно, надежнее отключать их вручную. Аналогично при неиспользовании аппарата отключите все онлайн-сервисы, электронную почту. Также выгодно для экономии заряда отключить и все системные напоминания и сообщения. Отключите аппарат от сетей 3G. Такие простые операции позволят продлить работу телефона без подзарядки на несколько часов.
8. Выключите на телефоне вибросигнал и виброотклик . Вибромотор, который приводит телефон в движение расходует не малый заряд аккумулятора, отключение вибрации не доставит больших неудобств для пользователя, в то же время вполне позволит воспользоваться телефоном более долгое время.
9. Соблюдайте рекомендованные производителем телефона температурные режимы . Комфортная температура, а для телефона это в районе 15 - 25 градусов, продлит срок работы аккумулятора, снизит скорость его произвольной разрядки, предотвратит неполадки в устройстве.
10. Установите дополнительные приложения , позволяющие осуществлять полный цикл перезарядки аккумулятора малым током. Это, например, BatteryDoctor, программа реализует бережный контроль за расходом заряда батареи, а это положительно сказывается на времени автономной работы телефона от одной зарядки.
Таким образом, предложенные доступные каждому советы позволят гарантированно продлить работу телефона без подзарядки до четырех и даже до шести часов.
На всех смартфонах и планшетах под управлением Android задано время, через которое аппарат переходит в спящий режим. Большинство устройств «засыпают» спустя 30 секунд бездействия пользователя. Это время установлено по умолчанию, но не всем его хватает для чтения и просмотра контента. Увеличить его можно в настройках, а чтобы полностью отключить тайм-аут экрана, придется активировать опцию в разделе «Для разработчиков» либо воспользоваться специальным приложением.
Такое короткое время до затухания экрана выставлено по двум причинам. Во-первых, по соображениям безопасности – чтобы никто без ведома владельца не успел воспользоваться устройством, если тот его не заблокировал. А вторая причина кроется в экономии заряда аккумулятора.
Дело в том, что подсветка дисплея разряжает батарею смартфона, поэтому существенное увеличение времени, по прошествии которого экран будет гаснуть, уменьшит время работы устройства от одного заряда. Здесь стоит найти «золотую середину» – настроить тайм-аут так, чтобы вам было комфортно пользоваться телефоном, при этом, чтобы аппарат не работал впустую пол часа, если вы забудете нажать кнопку блокировки.
Поэтому лучше всего отключить «засыпание» дисплея только в нужных программах, а для всей системы выставить значение тайм-аута в пределах одной-двух минут. Как это сделать, рассказано дальше в статье.
Другие инструкции по теме:
Настройка спящего режима на Android
На любом Android-смартфоне тайм-аут экрана можно отрегулировать в настройках. Для этого перейдите в раздел «Экран», на новых версиях Android нажмите «Дополнительно» и откройте «Спящий режим».

В MIUI на Xiaomi пункт «Спящий режим» расположен в разделе «Блокировка и защита».

Теперь выберите продолжительность времени бездействия, по прошествии которого устройство будет блокироваться.

На стоковом Android нельзя полностью отключить тайм-аут (максимальное значение, которое можно установить – 30 минут). Зато такая опция присутствует в прошивках, например: в MIUI на смартфонах Xiaomi и в EMUI на телефонах Huawei и Honor.


Но в разделе и на стоковом Android, и в прошивках есть пункт «Не выключать экран». Если его активировать, устройство не будет уходить в спящий режим во время подзарядки.

Как отключить «засыпание» экрана в приложениях с помощью программы Stay Alive!
Сторонними разработчиками созданы десятки специальных программ, которые позволяют отключить тайм-аут во время зарядки, для всей системы или для отдельных приложений. В последнем случае дисплей не будет гаснуть, когда запущены либо работают в фоне приложения, которые выбрал пользователь.
Одной из лучших программ в своем роде является Stay Alive! . При этом все нужные функции доступны в ее бесплатной версии – ей и воспользуемся. На новых версиях Android 5 после установки приложения придется разрешить доступ к истории использования. При первом запуске программы всплывет окно с предупреждением – нажав кнопку «ОК», вы перейдете в раздел «Доступ к данным», а уже там сможете выбрать Stay Alive! и предоставить доступ к истории использования.

Если вы проигнорировали сообщение, появившееся при первом запуске Stay Alive!, перейти к разделу «Доступ к данным» можно следующим образом: зайдите в «Настройки» → «Приложения и уведомления», если потребуется, нажмите «Дополнительно», и выберите «Специальный доступ». Там и находится пункт «Доступ к данным».

В MIUI пункт называется «Приложения с доступом к данным» и он расположен в разделе «Администрирование устройства» по пути: «Настройки» → «Расширенные настройки» → «Конфиденциальность».

На смартфонах Huawei и Honor, чтобы разрешить программе Stay Alive! отслеживать, какие приложения вы используете, откройте меню настроек и перейдите в раздел «Безопасность и конфиденциальность» → «Дополнительные настройки» → «Доступ к статистике использования». Выберите Stay Alive! и активируйте тумблер «Отслеживать использование».
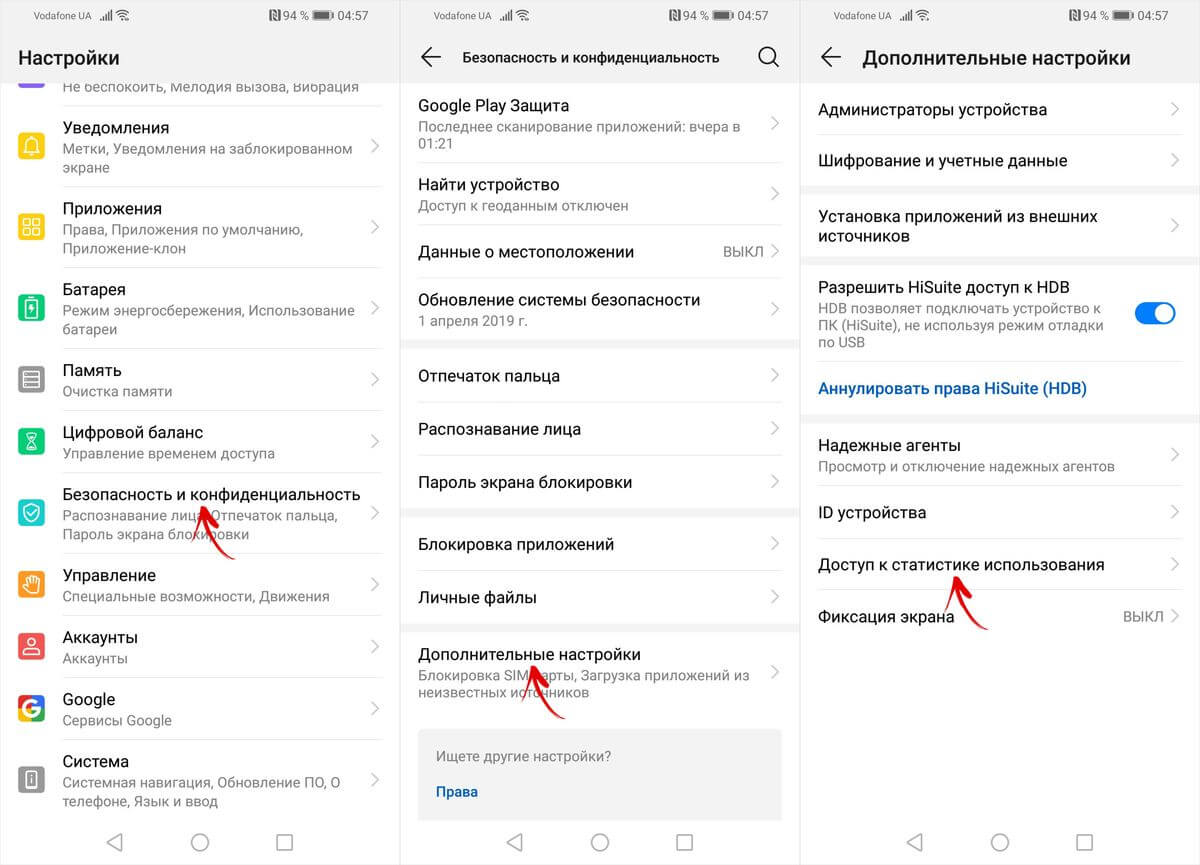
После первого запуска приложения и предоставления ему необходимого разрешения, Stay Alive! начнет работать, а смартфон перестанет уходить в спящий режим. По умолчанию будет активирован пункт «Keep screen on while charging and battery», а тайм-аут будет полностью отключен. Чтобы экран не гас только во время зарядки, выберите «Keep screen on while charging», а если хотите приостановить работу программы, нажмите на «Pause Stay Alive!».

Также с помощью приложения Stay Alive! можно отключить блокировку устройства, когда запущены либо работают в фоне определенные приложения. Для этого активируйте функцию «Enable selected apps» и выберите вариант «Keep screen on ONLY for selected apps». Затем откройте пункт «Select apps that will Stay Alive!» и отметьте нужные программы. Чтобы было проще искать приложения, можете использовать поиск.

Для того, чтобы устройство не «засыпало» во время работы выбранных приложений, также должен быть активирован один из двух режимов: «Keep screen on while charging» или «Keep screen on while charging and battery». Если выбран «Pause Stay Alive!», программа работать не будет.
Чтобы отключить тайм-аут для всей системы, кроме определенных приложений, выберите «Keep screen on EXCEPT for selected apps», откройте список программ (нажмите «Select apps that will Stay Alive!») и отметьте нужные.

Для того, чтобы уменьшить расход заряда аккумулятора, когда спящий режим отключен, разработчик Stay Alive! добавил функцию «Allow the screen to dim». Если ее активировать, экран будет затемняться, но не гаснуть.
Переводим... Перевести Китайский (упрощенное письмо) Китайский (традиционное письмо) Английский Французский Немецкий Итальянский Португальский Русский Испанский Турецкий
К сожалению, мы не можем перевести эту информацию прямо сейчас - пожалуйста, повторите попытку позже.
Christopher Bird
Управление питанием в операционной системе Android - блокировка сна
Наверное, многие сталкивались с ситуацией, когда мобильное устройство не может отработать на одной зарядке аккумулятора в течение полного дня. Каждый понимает всю неприятность ситуации, когда к концу рабочего дня телефон превращается в бесполезный кирпич. Современные приложения дают возможность выполнять на смартфонах задачи, для которых раньше требовался компьютер. Но если сравнивать смартфоны с PC, то из-за существенно меньшего размера, они отличаются и существенно меньшей емкостью аккумуляторов. Таким образом, телефон должен обладать, по сути, функциональностью ноутбука, но при этом - и это очень строгое требование - должен работать от аккумулятора без подзарядки в течение достаточно долгого времени.
В Android и в других мобильных ОС удалось добиться длительной работы от аккумулятора за счет использования агрессивной модели управления питанием. Через некоторое время после использования телефона его экран отключается, а CPU переходит в режим пониженного потребления электроэнергии. Таким образом, когда телефон не используется, энергия расходуется совсем понемногу. Благодаря такому подходу, телефоны в режиме ожидания могут работать без подзарядки в течение нескольких дней. Диспетчер электропитания Android построен на следующем, вполне логичном принципе: при отключении экрана отключается и CPU.
Но разработчики Android предусмотрели возможность не давать устройствам с этой ОС переходить в спящий режим. В некоторых случаях может потребоваться, чтобы CPU оставался в активном состоянии даже при выключенном экране, или же может понадобиться запретить автоматическое отключение экрана при выполнении определенных задач. Для этой цели разработчики Google* включили так называемые блокировки сна в API PowerManager. Приложения, которым нужно избежать «засыпания» устройства, могут воспользоваться такой блокировкой. Пока в системе есть активная блокировка сна, устройство не сможет «заснуть», то есть перейти в режим ожидания (до снятия блокировки). При использовании блокировок сна важно понимать, что необходимо правильно снимать эти блокировки, когда они не нужны. Иначе аккумулятор устройства быстро сядет: ведь устройство не сможет вернуться в состояние пониженного расхода электроэнергии.
В этой статье описываются некоторые приложения Android, использующие блокировки сна в Android 4.0. В статье также описано приложение «Wakelocks» из набора SDPSamples для демонстрации реализации блокировок сна в коде.
Использование блокировок сна приложениями
В системе Android можно увидеть, какие службы удерживают блокировки сна и не дают системе перейти в один из режимов экономии электроэнергии. Файл file /proc/wakelocks на устройстве содержит список служб и драйверов, использующих блокировки сна. Отслеживая содержимое файла /sys/power/wake_lock (требуется доступ с правами root), можно узнать, есть ли блокировка ресурсов CPU, и какая служба удерживает блокировку wakelock2. Мне удалось зафиксировать несколько случаев использования блокировок на моем смартфоне Galaxy Nexus под управлением Android 4.0:
Таблица: Использование блокировок сна стандартными приложениями Android
Приложения YouTube и Музыка являются хорошими примерами использования блокировок сна на различных уровнях. Приложение YouTube захватывает блокировку сна, когда пользователь просматривает потоковое видео. В течение всего воспроизведения видео экран остается включенным (невзирая на установленные в системе параметры экрана). Но если во время воспроизведения пользователь нажмет кнопку питания, то устройство перейдет в режим сна: экран будет отключен, а воспроизведение звука и видео прекратится. Приложение «Музыка» использует другую блокировку сна при воспроизведении аудио. Параметры экрана не изменяются, поэтому экран устройства отключится согласно настроенным параметрам. Но даже при отключенном экране блокировка сна не даст отключиться CPU, чтобы воспроизведение музыки продолжалось, даже если пользователь нажмет кнопку питания.
Выбор типа блокировки
Перед тем, как начать написание кода блокировок сна, нужно понять, какие существуют типы блокировок сна, чтобы выбрать наиболее подходящий тип для использования в приложении. В API Android PowerManager описываются различные доступные флаги блокировок, изменяющие состояние электропитания устройства:
| Значение флага | CPU | Экран | Подсветка клавиатуры |
|---|---|---|---|
| PARTIAL_WAKE_LOCK | Вкл | Выкл | Выкл |
| SCREEN_DIM_WAKE_LOCK | Вкл | Затемнен | Выкл |
| SCREEN_BRIGHT_WAKE_LOCK | Вкл | Полная яркость | Выкл |
| FULL_WAKE_LOCK | Вкл | Полная яркость | Полная яркость |
Таблица: Из API Android PowerManager.
Обратите внимание, что блокировки сна существенно сокращают время работы устройств с Android от аккумуляторов, поэтому блокировки сна не следует использовать, если можно обойтись без них. При возможности, их следует снимать как можно скорее.
Приложение, использующее блокировку сна, должно запросить особое разрешение для этого. Для этого применяется разрешение android.permission.WAKE_LOCK в файле манифеста приложения. Это означает, что даже при установке пользователем приложения с блокировками сна с помощью Google Play, пользователи получат предупреждение о том, что данное приложение содержит компоненты, которые могут не дать телефону «заснуть». Если требуется запретить затемнение экрана при определенном действии приложения, это можно сделать и способом, для которого не нужно особое разрешение. В WindowManager есть переменная FLAG_KEEP_SCREEN_ON, которую можно задать, если методу View приложения нужно оставить экран во включенном состоянии. Для управления экраном рекомендуется использовать именно такой подход, поскольку его воздействие происходит только внутри приложения. При переключении пользователя к другому приложению WindowManager снимает блокировку сна.
Удержание экрана во включенном состоянии (из набора SDPSamples)
Приложение WakeLock из набора SDPSamples демонстрирует, что приложение может удерживать экран во включенном состоянии с помощью Window Manager, без написания кода блокировки сна. Запустите приложение WakeLock и выберите элемент списка "Win Man Screen On".
Пока в строке состояния кнопки будет текст «Screen is LOCKED», экран будет включен. Если же в строке состояния кнопки будет текст «Screen is UNLOCKED», то через 5 секунд бездействия экран отключится.
В коде это осуществляется функцией screenLockUpdateState() в файле WakeLockActivity.java путем установки и снятия FLAG_KEEP_SCREEN_ON для текущего окна при каждом нажатии кнопки и изменении состояния.
Public void screenLockUpdateState() { if (mIsDisplayLocked) { ... // update display state getWindow().addFlags(WindowManager.LayoutParams.FLAG_KEEP_SCREEN_ON); } else { ... // update display state getWindow().clearFlags(WindowManager.LayoutParams.FLAG_KEEP_SCREEN_ON); } }
Реализация блокировки сна
В приложение WakeLock из набора SDPSamples реализованы блокировки сна различных типов. После запуска приложения WakeLock выбираем один из 4 типов блокировок сна: Power Wake Lock Full, Power Wake Lock Bright, Power Wake Lock Dim и Power Wake Lock Partial. Эти 4 варианта соответствуют 4 флагам блокировок сна, описанным в API PowerManager. Каждый элемент демонстрирует реакцию устройства на попытку отключить экран через 5 секунд.

Отслеживая содержимое файла /sys/power/wake_lock (требуется доступ с правами root), можно увидеть, что после нажатия кнопки питания сохраняется только блокировка сна PARTIAL_WAKE_LOCK . Остальные блокировки сна не дают полностью отключить экран: он продолжает работать с тем или иным уровне яркости.
При написании кода блокировок сна нужно прежде всего запросить разрешение на их использование в манифесте AndroidManifest.xml:

После этого можно создать объект WakeLock, содержащий функции acquire() и release() для управления блокировкой сна. Хороший пример находится в файле WakeLockActivity.java:
Public void onCreate(Bundle savedInstanceState) { ... mPowerManager = (PowerManager) getSystemService(Context.POWER_SERVICE); ... mWakeLock = mPowerManager.newWakeLock(mWakeLockState, "UMSE PowerTest"); if (mWakeLock != null) { mWakeLock.acquire(); ... } } protected void onDestroy() { if (mWakeLock != null) { mWakeLock.release(); mWakeLock = null; } ... }
Заключение
Блокировка сна - это возможность системы Android, позволяющая разработчикам изменять состояние электропитания устройства по умолчанию. Опасность использования блокировок сна в приложениях заключается в преждевременном израсходовании заряда аккумуляторов. Некоторые явные преимущества блокировок сна очевидны в ряде стандартных приложений Google, например, для навигации или для воспроизведения музыки и видео. Каждый разработчик приложений должен самостоятельно принимать решение о том, будет ли применение блокировок сна целесообразным.
Об авторе
Кристофер Берд (Christopher Bird) начал свою карьеру в подразделении Intel SSG в 2007 году и участвует в построении экосистемы устройств с процессорами Atom (телефонов и планшетов)
Справочные материалы
2 LWN – “Wakelocks and the embedded problem”: http://lwn.net/Articles/318611/
Примечания
ИНФОРМАЦИЯ В ДАННОМ ДОКУМЕНТЕ ПРИВЕДЕНА ТОЛЬКО В ОТНОШЕНИИ ПРОДУКТОВ INTEL. ДАННЫЙ ДОКУМЕНТ НЕ ПРЕДОСТАВЛЯЕТ ЯВНОЙ ИЛИ ПОДРАЗУМЕВАЕМОЙ ЛИЦЕНЗИИ, ЛИШЕНИЯ ПРАВА ВОЗРАЖЕНИЯ ИЛИ ИНЫХ ПРАВ НА ИНТЕЛЛЕКТУАЛЬНУЮ СОБСТВЕННОСТЬ. КРОМЕ СЛУЧАЕВ, УКАЗАННЫХ В УСЛОВИЯХ И ПРАВИЛАХ ПРОДАЖИ ТАКИХ ПРОДУКТОВ, INTEL НЕ НЕСЕТ НИКАКОЙ ОТВЕТСТВЕННОСТИ И ОТКАЗЫВАЕТСЯ ОТ ЯВНЫХ ИЛИ ПОДРАЗУМЕВАЕМЫХ ГАРАНТИЙ В ОТНОШЕНИИ ПРОДАЖИ И/ИЛИ ИСПОЛЬЗОВАНИЯ СВОИХ ПРОДУКТОВ, ВКЛЮЧАЯ ОТВЕТСТВЕННОСТЬ ИЛИ ГАРАНТИИ ОТНОСИТЕЛЬНО ИХ ПРИГОДНОСТИ ДЛЯ ОПРЕДЕЛЕННОЙ ЦЕЛИ, ОБЕСПЕЧЕНИЯ ПРИБЫЛИ ИЛИ НАРУШЕНИЯ КАКИХ-ЛИБО ПАТЕНТОВ, АВТОРСКИХ ПРАВ ИЛИ ИНЫХ ПРАВ НА ИНТЕЛЛЕКТУАЛЬНУЮ СОБСТВЕННОСТЬ.
КРОМЕ СЛУЧАЕВ, СОГЛАСОВАННЫХ INTEL В ПИСЬМЕННОЙ ФОРМЕ, ПРОДУКТЫ INTEL НЕ ПРЕДНАЗНАЧЕНЫ ДЛЯ ИСПОЛЬЗОВАНИЯ В СИТУАЦИЯХ, КОГДА ИХ НЕИСПРАВНОСТЬ МОЖЕТ ПРИВЕСТИ К ТРАВМАМ ИЛИ ЛЕТАЛЬНОМУ ИСХОДУ.
Корпорация Intel оставляет за собой право вносить изменения в технические характеристики и описания своих продуктов без предварительного уведомления. Проектировщики не должны полагаться на отсутствующие характеристики, а также характеристики с пометками «зарезервировано» или «не определено». Эти характеристики резервируются Intel для будущего использования, поэтому отсутствие конфликтов совместимости для них не гарантируется. Информация в данном документе может быть изменена без предварительного уведомления. Не используйте эту информацию в окончательном варианте дизайна.
Продукты, описанные в данном документе, могут содержать ошибки и неточности, из-за чего реальные характеристики продуктов могут отличаться от приведенных здесь. Уже выявленные ошибки могут быть предоставлены по запросу. Перед размещением заказа получите последние версии спецификаций в региональном офисе продаж Intel или у местного дистрибьютора.
Номерные копии документов, на которые имеются ссылки в данном документе, а также другие материалы Intel можно заказать по телефону 1-800-548-4725 или загрузить по адресу http://www.intel.com/design/literature.htm
Программное обеспечение и нагрузки, использованные в тестах производительности, могли быть оптимизированы для достижения высокой производительности на микропроцессорах Intel. Тесты производительности, такие как SYSmark и MobileMark, проводятся на определенных компьютерных системах, компонентах, программах, операциях и функциях. Любые изменения любого из этих элементов может привести к изменению результатов. При выборе приобретаемых продуктов следует обращаться к другой информации и тестам производительности, в том числе к тестам производительности определенного продукта в сочетании с другими продуктами.
Данный документ и описываемое в нем программное обеспечение предоставляются по лицензии и могут использоваться и распространяться только согласно условиям лицензии.
Intel® и эмблема Intel являются товарными знаками корпорации Intel в США и в других странах.
© Intel Corporation, 2012. Все права защищены.
*Другие наименования и торговые марки могут быть собственностью третьих лиц.
В Android по умолчанию установлено минимальное значение бездействия, после которого ваше устройство переходит в спящий режим. Стандартный таймер – 2 минут. Этого мало, так как вы можете отвлечься ненадолго от работы.
В этом материале мы разберем два основных вопроса:
- Как полностью отключить спящий режим.
- Как увеличить время ожидания.
Полное отключение спящего режима
Стандартные инструменты Android не позволяют полностью отключить спящий режим, поэтому воспользуемся для этого сторонними приложениями. Зайдите в Google Play, в поисковой строке вбейте «Stay Alive! Keep screen awake». Не рекомендуется скачивать подобные программы из других источников. Приложение бесплатное и простое, поэтому мы и выбрали его среди более функциональных платных аналогов.
К сожалению, русифицированной версии еще нет.
Открыв приложение, вы увидите, что напротив надписи «Always keep screen Alive » уже стоит отметка. Перевод здесь простой: устройство всегда остается активно. Если вам нужно сохранять активность только при работе с определенными программами, то выберите их в списке.
Нажимаем на раздел «Keep screen Alive! for selected apps ». Ниже будет кнопка «Select apps that… ». Здесь отобразятся все приложения, установленные на вашем планшете. Отмечаем галочкой нужные программы.
Готово, теперь спящий режим не будет мешать вашей работе. Отключить режим перманентно активного устройства вы сможете по такой же схеме – просто снимите галочку с параметра «Always keep screen Alive ».
Увеличение времени пребывания устройства в активном режиме
Это действие можно выполнить при помощи стандартных служб Android:
- Открываем основные настройки планшета и переходим в раздел Экран .
- В списке настроек вы найдете раздел Спящий режим .
- Здесь можно изменить только время, хотя существуют исключения: на некоторых версиях Android в этом меню можно отключить тайм-аут. У вас, скорее всего, этот пункт не будет активным.
- При необходимости можно поставить и полчаса.
Что касается планшетов Apple, то здесь можно уменьшить задержку или полностью отключить ее. Для этого нужно зайти параметры на рабочем столе. Переходим в раздел Основные .
Здесь следует выбрать Автоблокировку , которая отвечает за работу спящего режима. Вы можете указать интервал из списка или просто нажать Никогда , тогда гаджет вообще не будет переходить в спящий режим..
С каждым годом мобильные телефоны становятся не только быстрее, тоньше, красивее, но и прожорливее. Большинство современных гаджетов с трудом работают сутки без подзарядки, особенно в руках любителей позависать в соцсетях.
Чтобы продлить драгоценное время работы гаджета, в смартфонах Honor предусмотрено много настроек. Рассмотрим на примере Honor 9, как можно в полтора, а то и в два раза прокачать автономность устройства.
Активируем режим энергосбережения
Пожалуй, самый простой и очевидный способ продлить время работы Honor 9 — включить фирменное энергосбережение.
- Переходим в настройки — Батарея — Режим энергосбережения
При активации режима смартфон полностью ограничивает фоновую активность и синхронизацию. Это значит, что сообщения из мессенджеров, письма с электронной почты и уведомления (пуши) от других приложений не будут приходить на девайс в заблокированном состоянии.
В крайнем случае посмотреть, что вам написали, все равно можно — необходимо открыть нужное приложение и вся пропущенная информация начнет приходить.
Включение энергосбережения уменьшает яркость дисплея и снижает количество анимаций интерфейса — это также положительно сказывается на автономности аппарата.
Кроме того, в параметрах батареи можно включить режим Ультра. В нем будут доступны только звонки и SMS — это позволит пользоваться аппаратом больше недели без подзарядки.
Настройка фоновых приложений
Еще один эффективный способ продлить время работы смартфона Honor — вручную настроить работу фоновых приложений. Пока вы носите гаджет в кармане или сумке, некоторые программы продолжают работать — получают новые сообщения или отправляют отчёты, обновляются и т.д.
На это могут уходить лишние 5-10% батареи. Чтобы избежать ненужной растраты батареи, нужно проделать следующее:
- Зайти в настройки — Батарея — Фоновые приложения

Здесь нужно выбрать те приложения, которыми вы редко пользуетесь — они будут закрыты после блокировки экрана.
Запрещаем ненужным программам выходить в сеть
Ни для кого не секрет, что одним из главных потребителей энергии аккумулятора является соединение с интернетом. Практически весь софт сейчас выходит в интернет для подкачки данных, определения местоположения, погоды и много другого — в обычном режиме это также съедает 5-10%.
Однако при низкой скорости интернета, скачивание даже маленьких данных занимает гораздо больше времени. Из-за этого смартфон практически не «спит» в заблокированном состоянии и разряжается буквально на глазах.
Хорошо, что разработчики предусмотрели такую ситуацию и добавили в параметры Honor 9 гибкую настройку выхода в интернет для каждого приложения.
- Заходим в приложение «Диспетчер телефона» — «Моб. передача данных» — «Сетевые приложения»

Перед нами два столбика с галочками — передача данных через мобильную связь или через Wi-Fi. К примеру, если вам в отпуске или на выходных в загородном доме не нужна почта, мессенджеры и соцсети (все или только определенные), можно запретить им выходить в интернет — это существенно сэкономит батарею.
«Усмиряем» Google
Мобильная операционная система Android разработана поисковым гигантом и неудивительно, что Google хочет знать о вас как можно больше. Ему это нужно для того, чтобы потом предлагать вам более точную рекламу.
Здесь нет ничего плохого, но батарею постоянная слежка за вашими действиями и отправка их на сервер съедает изрядно.
К счастью, Google позволяет отключить многие свои поисковые параметры. Переходим в одноименное приложение «Google» — настройки.
Убираем все ползунки в следующих параметрах:
- «Лента», «Офлайн-поиск», «Поиск по экрану», «Автозаполнение», «Уведомления» — «Лента»

Такая «диета» от сервисов Google помогает сохранить еще 10-15% батареи в день.
Оптимизация
В параметрах батареи можно найти утилиту для оптимизации работы аккумулятора. При ее активации происходит выгрузка лишних фоновых задач и дается подсказка, что еще можно настроить для прокачки времени работы.
Программа предлагает снизить яркость экрана, выключить автосинхронизацию, запретить приложениям работать в фоновом режиме.
Там же стоит посмотреть уровень расхода аккумулятора, чтобы понять, какое именно приложение потребляет больше всего энергии.

Кроме того, перейдя в настройки батареи (значок шестеренки в правом верхнем углу), можно запретить Wi-Fi и или мобильные данные работать в спящем режиме — это не позволит смартфону разряжаться в фоновом режиме, когда он лежит в кармане и на прикроватной тумбочке во время сна.