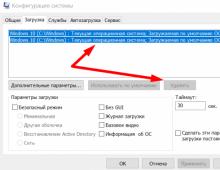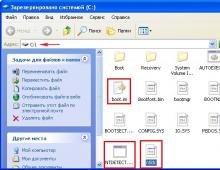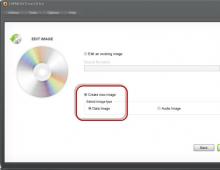Нет vpn подключения. VPN: настройка. VPN-подключения в Windows, Android. Создание и маскировка собственного подключения
Все больше кафе, гостиниц и других общественных мест обзаводятся собственными сетями Wi-Fi. Но, используя незащищенный трафик, владельцы устройств ставят под угрозу безопасность собственных данных. Поэтому возрастает и актуальность частных сетей. Чтобы обезопасить себя, можно создать VPN-подключение. О том, что это такое и как его правильно настроить в системе Windows 7, читайте в нашей статье.
Что такое VPN-подключение и зачем оно нужно
Данная технология подразумевает под собой защищённую сеть, созданную поверх незащищённой сети. VPN-клиент, используя публичную сеть, через специальные протоколы подключается к VPN-серверу. Сервер принимает запрос, проверяет подлинность клиента и после этого передает данные. Это обеспечивается средствами криптографии.
Возможности VPN позволяют использовать её для следующих целей:
- Скрыть свой реальный IP и стать анонимным.
- Скачать файл из сети, в которой ограничен доступ для IP адресов страны пользователя (если использовать IP-адрес страны, у которой есть доступ к данной сети.
- Шифровка передаваемых данных.
Как настроить соединение?
- Через «Пуск» открыть «Панель управления», затем запустить «Центр управления сетями и общим доступом».
Выбрать область «Центр управления сетями и общим доступом»
- Пройти по ссылке «Настройка нового подключения или сети».
Чтобы создать новое подключение или сеть, нужно кликнуть на соответствующую строку в списке
- Нажать «Подключение к рабочему месту».
Выбрать «Подключение к рабочему месту»
- Выбрать «Использовать мое подключение к Интернету (VPN)».
Выбрать «Использовать мое подключение к Интернету (VPN)»
- В поле «Интернет адрес» ввести адрес своего VPN-сервера.
- Чтобы его узнать, нужно запустить инструмент «Выполнить» (Win + R) и вести cmd.
Нужно ввести в строку cmd и нажать «Enter»
- Затем написать команду ipconfig, запустить её и найти строку «Основной шлюз», в которой находится искомый адрес.
Нужен тот адрес, который находится в строке «Основной шлюз»
- Теперь нужно вставить адрес и отметить галочкой пункт «Не подключаться сейчас…» и нажать «Далее».
Ввести в поле полученный адрес, поставить галочку напротив пункта «Не подключаться сейчас…»
- Ввести логин и пароль, которые предоставил провайдер и нажать «Создать».
Ввести логин и пароль
- Закрыть окно.
- Снова открыть «Центр управления сетями и общим доступом» и нажать «Изменение параметров адаптера».
- Здесь появился значок VPN-подключения. Чтобы выполнить соединение, нужно кликнуть на иконку правой кнопкой мыши и нажать «Подключить». Чтобы отключить - также кликнуть ПКМ на значке и нажать «Отключить».
Здесь находится значок VPN-подключения, через который можно выполнить соединение или отключить
- В открывшемся окне нужно ввести логин и пароль и соединиться.
Ввести логин и пароль (если нужно) и нажать «Подключение»
Видео: создание и настройка VPN
Возможные ошибки и пути решения проблем
400 Bad Request
- Отключить брандмауэр или другую программу, которая влияет на безопасность и действия в сети.
- Обновить версию используемого браузера или использовать другой.
- Удалить все то, что браузер записывает на диск: настройки, сертификаты, сохраненные файлы и прочее.
611, 612
- Перезагрузить компьютер и проверить, работает ли локальная сеть. Если это не решит проблему, то позвонить в службу техпомощи.
- Закрыть некоторые программы, чтобы увеличить производительность системы.
629
Проверить настройки брандмауэра. В крайнем случае его можно отключить, но это нежелательно, так как снизится уровень безопасности.
630
Переустановить драйвера сетевого адаптера.
650
- Проверить, работает ли «Подключение по локальной сети».
- Проблема с сетевой картой или сетевым кабелем.
738
- Возможно, логин и пароль были украдены злоумышленниками.
- «Подвисла» сессия. Через несколько минут еще раз попытаться подключиться.
752
- Некорректно настроен локальный фаервол.
- Изменены атрибуты доступа (международный телефонный номер вместо адреса VPN-сервера).
789
Открыть настройки VPN-подключения, перейти на вкладку «Сеть» и из доступных типов VPN выбрать «Автоматически» или «Туннельный протокол точка-точка (PPTP)». Затем переподключиться.
800
Возможно, повреждён кабель, роутер или маршрутизатор. Если они в порядке, то нужно проверить следующее:
- Свойства LAN-соединения. Возможно, они сбились или были удалены. Нужно открыть свойства VPN-подключения, выбрать «Протокол Интернета версии 4 (TCP/IPv4)» и открыть его свойства. Затем проверить правильность параметров: адрес IP, маска подсети, основной шлюз. Как правило, они указаны в договоре провайдера на подключение Интернета. В качестве альтернативы можно поставить галочку напротив пунктов «Получать IP-адрес автоматически» и «Получать адрес DNS-сервера автоматически».
- Если используется роутер или маршрутизатор, то в поле «Основной шлюз» стоит 192.168.0.1 (192.168.0.1). Подробнее об этом сказано в инструкции роутера. Если точно известно, что у точки доступа основной шлюз 192.168.0.1 или 192.168.1.1, то адреса IP находятся в диапазоне от 192.168.0.100 (192.168.1.100) и выше.
- Конфликт адресов IP (в трее на значке монитора есть жёлтый восклицательный знак). Это значит, что в локальной сети есть компьютер с таким же адресом IP. Если роутера нет, но конфликт есть, значит, используется не тот IP адрес, который указан в договоре с провайдером. В этом случае нужно поменять IP адрес.
- Возможно, проблемы с маской подсети или DNS сервера. Они должны быть указаны в договоре. В тех случаях, когда используется роутер, DNS часто совпадает с основным шлюзом.
- Выключена или сгорела сетевая карта. Чтобы проверить устройство, нужно нажать «Пуск», выбрать инструмент «Выполнить» и ввести в строку mmc devmgmt.msc. В открывшемся окне кликнуть на «Сетевые адаптеры». Если она выключена (перечеркнута), то нужно ее запустить. Если карта не включается, значит, она сгорела или вышла из слота (второй вариант возможен только в том случае, если карта не встроена в материнскую плату). Если карта работает, то отключить ее и запустить снова. В крайнем случае можно удалить сетевую карту из конфигурации и нажать на иконку «Обновить конфигурацию оборудования». Система найдет сетевую карту и установит ее.
- Неправильный адрес сервера VPN. Он должен быть указан в инструкции. Если такой информации нет, то нужно обратиться в техслужбу. Если Интернет работает и без VPN-подключения, то зайти на сайт провайдера и найти адрес VPN-сервера. Он может быть как буквенным (vpn.lan), так и в виде IP-адреса. Чтобы посмотреть адрес VPN-сервера, нужно открыть свойства VPN-подключения.
- На личном счёте нет денег.
Независимо от ошибки, если ее не получается устранить самостоятельно, придётся связываться со службой техподдержки.
Как включить автоматический запуск?
- Для того чтобы подключение запускалось автоматически, нужно перейти в «Панель управления» - «Сеть и интернет» - «Сетевые подключения».
В панеле управления найти VPN
- Находим VPN, открываем свойства, далее переходим на вкладку «Параметры» и убираем галочки с «Отображать ход подключения», «Запрашивать имя, пароль» и «Включать домен входа в Windows».
- После нужно открыть планировщик заданий Windows. Переходим в «Панель управления» - «Система и безопасность» - «Администрирование» - «Планировщик заданий». Или можно зайти через реестр: Win+R, ввести строку taskschd.msc.
Открываем планировщик заданий
- В меню выбрать «Действие», затем «Создать простую задачу».

С каждым днем просторы интернета незамедлительно растут, количество пользователей становится все больше. Тогда провайдеры начинают предлагать нам использовать vpn технологию. Действительно, данное соединение имеет массу преимуществ, а недостатков практически нет, об этом поговорим ниже. В данной статье рассмотрим, как настроить vpn соединение и зачем оно нужно.
Что такое VPN сервер
VPN - аббревиатура на английском языке, которая переводится как «Частная виртуальная сеть». Важно знать, что vpn технологии используются поверх уже установленной локальной или интернет сети. Они с легкостью соединяют все компьютеры в одну единую систему. Самое главное и важное достоинство vpn - отличная защита передаваемых данных, которая обеспечивается благодаря шифрованию кода.
Если компьютеры имеют физический доступ друг к другу, который обеспечивается благодаря соединению сетевым кабелем или wi fi, то обязательно должен быть установлен vpn сервер. Не стоит переживать, для данной роли отлично подойдет обычный компьютер или ноутбук. Правда, придется установить необходимое программное обеспечение.
Задача vpn сервера заключается в управлении и настройке подключения между виртуальной сетью и дочерней машины.
На компьютерах или проще говоря машинах, потребуется установить vpn Соединение. Данный процесс можно упростить и записать так: настройка и установка имени vpn server, запись адреса и пароля, который пригодится для успешного соединения. Вся беда заключается в том, что существует множество разных операционных систем, и, соответственно, настройка везде отличается. Рассмотрим самые популярные варианты более подробно.
Как настроить vpn подключение в Win XP
Как настроить vpn соединение
Выполните следующую инструкцию:
- Кликните по кнопке «Пуск», которая находится в нижнем левом углу экрана. Перейдите в «Настройки», далее «Панель управления» и кликните по ярлыку «Сетевые подключения».
- Вам необходимо отыскать раздел «Сетевые задачи», здесь выберите «Создание подключения»
- Можете прочитать приветствие помощника настройки и кликнуть «Далее».
- Здесь выберите пункт «Подключиться к сети на рабочем месте» и нажмите «Далее».
- Пункт «Подключение к вирт. сети», и снова «Далее».
- Настало время немного пописать, придумайте и внесите имя для будущей сети.
- Теперь пора воспользоваться телефоном. Набирайте номер провайдера и узнавайте адрес vpn-сервера. После этого отложите телефон в сторону и запишите полученные данные.
- Завершите работу, желательно выбрать пункт, в котором установщик предлагает создать ярлык на рабочем столе.
После создания сети, компьютер должен автоматичности подключить вас к ней. Если этого не произошло, то сделайте это вручную. Не забывайте, что созданное соединение можно полностью редактировать и изменять.
Как настроить vpn на Win 7
Все больше людей переходят с win xp на win 7, и только самые верный остаются. Это и не удивительно, время идет, технологии меняются, а люди тянутся к более совершенному и простому.
Чтобы создать соединение на данной операционной системе, вам необходимо только следовать инструкции, которая приведена ниже. Основная часть процесса практически не отличается от предыдущей версии, но все таки есть небольшие изменения.

vpn сервер
- Перейдите в Центр управления сетями. Для этого кликните по кнопке «Пуск», далее выберите «Панель управления».
- Выберите «Установка подключения».
- Вас интересует пункт «Подключение к рабочему месту», жмите «Далее».
- Система задаст вам вопрос, на который необходимо отвечать следующим образом: «Нет, создать новую сеть», кликните по ссылке «Далее».
- Выберите раздел «Использовать мое соединение». С самим подключением придется работать позже, поэтому кликаем по кнопке «отложить решение».
- В поле адрес вводим соответствующую информацию, которую мы узнали у своего провайдера заранее. После этого называем соединение любым понравившемся именем.
- Обратите особое внимание на следующий пункт, в котором настраивается доступ для других пользователей. Если вы хотите разрешить пользоваться этим подключением другим людям, то выберите «Разрешить», в противном случае выберите «Запретить».
- Нажмите «Создать».
Вот и все, теперь вы знаете, как настроить vpn сервер на Win 7. Для удобства вы можете установить ярлык с подключением в панели быстрого запуска или же на рабочем столе. Для этого кликните правой кнопкой мыши по ярлыку и нажмите на пункт «Создать ярлык», после этого выберите его и перенесите в нужное место.
Чтобы подключиться к новому соединению, дважды кликните по ярлыку, либо нажмите на него правой кнопкой мыши и выберите пункт «Открыть».
Также вы можете упростить себе дальнейшую работу и выбрать пункт «Сохранять пароль и логин». Так вам не придется все время вводить свои личные данные.
При первом запуске системы vpn соединения вы можете выбрать свое местонахождение. Если кликнуть по пункту «Общественное место», вы получите дополнительную защиту от системы win 7.
Аналогично системе win xp, семерка предлагает вам производить любые настройки и изменения системы. Вы можете менять пароль, имя и другие параметры. Для этого кликните правой кнопкой по ярлыку соединения и выберите пункт «Свойства».
Как настроить vpn та ОС Андроид
Пожалуй, не хватит одной статьи, чтобы описать все достоинства данной операционной системы. Но в нашем уроке мы разбираем совсем другую тему, поэтому не будет отклоняться от курса. Итак, что бы произвести все настройки, вам необходимо сделать следующее:
- Открыть вкладку settings, далее выбрать пункт «Управление беспроводными сетями». Здесь обратите внимание на настройки vpn и кликните по «Добавить VPN».
- Подтвердите свои действия и добавьте «PPTP VPN».
- Как обычно вам придется дать имя новому соединению, после чего указать адрес сервера (его мы узнали у провайдера) и сохранить все изменения.
- Осталось только подключиться к сети, для этого два раза кликните по ярлыку.
- В появившемся окне введите свои личные данные - пароль и логин.
Теперь вы знаете, как настроить vpn на Андроиде. Стоит упомянуть о том, что здесь можно производить любые настройки и изменения. А также вы можете создать ярлык для удобства, сохранить свои личные данные и сделать автозагрузку данного подключения.
sovetisosveta.ru
Как воспользоваться VPN на iPhone, iPad и iPod touch
VPN - функция, доступная в iPhone, iPad и iPod touch, позволяющая заменить IP-адрес устройства при выходе в интернет. Есть несколько способов, позволяющих ею воспользоваться.
Для чего нужен VPN
Использование VPN приводит к тому, что при выходе в интернет все сайты и остальные объекты, запрашивающие ваш IP, будут получать не ваш индивидуальный номер, в котором записано, из какой локации вы входите в сеть, а другой, привязанный к другому месту или иной стране.
Пригодиться эта функция может в тех случаях, когда вам нужно попасть на сайт, который заблокирован в вашей стране, или войти на какой-либо ресурс, заблокированный настройками сети Wi-Fi, через которую осуществляется подключение. VPN обеспечивает анонимность, то есть никто не узнает, что именно с вашего устройства был осуществлён вход на тот или иной интернет-ресурс.
То есть, если вы находитесь, например, в России, то с помощью VPN может установить для своего подключения такой IP, благодаря которому везде будет отображаться, что вы находитесь, например, в Италии.
Использование VPN официально запрещено в России.
Как воспользоваться VPN
На iPhone, iPad и iPod touch доступно два способа, позволяющих воспользоваться услугами VPN: через встроенные настройки устройства или стороннее приложение.
Использование VPN через встроенные настройки
Чтобы воспользоваться этим способом, вам придётся заранее найти сайт, предоставляющий услуги VPN, и завести на нём аккаунт.

Видео: настройка VPN средствами системы
Использование VPN через стороннее приложение
Существует множество программ, обеспечивающих VPN-подключение. Одно из лучших - Betternet, его можно установить бесплатно из App Store. Для подключения и отключения VPN нужно нажать всего лишь на одну кнопку, а само время использования VPN не ограничено. То есть вам не придётся вручную вводить настройки, создавать аккаунты или использовать ещё какие-либо дополнительные сервисы. Достаточно установить приложение, зайти в него и нажать кнопку Connect для подключения и Disconnect для отключения.
 Подключаемся или отключаемся от VPN через Betternet
Подключаемся или отключаемся от VPN через Betternet Также вы можете самостоятельно выбрать, к какой стране вас привяжет VPN.
 Выбираем сервер VPN через Betternet
Выбираем сервер VPN через Betternet Видео: настройка VPN с помощью Betternet
Что делать, если пропал значок VPN
Если устройство подключено к сети через VPN, то об этом будет соответствовать иконка в верхней панели уведомлений. Исчезновение этого значка означает, что к интернету вы до сих пор подключены, но переадресация через VPN окончена. То есть VPN-соединение прервано, оно может деактивироваться самостоятельно из-за нестабильного соединения с интернетом или неполадок на сервере, предоставляющем услуги VPN. В этом случае вы должны заново вручную переподключиться к VPN одним из вышеописанных способов. Возможно, сначала устройство придётся перезагрузить, а только после этого выполнить повторное подключение.
 Иконка VPN в панели уведомлений
Иконка VPN в панели уведомлений Что делать, если VPN не работает
Соединение через VPN может не работать по двум причинам: нестабильное интернет-подключение или неполадки на сервере, предоставляющем VPN-услуги. Во-первых, проверьте стабильно ли ваше подключение к мобильному интернету или Wi-Fi сети. Во-вторых, проверьте правильность введённых настроек, если вы пользовались первым способом, описанным выше, или установите любое другое приложение, отличное от описанного выше во втором способе, если вы пользовались им.
Лучший способ избавиться от проблемы с подключением через VPN - выбрать другой сервис или приложение. Главное - подобрать тот VPN, который будет работать в вашей местности.
VPN позволяет воспользоваться сервисами, заблокированными в вашей местности. Воспользоваться им можно через настройки Apple-устройства или стороннее приложение.
dadaviz.ru
VPN - что это, как создать подключение к бесплатному виртуальному серверу и настроить подключение
Virtual Private Network – это виртуальная частная сеть, которая используются для обеспечения защищенного подключения внутри корпоративных соединений и доступа в интернет. Главный плюс ВПН – высокая безопасность за счет шифрования внутреннего трафика, что важно при передаче данных.
Что такое VPN-подключение
Многие люди, когда сталкиваются с этой аббревиатурой, спрашивают: VPN – что это и зачем нужно? Данная технология открывает возможность создать сетевое соединение поверх другого. Работает ВПН в нескольких режимах:
- узел-сеть;
- сеть-сеть;
- узел-узел.
Организация частной виртуальной сети на сетевых уровнях позволяет использовать TCP и UDP протоколы. Все данные, которые проходят через компьютеры, шифруются. Это дополнительная защита для вашего подключения. Есть множество примеров, которые объясняют, что такое VPN-соединение и зачем его нужно использовать. Ниже будет подробно освещен данный вопрос.

Каждый провайдер способен предоставить по запросу соответствующих органов логи деятельности пользователей. Ваша интернет-компания записывает все действия, которые вы совершали в сети. Это помогает снять провайдеру любую ответственность за действия, которые проводил клиент. Существует много ситуаций, при которых нужно защитить свои данные и получить свободу, к примеру:
- ВПН-сервис используется для отправки конфиденциальных данных компании между филиалами. Это помогает защитить важную информацию от перехвата.
- Если вам необходимо обойти привязку сервиса по географической местности. К примеру, сервис «Яндекс Музыка» доступен только жителям России и жителям бывших стран СНГ. Если вы русскоязычный житель США, то послушать записи у вас не получится. VPN-сервис поможет обойти этот запрет, подменяя адрес сети на российский.
- Скрыть от провайдера посещение сайтов. Не каждый человек готов делиться своей деятельностью в интернете, поэтому будет защищать свои посещения при помощи ВПН.
Как работает VPN
Когда вы задействуете другой VPN-канал, ваш IP будет принадлежать стране, где находится данная защищенная сеть. При подключении будет создан туннель между ВПН-сервером и вашим компьютером. После этого в логах (записях) провайдера будет набор непонятных символов. Анализ данных специальной программой не даст результатов. Если не использовать эту технологию, то проток HTTP сразу же укажет, к какому сайту вы подключаетесь.

Структура VPN
Состоит это подключение из двух частей. Первая называется «внутренняя» сеть, можно создать несколько таких. Вторая – «внешняя», по которой происходит инкапсулированное соединение, как правило, используется интернет. Еще существует возможность подсоединиться к сети отдельного компьютера. Производится соединение пользователя к конкретному VPN через сервер доступа, подключенный одновременно к внешней и внутренней сети.
Когда программа для VPN подключает удаленного пользователя, сервер требует прохождения двух важных процессов: сначала идентификации, затем – аутентификации. Это необходимо для получения прав пользоваться данным соединением. Если вы полностью прошли успешно эти два этапа, ваша сеть наделяется полномочиями, которые открывают возможность работы. По сути – это процесс авторизации.
Классификация VPN
Есть несколько видов виртуальных частных сетей. Существуют варианты по степени защищенности, способу реализации, уровню работы по модели ISO/OSI, задействованному протоколу. Можно использовать платный доступ или бесплатный VPN-сервис от Google. Исходя из степени защищенности, каналы могут быть «защищенными» или «доверительными». Последние нужны, если само по себе соединение обладает нужным уровнем защиты. Для организации первого варианта следует использовать следующие технологии:

Как создать VPN-сервер
Для всех пользователей компьютера есть способ, как подключить VPN самостоятельно. Ниже будет рассмотрен вариант на операционной системе Виндовс. Эта инструкция не предусматривает использование дополнительного ПО. Настройка проводится следующим образом:
- Чтобы сделать новое подключение, необходимо открыть панель просмотра сетевых доступов. Начните вбивать в поиске слова «Сетевых подключений».
- Нажмите на кнопку «Alt», в меню нажмите на раздел «Файл» и выберите пункт «Новое входящее подключение».
- Затем выставите пользователя, которому будет предоставлено соединение с этим компьютером через VPN (если у вас только одна учетная запись на ПК, то нужно создать обязательно пароль для нее). Установите птичку и нажмите «Далее».
- Далее будет предложено выбрать тип подключения, можно оставить галочку напротив «Интернет».
- Следующим шагом станет включение сетевых протоколов, которые на данном ВПН будут работать. Выставите галочки на всех пунктах, кроме второго. При желании можно установить конкретный IP, шлюзы DNS и порты в протоколе IPv4, но легче оставить автоматическое назначение.
- Когда кликните по кнопке «Разрешить доступ», операционка самостоятельно создаст сервер, отобразит окно с именем компьютера. Оно понадобится для соединения.
- На этом создание домашнего VPN-сервера завершено.

Как настроить VPN на Андроиде
Выше был описан способ, как создать VPN-подключение на персональном компьютере. Однако многие уже давно выполняют все действия при помощи телефона. Если не знаете, что такое VPN на Андроид, то все вышеописанные факты о данном типе подключения справедливы и для смартфона. Конфигурация современных аппаратов обеспечивает комфортное пользование интернетом на высокой скорости. В некоторых случаях (для запуска игр, открытия сайтов) используют подмену прокси или анонимайзеры, но для стабильного и быстрого подключения VPN подходит лучше.
Если вам уже ясно, что такое VPN в телефон, то можно перейти непосредственно к созданию туннеля. Выполнить это можно на любом устройстве с поддержкой Андроид. Производится подключение следующим образом:
- Зайдите в раздел с настройками, нажмите на раздел «Сеть».
- Найдите пункт под названием «Дополнительные настройки» и перейдите на раздел «VPN». Далее нужен будет пин-код или пароль, который разблокирует возможность создания сети.
- Следующий шаг – добавление VPN-соединения. Укажите название в поле «Server», имя в поле «username», установите тип подключения. Тапните по кнопке «Сохранить».
- После этого в списке появится новое подключение, которое можете использовать для смены своего стандартного соединения.
- На экране появится значок, который будет указывать на наличие подключения. Если по нему тапнуть, вам будет предоставлена статистика полученных/переданных данных. Здесь же можно отключить соединение VPN.
Видео: бесплатный VPN-сервис
sovets.net
Как включить в Opera VPN: инструкции для ПК и смартфонов (2017)
Рассмотрим, как быстро включить в браузере Opera режим VPN, чтобы оставаться анонимным в сети.
Эта технология позволяет не только скрыть свое местоположение, но и защитить все данные, которые передаются и обрабатываются во время сессии.

Только после подключения приватной сети лучше авторизоваться в социальных сетях, вводить логины и пароли и совершать транзакции через интернет. Чаще всего, для пользователей технология важна не так для защиты данных, как для открытия доступа к заблокированным сайтам и сервисам.
Cодержание:
Разработчики браузера создали встроенную систему защиты пользовательских данных. Сеть теперь можно активировать без загрузки дополнительных программ и расширений для обозревателя.
Пользователю достаточно просто активировать режим и продолжать использовать сайты в привычном режиме.
Перед использованием режима убедитесь в том, что соблюдены следующие требования:
- На компьютере установлена Opera 40 или более новая версия браузера. Старые варианты программы не поддерживают режим встроенного VPN. Загрузить последнюю версию Опера можно бесплатно на официальном сайте разработчика;
- В операционной системе и других обозревателях отключены все программы, которые создают приватную сеть обмена данными. Включение сразу нескольких VPN не имеет смысла и может спровоцировать сбой при передаче трафика.
Для включения в десктопной версии следуйте инструкции:
- Откройте браузер и кликните на пункте «Настройки» во вкладке главного меню или же нажмите на сочетание клавиш Alt+P;

Рис.2 – главное окно обозревателя
- В открывшемся окне найдите вкладку настроек безопасности и выберите её;
- В правой части окна отметьте галочкой пункт «VPN», чтобы активировать виртуальную приватную сеть.

Рис.3 – активация приватной сети с помощью встроенных функций обозревателя
После включения опции скорость соединения с интернетом может упасть в среднем на 20%-30%. Это происходит из-за того, что все пользовательские запросы сначала отправляются не к провайдеру, а к удалённому серверу, что требует дополнительного времени.
Поставщиком прокси сервера для встроенного VPN выступает компания SurfEasy Inc.
Virtual Private Network – это приватные удаленные сети, зашифрованные особыми способами, располагающие иностранными серверами. Они обеспечивают соединение на высоких скоростях. Их используют интернет-серферы для анонимного входа и посещения заблокированных сайтов. Рассмотрим, как настроить VPN на Windows через разные программы. Такая возможность есть, даже если официально не поддерживается провайдером.
Что представляет собой ВПН?
Для правильной настройки нужно разобраться в особенностях и принципах работы сервиса. VPN-подключение – это локальная сеть, объединяющая несколько компьютеров. Принцип функционирования основан на маршрутизаторе, который предоставляет IP всем подсоединившимся ПК.
Так, становится практически невозможным определение IP, из которого пользователь выходит в сеть, и получается обойти большинство программ блокировок. Это происходит за счет зашифрованных пакетов трафика, ключами для получения которых располагает только сервер, откуда направляются запросы по задаваемым направлениям.
Как использовать на разных ОС Виндовс?
Сначала нужно подключиться к VPN-серверу. Это может быть домашний или удаленный ПК. Провайдеры, поддерживающие такой сервис, выдают своим абонентам логины и пароли. В таком случае, процесс настройки предельно прост. Достаточно заполнить несколько ячеек, указав правильные данные.
Виндовс 7
Эта версия – самая распространенная. Вопрос, как настроить VPN на Windows 7, интересует многих. Это делается через панель управления:
- Вверху, измените изображения на «крупные значки».
- Найдите «центр управления сетями» — «настройки нового подключения» — «подключение к рабочему месту».
- Предлагается два способа – через прямой набор номера либо глобальную сеть. Нужен последний — он позволит больше узнать о ВПН.
- Необходимы данные сервера. Определить IP поможет сайт myip. Указывайте любое местонахождение – работоспособность сети не зависит от этой информации.
- Пропишите логин и пароль, выданные провайдером. При использовании собственного сервера, сведения задаются самостоятельно. Потом нужно поставить «запомнить пароль», сохранить.
Подробная и пошаговая видео инструкция!
Теперь подключение появится среди доступных. Если на компьютере несколько учеток, понадобится дополнительная подстройка через центр управления. Слева нужно выбрать «изменение параметров адаптера», чтобы появился список всех доступных соединений. Нажмите «файл», затем «новое входящее подключение».
Если учеток несколько, система предложит выбрать пользователя. Сделав это, кликните «добавить». Потом понадобится логин, имя (подойдет любое), пароль, подтвердить действия.
Теперь остается:
- Выбрать вариант подключения – через интернет.
- Настроить протокол – ТСР\IP
- Нажмите «свойства», разрешите доступ звонящим, задайте IР. Если это не делается автоматически, пропишите случайную выдачу 192.168.200.1 до 192.168.200.100.
- Подтвердите действия, кликните «разрешить доступ».
Это основные этапы процедуры, которыми можно руководствоваться на других версиях ОС.
Процесс очень простой и осуществляется через панель управления. Щелкнув «мастер подключений», выберите частную виртуальную сеть и следуйте указаниям. Если ваш провайдер работает с VPN, наименование должно соответствовать закрепленному договором. Назовите сеть домашней, рабочей, как ПК.
Виндоус 8
Восьмая версия автоматизированна, поэтому указания, как настроить VPN на Windows 8, просты:
- Внизу найдите соответствующую иконку, внешне напоминающую монитор.
- Найдите «центр управления сетями» — «создание и настройка подключения» там, где меняются сетевые параметры.
- Подтвердите прямое соединение ПК с интернетом.
- Укажите наименование рабочей среды, изменив опции. Вводятся такие же значения, как для других версий ОС.
Процесс завершен успешно.
Кому сложновато, вот посмотрите видеоинструкцию.
Windows 10
Здесь процедура другая. Она комбинирует автонастройки с указанием параметров пользователя. Достаточно знать логин, пароль, адрес сервера. Десятая версия обеспечивает стабильную работу этого сервиса через провайдеров, не работающих с ВПН. Нужно скачать соответствующую программу. Она будет принята и адаптирована ОС.
Дальнейшие действия:
- Пуск – параметры – сеть и интернет. Выберите VPN из списка, появившегося слева.
- Нажмите +, чтобы добавить новое подключение. Введите параметры в появившемся окошке. Их предоставит администратор либо провайдер. Укажите поставщика, вид ВПН, информацию для входа.
- Сохраните изменения, вернитесь к меню управления сетями, кликните «изменение параметров». Выберите свойства подключения нажатием правой клавиши мышки.
- Выделите строчку IР версии 4, потом свойства.
- Оставьте общие настройки по умолчанию, кликните «дополнительно». Уберите маркет «использовать основной шлюз». Подтвердите.
На панели появится специальная иконка. Активация занимает несколько секунд, происходит без ввода логина-пароля.
Виндовс Виста
Как настроить VPN на Windows Vista? Через пуск входите в «центр управления сетями и общим доступом», потом «установка подключения или сети». Дальше интересует «подключение к рабочему месту» — «использовать мое подключение». Предложат установить или отложить. Щелкните второй вариант. Пропишите информацию для входа.
Чтобы выбрать VPN, остается войти в управление сетевыми подключениями. Там же можно создать ярлык.
VPN-сервисы
Многие провайдеры не предоставляют такую услугу, стремясь контролировать местоположение абонентов и сохранять передаваемую информацию. Поэтому очень популярны утилиты, которые дают возможность использовать ВПН-сервис на основе существующего подключения. Они предполагают изменение IP-адреса с передачей данных по зашифрованному каналу. Такие сервисы помогают успешно обходить блокировки, предоставляя доступ к закрытым сервисам. Установка утилиты возможна на любую ОС, ПК или смартфона.

Существует множество программ, среди которых- стоит выделить несколько, признанных лучшими:
- ZenMate;
- ZenVPN;
- Spotflux.
ZenMate – удобное расширение для браузеров Хром, Опера, Фаерфокс. Это удобный сервис, который предоставляется бесплатно или платно. От выбранного пакета услуг зависит скорость. Расширение радует:
- стабильным соединением;
- длительным тестовым периодом;
- широким списком стран;
- автонастройкой параметров с возможностью ручной корректировки;
- применением одной подписки для разных устройств.
Hide.Me – вариант, который предпочтут продвинутые интернет-пользователи. Его можно точно откорректировать вручную. Есть лимитированный и безлимитный трафик. При выборе безлима выделяется 5 одновременных соединений – такое решение оценят компании. Это ПО удобно:
- опцией экстренного отсоединения;
- бесплатным режимом;
- расширенной поддержкой шифровальных протоколов.
Новичкам больше понравится Hotspot Shield. Это легко настраиваемый вариант, который устанавливается и загружается автоматически. Он поддерживает стабильное, длительное соединение, бесплатно блокирует рекламу. Предлагается шифрование по протоколу HTTPS, потому защита личных данных обеспечена. Обходит все ограничения, установленные провайдером.

ZenVPN подойдет тем, кто предпочитает конфиденциальность при использовании интернета. Эта утилита относительно бесплатна – предоставляется только 250 Мв на сутки, если нужно больше, придется купить специальный пакет.
Spotflux предлагает защищенное интернет-подключение. Выбирая это ПО, можно не беспокоиться о безопасности даже во время использования Wi-Fi. Дополнительный плюс – сжимание пакетного трафика, которое позволяет экономить его при наличии лимитов.
Использование сетей VPN в наше время стало неотъемлемой частью работы с интернетом. Разнообразные технологии и спецификации виртуальных частных сетей используются как огромными интернациональными корпорациями, так и отдельными пользователями. Некоторые провайдеры даже предоставляют интернет-услуги на основе VPN-серверов. Так или иначе, подключение к имеющимся или настройка собственных VPN - дело несложное, но очень нужное. Всё, что с ним связано, наглядно рассматривается на примере системы Windows 7.
Что такое VPN-подключение
VPN (аббревиатура с английского для «виртуальная частная сеть») - это общепринятое название нескольких технологий, позволяющих создавать сетевые соединения поверх существующих. VPN часто используются в закрытых корпорациях для ограничения доступа к корпоративной сети. Так, внутренняя сеть создается на основе существующей внешней сети (чаще всего - интернет).
Таким образом, обмен данными производится с помощью технологий Internet, в то время как корпоративная сеть (VPN) имеет закрытый доступ только для сотрудников. При этом сотрудники могут находиться в разных частях земного шара. «Закрытость» доступа осуществляется благодаря криптографическим технологиям, таким как шифрование, аутентификация и/или инфраструктура открытых ключей.
Обобщённая структура VPN показана на рисунке ниже.
Итак, два региональных отделения, главный офис, а также отдельные сотрудники подключены к общей сети. При этом связь между ними осуществляется посредством Internet-технологий, а средства защиты информации позволяют ограничить доступ несанкционированных пользователей или вовсе закрыть его.
Отдельному пользователю VPN-технологии могут пригодиться и для личных целей. Например, если подключиться к отдаленному VPN-серверу, можно обойти географические ограничения некоторых веб-ресурсов. То есть, сделать вид, что вы находитесь в другой стране. Кроме того, таким же образом осуществляется сокрытие местоположения пользователя. Эти действия законом не ограничены, но доступ к некоторым сайтам для таких сетей закрыт.
Помимо приведённых выше примеров, VPN сегодня используется некоторыми провайдерами для объединения пользователей в группы. Это позволяет подключать несколько компьютеров к одному и тому же IP-адресу. Таким образом, производится экономия средств на аренде Internet-адресов, а значит, и стоимость услуг подключения падает. При этом данные, передаваемые пользователями, остаются зашифрованными.
Как подключить и настроить VPN-службы на Windows 7
Настроить VPN-подключение на Windows 7 довольно просто. Вам не понадобится никакого дополнительного программного обеспечения. Просто следуйте инструкциям.
- Первым делом войдите в «Центр управления сетями и общим доступом»: откройте «Пуск» и выберите «Панель управления». В открытом окошке вы увидите кнопку входа в «Центр…». Выберите «Настройка нового подключения…». В Центре управления сетями и общим доступом нажмите «Настройка нового подключения или сети»
- Из списка выберите «Подключение к рабочему месту». В этом пункте содержится настройка именно VPN-соединения.
 Выберите в списке вариантов подключения к сети «Подключение к рабочему месту»
Выберите в списке вариантов подключения к сети «Подключение к рабочему месту» - Программа спросит: «Как выполнить подключение?». В нашем случае необходимо выбрать первый вариант.
Затем нажмите «Далее». Кстати, в этом окне вы можете ознакомиться с данными корпорации Майкрософт о VPN (нажмите на ссылку в нижней части экрана).
 Когда система спросит, как выполнить подключение, выберите пункт «Использовать мое подключение к Интернету (VPN)»
Когда система спросит, как выполнить подключение, выберите пункт «Использовать мое подключение к Интернету (VPN)» - Перед вами появится окошко заполнения данных о подключении. В строке «Интернет-адрес» необходимо указать ссылку на VPN-сервер. Узнать её можно у вашего провайдера и/или администратора. «Имя местоназначения» вы можете ввести любое. Кроме того, нужно поставить галочку напротив «Не подключаться сейчас…».
Когда всё будет готово, нажмите «Далее».
 Введите необходимые данные о VPN-подключении: интернет-адрес, имя местоназначения. Их можно узнать у провайдера
Введите необходимые данные о VPN-подключении: интернет-адрес, имя местоназначения. Их можно узнать у провайдера - Перейдите на вкладку «Сеть». Здесь снимите галочку с пункта «Протокол Интернета версии 6…», чтобы увеличить скорость передачи данных, ведь, скорее всего, он не используется на вашем VPN-сервере (если только не указано обратное). Теперь единожды щёлкните на «Протокол Интернета версии 4…» и выберите его «Свойства».
 Нажмите «Свойства», установив курсор на «Протокол Интернета версии 4…»
Нажмите «Свойства», установив курсор на «Протокол Интернета версии 4…» - В открывшемся окошке выберите «Дополнительно…» Не следует менять адреса DNS-серверов здесь, так как мы установим их далее в соответствии с вашим VPN.
 Щёлкните «Дополнительно…», чтобы перейти в доп. меню
Щёлкните «Дополнительно…», чтобы перейти в доп. меню - Во всех открытых ранее окошках нажимайте «ОК». VPN-соединение готово к использованию! Можете запускать его с «Рабочего стола», если создали ярлык ранее.
 Ваше VPN-подключение готово к использованию!
Ваше VPN-подключение готово к использованию!
Теперь нужно ввести логин и пароль на подключение к VPN-сети. Если не уверены в их правильности, обратитесь к администратору (провайдеру). Кроме того, для удобства доступа к серверу VPN можно указать его домен. Если вы просто настраиваете Интернет-подключение к провайдеру, оставьте поле пустым. Теперь нажмите кнопку «Создать».  Введите свои логин и пароль в соответствующие поля при подключении к рабочему месту
Введите свои логин и пароль в соответствующие поля при подключении к рабочему месту
Появится сообщение о готовности подключения. Просто нажмите «Закрыть».
 Закройте окно сообщения о готовности VPN
Закройте окно сообщения о готовности VPN
В открытом ранее окне «Центра…» нажмите на «Изменение параметров адаптера».
 В центре управления сетями нажмите на «Изменение параметров адаптера»
В центре управления сетями нажмите на «Изменение параметров адаптера»
Перед вами откроется окошко, в котором содержатся данные о доступных подключениях. Новосозданное подключение называется как указанное вами ранее «Имя местоназначения». Нажмите на нём правой кнопкой мыши. Если хотите, можете создать ярлык этого подключения на рабочем столе. Это облегчит доступ к сети. Затем выберите «Свойства»: перед началом использования VPN необходимо кое-что изменить.
 Создайте ярлык подключения, если хотите, а затем войдите в его свойства
Создайте ярлык подключения, если хотите, а затем войдите в его свойства
Теперь будьте внимательны. В небольшом окошке «Свойства» вашего подключения переключитесь на вкладку «Безопасность». Выберите тип сети VPN, который зависит от специфики оной. Обратитесь к администратору или провайдеру за этими данными. Например, если вы хотите подключиться к какому-либо отдалённому серверу, тип подключения обычно выбирается «PPTP». Но это только пример. Обязательно уточните правильность выбора.
 Выберите соответствующий тип сети VPN; если вы его не знаете, обратитесь к своему провайдеру или администратору
Выберите соответствующий тип сети VPN; если вы его не знаете, обратитесь к своему провайдеру или администратору
Обратите внимание, что на этой же вкладке находится выпадающий список «Шифрование данных». Вы можете выбрать пункт, который устраивает лично вас. Но это не гарантирует бесперебойной работы подключения. Такие данные тоже следует уточнять у администратора.
В окне «Дополнительных параметров TCP/IP» на вкладке «Параметры IP» уберите галочку со слов «Использовать основной шлюз в удалённой сети». Если этого не сделать, интернет-трафик будет проходить через VPN-сервер, что понизит скорость передачи данных.  Уберите галочку с «Использовать основной шлюз в удалённой сети», чтобы увеличить скорость соединения
Уберите галочку с «Использовать основной шлюз в удалённой сети», чтобы увеличить скорость соединения
Если вы просто подключаетесь к удалённому серверу, перейдите на вкладку DNS. В графе «DNS-суффикс подключения» впишите предоставленный администратором суффикс. Таким образом, вам не придётся вводить его каждый раз для перехода на определённый сайт.
Видео: как установить VPN и подключиться к нему в Windows 7
Возможные проблемы при подключении
Существует ряд ошибок, из-за которых VPN-подключение может не работать или работать неправильно. Но прежде, чем мы перейдем к их описанию, ознакомимся с самой распространённой проблемой: при включении VPN пропадает Интернет-соединение.
Что делать, если после запуска пропадает соединение с Интернетом
Эта проблема актуальна в том случае, если вы подключаетесь к некоему серверу, а не к провайдеру. Неважно, как вы подключены к Интернету (шнур, Wi-Fi, другая VPN), связь пропадает по одной и той же причине. Причём восстановить её довольно просто.

Как мы указывали выше, включение этого пункта может замедлить скорость Интернет-соединения, так как трафик будет проходить через VPN-сервер. Если же соединение вовсе пропало, значит, на сервере закрыт шлюз для удалённых подключений. После снятия галочки Интернет заработает вновь.
Проблемы VPN-подключения и их решения
Ошибки при попытке автоподключения к VPN-соединению нумеруются трёхзначным числом - кодом ошибки. Этот код появляется в отдельном окне, как показано на скриншоте.
Приведём способы исправления самых распространённых ошибок.
400 Bad Request
Эта ошибка означает, что в запросе с вашего компьютера какие-либо данные указаны неверно.
- Попробуйте выключить все дополнительные программы для работы с сетью.
- Обновите браузер и сбросьте его настройки.
Ошибка 624

Ошибка 691
Эта ошибка может иметь много причин, но все они в какой-то мере схожи. Так, она появляется, если вы не заплатили за услуги провайдеру, ввели неверный логин или пароль, неправильно указали какие-либо настройки VPN-подключения или соединение уже установлено. Так или иначе, проверьте все введённые данные в свойствах подключения или просто создайте его заново, как мы делали выше.
Ошибка 800
Эта ошибка свидетельствует о наличии проблем в работе самого VPN-сервера. Возможно, он получает слишком много запросов, которые не успевает обрабатывать, или возникла нагрузка непосредственно на вашем сегменте виртуальной сети. В этом случае вы можете только сообщить о проблеме провайдеру/администратору сервера и ожидать решения с их стороны.
Ошибка 650
При возникновении этой ошибки нужно проверить исправность вашего оборудования: сетевой карты и кабеля. Для этого лучше вызвать мастера. Прежде чем это сделать, войдите в «Свойства: Протокол Интернета версии 4…» (см. пункт «Что делать, если после включения VPN пропало соединение с Интернетом?») и установите переключатель на позиции «Получить IP-адрес автоматически».
Таким образом, сервер сам будет предоставлять вам IP-адрес из списка имеющихся при каждом новом подключении.
Ошибка 735
Появление ошибки 735 говорит о неправильной настройке соединения VPN. Скорее всего, указан специфический IP-адрес. Установите автоматический его выбор, как и в случае с ошибкой 650.
Ошибка 789
В данном случае нужно войти в свойства VPN-соединения и перейти на вкладку «Безопасность» (мы уже описывали как это сделать ранее). Из выпадающего списка «Тип VPN» выберите «Автоматически». Это решит проблему.
Другие ошибки
Помимо приведённых выше, существует ещё множество других локальных ошибок. Если вы являетесь продвинутым пользователем, иногда вы сами сможете решить их (например, открыть в файрволле некоторые порты, чтобы сервер работал), но чаще всего их решение должен проводить ваш провайдер или администратор сервера. Единственное, что вы можете сделать, - это пройтись по всем предложенным нами пунктам и проверить правильность настройки VPN-соединения. Если же подключение работало раньше, а теперь пропало, проблема точно на стороне сервера.
Как отключить автоматическое VPN-соединение
Иногда вам может понадобиться отключить VPN-соединение на время. Например, чтобы подключиться к другой сети или проверить возможность повторного подключения. Чтобы сделать это, войдите в «Панель управления» из меню «Пуск». Откройте перечень настроек «Сеть и Интернет» -> «Центр управления сетями…». Нажмите на «Изменение параметров адаптера» слева. В окне высветится ваше подключение. Щёлкните на нем правой кнопкой мыши и выберите «Отключить».
Кроме того, после отключения вы сможете полностью удалить VPN-соединение. Это необходимо, если вы неправильно его настроили или оно вам более не нужно. Просто нажмите «Удалить» в том же контекстном меню.
Создание и маскировка собственного подключения
В этом разделе мы поговорим о возможностях маскировки VPN-подключения для обычного пользователя. Это может понадобиться в разных случаях. Например, если вы хотите создать собственный небольшой сервер для управления домашним компьютером с рабочего, который был бы максимально защищён от посторонних. Или вам нужно замаскировать свой IP-адрес через удаленный VPN-сервер, чтобы получить доступ к интернет-площадкам и магазинам других стран.
Как создать сеть VPN с помощью клиента OpenVPN
Если вы хотите создать личную небольшую сеть VPN или подключиться к географически отдалённому серверу, вам понадобится программа OpenVPN и настроечные файлы от провайдера. Эти файлы должны быть выбраны в соответствии с вашими целями. Обратите внимание, что VPN-провайдер может не иметь ничего общего с вашим Интернет-провайдером. Услуги VPN-сервиса платные.
- Скачайте установщик OpenVPN на сайте разработчика. После загрузки запустите установщик (все действия на компьютере нужно проводить от имени администратора) и нажмите Next.
Скачанная с других сайтов программа может оказаться подделкой или даже опасным вирусом.
 Нажмите «Далее» в начале установки OpenVPN
Нажмите «Далее» в начале установки OpenVPN - Ознакомьтесь с пользовательским соглашением и нажмите I Agree.
 Нажмите кнопку I agree, ознакомившись с документацией
Нажмите кнопку I agree, ознакомившись с документацией - Запустите установочный файл и при выборе пути установки укажите C:\Python27\.
 Установите Python на ваш компьютер
Установите Python на ваш компьютер - cd C:\Python27\Scripts
- pip install —upgrade pip
- pip install obfsproxy
- obfsproxy.exe —log-min-severity debug obfs3 socks 127.0.0.1:1050
- После этого, не закрывая командную строку, запустите OpenVPN от имени администратора, нажмите Connect (как мы делали ранее) и введите предоставленные провайдером или администратором сервера логин и пароль.
 Запустите OpenVPN от имени администратора
Запустите OpenVPN от имени администратора
В окне установщика появится список устанавливаемых компонентов. Ничего в нём не меняя, нажмите Next.
 Ничего не меняя в списке устанавливаемых компонентов, нажмите Next
Ничего не меняя в списке устанавливаемых компонентов, нажмите Next
Укажите желаемый путь к программе OpenVPN и нажмите Install для начала установки.
 Выберите желаемый путь к программе и нажмите Install
Выберите желаемый путь к программе и нажмите Install
При установке программы Windows запросит разрешение на установку драйвера, так как OpenVPN создаёт виртуальное устройство. Просто нажмите «Установить» в появившемся окошке.
 Установите драйвер виртуального устройства, без него OpenVPN работать не будет
Установите драйвер виртуального устройства, без него OpenVPN работать не будет
После завершения установки нажмите Next, а затем Finish.  После завершения установки нажмите Next, затем Finish
После завершения установки нажмите Next, затем Finish
Теперь необходимо скопировать файлы, предоставленные вашим VPN-провайдером, в специальную папку программы OpenVPN.
Пройдите по пути […]OpenVPN\config (здесь «[…]» - выбранный вами во время установки путь к программе), нажмите правую кнопку мыши и кликните на «Вставить».
 Вставьте файлы провайдера в папку config
Вставьте файлы провайдера в папку config
Войдите в меню «Пуск» и найдите OpenVPN в пункте «Все программы». Щёлкните правой кнопкой мыши по файлу OpenVPN GUI и выберите его «Свойства».
 Войдите в свойства OpenVPN GUI
Войдите в свойства OpenVPN GUI
Переключитесь на вкладку «Совместимость» и убедитесь, что стоит галочка напротив «Выполнять программу от имени администратора». В противном случае она работать не будет.
 Убедитесь, что программа OpenVPN GUI будет запускаться от имени администратора
Убедитесь, что программа OpenVPN GUI будет запускаться от имени администратора
Итак, VPN-подключение готово к использованию. Теперь перейдём непосредственно к его маскировке. Лучше всего с этой задачей поможет справиться программа Obfsproxy.
Действия, связанные с установкой Obfsproxy, требуют базовых знаний в программировании и администрировании.
Эта программа создана на основе Linux-систем для многоуровневого шифрования передаваемых данных. Полные криптографические алгоритмы, разумеется, держатся в секрете, однако, Obfsproxy отлично себя зарекомендовала как среди продвинутых администраторов, так и среди обычных пользователей. Поэтому её использование гарантирует полную изоляцию и защиту информации, передаваемой по сети VPN.
Как мы уже сказали, Obfsproxy разработана на Linux. Поэтому для её использования в среде Windows 7 потребуется компилятор Python. Скачать его можно на официальном сайте Python Software Foundation. Рекомендуемая версия - 2.7.13.
Кроме того, понадобится Visual C++ компилятор для Python. Скачать его можно на сайте Корпорации Майкрософт. Называется он приблизительно так: Microsoft Visual C++ Compiler for Python 2.7. Обратите внимание, что версия компилятора (2.7) должна совпадать с версией Python (2.7.13). Установите программу в любую папку на диске C:\.
 Запустите командную строку от имени администратора
Запустите командную строку от имени администратора
Введите в окно командной строки следующие команды в приведённой последовательности (после ввода каждой команды нажимайте Enter):
Выполнять первую и четвёртую команды из списка необходимо перед каждым запуском OpenVPN. При этом командную строку закрывать не нужно, иначе obfsproxy работать не будет.
Теперь ваше VPN-подключение защищено и замаскировано!
Как вы могли убедиться, работать с VPN не так трудно. Любой пользователь с минимальными знаниями может не только подключиться к имеющейся сети, но даже создать собственную. Кроме того, криптографическая защита персональных данных, оказывается, тоже доступна каждому. Главное, будьте бдительны, подключаясь к трафику иностранных серверов. Ведь любые действия, произведённые их администраторами, будут регулироваться законами той страны, в которой сервер расположен.
1. Убедитесь в правильности подключения домашнего компьютера к всемирной паутине.
2. Убедившись в работоспособности соединения, переходим в меню «Пуск».
3. Выбираем папку «Панель управления».
4. Находим папку «Сетевые подключения».
5. Выбираем ссылку для создания нового подключения к сети.
6. В первом окне нажимаем на надпись «Далее».
7. Выбираем «Подключение к сети на рабочем месте» и снова нажимаем на пункт «Подключение у виртуальной сети», опять кнопка «Далее»
8. В следующем окне нужно выбирать вариант в зависимости от типа вашего подключения:
не набирать номер для предварительного подключения;
набирать номер для предварительного подключения.
9. Вводим имя для нового подключения.
10. Затем нужно в специальное поле ввести ip удаленного компьютера или его имя.
11. Выбираем пользователей, для которых будет возможно данное подключение с этого компьютера.
12. Ставим при потребности значок напротив создание ярлыка на рабочем столе.
Затем ваш компьютер предложит сразу установить соединение, но нам следует отказаться от этого. Выбираем ярлык нашего подключения на главном экране и щелкаем по нему правой кнопкой мыши. Выбираем вкладку «Свойства». Указываем способ восстановления соединения в зависимости от типа подключения к сети. Сохраняем результат.
Настройка VPN Windows закончена, теперь для подключения нужно лишь нажать по ярлыку рабочего стола или по значку в подключениях меню «Пуск».