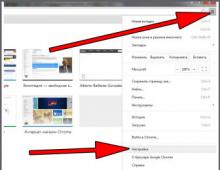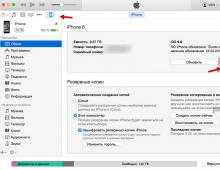Как проверить компьютер на вирусы и вредоносное по. Как проверить на вирусы съемные носители? Как проверить жесткий диск на наличие вирусов
Здравствуйте уважаемые гости блога сайт. На сегодняшний день интернет технологии вошли практически в каждый дом. Многие уже не могут представить ни дня без интернета. Здесь себе каждый может найти развлечение на свой вкус. Безлимитный интернет внес свой вклад, подарив возможность не отключаться от глобальной сети 24 часа в сутки, не опасаясь за свои финансы.
В свою очередь этим пользуются так называемые вирусописатели, которые изобретают злостные программы-вирусы и распространяют их по сети, кто-то для заработка, а кто от нечего делать или ради забавы.
Что такое вирус разъяснять не нужно. Это болячка проникающая внутрь системы и заражающая ее различной степенью тяжести. Попадая на компьютер, вирус приступает к выполнению своих коварных действий, приводящих к неправильной работе системы, вплоть до ее “гибели”. Поэтому сейчас опасно работать в сети без антивирусного ПО.
Но речь сегодня пойдет не о полноценных антивирусах, а о двух бесплатных лечащих утилитах от крупнейших антивирусных компаний:
- dr web cureit;
- kaspersky virus removal tool.
Для чего нужны данные утилиты, спросите вы, если на компьютере установлено лицензионное антивирусное программное обеспечение, которое постоянно обновляется и проверяет жесткий диск на наличие опасных файлов?
Любая система может дать сбой, не исключение и антивирусное программное обеспечение. Алгоритм поиска не всегда работает так, как хотелось бы. Где-то проглядел, где-то пропустил. На сегодняшний день нет универсальной защиты, которая бы спасала от всех угроз.
Если Вы заметили странности в работе своего компьютера (неважно стояла там антивирусная защита или нет), то постарайтесь как можно быстрее проверить его на наличие вирусов любой из указанных выше утилит. Потратив на это от нескольких минут до пары часов можно избавить себя от лишней нервотрепки, а так же самим не стать распространителем зараженных файлов.
Причем, если на Вашем компьютере стоит антивирус от компании Kaspersky, то проверяйте систему утилитой от DrWeb и наоборот.
Теперь вкратце о главном.
Dr web cureit
Это бесплатная лечащая утилита от компании Dr Web, с помощью которой можно в кратчайшие сроки обнаружить вирус и мгновенно ликвидировать его с Вашего жесткого диска. Скачать ее можно с официального сайта разработчика.
Скачав данную утилиту запустите ее на зараженном компьютере.
Первое что нужно будет сделать – согласиться с лицензией, поставив галочку, и нажать Продолжить.


Отметив все пункты нажмите кнопку Запустить проверку.

Щелкнув кнопку в виде гаечного ключика в верхнем правом углу окна, до запуска проверки, появится возможность выбора дополнительных настроек. Здесь можно, например, задать действия для найденных зараженных файлов, поставить исключения и так далее.

В результате нажатия на кнопку Начать проверку запустится сканирование на вирусы. Найденные угрозы будут отображаться в списке ниже.

По завершению операции можно будет выполнить конкретные действия с найденными зараженными файлами нажав на кнопку Обезвредить .
Если зараженных файлов не будет найдено, то выйдет сообщение: "Угроз не обнаружено".
Kaspersky virus removal tool
Бесплатная лечащая утилита от компании Kaspersky, позволяющая незамедлительно находить в системе вирусы и расправляться с ними в считанные секунды. Скачать данную утилитку можно с сайта производителя.
После запуска скачанного файла произойдет установка программы. Далее нужно будет выбрать язык (при необходимости), согласиться с лицензионным соглашением, поставив галочку, и нажать кнопку Приступить к работе.

Следующим действием нужно будет выбрать объекты для сканирования, нажав на значок шестеренки в верху окна программы, и запустить проверку, перейдя на вкладку Автоматическая проверка.


Так же, в настройках, до начала проверки, можно запланировать конкретные действия с вирусными записями.

Если не задавать действия над вирусами в настройках, то при обнаружении подозрительного файла утилита будет выдавать сообщение с возможными действиями (изображение ниже). В этом случае выбираем действия, рекомендованные программой.

Ну вот. В общем все просто. Качайте лечащие утилиты, сканируйте и проверяйте свои компьютеры на вирусы. Можно это делать периодически для профилактики.
Пока компьютер простаивает или, например, параллельно с просмотром фильмов возможно запустить проверку системы на наличие опасных файлов.
Проверять диск на наличие вирусов лучше с помощью антивирусной программы, установленной в вашем компьютере. Варианты с проверкой он-лайн или утилитами для разовой проверки менее предпочтительны. Он-лайн сканнеры требуют предоставления прав администратора или установки ActiveX-компонентов, а давать такие права через интернет представляет не меньшую угрозу безопасности данных, чем вирус. А утилиты разовой проверки по определения не занимаются постоянной защитой компьютера.
Инструкция
Чаще всего одной проверки на вирусы уже имеющимся и постоянно работающим на компьютере антивирусом бывает недостаточно. Какой бы антивирус не стоял, это не гарантирует вам полную защиту от вирусов, не говоря уже о защите от различных сетевых атак (но это уже отдельная история…). Поэтому время от времени компьютер лучше проверять не только одним вашим постоянным антивирусом, но и ещё одним сканером, например, от DrWeb. Программа называется DrWeb CureIt, предназначена для проверки и очистки компьютера от вирусов и является бесплатной.
В данной статье я расскажу как пользоваться этим сканером.
Нужно понимать, что DrWeb CureIt не является полноценной антивирусной программой! Это просто сканер, чтобы раз за какой-то период сканировать свой компьютер. Причём программа не обновляется и чтобы каждое новое сканирование производилось с актуальными базами нужно скачивать её заново с сайта разработчика.
Загрузка и запуск программы DrWeb CureIt
Разработчиком программы является, соответственно, компания DrWeb, поэтому скачивать программу нужно с их официального сайта.
Не качайте подобные программы с посторонних сайтов, поскольку, во-первых, можете скачать вирусное приложение вместо DrWeb CureIt, а во-вторых, даже если скачаете реальный сканер, то, вероятнее всего, он будет уже устаревшим.
Не снимайте никаких галочек в следующем окне (иначе не получится скачать) и ещё раз нажмите кнопку “Скачать”.
Размер программы около 150 Мб.
Дождитесь загрузки установщика и запустите скачанный файл.
Когда программа запустится, поставьте галочку “Я согласен принять участие …” и нажмите “Продолжить”.
Программа на компьютер не устанавливается и поэтому дальше остаётся только настроить и запустить сканирование.
Настройка и запуск сканирования, обезвреживание угроз
В следующем окне нажмите на иконку ключа и выберите “Настройки” .
На первой вкладке “Основные” внизу отметьте “Запрещать приложениям низкоуровневую запись на жёсткий диск”.
На вкладке “Исключения” под строкой “Проверять содержимое следующий файлов” отметьте “Архивы” (в результате проверка может чуть замедлиться из-за того, что будут также проверяться архивированные файлы, но так вы проверите компьютер более тщательно).
Нажмите “ОК” для сохранения настроек программы.
В главном окне программы нажмите “Выбрать объекты для проверки”.
В списке объектов для проверки отметьте следующее:
Загрузочные секторы всех дисков;
Оперативная память;
Точки восстановления системы;
Затем нажмите “Щелкните для выбора файлов и папок” .
В окне отметьте разделы жёсткого диска на компьютере, которые будете проверять на вирусы, например:
Если хотите сразу полностью проверить весь компьютер, отметьте, соответственно, всё из списка, но в таком случае проверка может занять несколько часов (иногда длится целый день). Всё зависит от того, сколько информации хранится на ваших дисках. Если там террабайты данных, то, соответственно, проверка будет длиться очень долго! :)
Поэтому если жёсткие диски большие, информации на них много, проще скорее будет выбрать для начала только диск с системой (“С”), проверить его, поскольку он самый важный, ведь на нём хранится система (за очень редким исключением, когда пользователи ставят Windows на другой раздел). Затем проверяете второй диск и так далее по очереди, запуская проверку всё время заново.
Нажмите “ОК” для сохранения выбора.
Нажмите “Запустить проверку”, чтобы начать сканирование.
Осталось дождаться окончания проверки...
В конце проверки сканер DrWeb CureIt выдаст список найденных угроз, если таковые вообще нашлись и можно будет их обезвредить. Рекомендую пробежаться по списку и проверить, не посчитал ли сканер за вирус какой-то нужный вам файлик, потому что ложные срабатывания всегда имеют место. Если нет, то лучше отметить все угрозы как “Удалить” в колонке “Действие” и нажать кнопку “Обезвредить”.
Через несколько секунд-минут, в зависимости от количества найденных угроз, они будут удалены.
Если вы решили проверять разделы жёстких дисков поочерёдно, то при проверке следующего раздела отключите те объекты проверки, о которых (руткиты, точки восстановления и пр.). Потому что вы эти объекты уже проверили при первом сканировании и нет смысла проверять их повторно.
Заключение
Сканер DrWeb CureIt очень хорошо подойдёт для дополнительной очистки вашего компьютера. Я всегда проверяю им все жесткие диски регулярно, хотя бы раз в пару месяцев, помимо того, что регулярно сканирую весь компьютер основным антивирусом.
В операционную систему Windows включены программы, которые позволяют отформатировать дискеты, проверить гибкие и жесткие диски на наличие ошибок, провести дефрагментацию дисков и много других операций.
Форматирование – это процесс разбивки диска на секторы и дорожки 1 .
|
Запуск программы Форматирования : п.к.м. на значке диска→Форматировать … |
|
Проверка диска на наличие разного рода ошибок и сбоев обеспечивается специальной программой, которая выполняет как проверку диска, так и исправление программных ошибок. По окончании работы программа сообщает о том, каков полный объем диска, сколько памяти занято программами, а также имеются ли на диске поврежденные секторы.
Запуск программы проверки диска:
п.к.м. на диске → Свойства → Сервис → нажимаем кнопку Выполнить проверку

В процессе работы компьютера происходит перемещение содержимого файлов в различные области пространства диска. Как правило, файлы не хранятся в одном месте диска. Они разбиты на части и находятся в разных областях диска. Такой способ хранения информации значительно увеличивает время доступа к ней и затрудняет работу с файлами большого объема.
Дефрагментация диска – перемещает файлы на диске таким образом, чтобы все части одного файла хранились в смежных областях. Применение программы дефрагментации позволяет повысить производительность компьютера при работе с дисками.
Запуск программы дефрагментации диска:
п.к.м. на диске → Свойства → Сервис → нажимаем кнопку Дефрагментация
кнопка наПанели задач → Все программы → Стандартные → Служебные → Дефрагментация

При интенсивной работе на компьютере даже с большим объемом жесткого диска постоянно возникают две проблемы. Первая – возможность порчи или потери информации на магнитном диске, обусловленная физической порчей диска, случайным уничтожением объектов или наличием каких–либо вирусов. Вторая – непрерывный рост объема информации, который необходимо хранить на диске.
2. Проверка дисков на наличие вирусов
Компьютерный вирус – это программа, которая может создавать свои копии (не обязательно полностью совпадающие с оригиналом) и внедрять их в файлы, системные области компьютера, вычислительные сети и т. д. При этом копии сохраняют способность дальнейшего распространения.

Рисунок 1. Схематическое представление причин появления вирусов
Это требует от пользователя персонального компьютера знаний о природе вирусов, способах заражения вирусами и защиты от них.
В настоящее время известно более 5000 программных вирусов
Существует несколько классификаций, согласно одной из них вирусы можно проклассифицировать следующим образом:

Рисунок 2. Одна из классификаций вирусов
Зараженный диск – это диск, в загрузочном секторе которого находится программа–вирус.
Зараженная программа – это программа, содержащая внедренную в нее программу–вирус.
После запуска программы, содержащей вирус, становится возможным заражение других файлов.
Часто заражаются загрузочные сектора диска и исполняемые файлы, с расширениями:
ЕХЕ ,СОМ ,SYS илиВАТ
При заражении компьютера вирусом очень важно своевременно его обнаружить. В этом нам могут помочь антивирусные программы 1 , такие как:NOD 32 ,DrWEB ,Kaspersky и т.д.
Проверка носителя на наличие вирусов:
нажимаем п.к.м. по значку носителя (диск,flash–носитель и т.п.)→ выбираем антивирусную программу, установленную на компьютере → осуществляем проверку, в случае обнаружения вирусов лечим их или удаляем.

Как обезопасить компьютер от вирусов на внешнем HDD?
На компьютере в определенный момент времени появился настоящий зоопарк - куча вирусов. В итоге, отчаявшись их вылечить все, я просто переписал ту информацию, которую невозможно восстановить на внешний жесткий диск, а внутренний винчестер отформатировал и накатил старый образ системы без вирусов.
Самое время возвернуть спасенные на внешнем диске документы. Однако есть опасения, что если я его подключу, то не поделится ли он со мной всеми теми вирусами, которые в нем сидят. В принципе, стоит антивирус (лицензионный Dr.Web). Хочется стопроцентной уверенности. Как максимально обезопасить свой комп на время подключения этого диска от вирусов, которые почти наверняка живут на нем? Посоветуйте. Заранее спасибо.
Александр
| 14 декабря 2013, 21:56
Надо поставить такую антивирусную программу, чтобы обеспечивала комплексную защиту.
xoma
| 14 декабря 2013, 21:24
Вирусов там быть не должно. Подключите диск, войдите в безопасном режиме (при загрузке системы нажать и держать F8 и выбрать безопасный режим), откройте диск, включите скрытые и системные файлы (alt - Сервис - Свойства папки) убедитесь, что никаких посторонний файлов нет. Можете проверить диск своим антивирусом.
Владимир
| 13 декабря 2013, 23:32
Если на внешнем диске есть вирусы, то он ими поделится. 100%-ой гарантии вам не даст ни один антивирус. Примеров тому множество, когда какой-нибудь известный антивирус определяет угрозу там, где её вовсе нет, а настоящие вирусы пропускает в систему.
Мне кажется, если бы вы все свои документы с вирусами скопировали на оптические диски (например, блу-рей), а потом с них восстанавливали на ЖД компьютера, то с оптического диска вирусы не внедрились-бы в компьютер, если, конечно, вы знаете, где документы, а где вирусы (вирусы не трогаются). Но какой объём ваших документов? Обычный ЖД на 465 ГБ, если копировать на DVD-болванки, то удёт примерно 100 штук. Если в одной системе возможна работа двух и более антивирусов, то это повышает значительно гарантию безопасности, но возможно-ли это, я ещё пока не выяснял.
seroz
| 13 декабря 2013, 18:42
В принципе, внешний HDD - это нечто наподобие большой флешки, т.о. и способ борьбы с ворогом такой же. Вебера можно выкинуть (большая дыра в системе - многие вирусы и трояны спокойно обходят такую защиту или просто отключают её).
Найдите более стойкий (лучше