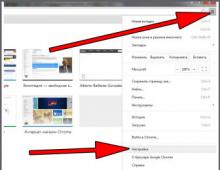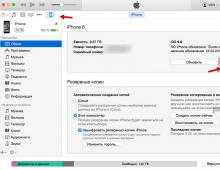Как перекинуть контакты с айфона на айфон. Как скопировать контакты с iPhone на компьютер
Итак, вы купили новый смартфон на Android. Как перенести базу контактов со своего старого Айфона на новый телефон? Только не вручную, мы вас умоляем! Существует целый ряд способов сохранить свою телефонную книгу в целости на новом устройстве.
Локальный перенос: без нужды в сетях
В старые времена приходилось использовать Bluetooth для переноса контактов между телефонами. В ещё более старые – переписывать их вручную. К счастью, сегодня в нашем распоряжении инструменты, которые позволяют легко экспортировать и импортировать всю базу контактов.
К сожалению, в адресной книге iPhone нет функции экспорта сразу всего списка контактов. Однако можно установить приложение My Contacts Backup.
Алгоритм действий с ней следующий:
- Найдите MCBackup (или My Contacts Backup) в AppStore и установите. Когда программа запросит разрешения на доступ к списку контактов – разрешите ей.
- Запустите программу, нажмите в центре экрана большую зелёную кнопку Backup.
- Когда программа закончит работу, нажмите на ту же кнопку; теперь на ней будет надпись Email. Отправьте сохранённую базу на свой электронный почтовый адрес.
- Скачайте приложение к полученному письму – файл с расширением.VCF.
- Скопируйте его в память своего смартфона на Android.
- Откройте его в файловом менеджере, выберите функцию «Импорт» (она может называться также «Добавить контакты», это может зависеть от версии прошивки). Дождитесь, пока импорт закончится.
В бесплатной версии все функции программы доступны лишь для небольших списков контактов (до 500). У приложения есть и платная версия, у которой огромное количество профессиональных функций: сохранение списка контактов на Dropbox, управление контактами по беспроводной связи, удаление дубликатов, экспорт нескольких файлов VCF (например, отдельно по разным спискам) и отсутствие рекламы. Но если вам надо один раз перенести базу контактов, то функциональности бесплатной версии хватит с лихвой.
Приятно, что приложение сохраняет в файле не только текстовую информацию, но и фотографии контактов.
Преимущество такого способа в том, что вы не обязаны заливать в Интернет весь список своих контактов, чтобы передать его. Если у вас есть причины опасаться взлома, воспользуйтесь этим приложением. И не забудьте после передачи удалить письмо с файлом.VCF!
Облачный перенос
Сегодняшние смартфоны (как iPhone, так и Android-модели) постоянно нуждаются в соединении с Интернетом, иначе их функциональность снижается в разы. Сегодня существует огромный выбор Интернет-сервисов, которые помогут вам перенести контакты с одного устройства на другое.
Для этого нужно ровно три вещи:
- Подключить оба устройства к Интернету
- Выбрать наиболее удобный для вас сервис
- Принять как должное мысль, что ваша телефонная книга, календарь и другие личные данные будут храниться на удалённом сервере. Впрочем, мы уже давно живём в «облачном» мире, и нормальный пользователь Интернета оставляет огромное количество следов. Так что одним аккаунтом больше…
Рассмотрим наиболее популярные сервисы, которые помогут переместить вашу телефонную книгу с iPhone на Android-устройство.
Google: ничего лишнего, всё необходимое
Это самый логичный выбор: если вы переходите на Android-устройство, то аккаунт Google вам придётся иметь в любом случае.
Поскольку интеграция с сервисом Google.Контакты в iOS присутствует, алгоритм действий простой:
- Открываем на iPhone раздел «Настройки». Выбираем в нём раздел «Почта, адреса, календари».
- В верхней части раздела выбираем пункт «Добавить учётную запись». В списке доступных сервисов выбираем
- В окне, которое всплывает, вводим свои данные Google-аккаунта. Если у вас его ещё нет, создать его можно прямо на месте.
- В настройках аккаунта активируем тип данных, которые нужно синхронизировать. Это может быть не только телефонная книга, но и почта, календари и заметки.
- На Android-смартфоне заходим в Настройки, в раздел Общие, выбираем пункт «Аккаунты и синхронизация». Убеждаемся, что в строке «Автоматическая синхронизация данных» стоит галочка. Нажимаем кнопку «Добавить аккаунт». В открывшемся списке выбираем Google. Вводим данные того же аккаунта, что активирован на iPhone.
- Убеждаемся, что оба устройства подключены к Интернету. В скором времени контакты будут синхронизированы.
- При необходимости делаем сброс iPhone, выбрав соответствующий пункт в настройках в разделе «Основные» , в самом низу.

Это самый удобный способ. Выбирать какой-то другой стоит лишь тогда, когда у вас есть причины не хранить свою базу контактов на аккаунте Google — .
iCloud: если телефонов нет под рукой
Для перехода можно использовать и собственный облачный сервис Apple. Правда, для этого нужно установить собственный браузер Apple – Safari. Проверено: в других браузерах функции iCloud не работают.

Загрузите сайт icloud.com. Войдите под учётными данными своего iPhone. Откройте вкладку «Контакты». Нажмите на любом из них, затем выделите все (для Windows это клавиши Ctrl-A). Кликните на иконку «Настройки» в левом нижнем углу. Выберите пункт «Экспорт файлов в формате vCard».
Откройте страницу Gmail. Нажмите на кнопку «Контакты» в левом верхнем углу. Выберите пункт «Импорт» и откройте сохранённый файл.vcf. Вся телефонная книга из него перенесётся в ваши Контакты Google.
Преимуществo этого способа – для него даже не нужно иметь под рукой сами устройства, всё делается на компьютере.
Яндекс: для тех, кто не доверяет Apple и Google
Специальный инструмент для миграции между разными ОС разработал и российский Интернет-гигант Яндекс. Правда, алгоритм использования не так прост, но зато практически универсален.
- Выберите на странице модель старого телефона. Яндекс предложит установить на него специальное приложение, которое извлечёт базу контактов из него.
- Установите на принимающий новый смартфон приложение «Яндекс.Диск».
- Воспользуйтесь инструкциями на странице disk.yandex.ru/pereezd. Самое главное – ввести в приложении «Переезд» на старом смартфоне и в приложении «Яндекс.Диск» на новом данные одного и того же аккаунта.

У этого решения есть свои преимущества. Вы получите независимую кроссплатформенную базу контактов, не привязанную ни к какому из разработчиков операционных систем, с функцией регулярного обновления. Но оно требует установки сторонних приложений. Поэтому рекомендовать его можно лишь тем, кто и так пользуется сервисами Яндекса (в том числе Диском).
Выводы
Перенести контакты с айфона на Андроид-смартфон сегодня легко несколькими способами. В первую очередь при выборе подходящего стоит учитывать соображения удобства и безопасности. Но все они легки даже для человека, далёкого от тонкостей электронного мира.
Разумеется, есть множество других путей перенести контакты. Нельзя объять необъятное: мы оставили за кадром специализированные веб-сервисы, приложения вроде Bump, много других интересных решений, чтобы осветить самые простые и очевидные. Надеемся, вы с помощью наших советов легко сохраните при себе наработанную годами телефонную книгу.
Если вы решили заменить свой старый Айфон на более усовершенствованную модель, то наверняка у вас возникнет вопрос, как перенести контакты с Айфона на Айфон. В этой публикации мы собрали самые простые способы переноса важных контактных данных с одного «яблочного» гаджета на другой. Какие именно? Читайте далее!
Перенос контактов при помощи iCloud
Конечно же, контакты можно просто переписать в новый телефон, но это будет очень долго, поэтому нужны более эффективные, легкие, а также быстрые способы. Одним из таких методов и является вариант, предусматривающий использование iCloud.
Итак, чтобы перенести контакты с iPhone на iPhone через программу iCloud, абоненту требуется перейти на вкладку «Приложения», после чего провести активацию тумблера, который находиться противоположно строке «Контакты». Активация подобного режима свидетельствует о том, что абонент даёт разрешение, чтобы , вследствие чего они загрузятся в iCloud.

Следует обратить особое внимание на тот факт, что для успешного осуществления загрузки понадобиться доступ к сети Wi-Fi, либо же мобильный интернет. Для загрузки нужно будет некоторое время, соответствующее объемам копируемых данных. После окончания процедуры пользователь сможет увидеть контакты в сервисе.

Помимо этого, абоненту также предоставляется возможность контролирования осуществления процедуры на официальной страничке приложения в глобальной сети. Достаточно всего лишь зарегистрироваться в программе, а затем ввести собственный пароль, который выступает гарантией конфиденциальности и безопасности всех личных данных.
После момента, когда число контактов со смартфона, а также сервиса стало равное, следует провести активацию iCloud на новом телефоне, а затем зайти в «Настройки». Кликнув по строчке «Контакты», нужно включить тумблер, после чего остается лишь ожидать завершения переноса контактов с Айфона на Айфон. Спустя несколько мгновений на экране будет представлен полный список перекинутых с сервиса номеров, после этого пользователь спокойно может приступать к эксплуатации нового девайса.

Перенос номеров через iTunes

Перенос номеров через Mover
Перенести контакты с iPhone на iPhone также можно при помощи приложения под названием Mover.
Данное приложение предоставляется бесплатной программой, при помощи функционала которой каждый абонент может легко и очень быстро скопировать нужные данные с какого-то смартфона на любой иной. Сделать это можно так:

Именно поэтому Mover является самым упрощённым и легким в эксплуатации сервисом, вследствие чего он и становиться с каждым днём все более популярным среди абонентов всего мира.
Если вам по какой-то причине понадобилось перейти с iPhone на Android, непременно встанет вопрос о том, как перенести контакты. Это важная информация, которая находится в гаджете в большом объеме - переписать все просто невозможно. На это надо потратить немало времени и сил, поэтому лучше пойти цивилизованным путем или по пути наименьшего сопротивления. Открываем секрет, как перенести контакты с «Айфона» на «Андроид» - несколько простых и понятных способов. Эти способы подойдут тем людям, которые привыкли быстро решать любые проблемы, связанные с гаджетами.
Вариант №1
Первый вариант предполагает синхронизацию книги телефона через почту Gmail. То есть данные будут видны в учетной записи Google с разных устройств. Через меню своего iPhone найдите подраздел, где можно создать учетную запись Google, если ее до сих пор у вас нет. Она непременно пригодится в дальнейшем. При регистрации указываются все пункты, которые необходимы для синхронизации. Система самостоятельно произведет копирование нужных данных в учетную запись из телефона. Совет: сразу после этого зайдите в учетную запись через комп и убедитесь, что нужные данные скопировались.
После этого вам нужно перенести предварительно сохраненную информацию уже на устройство с ОС «Андроид». Так же зайдите с него в свой аккаунт Google, выберите пункты, которые следует скопировать, и получите результат. Этот вариант не займет много времени, а также пригодится в будущем. Аккаунт можно будет использовать для синхронизации разной информации с разных устройств.

Вариант №2
Еще один простой вариант, который тоже подразумевает наличие аккаунта, - перемещение через iCloud. В этом сервисе должна быть учетная запись, также вам понадобится Apple ID. Воспользуйтесь возможностями сервиса для копирования необходимой вам информации. Чтобы сделать самое важное, нужно найти в настройках такой пунктик меню, как Export vCard: имено эта функция поможет нам сделать копию. Система поместит нужную информацию на жесткий диск компа, предварительно объединив ее в один файл. Он нас и интересует. Файл нужно скачать на Android, в главную, корневую папку. Далее следует открыть его (не пугайтесь, если он будет пустым), щелкнуть «Импорт/Экспорт» и указать путь для копирования. Мы рекомендуем выбрать SD-карту, для места хранения выбирайте сам телефон.

Вариант №3
Еще более простой способ для тех, кто любит всякие функциональные приложения. Вам необходимо зайти в App Store и скачать программку My Contacts Backup, сокращенно она называется MC Backup. Нужно всего лишь зайти в приложение, нажать кнопку Backup - и программа сама создаст для вас файл в нужном формате. Его вы можете отправить себе на мыло. Затем с устройства Android нужно так же выйти на почту, скачать уже имеющийся файл и импортировать его в книгу телефона.

Вариант №4
Еще одна довольно удобная и простая программа - Bump. Она тоже поможет без лишних действий добиться нужного результата. Вам нужно установить это приложение на оба телефона и запустить с активацией геолокации. Затем на «Айфоне» открываем телефонную книгу и выбираем номера для передачи, вычисляем устройство для передачи (второй телефон). Затем жмите Connect в диалоговом окне - нажимаете и ожидаете, пока номера появятся на втором устройстве. Это произойдет довольно быстро.
Надеемся, что эти проверенные способы помогут вам быстро и без лишних проблем справиться с задачей. Удачи!
В данной статье мы раскроем способы быстрого переноса контактов с одного Айфона на другой Айфон. Выберите подходящий для вас вариант.
Новые модели iPhone выходят ежегодно, а список контактов остается практически неизменным длительное время, так что вопрос, как перенести телефонную книжку старого смартфона без потерь в новое мобильное устройство, является весьма актуальным. Вариант с копированием контактов через SIM-карту рассматривать не будем - есть более удобные и быстрые способы переноса данных.
Использование iCloud
Это, наверное, самый простой способ перенести контакты с одного Айфона на другой. Потребуется лишь подключение к интернету и аккаунт в iCloud, который есть у каждого пользователя iOS.
Чтобы убедиться, что синхронизация прошла успешно, откройте на компьютере браузер и зайдите на сайт iCloud.com. Авторизуйтесь, используя Apple ID, и зайдите в меню «Контакты».

Посмотрите, какое количество записей хранится на iCloud. Их должно быть столько же, сколько забито в память телефона. Затем приступайте к переносу контактов на новый iPhone:
- Откройте настройки, зайдите в раздел «iCloud» и авторизуйтесь под учетной записью, которая использовалась на старом смартфоне.
- Переведите переключатель «Контакты» в положение «Включено».
Через некоторое время (продолжительность зависит от количества записей) синхронизация с iCloud завершится, и вы увидите в телефонной книжке нового iPhone старые контакты.
Перенос в iTunes
Если воспользоваться хранилищем iCloud не получается, перенесите контакты через iTunes. Единственный недостаток этого способа - необходимость подключения Айфона к компьютера. В остальном он не сложнее в применении, чем копирование через iCloud.
Важно: прежде чем использовать iTunes, убедитесь, что установлена актуальная версия программы.
Кроме того, зайдите в настройки iCloud на смартфоне и отключите синхронизацию контактов с облачным хранилищем. Далее:


При синхронизации через iTunes контакты на новом телефоне будут заменены записями со старого смартфона. Поэтому этот способ лучше применять для переноса данных на абсолютно новое, только что купленное устройство.
Копирование через приложения
Если возможностей стандартных сервисов Apple вам не хватает, используйте для переноса контактов приложения:
- My Contacts Backup.
- Outlook.
- Mover.
Если хотите превратить копирование записей телефонной книги в игру, то попробуйте выполнить его с помощью приложения Mover:
- Установите приложение на оба смартфона.
- Подключите телефоны к одной сети.
- Запустите Mover на старом iPhone. Нажмите на плюс и добавьте номера, которые хотите перенести.
- Запустите Mover на новом iPhone. На старом устройстве появится стрелочка, сигнализирующая о том, что контакты можно переносить.
- Нажимая на иконки контактов, перекидывайте их на новое устройство.

О том, как сохранить контакты на ПК, следует задуматься пользователю, который собирается покупать iPhone новой модификации или вообще гаджет другого производителя. К счастью, «яблочный» смартфон достаточно многофункционален, чтобы не заставлять своего обладателя сидеть с карандашом в руках и переписывать номера в блокнот. Есть уйма способов скинуть контакты с Айфона на компьютер – можно задействовать для этого дополнительный софт или обойтись собственными средствами аппарата.
Резервная копия обычно создаётся через Айтюнс . Этот вариант лежит «на поверхности», однако мы от него отказываемся по ряду причин:
- Бэкап iTunes не настраивается . В резервную копию войдут все данные iPhone, поэтому она будет долго создаваться и занимать много места. Скачать только контакты через iTunes невозможно.
- Выборочное восстановление тоже недоступно . Если вы захотите воспользоваться бэкапом, сформированным в iTunes , вам придётся учесть, что из копии будет восстановлена вся информация.
Создавать резервную копию части данных, хранящихся на iPhone, рекомендуется через утилиту iTools 3 (скачать приложение можно ). iTools 3 является не только более гибкой программой, чем iTunes , но и значительно более простой – ожидать, пока завершится синхронизация, здесь не требуется.
Пользователю iPhone нужно действовать по следующей инструкции:
Шаг 1 . Зайдите в iTools и откройте вкладку «Toolbox ».
Шаг 2 . В блоке «Data Management » кликните на иконку «Super Backup ».

Шаг 3 . В следующем окне вы увидите перечень данных, которые можете включить в резервную копию. Снимите галочки со всех пунктов кроме «Contacts ».

Затем нажмите кнопку «Next ».
Шаг 4 . Дождитесь, когда iTools отыщет все контакты на iPhone и кликните на «Start Backup ».

Если напротив иконки «Contacts » значится 100%, формирование резервной копии завершено.

Шаг 5 . Жмите «Backup complete » и отправляйтесь в ту папку, куда сохраняли данные. По умолчанию это папка D://iToolsBackup .
Если копирование прошло успешно, то по месту сохранения вы найдёте подпапку с подобным названием:

В дальнейшем вы сможете восстановить номера на другом Айфоне (или на том же) через кнопку «Super Restore » в блоке «Data Management ».

Для пользователей, которые «переезжают» на другой Айфон, программа iTools бесценна, а вот тем, кто хочет иметь возможность просматривать базу данных на компьютере, эта утилита не помощник – открыть файлы iTools -бэкапа через десктопные Outlook и Excel не получится.
Синхронизация контактов с iCloud
Благодаря iCloud можно экспортировать контакты в файл vCard , который открывается почтовыми клиентами (например, Outlook ). Переносить телефонную книгу на ПК через «облако» нужно так:
Шаг 1 . В меню «Настройки » iPhone отыщите раздел «iCloud » и зайдите в него.

Шаг 2 . Вы увидите перечень данных, которые синхронизируются с облачным хранилищем.
Переключите тумблер «Контакты » в активное положение и подождите некоторое время, чтобы устройство успело отправить телефонную книгу в iCloud .

Копирование контактов на ПК через iTunes
Использовать iTunes для копирования номеров уместно, если на ПК установлена хотя бы одна из следующих программ: Microsoft Outlook или Windows Contacts . «Контакты » включены в состав Windows 7-ой и 8-ой версии, поэтому проблем с переносом справочника через Айтюнс у большинства пользователей быть не должно.
Скачивайте номера с Айфона через Айтюнс так:
Шаг 1 . Подключите гаджет к ПК USB-кабелем, запустите Айтюнс и зайдите в меню управления устройством, нажав на кнопку с изображением телефона.

Шаг 2 . В блоке «Настройки » кликните на пункт «Сведения ».

Шаг 3 . Поставьте галочку напротив «Синхронизировать контакты с:» и в выпадающем меню выберите подходящий вам вариант: Outlook или Contacts.

iTunes также даёт вам возможность выбрать, хотите ли вы скопировать все контакты, находящиеся на Айфоне, или только какую-то группу.
Шаг 4. Пролистайте вниз до блока «Дополнения » и удостоверьтесь, что в нём галочки не стоят. Пользователь, пренебрегающий такой проверкой, рискует лишиться своего телефонного справочника.

Шаг 5 . Нажмите «Применить » и дождитесь, когда завершится синхронизация.

Если вы синхронизировали контакты с Windows Contacts , то найдёте свои записи, пройдя по пути С://Пользователи/(имя пользователя)/Контакты .
Копирование контактов через дополнительные приложения
Самый простой и удобный способ скопировать телефонный справочник на компьютер предлагает приложение iBackupBot . Скачать эту полезную утилиту можно .
После того как загрузите и установите программу, действуйте так:
Шаг 1 . В блоке «User Information » кликните на ссылку «Contacts ».

Перед вами появится перечень контактов, которые сохранены на Айфоне.
Шаг 2 . Через вкладку «Export » выберите, в каком формате вы хотите получить телефонный справочник. Вариантов довольно много – номера можно «вывести», например, в виде документа vCard (который, как мы помним, открывается в Outlook ), а также в виде документа Excel . На последнем варианте мы как раз и остановимся — кликните на кнопку «Export as Excel file ».

Шаг 3 . Появится окно, предупреждающее, что вы пользуетесь пробной версией приложения iBackupBot . Смело жмите «Cancel ».

Шаг 4 . Через «Проводник » выберите, куда вы хотите сохранить документ Excel с номерами, и нажмите «Сохранить ». Вы запустите процедуру копирования, об успешном завершении которой вас оповестит подобное сообщение:

Шаг 5 . Найдите Excel -файл на диске компьютера и откройте его. Справочник должен выглядеть примерно таким образом:

Для переноса контактов с iPhone можно использовать не только iBackupBot , но и другие сторонние приложения. Очень удобной является утилита iMazing , однако в бесплатной версии она позволяет скопировать всего 10 записей телефонной книжки.
Как скопировать номера с iPhone с джейлбрейком?
Если ваш iPhone взломан, то для сохранения номеров на ПК рекомендуется применять программу под названием iFunBox – скачать её можно совершенно бесплатно.
Чтобы прибегнуть к этому способу копирования было возможно, на ПК обязательно должен присутствовать iTunes — иначе устройство просто не определится системой.
Перенос контакты через iFunBox производится следующим образом:
Шаг 1 . Запустите программу, подключите iPhone к ПК кабелем и дождитесь, когда утилита распознает устройство.
Шаг 2 . В окне «Просмотр папок » отыщите папку «Raw File System » («Необработанная файловая система ») и откройте её.

Шаг 3 . Проследуйте по пути «var » — «mobile » – «Library » – «Address Book ».
Шаг 4 . Скопируйте содержимое папки «Address Book » на ПК – это и есть телефонные номера, хранящиеся в памяти гаджета.
Важно именно копировать контакты, а не переносить их! В случае переноса телефонная книжка на самом устройстве окажется пустой.
Как перенести контакты с Айфона на компьютер через почту?
Скидывать записи телефонной книжки через почту долго и неудобно, однако рассказать об этом способе необходимо. Он может быть полезен людям, которые не хотят иметь дела с дополнительным софтом и облачными хранилищами.
Как же переносить контакты по e-mail?
Шаг 1 . Откройте встроенное приложение «Контакты » на iPhone.
Шаг 2 . Найдите ту запись, которую желаете сохранить на ПК, и кликните на неё.
Шаг 3 . Ниже телефонного номера вы увидите кнопку «Отправить контакт » — она-то вам и нужна.

Шаг 4 . В появившемся меню выберите вариант «Mail » — iPhone перенесёт вас в электронную почту.

Важно: электронная почта должна быть настроена на гаджете ещё до начала процедуры копирования.
Шаг 5 . В форме письма заполните адрес почтового ящика получателя – это может быть любой ящик, который вы сможете проверить с компьютера.

Затем нажмите «Отправить ».
Шаг 6 . Далее зайдите с ПК на почту и проверьте список входящих писем. Темой нужного вам письма окажется наименование контакта (в нашем примере – «Заправка картриджей»). К посланию будет прикреплено вложение – документ с расширением.vcf , который можно открыть в Outlook .
Через электронную почту можно переносить только по одному контакту – вот почему этот способ считается наименее удобным из перечисленных.
Заключение
Если перед вами стоит задача скопировать записи телефонной книжки на компьютер, вам стоит воспользоваться одной из сторонних программ – например, iBackupBot . Бояться дополнительного софта не нужно: он очень лёгок в освоении, занимает минимум места на диске и к тому же упрощает процедуру копирования контактов, насколько это возможно. iBackupBot , в частности, позволяет получить книжку номеров в формате Excel , что избавляет пользователя Айфона от необходимости разбираться с почтой Outlook .
Перенос контактов через iCloud тоже считается удобным способом, потому как владельцу гаджета не приходится искать USB-кабель. Однако экспорт из «облака» производится только в файл формата.vcf (для Outlook ) – других вариантов нет, и это минус.