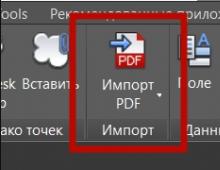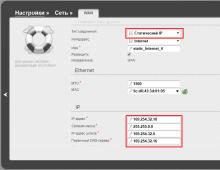AutoCAD. Сохранение чертежа в PDF. Три простых способа преобразовать PDF в DWG Как вытащить чертеж из pdf в автокад
В Автокад возникает по простой причине – это очень распространённый формат представления информации, медленно, но верно он всё-таки завоевал популярность в компьютерном мире.
Функционал программы Автокад позволяет интегрировать PDF файл.
Если вам необходимо вставить качественный документ для информационной поддержки в чертёж Автокада, то это, вполне возможно, будет полученный со сканера PDF-документ. Тут обращаем только внимание на то, что сканирование должно быть размещено не меньше чем с разрешением 600 dpi, чтобы не потерять качество графики уже после вставки.
Перед вставкой также важно выбрать режим работы системы AutoCAD – «Модель» или «Лист». Собственно, принципы работы в каждом режиме одинаковы, но выбор режима – уже признак того, что пользователь точно представляет себе, что за информация вставляется и для чего она нужна. Обычно вставка производится как раз в режиме «Листа», другими словами, предназначается содержимое этого внешнего файла для печати на одном листе вместе с разработанной документацией.
Алгоритм вставки PDF-файлов в чертёж AutoCAD
Для решения задачи, как вставить PDF, сначала необходимо привыкнуть к терминологии – в данной проектировочной программе подобные действия (и не только с рассматриваемым форматом) называются «импортом». Таким образом, импортировать PDF в AutoCAD необходимо следующим образом.
Переходим в Главное меню программы и выбираем «Импорт».

Раскрывается справа окно, в котором самое первое предложение и есть работа с PDF. Выбираем его и, таким образом, запускаем команду «ПДФИМПОРТ».



ВНИМАНИЕ. В этом окне отображается в виде миниатюры содержимое вставляемого документа, который может быть и многостраничным. Конечно, вставка файлов данного формата – прогресс в развитии Автокада, довольно долгое время в истории программы такой возможности не было. Но нужно очень точно представлять себе, что делать с вставляемой информацией, если она многостраничная.
Общий вывод такой – вставляйте – импортируйте одностраничные PDF-документы, и у вас не будет проблем ни с информацией, ни с восприятием программы и результатов её работы. Ведь PDF-документы могут содержать и несколько десятков страниц! И что с этими страницами делать после вставки их в чертёж? Не случайно первые версии рассматриваемого приложения позволяли импортировать только первую страницу (собственно, так ведут себя и многие другие приложения , пытающиеся импортировать «неродной» формат PDF).
При проведении настроек вставки можно:
- указать точку вставки – по умолчанию вставка производится в начало, хотя в будущем, само собой, вставленное можно будет переместить в любое другое место;
- выбрать масштаб вставки – предлагается «один к одному», можно масштаб увеличить или уменьшить, но при увеличении масштаба нередко теряется качество растровых объектов в файле;
- повернуть содержимое импорта;
- распознавать векторную геометрию в файле, и если она замкнута, то использовать сплошную заливку;
- разрешить применять свойства линий исходного файла, речь идёт в первую очередь о толщине линий;
- назначить вставку всего содержимого, как единого блока , что рекомендовано делать всегда, чтобы работать с этой информацией как с единым объектом;
- назначить обработку текстов типа «True Type», чтобы обеспечить их корректное воспроизведение;
- разрешить распознавать растровую графику;
- назначить размещение всех объектов файлов в текущем слое Автокада;
- создавать для каждого объекта новый слой;
- ориентироваться на послойную организацию PDF-файла;
- назначить преобразование единых линейных и дуговых элементов в полилинии Автокада;
- назначить преобразование сплошной заливки в штриховку.
По кнопке «ОК» содержимое PDF-файл вставляется в чертёж.
Теперь некоторые объекты вставленного можно редактировать обычными инструментами самого Автокада.
ВНИМАНИЕ. Успех операции импорта PDF-файла в dwg-чертёж зависит от многих факторов, в конце концов, от совместимости версий форматов и их исправности. Настоятельно рекомендуем, перед тем как вставить ПДФ в Автокад и начать работать с импортируемым файлом, проверить его исправность. Допустим, открыть для начала в Acrobat Reader (самом известном просмотрщике подобных файлов, можно использовать и любой другой, которых множество), попробовать открыть в Фотошопе.
В любом случае нужно точно знать содержимое файла, по крайней мере, из какого количества страниц он состоит. Не стоит выполнять импорт, если вы даже не представляете объём файла в страницах – успех такой операции очень сомнителен со всех точек зрения, в первую очередь, с точки зрения её разумности.
Печать электронной версии чертежа AutoCAD в формате dwg в формат pdf набирает все большую популярность. Сделать это можно несколькими способами, предлагаю оценить каждый из них.
Команда Печать
Первый, самый простой способ. Запустите команду Печать (_PLOT) , в окне выбора принтера выберите встроенный принтер DWG to PDF.pc3 (вы также можете использовать любой другой виртуальный pdf-принтер)
Так как команда печати на pdf-принтере аналогична печати на физическом принтере, то все настройки аналогичны обычным настройкам печати. После указания всех параметров и нажатия клавиши ОК, система предложит вам ввести имя pdf-файла и место его размещения.
Недостаток этого способа в том, что он не позволяет напечатать сразу несколько листов — каждый чертеж будет в отдельном файле. Но при этом способ прост и понятен.
Команда Экспорт в PDF
Второй способ перевода DWG в PDF — запустите команду ЭКСПОРТПДФ (_EXPORTPDF) . Система предложит ввести имя и расположение файла, определить настройки

Важно: если запустить команду из пространства Модели, то система предложит напечатать одностраничный pdf-файл. Если же запустить из пространства листа, то можно напечатать либо отдельный лист в отдельном файле, либо сделать многостраничный документ, содержащий все листы чертежа. Для этого в списке Экспорт выберите Текущий лист или Все листы
Команда Публикация
Третий, самый продвинутый способ — команда Публ (_PUBLISH) . Команда позволяет напечатать в один файл листы из разных файлов dwg или листы из одной подшивки. В списке Публикация в выберите PDF , укажите нужные листы, при необходимости добавьте новые dwg-файлы и укажите содержащиеся в них листы. Если у вас есть созданная подшивка, вы можете просто указать ее.

Обратите внимание, что печать в формат pdf может занимать длительное время (в зависимости от исходного dwg-файла), система производит печать в фоновом режиме и после ее окончания выдаёт сообщение о готовности

Выводы
В зависимости от цели каждый раз необходимо выбирать один из трех способов работы:
- Если вам необходимо напечатать один лист чертежа в отдельном файле, используйте команду Печать
- Если вам необходимо создать многостраничный документ из листов одного dwg-файла, используйте команду Экспорт в ПДФ
- Если вам необходимо создать многостраничный документ из листов из разных dwg-файлов, то используйте команду Публикация
Принцип работы всех онлайн конвертеров схож, выполняется два шага – на ресурс файла PDF и указание своего реального адреса электронной почты для получения результирующего файла DWG. Рассмотрим сервисы наиболее популярные для этой цели.
Онлайн-ресурс Cometdocs .com – загружаете PDF документ с помощью кнопки UpLoad .

Перетягиваете
его в поле Convert.
Выбираете формат DWG, указываете свой email и жмёте Convert.
В письме, полученном по указанному адресу, будет ссылка на скачивание DWG.


Следующий ресурс – Cadsofttools.
ru
. Принцип действий абсолютно идентичен
предыдущему.
Программы для конвертации
Возможность преобразования ПДФ в DWG появилась в версии AutoCAD 2017 . Для этого нужно импортировать содержимое данного файла непосредственно в чертежи AutoCAD. При этом линии и текст станут изменяемыми . Точность зависит от качества исходного документа.
В более ранних версиях такая конвертация невозможна , однако есть такая команда как ПДФ импорт. Изображение с документа при этом прикрепится к чертежу в виде внешней ссылки на растровое изображение без возможности редактирования.
Среди программ преобразования отметим Aide PDF To DWG Converter . Программа очень проста в использовании.
Стандартная процедура установки .




Что касается использования – интерфейс англоязычен, но интуитивно понятен. Выбираем
требующий конвертации ПДФ документ, нажимая кнопку ADD PDF Files
.
Затем выбираете
папку, в которую следует помесить результирующий файл.
Нажав кнопку Settings
выбираете формат какой версии AutoCad Вы желаете получить.
Жмёте кнопку Convert , дожидаетесь завершения операции. Отметим, что кроме DWG на выходе здесь еще можно получить популярный формат DXF .
Из недостатков
данной программы можно отметить следующее: текст при такой конвертации остается не редактируемым
, зато линии векторной графики становятся полностью изменяемыми
.
В PDF существует минимум два проверенных способа. Как в "Автокаде" сохранить в PDF-формате? Давайте разберемся.
Сохранение файла DWG в PDF-формате
Первый метод, как в "Автокаде" сохранить в PDF, предполагает работу с чертежом, оформленным в нужном формате, с рамкой и основными надписями. При этом проект должен быть выполнен в пространстве модели. Итак, для того чтобы сохранить "Автокад" в формате PDF, необходимо перейти в раздел меню «Печать». Для этого следует воспользоваться одним из нескольких вариантов. Можно использовать сочетание клавиш клавиатуры Ctrl+P. Либо же войти в «Файл», а затем выбрать «Печать». Кроме того, можно воспользоваться пиктограммой принтера в панели инструментов.

В открывшемся окне необходимо в пункте «Принтер/плоттер» выбрать вариант DWG to PDF. Будет кстати сказать, что не у всех пользователей обязательно должен присутствовать этот пункт меню. В случае же его отсутствия, вам потребуется загрузить специальное программное обеспечение, с помощью которого чертежи переводятся из формата "Автокада" в ПДФ. Эта программа инсталлируется в систему в качестве принтера.
Выбор формата бумаги и области сохранения
На следующем этапе решения задачи того, как в "Автокаде" сохранить в PDF, следует выбрать один из форматов бумаги, например, ISO без полей А3. Затем вам необходимо выбрать область чертежа, которую требуется перевести в формат PDF. Для этого в разделе «Область печати» следует указать, что именно вы будете трансформировать. Например, если выбрать «Границы», то в создаваемый файл отправится всё пространство модели, которое занимает наш чертёж.

А вот «Рамка» позволит конвертировать в новый формат ту часть модели, которую мы выберем на экране с помощью прямоугольного контура. Пункт «Экран» позволит вам отправить в PDF-файл то изображение, которое можно видеть на данный момент. Чтобы точно определиться, какой именно пункт лучше выбрать, можно воспользоваться опцией «Просмотр». Как правило, оказывается, что удобней других использовать функцию «Рамка».
Итак, после выбора данного пункта меню программа AutoCad предложит пользователю обвести контуром ту область пространства модели, которую необходимо сохранить в PDF-файл. Посредством привязки обозначаем область, выводимую на печать. Будет кстати подчеркнуть, что если на чертеже уже есть стандартная рамка с отступом от края листа 20 мм слева и 5 мм справа, сверху и снизу, то её обводить контуром нет необходимости. В таком случае эта рамка не попадёт в область печати и не отобразится в новом PDF-файле. Чтобы она сохранилась, необходимо контуром захватить всю область листа по внешнему краю.
Предварительный просмотр и сохранение нового файла
Не забывайте использовать режим «Просмотр» для предварительного ознакомления с внешним видом чертежа в будущем PDF-файле. Если изображение удовлетворяет вашим ожиданиям, то следует нажать «OK» и выбрать путь сохранения нового файла на жёстком диске или другом носителе. Таким образом, вы получаете первый лист чертежа в нужном формате и решаете задачу, как в "Автокаде" сохранить в PDF. Затем по аналогии можно создать и следующие листы, если в этом есть необходимость.
Недостатки создания PDF через меню принтера
Следует отметить, что при каждом создании PDF-файла потребуется в разделе «Принтер» выбрать соответствующий формат. Необходимо также подчеркнуть, что впоследствии можно объединить все отдельные PDF-файлы в один с помощью программного обеспечения от Adobe. В то же время описанный выше способ конвертации чертежей в новый формат может занять много времени при условии, что мы работаем с большим количеством листов. Тогда как сохранить файл "Автокада" в PDF другим способом?

Второй способ создания PDF в AutoCad
Второй способ конвертации чертежа из формата DWG в ПДФ быстрее и эффективнее. Как из "Автокада" сохранить в PDF, кроме уже описанного выше метода? В данном случае нам предстоит работать в пространстве «Лист». При этом абсолютно не имеет значения, сколько листов в нашем чертеже. Их может быть и два, и десять. Всё отличие заключается лишь во времени обработки данных AutoCad и, соответственно, полной конвертации файла:
- Чтобы воспользоваться вторым способом, вам необходимо будет перейти на любую вкладку «Лист» чертежа. При этом порядок листов в созданном файле после завершения конвертации будет таким же, как и в чертеже формата DWG.
- Теперь необходимо войти в меню «Настройки», а затем в «управление AutoCad».
- Далее следует выбрать пункт «Экспорт», а следом — PDF.
- На экране появится окошко «Сохранить в PDF», в котором необходимо выставить нужные параметры. Следует отметить, что здесь важно указать, что мы будем конвертировать: один конкретный текущий лист или все сразу.
- На заключительном этапе остаётся лишь выбрать путь для сохранения создаваемого файла. На конвертацию уйдёт какое-то время. Как правило, это несколько десятков секунд.
Как видно, второй способ, как из "Автокада" сохранить в PDF гораздо проще и эффективнее, чем первый. Особенно остро это можно ощутить при необходимости перевести в нужный формат проект объёмом в 20 и более листов.
Автокад. Чертежи из DWG в PDF.
Для перевода чертежа из DWG в PDF есть, по крайней мере, два способа.
Первый способ:
Вы создали чертеж, оформили его в требуемом формате, рамка, основная надпись. Все это — пространство модели.

Для того чтобы отправить чертеж в PDF нам необходимо зайти в «Печать». Это делаем одним из перечисленных способов:
- ctrl+Р
- «Файл» -> «Печать…»
- На панели инструментов значок принтера «Печать»


Следующий шаг – выбор области, которую необходимо перевести в PDF. В разделе «Область печати» выбираем, что будем переводить. «Границы» выводят на печать (в pdf) все пространство модели заполненное чертежом, «Лимиты» … сама не пойму что, «Рамка» — то что мы обведем после того как кликнем на слово «Рамка», «Экран» то что мы видим в данный момент (что приблизили, то и выводится). Чтобы проверить, что подходит вам можно выбрать сначала одину функцию и нажать «Просмотр…» (левый нижний угол этого же окона), потом другую и повторить «Просмотр…» и т.д. Чаще всего необходима «Рамка». Выбираем.

Автокад предлагает выбрать нам обвести рамкой область выводимую на печать (перевод в pdf)

С помощью привязки обозначаем область. Будьте внимательны, если у вас уже начерчена рамка с отступами от края листа 20мм, 5мм, 5мм, 5мм не обведите ее, а то на листе не будет этих отступов. Обводим внешнюю рамку, соответствующую размеру листа.
На «Просмотре…» можно посмотреть как лист будет выглядеть.
Все отлично? Нажимаем «Ок» и сохраняем где нам удобно. Вот у нас получился первый лист. Следующие листы делаем аналогично (каждый обводим рамкой, выбираем принтер – отправку в pdf) и получаем кучу листов в разных файлах.
Это все легко объединяется в один с помощью Adobe. НО. Когда это более менее серьезный проект, занимающий внушительное количество листов, этот метод становиться весьма трудозатратным.
Второй способ:

Вы оформили свои чертежи в пространстве «Лист». У меня под рукой оказался файл в котором всего два листа, но, отправка таким способом 2 листов, или 22, или 222 – выполняется совершенно одинаково, за исключением времени потраченного на обработку, обычно это не больше 15 секунд.
И так, заходим в пространство «Лист» (любой лист по порядку, после перевода в pdf все откроется с листа расположенного первым в автокаде, а листы поменять местами можно и тут же).

Заходим в «Настройка и управление AutoCAD» -> «Экспорт» -> «PDF». Открывается окно «Сохранить в PDF», в котором мы задаем все необходимые нам настройки, в том числе – отправить в pdf все листы разом (и они все сразу будут в одном файле) или только текущий.

Выбираем где сохранить, сохраняем. Наслаждаемся, отдыхаем, пока компьютер работает. При объемах проекта листов так в 200 разница ощутима – каждый лист обводить, или разом все отправить. Да я бы и при объеме в 20 листов уже устала обводить каждый.
Несколько чертежей перевести в пдф
Итак ситуация следующая — у нас есть несколько dwg файлов с чертежами, которые собираются в один комплект документов. …