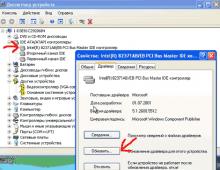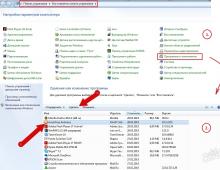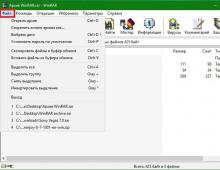Восстановить пароль учетной записи windows 7. Как разблокировать ноутбук под управлением Windows, если забыл пароль
Забытый пароль – типичная ситуация при работе с компьютером. Но, если забытый пароль от сайта можно восстановить достаточно просто, то забытый пароль от компьютера уже нет. Современные версии Windows позволяют восстанавливать пароль с помощью электронной почты, но в Windows 7 такой функции нет. На Windows 7 нужно делать сброс пароля.
Существует множество различных способов сбросить пароль. Но, в большинстве случаев, эти способы слишком сложные для того чтобы с ними мог разобраться неопытный пользователь. Мы же рассмотрим предельно простой способ сброса пароля на Windows 7. Все, что вам потребуется, это с Windows 7 и несколько минут времени.
Принцип, который мы будем использовать для сброса пароля, очень прост. В Windows 7 существует обработчик залипающих клавиш. Он срабатывает после того как пользователь 5 раз подряд нажмет клавишу Shift. При этом данный обработчик срабатывает даже на экране ввода пароля. Если заменить этот обработчик на командную строку, то ее можно будет запустить еще до ввода пароля. Ну а сбросить пароль, имея командную строку это уже дело техники.
Шаг № 1. Загружаемся с диска с Windows 7.
Для того чтобы сбросить пароль нам понадобится диск с Windows 7. Вставьте его в дисковод и загрузитесь. После того как появится окно с выбором языка, нажмите на кнопку «Далее».
Шаг № 2. Открываем «Восстановление системы».
После этого на экране появится предложение установить Windows 7. Здесь нужно нажать на ссылку «Восстановление системы».

Шаг № 3. Запоминаем букву диска с Windows 7.

После этого на экране появится ваша операционная система. Здесь нужно запомнить, какая буква была присвоена диску с операционной системой. Потому, что эта буква может меняться. Иногда это буква C, а иногда D (хотя операционная система Windows 7 установлена на диск C). Запоминаем букву и жмем на кнопку «Далее».

Шаг № 4. Открываем командную строку.

Шаг 5. Выполняем команды.
Теперь ответственный момент. Нам нужно сначала сделать резервную копию файла sethc.exe, а потом заменить его файлом cmd.exe (то есть «Командной строкой»). Для того чтобы сделать резервную копию введите следующую команду:
- copy d:\windows\system32\sethc.exe d:\
При этом букву диска D нужно заменить на ту букву, которую вы запомнили ранее. Иначе вы будете получать ошибку «не удается найти указанный путь».

Для того чтобы заменить файл sethc.exe файлом cmd.exe выполняем следующую команду:
- copy d:\windows\system32\cmd.exe d:\windows\system32\sethc.exe
При этом не забываем вместо буквы D использовать ту букву, которая была присвоена диску с вашей Windows 7. Вы должны были запомнить ее ранее). После выполнения команды появится запрос на замену файла. Нажимаем на клавишу Y (что значит Yes) и жмем Enter.

После того как обработчик залипающих клавиш заменен на «Командную строку», можно приступать к сбросу пароля на Windows 7. Для этого закрываем «Командную строку» и нажимаем на кнопку «Перезагрузка».
Шаг № 6. Сбрасываем пароль на Windows 7.
Теперь мы подошли непосредственно к моменту сброса пароля на Windows 7. Загрузите операционную систему Windows 7 и после того как на экране появится запрос пароля, 5 раз нажмите на клавишу Shift на клавиатуре. Это должно запустить обработчик залипающих клавиш, но, поскольку мы заменили его на «Командную строку», то запустится именно она.
При этом «Командная строка» будет запущена с правами администратора, а это означает, что мы сможем сбросить пароль. Для этого выполняем в этой появившейся «Командной строке» следующую команду:
- net user пользователь новый_пароль
Данная команда установит новый пароль для указанного вами пользователя.

После выполнения данной команды вы сможете войти в систему, используя новый, только что установленный вами пароль. В дальнейшем файл sethc.exe можно восстановить из сделанной резервной копии.
Способов восстановления доступа к учетной записи пользователя Windows 7 можно выделить несколько. Однако мы не будем углубляться в теорию и исследовать все варианты этой процедуры, а посмотрим наиболее логичный, простой и действенный метод, позволяющий разрешить проблему, как восстановить пароль администратора Windows 7.
Для сброса (или восстановления) пароля вам понадобится загрузочная флешка или диск. Обычно подобные носители используются для того, чтобы установить Windows 7, но мы применим дистрибутив несколько иначе. Если у вас установлено две операционные системы, то можно обойтись без установочного носителя, произведя все описанные ниже действия через доступную среду Windows.
Важно! Разрядность системы, записанной на установочный диск, должна совпадать с разрядностью Windows, к которой вы хотите восстановить доступ.
Если вы уже сталкивались с необходимостью восстановить пароль администратора в Windows XP, то должны знать о существовании утилиты ERD Commander. В Windows 7 она тоже работает корректно, позволяя сбросить код доступа к системе, поэтому при желании можете остановить свой выбор на её использовании.
Подключите установочный носитель к компьютеру и правильно настройке БИОС, корректно выставив приоритет загрузки:
- Если используется флеш-накопитель, первым должно загружаться USB-устройство.
- Если у вас есть диск Windows 7, сначала должен загружаться CD-ROM (DVD-ROM).
После перезагрузки появится окно инсталляции Виндовс 7. Установленные параметры языка, времени и даты, раскладки можно не менять, просто нажмите кнопку «Далее».
Запустится поиск имеющихся, после которого вам будет предложено выбрать одну из найденных версий Windows (если их несколько). Отметьте нужную ОС и нажмите кнопку «Далее».
Выберите пункт «Командная строка».
Пропишите команду «regedit», чтобы запустить встроенный редактор реестра.
В меню слева выделите раздел «HKEY_LOCAL_MACHINE».
Раскройте меню «Файл» и нажмите «Загрузить куст».
Перейдите через открывшийся проводник по пути C:\Windows→ → config. Буква может быть другой – укажите раздел, где находится Виндовс, к которой вы хотите восстановить доступ. Выделите файл «SYSTEM» и нажмите «Открыть».

Задайте новому разделу любое имя и нажмите «ОК».
Пройдите в редакторе реестра к ветке HKEY_LOCAL_MACHINE→
157→
Setup. Кликните дважды по параметру «CmdLine» и задайте ему значение «cmd.exe». Нажмите «Ок», сохраняя изменения.
Измените подобным образом параметр «SetupType», задав ему значение «2».
В результате в окне редактора у вас должны быть такая картина:
Выделите созданный раздел. Раскройте меню «Файл» и выберите «Выгрузить куст».
Подтвердите свое желание, нажав в появившемся окне «Да».
Выйдите из редактора реестра, закройте командную строку и нажмите кнопку «Перезагрузка».
Изменение пароля
После перезагрузки системы программа начнет подготовку компьютера к первому запуску. В этот момент на экране появится командная строка, с которой вам предстоит работать дальше.
Введите запрос «net user», чтобы посмотреть список всех учетных записей.
Выбрав имя пользователя, пропишите команду следующего вида: «net user логин пароль». Закройте командную строку. Теперь вы можете зайти в свой профиль, используя указанный только что код доступа.

После получения доступа к учетной записи вы можете заново установить пароль на компьютер. Если ключ безопасности вам не нужен, зайдите в «Панель управления» и в разделе «Учетные записи» удалите пароль, чтобы больше не пришлось возвращать себе утраченный доступ.
Работая каждый день за персональным компьютером, мы запоминаем и вводим десятки паролей. Это могут быть коды для игр или почтового ящика, вход в ОС и многие другие данные, которые необходимо держать в голове. Если вы уехали в отпуск, а вернувшись через месяц, вдруг обнаружили, то забыли пароль от своего компьютера, то эта статья для вас. Итак, на вашем ПК установлена Windows 7. Как сбросить пароль администратора?
Безопасность
Первым делом, задумайтесь, насколько вы хорошо разбираетесь в компьютерах. Если вы только и способны, что запустить ПК и открыть браузер/пасьянс, то поверьте, вам лучше не лезть «в дебри» и предоставить дело профессионалам. Любые повреждения, которые вы нанесете компьютеру или ноутбуку, автоматически аннулируют его гарантию, и в случае более серьёзной поломки вам вполне смогут отказать в бесплатном сервисном обслуживании. Также учтите, что если вы собираетесь проводить взлом чужого компьютера, то это уголовно наказуемо, поэтому всё что вы делаете, происходит на ваш страх и риск.
Простейший метод
Допустим, у вас есть работающий на Windows 7. Как сбросить пароль администратора? В некоторых случаях помогает следующий вариант. Вам необходимо отключить ПК от сети. Затем следует развинтить крышку системного блока. На материнской плате нужно отыскать батарейку-таблетку и вынуть её на несколько секунд, а затем поставить обратно. Что это даст? Сбросятся многие временные настройки персонального компьютера, такие как время, дата. Могут исчезнуть Интернета, пароль на BIOS и пользовательских учетных записях. К сожалению, данный метод работает не всегда, а физическое проникновение в недра компьютера - это 100 % тот вариант, при котором аннулируется гарантия.
Установочный диск
Если предыдущий способ вам не помог или вы решили им не пользоваться, то сбросить пароль администратора Windows 7 на ноутбуке вам поможет установочный диск с операционной системой. Дело в том, что, по логике Microsoft, если у вас есть такой диск, то вы являетесь программистом. Поэтому при у вас будут расширенные права для управления. Итак, есть два способа для Windows 7. Как сбросить пароль администратора? Читайте далее.

В любой операционной системе Windows, особенно на домашних компьютерах, существует скрытая запись администратора, которая по умолчанию не имеет пароля. Наша задача - подключиться к ней и уже оттуда редактировать другие "учетки" и пароли к ним. Первый способ может быть таким.
- Вставляем установочный диск в компьютер, при включении переходим в установку ОС.
- На самом первом экране нажимаем комбинацию Shift+F10, чтобы включить командную строку.
- Запускаем реестр командой regedit.
- В разделе HKEY_LOCAL_MACHINE, выбираем в меню пункт "Выгрузить куст" и указываем путь к файлу SAM - /Windows/System32/config. Прописываем любое имя создаваемой ветки.
- В появившемся "кусте", находим SAM/Domains/Account/Users/000001F4. Нам необходимо исправить ключ F.
- Дважды кликаем по нему, и перед нами откроется таблица ячеек памяти. В строке 0038, в первом столбце, необходимо изменить значение 11 ->10.
- Больше ничего не трогая, выходим и сохраняем.
- Выделяем наш "куст" в ветке HKEY_LOCAL_MACHINE и выбираем "файл"-"выгрузить куст". Подтверждаем.
Теперь вы можете перезагрузить компьютер, вытащив установочный диск перед этим. У вас должна была появиться учетная запись администратора, войдя в которую, вы сможете редактировать любые пароли на учетных записях.

Хитрость
Это второй способ "взломать" Windows 7. Как сбросить пароль администратора, имея на руках установочный диск? Для этого повторяем первые два пункта, описанные в предыдущем методе. Только вместо входа в реестр проделываем следующее.
- Надеемся, вы помните, на каком диске у вас установлена операционная система. Если нет, вводим команду "dir С:\". Перед вами появится таблица с папками на диске. Если вы увидели среди них Windows, значит это то, то нам нужно.
- Теперь нам необходимо скопировать файл - "copy C:\windows\system32\sethc.exe C:\".
- Создаем вместо него другой, открывающий командную строку - "copy C:\windows\system32\cmd.exe C:\windows\system32\sethc.exe".
- Теперь перезагружаем компьютер. В меню выбора пользователя, когда необходимо вводить пароль, быстро и много раз нажимаем клавиши "Ctrl/Alt/Shift".
- По задумке должна была включиться функция но из-за того, что мы изменили код в файле, запустится командная строка.
- Вводим команду "net user имя_пользователя новый_пароль".
Таким образом, мы сможем изменить пароль в любое время. Этот способ хорош тем, что однажды изменив указанный файл, вы сможете больше не использовать установочный диск. Но что делать, если его у вас не было изначально? Как сбросить пароль администратора Windows 7 без диска?

Сторонняя утилита
Обычно продавцы компьютеров и ноутбуков не поставляют в комплекте диски с операционными системами. Мы переплачиваем за то, чтобы купить компьютер с предустановленной "виндой", но диск нам в руки так и не дают. Что делать? Есть другой способ сбросить пароль администратора Windows 7. Программа, позволяющая сделать это, называется Offline NT Password and Registry Editor. Чтобы ей воспользоваться запишите образ на CD или USB носитель.
Для того чтобы Windows 7 через флешку, сначала убедитесь, что ваш компьютер поддерживает загрузку с внешнего носителя. Сделать это можно, зайдя в «биос» и проверив (изменив) очередность загрузочных носителей.
- Сначала загрузитесь с вашей флешки с установленной программой.
- Перед вами возникнет меню управления. Вы сможете увидеть таблицу, в которой будут указаны разделы дисков с их размерами. По ним вам нужно определить, в каком именно месте установлена ОС.
- Указываем номер диска.
- Вводим путь до файла SAM. Обычно это "X:/Windows/System32/config".
- Вводим "1" для сброса пароля.
- Печатаем "1" для выбора управления учетными записями. Перед нами появится табличка с именами пользователей и их идентификаторами RID.
- Выбираем необходимый аккаунт. Для этого вводим либо имя пользователя, либо идентификатор в формате 0x.
- Опять вводим "1". Это полностью сбросит пароль для учетной записи. Указав "2", вы сможете изменить текущий пароль на новый.
- Вводим последовательность "q"-Enter-"y"-Enter-"n"-Enter. Так мы завершим работу и сохраним изменения.
- Alt+Ctrl+Del для перезагрузки.
- Можете входить в нужную вам учетную запись.

Итог
Данная статья предназначена для продвинутых пользователей, которые не растеряются при виде черного окна и отсутствии курсора мышки. Большинство методов, описанных здесь, просты в освоении, поскольку все интерфейсы понятны любому, кто умеет внимательно читать и знает английский. Стоит также отметить, что они предназначены исключительно для работы с домашними компьютерами, поскольку использует те данные, которые может знать только владелец. Взлом чужих ноутбуков и ПК преследуется по закону, даже если это была невинная шутка по отношению к другу.
Доброго времени суток, дорогие читатели и снова Тришкин Денис на связи.
В последних версиях операционных систем от компании Microsoft в целях безопасности предусмотрена возможность установки пароля для осуществления входа в рабочую область. Если этот инструмент больше не актуален, его можно отключить. Я расскажу, как убрать пароль в Windows 7 несколькими способами. Ведь постоянно вводить секретные символы рано или поздно надоедает. Особенно это неактуально, когда за компьютером работает только один человек.
Многие пользователи хранят на компьютере информацию, доступ к которой должен быть только у них. Если устройством пользуется только один человек – это не проблема. Но в случае, когда к нему может подойти другой – могут появиться определенные сложности.
В Windows предусмотрен специальный инструмент, который ограничивает доступ к данным, путем установки персонального ключа. Так, например, часто этим инструментом пользуются родители, чтобы их чада не могли увидеть не полагающийся им контент. Кроме того, таким образом можно обезопасить себя от изменения личных настроек.
Отключение пароля ( )
Выключить введение ключа на вход можно несколькими способами. Каждый из них подразумевает, что вы и являетесь владельцем учетной записи, которую нужно обновить. Первые значат, что пароль известен и пользователь обладает правами администратора.
Он позволяет быстро справиться с этой проблемой:
Вот и все. Теперь при запуске системы, не будет появляться запрос ввода секретного ключа.
Важно! При этом, в случае смены учетной записи или выхода на экран блокировки, вводить пароль все равно будет нужно.
Убрать надоедливую функцию можно с помощью стандартного меню «Учетных записей пользователей ». Правда таким образом произойдет не отключение, а полноценное удаление. Несмотря на это Password не будет спрашиваться ни при каких обстоятельствах, даже после выхода из спящего режима.
Для выключения инструмента защиты нужно выполнить следующее:

Все, теперь система не будет задавать «глупых вопросов», касающихся безопасности из этой области.
Здесь же можно и создать секретную комбинацию символов.
Интересно знать! Специалисты рекомендуют при установке ключа вводить большие и маленькие буквы на разных языках и при этом также добавлять цифры. При этом длина должна быть не менее шести знаков. Только в этом варианте можно гарантировать хоть какую-то безопасность.
Сброс сетевого ключа ( )
Наверное, все пользователи компьютера знают, что такое сеть. Она представляет собой связь между двумя и более устройствами, что позволяет обмениваться информацией. Младшее поколение знакомо с этим понятием, так как через этот метод можно совместно проходить игры.
Но что делать, если после подсоединения машин, появляется окно ввода сетевого пароля? При этом если его не существует, подтверждение пустой строки не приведет к желаемому результату.
Дело в том, что в Windows 7 предусмотрены новые инструменты безопасности, а потому необходимо соблюсти сразу несколько условий для входа:
Использование классической настройки на всех аппаратах.
Если все это выполняется, то вводить секретные символы не нужно будет.
Сброс пароля администратора ( )
Иногда случаются ситуации, когда при каких-то обстоятельствах вы просто забыли пароль, с помощью которого можно попасть на рабочий стол, да и вообще получить доступ к личным данным. Это нередко бывает, когда пользователь работает постоянно за несколькими устройствами. И если пароли на них нигде не записывать, то вполне возможно их перепутать.
Есть несколько решений. Первое, что можно сделать – потратить какое-то время на подбор. Кроме того, просто удалить систему с компьютера и установить новую. Но в этом случае будут утеряны данные, которые находились на системном диске. И не факт, что их можно будет восстановить, хоть и существуют методы.
Но есть и более безопасный способ – обход, о котором я и хочу рассказать. Для этого понадобится установочный диск или флешка с Windows. Важно отметить, что операционная система должна быть точно такая же. Например, если установлена версия Ultimate, то и на переносном устройстве тоже самое.
Итак, если все найдено и подготовлено, можно приступать:

После проделанной работы во время загрузки ОС появится командная строка. Здесь мы и сможем поменять пароль. Для этого вводим в строку «net user пользователь пароль ». Подтверждаем действие. Пример команды: «net user admin 1111 ».
Этим способом мы поменяли пароль для пользователя «admin » на «1111 ». Теперь в предлагающемся окне вводим наши заветные цифры и ждем загрузки.
Сброс пароля через файл SAM ( )
Существует много способов, позволяющих обойти систему защиты для входа в систему. Несмотря на это все они только меняют информацию, которая хранится в файле SAM. Именно в нем указаны все необходимые данные, которые касаются связок User-Password.
Стоит отметить, что этот файл не имеет специального расширения. Дело в том, что он является компонентом реестра. Его можно найти в папке «Windows\system32\config », которая расположена на системном диске.
Также важно отметить, что этот способ считается одним из самых сложных. Тем не менее я считаю необходимым рассказать его вам. Для работы нам понадобится специальная программа. При этом каждый шаг нужно выполнять с особой осторожностью, ведь это может кардинально изменить весь процесс.
Мы будем использовать Active password changer. Кроме того, нам понадобится чистая флешка.
Итак, чтобы убрать запрос пароля, нужно:

Если все проходит, как нужно – никаких проблем в будущем возникнуть не должно, так как в системной области меняются только нужные нам компоненты.
Единственным недостатком является то, что некоторые относительно старые материнские платы могут не поддерживать старт с переносной памяти. В этом случае можно воспользоваться пластиковым диском.
Что ж, как видите, существует несколько различных способов, позволяющих убрать или изменить пароль учетной записи. При этом они абсолютно просты, даже нет необходимости смотреть видео. Выполняя четко все по инструкции, каждый сможет открыть доступ к нужной информации.
Надеюсь, здесь все найдут для себя вариант, который поможет справиться с проблемой. Подписывайтесь и рассказывайте обо мне друзьям!
Приветствую Вас, уважаемые пользователи! В сегодняшней статье предлагаю Вам рассмотреть такую ситуацию, когда пользователь в операционной системе к своей учетной записи. Следовательно, дальнейшая загрузка компьютера возможна лишь при вводе пароля, который был ранее привязан к соответствующей учетной записи пользователя.
Независимо от сложности заданного пароля всегда существует вероятность того, что в один прекрасный день пользователь сможет забыть пароль к своей учетной записи. Особенно это касается пользователей, создающие сложные пароли, включающие в себя упорядоченный набор цифр, букв. Отсюда возникает вопрос, а возможно ли как-нибудь войти в операционную систему, предварительно удалив забытый пароль не прибегая при этом к переустановке операционной системы?
На самом деле такой способ существует, причем сбросить пароль можно как при помощи специальных утилит, так и при помощи установочного дистрибутива Windows 7. В этой статье мы с Вами рассмотрим второй способ, поскольку на мой взгляд он является наиболее легким, что воспользоваться им может даже начинающий пользователь.
Итак, допустим, пользователь в операционной системе Windows 7 забыл пароль к своей учетной записи. Вставляете в DVD-привод установочный диск Windows 7 и задаете в БИОСе загрузку с этого диска.
1. После того как загрузится диалоговое окно начала установки операционной системы Windows 7, нам следует нажать на «Восстановление системы».

2. В следующем окне нам потребуется указать операционную систему, в которой следует выполнить восстановление пароля. В моем случае присутствует лишь одна операционная система Windows 7, поэтому я нажимаю «Далее».

3. В открывшемся окне «Параметры восстановления системы» необходимо перейти по ссылке «Командная строка».

4. На следующем этапе откроется диалоговое окно командной строки, в которой нужно будет прописать команду «regedit» и нажать «Enter».

5. В результате откроется окно, в котором нам нужно будет выполнить редактирования реестра. Сразу же выделяете раздел «HKey Local Machine» и нажимаете «Файл => Загрузить куст».


6. Далее откроется дополнительное окно, в котором Вам нужно будет указать место расположения файла «system». Если Ваша операционная система установлена на локальном диске «С», то файл «system» будет находиться по следующему адресу – С:/Windows/system32/config/system.
После того, как Вы нашли искомый файл на своем компьютере, Вам следует его выделить и нажать «Открыть».

7. В результате откроется окно «Загрузка куста реестра», в котором Вам следует придумать название для дополнительно созданной ветки реестра и нажать «ОК». Скажу сразу, что какие-либо требования к выбору имени ветки реестра не существуют, поэтому в своем примере имя раздела будет – «temowind».

8. Теперь нам следует открыть наш созданный раздел реестра и перейти в подраздел «setup». В правой части окна нам нужно будет дважды кликнуть левой кнопкой мыши по параметру «SetupType».

9. В открывшемся окне в поле «Значение» потребуется ввести цифру «2» и нажать «ОК».

10. Аналогичное действие следует выполнить и для подраздела CmdLine, единственное в строке «Значение» необходимо будет прописать следующую команду «cmd.exe».

11. На следующем шаге нам следует закрыть окно редактора реестра и в открытом окне командной строки снова нужно будет ввести команду «regedit» и нажать «Enter».
12. В открытом окне редактора реестра снова выделяем раздел «HKey Local Machine => temowind» и открываем «Файл => Выгрузить куст». Обратите внимание, что выделить нужно именно созданный Вами раздел (в моем случае это раздел — temowind)
13. Затем нам следует закрыть все диалоговые окна, извлечь загрузочный дистрибутив Windows 7.
14. При загрузке операционной системы откроется командная строка, в которой Вам следует прописать следующую команду: net user <Имя пользователя><новый созданный пароль>.

В моем примере команда будет выглядеть следующим образом:
net user Дмитрий 12345
где - Дмитрий – это имя моей учетной записи;
12345 – это мой новый пароль.
Если же учетная запись состоит из нескольких слов, например Валиахметов Дмитрий, то команда будет выглядеть следующим образом:
net user «Валиахметов Дмитрий» 12345 — то есть имя будет разделено пробелом и заключено в кавычках.
В завершающем этапе Вам потребуется закрыть диалоговое окно и после чего продолжится дальнейшая загрузка операционной системы. В окне ввода пароля указываем только что заданный новый пароль и компьютер успешно открывает нам нашу учетную запись.
Если пользователь по каким-либо причинам в к своему аккаунту, то после прочтения сегодняшней статьи, я думаю, он примет правильное решение для быстрого и безопасного доступа к своему аккаунту, сэкономив при этом свое время и конечно же сохранив все свои данные не прибегая к переустановке операционной системы.
А приходилось ли Вам забывать свой пароль к своей учетной записи и какие пути для успешного входа в систему Вы предпринимали? Переустанавливали операционную систему или использовали различные методы? Делитесь своим опытом!
Ну и напоследок я хочу рассказать Вам об увлечении моей супруги. С недавнего времени она начала заниматься изготовлением кофейных игрушек. Что это такое?
Кофейная игрушка – это ароматная игрушка, созданная вручную и пропитанная кофе с корицей, ванилью, какао. Главное предназначение такой игрушки – это радовать хозяина и дарить ему приятный натуральный аромат. Ведь такая игрушка создает вокруг себя настроение домашних посиделок за кофе с булочками, где бы Вы ни находились – дома, на работе или в автомобиле.

Если Вы заинтересовались, то пишите. Мы принимаем заказы. Еще больше фотографий игрушек Вы сможете увидеть в альбоме, пройдя по ссылке http://vk.com/club56283583
Не проходите мимо! Сделайте приятное родным и близким!
Ароматная кофейная игрушка станет отличным подарком или дополнением к нему!
На этом сегодняшнюю статью я завершаю и уже в следующей статье Вы узнаете =>