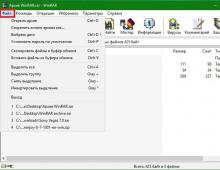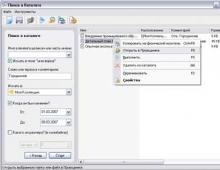Искусство организации файлов и каталогов. Полезные программы для работы с документами Лучшая программа для систематизации данных
«Архив документов» является программой, которая предназначена для организации, хранения, контроля и предоставления легкого доступа к различным документам. В программе можно проводить цифровой и бумажный документооборот.
Также программа предоставляет доступ для нескольких пользователей, контроль доступами юзеров, ведет историю корректировок, обладает русскоязычным меню и прочее. Программа разработана фирмой «Простой софт». Стоимость программы довольно невысокая, но при этом предоставляются все необходимые инструменты для работы с документами.
Многие знают, что работать с документами очень утомительно и неинтересно, однако, при этом данный процесс является очень важным. Документально сопровождается практически вся деятельность и манипуляции с деньгами, выдача и доставка товара и прочее.
Если в документах порядок, значит и в делах будет порядок. Чтобы навести порядок в делах, разработано большое количество специальных приложений. Среди них можно отметить утилиту «Архив документов», которая имеет отличия от всех остальных подобных приложений. Все это будет рассмотрено ниже.
Взглянув первый раз на программу, можно сазу понять, что она ничем не отличается от остальных. Принцип организации документов практически такой же, как и везде, в табличном виде. Интерфейс тоже стандартный – цвета тусклые, похожие на устаревшие версии Windows.
Стоит отметить, что недостатком это не является, а даже в каких-то моментах можно отнести к достоинствам приложения. В программе нет ничего такого, чего нет в остальных аналогичных разработках, поэтому будут рассмотрены только основные моменты.
Среди достоинств разработчики отмечают гибкую структуру данных, куда можно вставлять таблицы и поля, сортировать по разным критериям. Также в программе имеются фильтры, рассчитываемые поля, можно создавать документы по шаблонам, отчеты и вести историю документов.
Однако, достоинствами программы должны быть функции, которых нет в остальных аналогичных разработках. Но в этой программе нет ничего выдающегося, однако, разработчики ставят все стандартные функции в достоинства. На данный момент все вышеперечисленное является стандартным набором для подобных приложений, без которых трудно выполнять работу быстро и качественно.
В общем, организация данных происходит в табличном виде. Здесь на полях можно увидеть все необходимую информацию о параметрах документа. Можно регулировать отображение полей в этой таблице. К тому же можно вставлять новые поля. В общем, можно выполнять такие же действия, как и в СУБД SQL или Access.
Также можно вписывать sql-запросы в ручном режиме. Все файлы базы данных располагается в разделах, которые можно настраивать. В каждом разделе отображаются привязанные друг к другу таблицы, где выделяется основная и подчиненная. Таблицу с фотографиями можно привязать к списку «Сотрудники». Список документов может быть привязан к актам и прочему.
Также программа обладает многопользовательским режимом доступа, где каждому пользователю предоставляются определенные права и доступы. Устанавливаются ограничения благодаря установке роли и ограничений по полям. Ролью является пакет возможных доступов и параметров юзера. В рассматриваемой программе можно выделить три роли.
Первая называется «Администратор», которая позволяет выполнять все. Вторая – «Пользователь». Она позволяет работать с информацией, добавлять новую, корректировать личные параметры. С этой ролью невозможно проводить какие-то серьезные операции с базой данных и изменять общие настройки программы. Роль «Гость» предназначена только для просмотра данных на основных разделах.
Можно создавать новые роли. Если не получается найти эту функцию, тогда можно обратиться к справке. Кроме того, есть возможность устанавливать персональные ограничения по полям таблицы.
По поводу интерфейса можно выделить, что он легко настраивается, но не в плане оформления, а в плане наполнения. Можно настроить количество отображаемых полей, разделов и параметров таблицы. Кроме табличного отображения информации, можно выводить информацию в виде дерева, что позволяет быстро их фильтровать по определенному критерию.
Обычная панель инструментов располагает значками для обработки и ликвидации записей, фильтров, вставки нового поля, переноса информации, перемещения по записям и остальных манипуляций. В утилите довольно много функций, поэтому пиктограммы на панели очень маленькие, и в первое время работы различать их будет довольно сложно. В этом случае смогут помочь только появляющиеся подсказки при наведении указателя мыши.
Если применять приложение не с нуля, тогда стоит воспользоваться опцией импорта для добавления корректировок данных. Импортировать файлы можно из Excel и CVS, а потом настроить соответствие необходимых полей. Сделать это можно и в ручном режиме.
В программе имеются фильтры, при этом по всем языкам SQL. В разделе «История выдачи» отображаются люди, кому были переданы документы, а также дата, когда они должны вернуться. С этой функцией всегда будет понятно, у кого находятся документы, если они вдруг пропадут.
Поля могут быть текстовыми и числовыми, логическими, содержать в себе дату, картинку и файл. Также поля можно создать вычисляемые, для чего в них нужно вписать формулу. Получается так, что создавать новые поля можно для удовлетворения всех потребностей, которые могут возникнуть в процессе работы.
При подведении итогов по каким-то полям, то результат будет появляться автоматически. Данные в таблице можно привязывать друг к другу, по определенному полю. Можно выполнять копирование полей, чтобы в дальнейшем быстро применять для остальных полей.
Групповое обновление помогает корректировать записи указанной таблицы, которые подходят для конкретных условий. Это может пригодиться для ликвидации всех данных об операциях произведенных с клиентом, который покинул рынок. Отлично пригодиться групповая ликвидация записей, в которых фигурирует имя клиента.
На протяжении работы в базе данных может собираться различный мусор, в котором нет никакого смысла. Для поиска и ликвидации может пригодиться опция «Поиск дублей», с помощью которой в таблицы будет происходить сравнение записей по указанным полям. Завершив поиск, можно сразу же увидеть, что было выявлено, чтобы не позволить непредвиденную ликвидацию важных файлов.
В истории корректировок отображаются все манипуляции, которые происходили в базе данных, поэтому ничего не останется незамеченным. Программа позволяет использовать компрессию к базе данных, изготавливать резервные копии и восстанавливать ее. Можно генерировать отчеты по определенным полям и применять имеющиеся. В общем, все нужные функции для общения с базой данных в утилите есть.
Перед приобретением предоставляется один месяц пробного периода, на протяжении которого не ограничиваются функции, поэтому их можно опробовать все. Стоимость программы вполне допустима. Она находится в пределах рыночной цены аналогичных разработок.
Программу можно купить в нескольких вариантах. Базовая версия на одно рабочее место будет стоить 300 рублей. Версия «Стандарт» для трех компьютеров потянет на 8000 рублей. Для пятерых пользователей программа будет стоить 12000 рублей. 20000 рублей нужно будет отдать за версию «ПРО». Версия «ВИП» не ограничивается и стоит 40000 рублей.
Работать в утилите довольно просто. Если что-то не понятно, тогда можно воспользоваться справкой, которая есть в утилите и на сайте разработчика. В общем, функционально рассматриваемая утилита ничем не отличается от аналогичных разработок сторонних производителей. В этом случае выбирать подобные программы необходимо ориентируясь только по стоимости.
Также по электронке осуществляется техподдержка. Кроме того, помощь можно получить после заполнения формы обратной связи. Помимо этого, можно поискать ответы на вопросы на форуме. К тому же можно воспользоваться справкой к программе.
Стоит отметить, что программа довольно нетребовательна. Работать она может на операционках Windows, начиная с версии 2000. Частота процессора нужно не ниже 400 МГц. Оперативки требуется всего 128 МБ, а свободного места на диске нужно 12МБ для самой программы, а также место под резервные копии.
Работа с документами отнимает у пользователей, особенно у офисных сотрудников, очень много времени. А ведь существует немало программ, позволяющих существенно оптимизировать ручной труд при работе с документами путем автоматизации некоторых процессов. Многие из таких решений просты в применении, очень удобны и недороги, а потому доступны широкому кругу пользователей. О таких программах и пойдет речь в настоящей статье.
Организация документов
Пользователям, которым приходится иметь дело с большим числом электронных документов, хорошо знакома ситуация, когда, даже несмотря на строгую систему каталогов и подкаталогов, на поиски нужного документа уходит немало времени. Один из вариантов решения данной проблемы - использование специальной программы-каталогизатора, основная задача которой состоит в упорядочивании и рассортировке данных, что в итоге обеспечивает быстрый поиск нужной информации. Таких каталогизаторов на рынке представлено огромное множество, и все они ориентированы на каталогизацию либо дисков, папок и файлов, либо какой-то узкоспециализированной информации (фильмов, монет, марок и пр.). Для каталогизации документов подойдет любой универсальный каталогизатор, позволяющий каталогизировать папки и файлы разных типов. Лучшим среди подобных решений считается пакет WhereIsIt (http://www.whereisit-soft.com/), однако он довольно дорог, а его возможности для многих пользователей явно избыточны. Большинству будет вполне достаточно воспользоваться пакетом WinCatalog Standard.
Другим способом является объединение связанных между собой документов в сложные иерархически-структурированные документы, хранимые внутри файлов данных, соответствующих этим структурам. В подобных структурированных документах гораздо удобнее ориентироваться и находить нужную информацию благодаря как структуризации, так и расширенным возможностям поиска внутри документа. Кроме того, подобное структурирование позволяет производить внешний поиск и искать документы по фрагментам входящего в них текста. Например, для создания иерархически-структурированных документов предназначен пакет Maple.
WinCatalog Standard
Разработчик : WinCatalog.com
Размер дистрибутива: 1,62 Мбайт
Работа под управлением: Windows 95/98/2000/Me/NT 4.0/XP
Способ распространения: http://www.wincatalog.com/ru/download/wincatalogs10ru.exe)
Цена: 200 руб.
WinCatalog Standard представляет собой удобный в работе многофункциональный каталогизатор с понятным русскоязычным интерфейсом (рис. 1). Пакет позволяет каталогизировать данные с любых носителей информации, которые могут быть подключены к компьютеру: дискет, жестких и сетевых дисков, обычных CD- и аудиодисков, Zip-дисков и т.д. С его помощью можно рассортировать и упорядочить любые папки и файлы независимо от их местонахождения. Вносить данные в каталог можно как вручную (сразу в виртуальные папки), так и путем сканирования дисков (включая находящиеся там Zip-архивы) - в таком случае извлеченные с дисков папки и файлы для удобства ориентации лучше потом рассортировать по виртуальным папкам, что благодаря поддержке операции drag & drop не займет много времени.
Рис. 1. Интерфейс WinCatalog Standard
Общее управление каталогом осуществляется легко и удобно. Разбиение данных по тематическим папкам существенно упрощает ориентацию, а размещение папок и вложенных в них элементов нетрудно изменить обычным перетаскиванием. Расширенный поиск (по имени, комментарию, размеру и дате изменения; рис. 2), поддерживающий булевы операции и возможность выбора конкретной папки для поиска, а также учитывающий ключевые слова (их можно предусмотрительно добавлять к отдельным элементам каталога), позволяет быстро найти нужный документ, а поиск дубликатов - удалить из коллекции повторяющиеся элементы. Экспорт всей или части каталога документации в CVS-файл обеспечивает возможность обработки данных в другом приложении (например, в MS Excel), а экспорт в HTML-файл удобен для печати каталога.

Рис. 2. Поиск документов в WinCatalog Standard
Maple 6.25
Разработчик : Crystal Office Systems
Размер дистрибутива: Maple - 5,3 Мбайт, Maple Professional - 5,89 Мбайт
Работа под управлением: Windows (все версии)
Способ распространения: shareware (30-дневная демо-версия: Maple - http://www.crystaloffice.com/maple.exe , Maple Professional - http://www.crystaloffice.com/maplepro.exe)
Цена : Maple - 21,95 долл., Maple Professional - 30,95 долл.
Maple - удобный в применении менеджер документов, который позволяет объединять разноплановые материалы в иерархические структуры и получать в итоге структурированные документы: бизнес-планы, отчеты, аналитические записки, брошюры и т.п. В таких иерархических деревьях документов разноплановая информация представлена более наглядно, а найти любой документ гораздо проще, чем при стандартной каталогизации. Для просмотра созданных в Maple документов необходим специальный просмотрщик Maple Reader, который можно бесплатно скачать по адресу: http://www.crystaloffice .com/mreader.exe (2,51 Мбайт). Пакет отличается дружественным интерфейсом (рис. 3) и настолько прост в изучении, что даже отсутствие русскоязычной локализации программы для большинства пользователей не станет преградой, а потому данное решение можно рекомендовать самой широкой аудитории.

Рис. 3. Интерфейс программы Maple
Менеджер представлен в двух версиях: базовой Maple и расширенной Maple Professional. К числу принципиальных отличий расширенной версии стоит отнести наличие таких дополнительных функций, как поиск документов, проверка грамматики, шифрование файлов и резервирование иерархических структур.
Основа любого документа в Maple - иерархическое дерево узлов, уровень вложенности подузлов в котором, равно как и их количество, не ограничен. Каждый узел представляет собой отдельный документ, содержащий не только текст (набранный непосредственно, вставленный из буфера обмена или импортированный из документов в форматах RTF, DOC, WRI и HTML), но и табличный материал, графики, ссылки на базовые фрагменты итогового документа или файлы и т.п. При оформлении документов предусмотрено применение стандартного набора функций для работы с текстом: изменение типа и размера шрифта, создание списков, оформление абзацев, использование стилей и пр. Интеграция с MS Word позволяет применять встроенный в MS Word спеллчекер для проверки грамматики и поиска синонимов не только на английском, но и на русском языке. Встроенная система резервирования обеспечивает возможность создания сжатых резервных копий иерархических документов (в форматах ZIP и CAB). Встроенный мастер шифрования помогает зашифровать конфиденциальные документы с применением криптографического алгоритма Blowfish. А поисковый модуль Finder позволяет быстро найти нужные документы по фрагменту имени, автору, комментариям, содержанию (рис. 4) и т.п.

Рис. 4. Поиск документов по содержащемуся
в них тексту в Maple
Быстрый доступ к документам
Технология компьютерной подготовки документов предполагает, что созданные документы в дальнейшем неоднократно используются. Например, при разработке нового документа вам могут потребоваться один-два абзаца из вчерашнего документа или новый документ вообще представляет собой копию старого, но с измененной переменной информацией и т.д.
К сожалению, пользователь далеко не всегда может вспомнить, как назывался созданный позавчера важный документ, а порой и не имеет ни малейшего представления о том, где его искать. Конечно, нужно давать документам значимые имена и сохранять их, придерживаясь четкой каталогизации, но, увы, бывает и иначе, виной чему спешка, отвлекающие звонки и т.п. В результате на поиски требуемого документа может уйти немало драгоценного времени - ведь совсем не факт, что вам удастся открыть его через список ссылок Windows к последним документам, доступным через меню «Пуск». Дело в том, что данный список:
- ограничен 15 документами - это означает, что вероятность попадания в него документов, например, недельной давности практически равна нулю;
- не позволяет определить местонахождение документа, если вы помните часть текста, но забыли название файла;
- не включает одноименные (однако при этом различные) документы, сохраненные под одним именем, но в разных папках, что актуально, например, при совместной работе над документом с формированием нескольких его версий.
Есть и еще одна проблема - предусмотренный в Windows список недавних документов представляет собой один из каналов утечки конфиденциальных данных, так как по нему любой пользователь (в том числе злоумышленник) может сориентироваться относительно характера компьютерной деятельности владельца. Поэтому данный список рекомендуется регулярно очищать, например при помощи утилит для удаления с диска «мусорных» данных. В итоге складывается, казалось бы, парадоксальная ситуация: если пользователь регулярно уничтожает информацию о недавно использовавшихся документах в целях безопасности, то он лишается быстрого доступа к ним, а в противном случае рискует стать жертвой злоумышленников. Однако выход есть - можно воспользоваться специализированной утилитой ActualDoc, которая расширяет возможности Windows в плане работы с последними документами.
Если же нужный документ был создан уже давно и потому никак не может фигурировать в списке недавно открывавшихся документов (как встроенном в Windows, так и в списке ActualDoc), то придется прибегнуть к его поиску. Здесь возникает иная проблема - как правило, пользователь не помнит имени документа (равно как и даты его создания), зато знает, какие ключевые слова встречаются в тексте. Значит, нужно искать документ по фрагментам входящего в него текста - увы, данную задачу хоть и можно решить встроенными средствами Windows или, например, Word, но весьма посредственно. И дело не только в том, что такой поиск не совсем очевиден и выполняется медленно - иногда с этим можно смириться. Куда важнее, что далеко не все файлы окажутся найденными - морфологические особенности русского языка при поиске учитываться не будут, поэтому останутся не найденными файлы, в которых искомые слова имеют другое падежное окончание. В то же время специализированные поисковые утилиты, такие как «Ищейка» (http://www.isleuthhound.com/ru/), Superior Search (http://superiorsearch.ru/), «Архивариус 3000» и Phoenix Search (http://indexlab.net/), могут быстро найти нужные документы независимо от их местоположения. Наиболее привлекательным среди названных решений по соотношению «цена/качество» нам представляется пакет «Архивариус 3000».
ActualDoc 3.5
Разработчик : Flexigen Software
Размер дистрибутива: Standard - 4,1 Мбайт, Professional - 3,6 Мбайт
Работа под управлением: Windows 2000/XP/2003/Vista
Способ распространения: Standard - freeware (http://www.flexigensoft.com/files/download/actualdoc-standard.exe), Professional - shareware (14-дневная демо-версия - http://www.flexigensoft.com/files/download/actualdoc.exe)
Цена : Standard - бесплатно, Professional - 19,95 долл.
ActualDoc - менеджер последних документов, запоминающий использовавшиеся документы и обеспечивающий быстрый и безопасный доступ к ним. Программа отличается простотой и интуитивностью, имеет дружественный интерфейс с поддержкой русского языка (рис. 5) и практически не потребует времени на освоение, тем более что сопровождается исчерпывающей справочной системой, а потому может стать незаменимым инструментом как для профессионалов, так и для домашних пользователей.

Рис. 5. Интерфейс программы ActualDoc
ActualDoc ведет учет загрузки неограниченного числа документов в течение указанного пользователем срока (по умолчанию - 60 дней), поддерживает более 40 форматов файлов (текстовые и графические файлы, документы MS Office и HTML-документы, PDF-файлы и др.) и позволяет быстро загрузить любой из них. Найти в среде программы нужный документ - не проблема. Если свиток запомненных ею документов сравнительно небольшой, то можно выбрать документ прямо из списка. В противном случае разумнее предварительно ограничить список возможных претендентов путем его фильтрации (возможна фильтрация по временно му интервалу, по расширению и категории) либо провести поиск по имени документа (в общем виде) или по фрагменту входящего в него текста (правда, поиск по русскому тексту не всегда удачен). Есть и другой способ быстро открыть нужный документ - через встроенные закладки (такие же, как в Internet Explorer; рис. 6), которые могут быть назначены отдельным часто используемым документам и существенно ускоряют доступ к ним, так как необходимость поиска отпадает. Выбранный документ оказывается доступным во встроенном просмотрщике - для просмотра, поиска и копирования, а также во внешнем приложении - для редактирования и может использоваться для полной переработки, выборочного копирования из него информации или для отправки документа по электронной почте. При этом сам список документов может быть спрятан от посторонних глаз и защищен паролем - в этом случае недавно использовавшиеся файлы не будут отображаться в меню Пуск -> Документы .

Рис. 6. Открытие документа через закладку
в ActualDoc
Пакет поставляется в двух версиях: бесплатной базовой Standard и платной Professional. Возможности бесплатной версии не позволяют просматривать документы во встроенных просмотрщиках, использовать функцию поиска (в итоге искать документы можно лишь визуально, просматривая полный или отфильтрованный список), создавать пользовательские категории и редактировать закладки.
Архивариус 3000 (3.82)
Разработчик: Likasoft
Размер дистрибутива: 3 Мбайт
Работа под управлением: Windows 95/98/Me/NT/2000/XP/2003/Vista
Способ распространения: shareware (30-дневная демо-версия - http://www.likasoft.com/download/arch3000-ru.exe)
Цена: студенческая лицензия - 195 руб., персональная лицензия - 295 руб., коммерческая лицензия - 900 руб.
« Архивариус 3000» - это оптимальное решение для быстрого поиска документов на 18 различных языках (включая русский, английский, немецкий и французский), ориентированное на широкий круг пользователей. Программа обеспечивает мгновенный доступ к документам, находящимся на жестком диске, сетевых и съемных дисках (CD, DVD, ZIP и др.), и может работать со всеми популярными типами документов (PDF-файлами, документами MS Office, текстовыми файлами и т.д.). Она умеет производить поиск в архивах (ZIP, RAR и др.), в почтовых сообщениях (Outlook, Outlook Express, The Bat! и др.) и вложенных в них файлах. Кроме того, поддерживается поиск в базах данных Lotus Notes и Lotus Domino и в базах сообщений ICQ, Odigo IM и Miranda IM.
Наряду с обычным поиском по ключевому слову или по набору ключевых слов, программа поддерживает режим расширенного поиска с применением логических функций и может искать документы не только по содержимому, но и по имени файла, дате изменения, размеру, типу документа, кодировке и пр. (рис. 7). Благодаря полной поддержке уникода, поиск корректно выполняется не только в документах на одном языке, но и в многоязычных (например, с текстом на русском и немецком языках одновременно). Возможен удаленный поиск документов через Интернет с последующим доступом к найденным документам через любой интернет-обозреватель, например через Internet Explorer. Результаты поиска могут быть представлены в режиме выдержек, когда отображаются наиболее значимые (релевантные) фрагменты выбранных документов с подсветкой найденных слов, и в режиме таблицы, когда выводится краткая информация о документах (рис. 8), по которой они могут быть отсортированы.

Рис. 7. Поиск документов в среде «Архивариус 3000»

Рис. 8. Варианты представления результатов поиска
в «Архивариус 3000»
Заполнение типовых документов
Подготовка типовых документов отнимает значительную часть времени у тех пользователей, кто по долгу службы занимается оформлением разнообразной документации в страховых компаниях, банках, нотариальных конторах, компаниях, оказывающих разного рода услуги, и т.п. Как правило, такие документы создаются в текстовом редакторе Word на основе изначально разработанных базовых документов, в которых просто заменяется некоторая переменная информация. Ничего сложного в этом нет, но при больших объемах документации неизбежны ошибки - можно, например, случайно ввести данные не в то место, где им полагается находиться, или стереть несколько слов документа и т.п. Поэтому желательно, чтобы открытыми для ввода были лишь те поля, в которых должны вводиться данные, а весь остальной текст был заблокирован. Возможность создания подобных документов в Word разработчиками предусмотрена. Достаточно разработать серию шаблонов для всех используемых в организации типовых документов, для каждого шаблона запретить изменение постоянных данных (команда Сервис -> Установить защиту -> Запретить любые изменения, кроме ввода данных в поля форм ) и обучить пользователей создавать документы по шаблонам. Для типовых документов, где переменной информации сравнительно немного, таких шаблонов окажется вполне достаточно, чтобы существенно ускорить процесс подготовки документов и снизить риск ошибок.
Однако на практике применяется немало типовых документов, в которых переменная информация занимает до половины объема, причем часть переменных данных в том или ином виде неоднократно повторяется (рис. 9) - например ф.и.о. в разных падежах, прописи для введенных дат или сумм и т.п. В этом случае использование Word-шаблонов мало что дает, так как заполнение документов даже через шаблоны потребует много времени, ведь все переменные данные придется вводить вручную.

Рис. 9. Пример документа с большим объемом
переменной информации
Есть и еще одна особенность оформления типовых документов - часто требуется подготовить не один документ, а сразу несколько (например, для оформления банковского договора об открытии депозитария нужны три-четыре типа договоров для подписи). Таким образом, одну и ту же информацию приходится вводить в разные документы, на что тоже уходит много времени, а вероятность совершения ошибки при этом соответственно возрастает. Гораздо быстрее можно оформлять подобные документы при помощи специализированных приложений, предназначенных для автоматизации процесса подготовки типовых документов, - например таких, как «АвтоДок» или Blitz Document. Данные приложения тоже базируются на применении шаблонов, которые, в отличие от обычных Word-шаблонов, не только позволяют вводить данные в отведенные для этого поля (для чего пользователю необходимо заполнить набор форм с данными), но и умеют преобразовывать введенные данные запрограммированным образом, например могут заменить число прописью, произвести склонение слов и словосочетаний по грамматическим падежам и т.п. В итоге нужные документы заполняются быстро, а число ошибок, которые при этом можно совершить, оказывается на порядок меньше, чем при традиционной их подготовке в Word. Кроме того, создание типовых документов через специализированные решения привлекательно еще и тем, что все созданные документы автоматически каталогизируются и в дальнейшем найти любой из них - не проблема, а от пользователя не требуется знание тонкостей оформления документации, ведь в шаблонах все юридические нюансы уже учтены.
АвтоДок 1.2
Разработчик: EleWise
Размер дистрибутива: 6 Мбайт
Работа под управлением: Windows 2000/XP/2003
Способ распространения: shareware (функционально ограниченная демо-версия - http://www.auto-doc.ru/download/autodoc/AutoDoc_Demo.exe)
Цена: «АвтоДок-Персональный» - 1980 руб., «АвтоДок-Сервер» - 2980 руб., «АвтоДок-Клиент» - 1490 руб.
«АвтоДок» - это программа, позволяющая автоматизировать и ускорить процесс заполнения типовых документов посредством созданных с помощью MS Word шаблонов и ведущая архив документов и записей, сделанных при помощи этих шаблонов. Процесс генерации новых документов в ней предельно автоматизирован - достаточно выбрать нужный бизнес-сценарий из общего списка сценариев (под бизнес-сценарием понимается настроенный шаблон) и заполнить форму ввода с требуемыми данными (рис. 10). Созданный документ может быть просмотрен, сохранен, распечатан или открыт в Word для дальнейшего редактирования.

Рис. 10. Создание документа по сценарию «АвтоДок»
Число встроенных сценариев невелико (рис. 11), но может быть расширено за счет пользовательских сценариев, процесс создания которых подробно и наглядно представлен в справке и полностью контролируется мастером, а потому доступен для большинства пользователей. Разработка нового сценария предполагает выполнение пяти шагов: ввод названия сценария, создание шаблона, определение переменных, настройка и тестирование сценария с его сохранением для дальнейшего редактирования (рис. 12). На первый взгляд некоторые сложности может вызвать подготовка шаблона, так как он должен быть создан вручную в Word, а это предполагает знание языка создания сценариев. Но на практике все гораздо проще - достаточно уяснить, что переменные вводятся в фигурных скобках, а перед ними устанавливается значок $, весь остальной текст печатается обычным образом (рис. 13). Новые шаблоны могут создаваться не только с чистого листа, но и на базе существующих шаблонов или готовых документов - в первом случае нужно лишь изменить настройки сценария и протестировать его с измененными настройками, а во втором - открыть готовый документ, заменить изменяющуюся информацию переменными и указать его программе в качестве шаблона. Переменные могут быть нескольких типов, в том числе позволяющие:
- ввести данные сразу в несколько полей: ф.и.о., паспортные данные, реквизиты организации и т.п.;
- выбрать значение переменной из набора значений;
- выполнить разнообразные операции и преобразования: вычислить процент от числа или НДС от суммы, преобразовать число в строку, ввести текущую дату и др.;
- указать слово или словосочетание в определенном падеже и т.д.
Созданные по бизнес-сценариям «АвтоДок» документы сохраняются в виде четко структурированных записей, а потому в любой момент можно найти нужный документ путем фильтрации или поиска, просмотреть его, распечатать, перегенерировать или удалить.

Рис. 11. Окно «АвтоДок» с перечнем групп встроенных
бизнес-сценариев

Рис. 12. Разработка нового сценария в «АвтоДок»

Рис. 13. Пример текста шаблона в «АвтоДок»,
в котором фигурируют четыре переменные: «число»,
«месяц», «организация» и «ф.и.о.»
Программа поставляется в двух версиях: однопользовательской - «АвтоДок-Персональный» и многопользовательской (сетевой), представленной двумя модулями - «АвтоДок-Сервер» и «АвтоДок-Клиент». В однопользовательской версии все компоненты системы располагаются на локальном компьютере, а в многопользовательской база сценариев, шаблонов и записей устанавливается на сервере, а на пользовательских компьютерах ставится лишь клиентская часть, позволяющая использовать все материалы «АвтоДок», хранящиеся на сервере.
Blitz Document 3.4.1
Разработчик: BlitzSoft
Размер дистрибутива: 991 Кбайт
Работа под управлением: Windows NT/2000/XP/2003/Vista
Способ распространения: shareware (функционально ограниченная демо-версия - http://blitz-doc.ru/insblitz.exe)
Цена: 500 руб.
Blitz Document - это компактная программа для автоматического составления типовых документов посредством шаблонов-сценариев. Она позволяет быстро генерировать документы на базе встроенных шаблонов, число которых более 30 (рис. 14), или пользовательских сценариев, которые можно разрабатывать на базе встроенных шаблонов или пустых макетов. Создание документа по готовому сценарию предельно просто - достаточно выбрать вид сценария и выполнить указания мастера, который добросовестно проведет пользователя через все этапы подготовки документа (рис. 15). Готовый документ можно будет просмотреть, распечатать, отредактировать во встроенном текстовом редакторе (исправлять можно как переменные, так и постоянные данные) или открыть для редактирования в Word.

Рис. 14. Список встроенных сценариев Blitz Document

Рис. 15. Создание документа по сценарию
Blitz Document
Разработка созданных шаблонов несколько сложнее, но тоже будет по силам большинству пользователей. Правда, освоение данной возможности потребует некоторого времени, так как, к сожалению, прилагаемая к программе справочная информация рассчитана на достаточно подготовленных пользователей (она весьма скупа и не содержит ни иллюстраций, ни примеров). Технически создание нового шаблона состоит из двух этапов: выбор встроенного шаблона или макета, на основании которого будет разрабатываться новый шаблон, и последовательная корректировка входящих в него постоянных и переменных данных (рис. 16). Постоянные данные вводятся в их реальном виде, но не прямо в текст, а через диалоговые окна. Переменная информация также корректируется в ходе диалога и вводится уже не напрямую, а заменяется переменными с подстановочными метками, оформленными с учетом используемого в программе языка описания сценариев. Сценарии могут не только отображать введенный при генерации документа текст, но и изменять его с помощью системы команд подстановки данных или их преобразования. Например, предусмотрено:

Рис. 16. Разработка нового шаблона на базе макета
в Blitz Document
- склонение слов и словосочетаний по грамматическим падежам;
- перевод чисел в строки;
- перевод календарных дат в строки;
- проведение любых применяемых в юридических и бизнес-документах вычислений;
- изменение текста в зависимости от значения введенных данных и т.д.
Созданные при помощи Blitz Document документы сохраняются в структурированных учетных журналах - это позволяет быстро ориентироваться в документации и практически мгновенно получать доступ к нужным материалам, например для того, чтобы их распечатать. Кроме того, документы можно группировать в виртуальные дела, что удобно для быстрого доступа к материалам, связанным с конкретным фигурирующим в базе субъектом или объектом.
Распознавание текста в отсканированных документах
Пользователям, которым часто приходится переводить в электронный редактируемый формат бумажные документы (страницы книги, газеты, журнала или факса), не обойтись без системы распознавания символов, или OCR-системы (Optical Character Recognition), предназначенной для автоматического ввода текстов бумажных документов в компьютер. Теоретически можно воспользоваться программой FineReader от компании ABBYY или CuneiForm от Cognitive Technologies - обе надежны в работе и отличаются высокой точностью распознавания. Но у пакета FineReader имеется упрощенная и приемлемая по цене для домашних пользователей версия ABBYY FineReader 8.0 Home Edition, что делает его более привлекательным для широкой аудитории.
ABBYY FineReader 8.0
Разработчик : ABBYY Software
Размер дистрибутива: 40,5 Мбайт
Работа под управлением: Windows 98/Me/NT 4.0/2000/XP
Способ распространения: shareware (демо-версия FineReader Home Edition отсутствует, функционально ограниченная демо-версия FineReader Professional Edition - http://www.abbyy.ru/download/?param=45793)
Цена : FineReader Home Edition - 990 руб., FineReader Professional Edition - 3750 руб.
ABBYY FineReader - идеальное решение для распознавания документов, в которых распознается не только текст, но и оформление, что обеспечивает точную передачу таблиц, картинок и разбиения текста по колонкам (рис. 17). Программа проста в использовании, умеет распознавать многоязычные (поддерживаются 179 языков) и многостраничные документы. Предусмотрена возможность распознавания всего документа целиком либо его отдельных страниц. Результат можно сохранить в одном из распространенных форматов: RTF, DOC, XLS, HTML, TXT или PDF. Возможно пошаговое сохранение результатов распознавания для исключения ошибок. Реализован экспорт результатов распознавания непосредственно в Microsoft Word, Excel, Lotus Word Pro, Corel WordPerect и Adobe Acrobat. Ускорить проверку результата поможет встроенная программа проверки орфографии (для 36 языков), а интеграция с Microsoft Word позволяет вызывать программу прямо из Word, не отвлекаясь от работы с текстом.

Рис. 17. Результат распознавания документа
в ABBYY FineReader Home Edition
Программа представлена в двух версиях: FineReader Home Edition, рассчитанной на начинающих пользователей, и FineReader Professional Edition, ориентированной на профессионалов. Профессиональная версия позволяет управлять параметрами распознавания (менять режим, осуществлять распознавание с обучением) и отличается более богатым набором функций по распознаванию (распознавание PDF-файлов, снятых цифровым фотоаппаратом текстов и др.). Кроме того, в Professional Edition предусмотрено больше различных форматов сохранения, добавлены возможности распознавания штрих-кодов и быстрого распознавания скриншотов с помощью утилиты Screenshot Reader.
Конвертирование документов из PDF-формата
Вся техническая документация поставляется сегодня в формате PDF, для просмотра документов в котором применяется бесплатная утилита Adobe Acrobat Reader. Но довольно часто возникает необходимость в использовании фрагментов PDF-файлов при подготовке собственных документов или редактировании материалов в PDF-формате (например, статьи, контракта, отчета и т.п.). В первом случае потребуется извлечь из PDF-файлов фрагменты текста и/или изображения (теоретически это можно сделать и с помощью встроенных средств Acrobat Reader, но с весьма посредственным результатом). Во втором случае придется конвертировать PDF-документы в редактируемый формат (например, в Word-формат) с сохранением оформления исходного документа, что в Acrobat Reader даже не предусмотрено. В таких случаях на помощь придут специальные утилиты, из которых наиболее привлекательными представляются пакеты ABBYY PDF Transformer и PDF2Word (http://www.toppdf.com/pdf2word/index.html). Мы рассмотрим первый из них - он хоть и дороже, зато имеет русскоязычный интерфейс и позволяет конвертировать PDF-файлы в несколько редактируемых форматов, причем умеет верно распознавать не только английский, но и русский текст.
ABBYY PDF Transformer 2.0
Разработчик: ABBYY Software
Размер дистрибутива: 52 Мбайт
Работа под управлением: Windows 2000 (SP2 или выше)/XP/Server 2003
Способ распространения: shareware (15-дневная демо-версия - http://www.abbyy.ru/pdftransformer/?param=35957)
Цена: 1490 руб.
ABBYY PDF Transformer - утилита для конвертирования PDF-документов в форматы документов Microsoft Word (рис. 18), Excel, а также в HTML- и TXT-файлы. Пакет отличается интуитивно понятным интерфейсом и очень прост в использовании, а потому его освоение окажется по силам даже начинающим пользователям.
ABBYY PDF Transformer умеет конвертировать любые PDF-файлы, включая файлы без текстового слоя (такие файлы чаще всего получаются из отсканированных документов и представляют собой изображение текста), и корректно обрабатывает PDF-файлы, содержащие любые комбинации поддерживаемых языков (включая русский и английский). Утилита точно сохраняет оформление исходного документа (картинки, таблицы, расположение колонок, ссылки) и позволяет управлять вариантами конвертирования и сохранения. Например, можно четко определить области, которые должны восприниматься программой как текст или как изображение (что актуально для PDF-файлов со сложным оформлением), сохранить готовый документ с таким же оформлением, как в оригинале, или как колонку текста (с картинками или без - по желанию) и т.д. При необходимости возможно выборочное конвертирование отдельных страниц или даже их фрагментов. Кроме того, ABBYY PDF Transformer умеет осуществлять и обратное конвертирование, позволяя создавать PDF-файлы из документов Microsoft Word, таблиц Excel, презентаций PowerPoint, диаграмм Visio и HTML-файлов, а также практически из любого приложения, поддерживающего вывод документа на печать (это реализовано через виртуальный принтер PDF-XChange for ABBYY PDF Transformer 2.0).
Evernote завоевал сердца многих любителей организовывать разнообразную информацию. С тех пор появились свои «Evernote» для более узких задач - вроде организации музыки, видео, одежды и пр. И, конечно же, есть программы для организации файлов на компьютере.
TagSpaces - кроссплатформенная программа для организации файлов на ваших устройствах.
Достоинства:
- Работа в оффлайне;
- Поддержка Windows, Mac, Linux и Android;
- Можно развернуть на своём сервере;
- Не требует установки;
- OpenSource
Недостатки:
- Нет iOS версии (официальной);
- Сложно разобраться в интерфейсе;
- Возможности на бесплатном тарифе ограничены
Как и большинство опенсурсных программ, TagSpaces доступна для всех популярных платформ и не требует установки на десктопе. На Windows достаточно просто скачать архив (всего 70 Мб) с программой и распаковать в нужную директорию. Это классно, если вы не любите «облака», но хотите иметь нужную информацию под рукой. Закинули на флешку или в расшаренную папку и работаете в изоляции от всего остального мира.
После запуска программы нужно просто принять лицензионное соглашение и можно сразу же приступать к работе. Никаких тебе регистраций, паролей и прочего. Только небольшой тур по самой программе.
Основная цель программы - организация файлов на вашем ПК. Сами файлы при этом никак не затрагиваются, а программа работает полностью в оффлайне. TagSpaces - скорее дополнение к стандартному Проводнику, чем программа для организации информации.
Поэтому для начала работы нужно выбрать Каталоги, которые вы хотите организовать. Это могут быть любые папки на вашем компьютере. Имя каталога можно задать отличное от названия самой папки, а также настроить параметры его отображения (список, таблица, галерея) и выбрать каталог по умолчанию.

Организация информации
Папки можно добавлять одну в другую, а также быстро перейти к папке, но уже в стандартном Проводнике.


Режимы отображения информации
В зависимости от содержимого папки меняется её отображение. Почему-то настройки папки, заданные по умолчанию, сбрасываются и для всех папок отображаются последние выбранные параметры.
В отличие от обычного Проводника здесь не так уж и много возможностей по работе с файлами. Вы можете создать текстовый файл (с поддержкой Markdown), добавлять папки, и, по сути, это всё.
Зачем же нужно устанавливать TagSpaces?
Вся «фишка» в возможности добавлять теги к файлам или папкам. Вы легко можете добавить нужные теги к финансовым документам, фото, музыке или к любым другим файлам. При выборе такого тега будет отображаться нужная информация и больше не придётся бегать по разным папкам в поисках.

Сами теги прописываются в свойствах файла, что позволяет с ними работать даже без установленной программы.
Сами же разработчики уверяют, что программу можно использовать и как альтернативу Evernote. Во что мне верится слабо.

При создании заметки её копия сохраняется в виде файла в выбранном каталоге. Поддерживаются текстовый, Markdown и HTML форматы. Также есть веб-клиппер для Chrome, который может сохранять страницы прямо на ваши устройства.
Ещё программа поддерживает различные расширения, которые в основном нацелены на поддержку открытия различных форматов.
TagSpaces - опенсурсная программа, но не бесплатная. По заверению разработчиков, бесплатного тарифа хватит большинству пользователей. Но мне даже для обзора не хватило его ограничений. Про-версия встанет в €39.

Стоит брать?
Моё мнение - нет. За время работы с программой я так и не увидел практической пользы от такого способа организации информации. Внутри интерфейса организация по тегам кажется удобной, быстрое перемещение и поиск нужной информации.
На практике навигация даже внутри самой программы очень неудобная. Для перехода между каталогами приходится совершать несколько лишних кликов. Теги находятся на отдельной вкладке и при просмотре файлов их даже не видно сразу.
Для добавления информации так же приходится совершать десятки лишних действий. В итоге работа вызывает лишь раздражение, а не быстрый и удобный поиск файлов. А для работы с файлами всё равно придётся переключаться в стандартный Проводник.
Учет документов
Если Вы ответственный руководитель, то Вы задумывались о грамотном учете. Учет документов, учет договоров и учет документации не менее важен на предприятии. Наша программа для учета документов является комплексным решением для автоматизации учета документов. Система документооборота обладает большим функционалом и перечнем инструментов. В связи с тем, что каждое ведение документации в разных учреждениях осуществляется по–разному, мы готовы к настройке программы для учета документов индивидуально под Ваши требования. Наша система документов поможет Вам систематизировать архив документов. В базе Вы сможете хранить как сами документы, так и ссылки к серверу, где хранятся данные. Преимуществом программы является быстрый поиск. Окно программы создано таким образом, что поиск может осуществляться по любому из полей. Но это еще не все возможности поиска. При работе с программой для учета документов Вы можете не только работать со всей базой данных, но и работая со специальным окном поиска, вывести документы за определенный период, или по сотруднику, клиенту и даже по дате подписания. Больше никаких потерь и сложностей в поиске нужного документа. И Ваше управление документами и управление договорами станет централизованным и упорядоченным.
Программу для учета документов можно использовать не только как архив данных и хранение документов, но и как программу для осуществления документооборота. Создав базу, можно следить за историей документа от его создания до всех передвижений. Вы сможете видеть всех людей, работающих с ним. На каком этапе находится каждый документ.
Еще одним преимуществом программы учета является систематизация и упорядоченность всех документов. Что создает большую классифицированную систему для электронных документов.
С нашей программой учета Вы можете позволить себе забыть о ящиках и коробках с документами. Теперь Вы сможете за считанные секунды и всего пару кликов найти нужный.
Благодаря такой организованной системе учета Вы можете все документы поделить на категории и подкатегории, разделить их по отделам и сотрудникам. Можно даже выводить отчеты по документообороту.
Зачем нужны системы учета документации? Ответ на этот вопрос очень прост: человеку свойственно ошибаться. Необходимо снизить количество ошибок в ведении документации. Теперь с помощью автоматизированной системы учета будет очень сложно потерять документ. Системы документооборота позволяют создать уведомления с помощью которых программа для смет напомнит Вам о каких-либо недочетах.
Что еще есть в программе учета для документов? Автоматизированная система заполнения, умные поля, которые запоминаю вводимую информацию и многое другое.
Ознакомиться со всеми возможностями программы учета «Ведение документации» Вы можете просто позвонив или связавшись с нами по почте.
Программа для архивов, учет и управление документацией - эффективно, быстро, автоматически!
Видео программы для учета документов и договоров
Посмотрев следующее видео, можно быстро ознакомиться с возможностями программы УСУ - Универсальной Системы Учета. Если Вы не видите загруженное на YouTube видео, обязательно напишите нам, мы найдем другой способ показать демонстрационный ролик!
Анатолий Вассерман о новой версии 5.0 программы УСУ
Кроме мнений о программе USU обычных пользователей Вашему вниманию теперь представляются мнения экспертов. Анатолий Вассерман родился 9.12.1952г. По образованию инженер, окончил Одесский технологический институт холодильной промышленности. После окончания института устроился работать программистом, затем - системным программистом. Впервые на экране появился в 1989 году, приняв участие в клубе «Что? Где? Когда?» и на «Брэйн-ринге». В телевизионной «Своей игре» одержал пятнадцать побед подряд в течение двух лет, с 2001 по 2002 гг. и стал лучшим игроком десятилетия в 2004 году. По спортивной версии «Своей игры» становился пятикратным чемпионом Украины. Четырёхкратный чемпион Москвы по спортивной версии «Своей игры», бронзовый и серебряный призёр 2017 года. Серебряный призёр «Знатокиады», Всемирных игр знатоков в 2010 году по «Своей игре».
Дополнение к программе для профессиональных управленцев - Библия Современного Руководителя
Дополнение к программе для профессиональных управленцев: для развития бизнеса и повышения доходов. Уникальный продукт, разработанный на стыке двух наук: экономики и информационных технологий. Аналогов нет
С развитием технологий жизнь ускоряется. Везде нужно успеть – ведь чем быстрее делаешь дела, тем больше зарабатываешь. По этой причине очень важно иметь под рукой многофункциональное мобильное приложение.
Александр Друзь об Универсальной Системе Учета
Кроме мнений о программе USU обычных пользователей Вашему вниманию теперь представляются мнения экспертов. Среди них первый магистр интеллектуальной игры "ЧГК" Александр Друзь. Шесть раз награждался призом "Хрустальная сова" в качестве лучшего игрока клуба. Обладатель "Бриллиантовой совы" – приза лучшему игроку. Получил звание чемпиона телевизионной версии «Брейн-ринга». В телевизионной передаче «Своя игра» выигрывал «Линейные игры», «Суперкубок», выигрывал с командой «III Кубок Вызова», поставил абсолютный рекорд результативности за одну игру. Автор и ведущий интеллектуальных игр и познавательных программ на различных каналах телевидения.
Максим Поташёв об эффективности программы УСУ
Кроме мнений о программе USU обычных пользователей Вашему вниманию теперь представляются мнения экспертов. Максим Поташев - магистр игры «Что? Где? Когда?», четырежды стал обладателем приза «Хрустальная сова», дважды чемпион мира, трижды чемпион России, шестикратный чемпион Москвы, трёхкратный победитель Открытого чемпионата Москвы по игре «ЧГК». По итогам всеобщего зрительского голосования в 2000 году признан лучшим игроком за все годы существования элитарного клуба, созданного в 1975г. За кандидатуру Максима Поташёва проголосовало 50 тысяч телезрителей программы. Вручены «Большая хрустальная сова» и главный приз юбилейных игр - «Бриллиантовая звезда» магистра игры. Член правления и с 2001 года - вице-президент Международной ассоциации клубов. По профессии - математик, маркетолог, бизнес-тренер. Окончил факультет управления и прикладной математики, преподавал на кафедре общей и прикладной экономики в Московском физико-техническом институте. В августе 2010 года назначен президентом Общероссийской общественной организации «Федерация спортивного бриджа России». Возглавляет консалтинговую компанию, помогающую различным организациям решать задачи, связанные с продажами, маркетингом, клиентским сервисом и оптимизацией бизнес-процессов.
Сергей Карякин о тактике в бизнесе
Кроме мнений о программе USU обычных пользователей Вашему вниманию теперь представляются мнения экспертов. Сергей Карякин. В возрасте 12 лет стал самым молодым гроссмейстером в мировой истории, что вошло в Книгу рекордов Гиннесса. Одержал победу в турнире претендентов. Награжден Кубком мира ФИДЕ. Чемпион мира по быстрой шахматной игре, чемпион мира по блицу. Заслуженный мастер спорта Украины. Заслуженный мастер спорта России, гроссмейстер России. Получил орден «За заслуги» ІІІ степени. Член Общественной палаты Российской Федерации в шестом составе. Неоднократный победитель детских и юношеских чемпионатов мира и стран Европы. Победитель и призёр множества крупных турниров. Чемпион XXXVI Всемирной Шахматной олимпиады в составе сборной Украины, серебряный призёр Олимпиады в составе сборной России. На своей доске в турнире показал лучший результат и получил первый индивидуальный приз (на 4 доске). Чемпион России с лучшим результатом на 1-й доске. Чемпион мира в составе сборной России. Вошел в полуфинал Кубка мира. Победитель ряда международных турниров.
Возможности программы для документов
Ниже представлен краткий перечень возможностей программы УСУ - Универсальной Системы Учета. В зависимости от конфигурации программного обеспечения список возможностей может меняться – становиться меньше или больше.
- В программе, работающей с учетом документов, поддерживается одновременная работа нескольких пользователей.
- Контроль программы и учет в ней происходит на высшем уровне. Каждый логин пользователя защищен паролем.
- Каждый сотрудник может периодически изменять свой пароль в программе, контролирующей учет документов.
- Программа учитывает разные факты и может изменить пароль любого сотрудника.
- В программе учета, ведущей работу с документами, есть разграничение прав доступа для сотрудников разной специализации.
- Учитывая разные обстоятельства, поддерживается работа по локальной сети через различные сетевые протоколы.
- В программе контроля и учета документов есть возможность работать через интернет, при наличии сети филиалов или если руководитель хочет смотреть управленческую отчетность из дому.
- Программа по контролю и учету документов имеет легкий и понятный интерфейс, с ней сможет работать любой пользователь.
- Работая с контролем и учетом документов, Вы сможете настраивать дизайн в программе, в том числе тематический.
- При контроле за документами, в программе компьютерного учета можно выбрать из списка заготовок понравившуюся цветовую схему для отображения окон.
- Контролируя работу по учету документов, в заголовке главного окна будет выводиться название Вашей организации.
- При управлении работой с документами, в настройках программы можно задать название своей организации, контактные данные и реквизиты.
- Контролировать процессы работы в программе учета не составляет особого труда. Главное меню программы, автоматизирующей работу по учету документов, реализовано просто и понятно. Оно состоит всего из трех пунктов: модули, справочники и отчеты. Модули нужны для повседневной работы, справочники - для настройки программы под особенности своей фирмы, а с помощью отчетов можно анализировать результаты работы за любой период времени.
- Автоматизировать работу по учету документов просто. В программе учета поддерживается массовая email и смс-рассылка.
- С помощью массовых рассылок программы учета можно уведомлять клиентов о проводимых акциях или скидках, а также управлять их оповещениями.
- Автоматизируя работу по учету документов, перед sms-рассылкой, можно предварительно выполнить расчет стоимости рассылки.
- Программа учета и управления документами может работать с различным оборудованием.
- Работая с управлением и учетом документов можно посмотреть аудит по конкретной учетной записи.
- Софт, управляющий документами, можно блокировать, если пользователь программы учета хочет надолго отлучиться с рабочего места.
- Управляя документами, используются блокировки при редактировании любой записи таблицы, чтобы несколько одновременно работающих сотрудников не перезаписали вносимую другим человеком информацию.
- Работая с автоматизацией, поиск в системе учета можно выполнять по любой колонке таблицы.
- Программа по управлению и учету документов поддерживает импорт данных. Например, можно в начале работы с системой учета загрузить список клиентов.
- При экспорте информации в программу MS Excel можно использовать старый и новый форматы файлов.
- Автоматизация вашей организации – еще один шаг на пути к успешному ведению бизнеса!
- Начнем автоматизацию вместе!
- Программное обеспечение УСУ - Универсальная Система Учета - включает также множество других возможностей!
На что похож ваш «Рабочий стол»? Его можно принять за образец аккуратности? Или там такая тьма иконок, что страшно взглянуть? Если вы долго откладывали организацию данных на компьютере из?за того, что задача казалась слишком сложной и трудновыполнимой, или потому, что не знали, с чего начать, вам очень пригодятся 40 полезных советов, позволяющих в совершенстве овладеть искусством упорядочивания каталогов и файлов.
Для всех читателей, желающих объединить файлы и каталоги в стройную логически организованную структуру, мы подготовили всеобъемлющее руководство, рассказывающее о том, как стать, быть и оставаться организованным.
Признаки «беспорядка» на компьютере
Если у вас на компьютере бардак, вы, скорее всего, и сами об этом знаете. Но, если нет, вот вам список самых вопиющих признаков:
- На «Рабочем столе» больше 40 значков
- В «Моих документах» больше 300 файлов и 60 каталогов, включая музыку и фотографии
- Когда нужно найти какой?то файл, вы пользуетесь встроенным поиском Windows
- Вам трудно находить нужные программы в разросшемся до безобразия меню «Пуск»
- Вы сохраняете все документы Word в один каталог, таблицы Excel - в другой, итд.
- Файл, который вы ищете, может находиться в любой из четырех различных папок
Прежде, чем продолжать, давайте проясним еще несколько моментов:
- Предполагается, что вы имеете представление о том, что такое файлы и каталоги, а также умеете их создавать, переименовывать, копировать и удалять.
- Принципы, описанные в данной статье, можно применять, работая с любой компьютерной операционной системой. Однако, примеры будут чаще всего основываться на Windows. Также мы упомянем несколько специфичных для Windows функций, полезных в процессе организации.
- У каждого есть свой любимый способ упорядочивания файлов, но, на самом деле, ни один из них не идеален. Хотя при написании статьи я старался придерживаться наиболее общей и объективной точки зрения, описанные в ней приемы - всего лишь один из возможных вариантов. Возможно, что?то сработает и для вас тоже, но не стоит воспринимать мои слова как истину в последней инстанции.
Зачем вообще заниматься организацией информации?
Некоторым ответ кажется очевидным. И все?таки, в эпоху мощных десктопных приложений для поиска (например, встроенные в Windows 7 возможности, или программы вроде Google Desktop Search) такой вопрос приходится время от времени слышать, поэтому дадим на него ответ.
У меня есть знакомый, который помещает каждый скачиваемый или создаваемый им файл в папку «Мои документы», абсолютно не заботясь о какой?либо более глубокой структуре. В поиске информации он полагается на помощь служб, встроенных в операционную систему Windows. И, знаете, он всегда находит то, что ищет! Он гуру поиска. Для него раскладывание файлов по разным папкам - бесполезная трата времени.
Понятно, что такая модель поведения заманчива. Зачем мучиться с организацией информации на жестком диске, если существуют мощные программы для поиска? Вообще?то, если все, что вам требуется - только находить и открывать файлы по одному (для прослушивания, редактирования, чтения), то причин тратить даже секунду на упорядочивание данных нет. Но примите во внимание следующие довольно часто встречающиеся задачи, которые нельзя выполнить с помощью десктопных приложений для поиска:
- Поиск файлов вручную . Часто использование программ для поиска неоправданно из?за неудобства или медлительности, а порой найти что?то с их помощью вообще невозможно. Иногда перейти к файлу, лежащему в известном каталоге, просто быстрее, чем разбираться с сотнями или тысячами результатов поиска.
- Поиск групп подобных файлов (все «рабочие» документы, все сделанные во время путешествия в Европу в 2008 фотографии, все клипы, все песни определенного альбома). Только правильный подход к наименованию файлов позволит вам достичь цели в такой ситуации. В одних случаях важна дата создания файла, в других - формат, в третьих - назначение. Подумайте, как поименовать группу файлов, чтобы она легко выделялась среди других на основе любого из озвученных критериев?
- Перенос файлов на новый компьютер . Пришло время апгрейда. Как быстро скопировать все важные данные? Или у вас появился второй компьютер - один для дома, другой для работы. Как выделить только относящиеся к работе файлы?
- Синхронизация файлов между компьютерами . Если у вас несколько компьютеров, и нужно отзеркалить некоторые данные на каждом, вам понадобится определить, какие файлы синхронизировать, а какие - нет. Вы же не собираетесь копировать все?
- Выбор файлов для резервного копирования . Опять же, если вы не хотите тратить слишком много времени на бэкап, придется выделить некоторый набор важных данных, что будет довольно проблематично.
В конце концов, может быть вам просто нравится организованность, чистота, упорядоченность, и тогда никакие дополнительные причины не нужны;)
Итак, представляем 40 советов по организации файловой системы. С их помощью вы сможете привести в порядок каталоги и файлы, или, если они уже в порядке, упорядочить их еще больше;)
Совет #1. Внимательно относитесь к выбору системы организации
Большинство людей до сих пор не организованы потому, что сам процесс приведения чего?то в порядок отнимает время. И первое, что отнимает время - определение системы организации. Это вопрос личных предпочтений, поэтому никакой добрый дядя на сайте не сможет выбрать ее за вас. Мы не можем дать вам четких указаний, но можем кое?что предложить:




- Вы можете начать с системы, основанной на разграничении файлов по пользователям компьютера (то есть «Мои файлы», «Файлы жены», «Файлы сына»). Внутри «Моих файлов» вы можете создать папки «Личное» и «Рабочее». Могут появляться дубли: например, одни и те же песни или фотографии. Поэтому, возможно, вы захотите создать каталог «Семья» для общих файлов.
- Вы можете выбрать в качестве верхнего уровня иерархии «источник» файлов, или, другими словами, их создателя. У вас будут папки «Файлы, созданные мной», «Файлы, созданные знакомыми и близкими», «Все остальные файлы» (mp3, фильмы, дистрибутивы программ, картинки, итд.)
- Каждый каталог может являться основой для более глубокой суб?организации. Например, в папке «Музыка» будет отсортированная по именам исполнителей коллекция, в папке «Фотографии» - упорядоченные по дате сборники снимков.
- Еще один поход может базироваться на «важности в данный момент». Файлы, с которыми вам еще предстоит ознакомиться, находятся в одном каталоге. Уже просмотренные, но еще «не принятые в работу» - в другом. Текущие, активные проекты - в третьем. А все остальные файлы - в четвертом (в нем, естественно, придется создать еще одну организационную подсистему)
Хорошо обдумайте предложенные варианты - изменить подход, если он окажется несостоятельным, будет очень трудно. Прежде, чем внедрять какую?либо систему, внимательно изучите свои файлы и убедитесь, что они хорошо впишутся в новый распорядок.
Совет #2. Определившись с системой, четко придерживайтесь ее
Нет ничего более бессмысленного, чем, потратив долгие часы на раскладывание всех файлов по полочкам, сохранять свежескачанные документы на «Рабочий стол». Дисциплину необходимо поддерживать всегда: получив новый файл, потратьте несколько лишних секунд и поместите его в нужное место. Иначе, через месяц или два вы окажетесь в еще худшем положении, чем были - одна половина файлов организована, а другая пребывает в беспорядке, и разобраться в этой мешанине вам уже не удастся.
Совет #3. Внимательно выбирайте корневой каталог структуры
Никогда не располагайте корень системы в папках вроде «Моих документов». Поступая так, вы позволяете разработчикам операционной системы решать, какая структура каталогов лучше для вас. У каждого разработчика на этот счет свое мнение: в Windows XP ваши файлы будут располагаться в C:\\Documents and Settings\\%username%\\Мои документы, а в UNIX?подобных ОС, скорее всего, в /home/%username%.
К тому же, «стандартные» каталоги имеют тенденцию быстро заполняться бесполезным для вас мусором. Чуть ли не каждая программа считает своим долгом создать в «Моих документах» собственный каталог. Эти папки обычно не вписываются в продуманную схему организации, поэтому лучше всего отказаться от их использования. Просто игнорируйте «Мои документы»: пускай себе наполняются чем попало. Звучит как ересь, но нужно напрочь забыть о «Моих документах»! Удалите все их ярлыки и значки, заменив ссылками на созданные вами и важные для вас папки.
Создайте свою систему организации с нуля! Вероятно, лучшим местом для нее будет диск D:, если он у вас есть. Таким образом, все ваши файлы будут находиться на одном разделе, а операционная система и программы - на другом. Преимуществ в этом - море: не только очевидные плюсы в виде идеального порядка, но и легкость переноса данных на другой компьютер (если раздел D: находится на отдельном винчестере).
Внимание: дойдя до совета #12, вы поймете, что лучше всего создавать одинаковые структуры каталогов, включая буквы дисков, на всех принадлежащих вам компьютерах. Поэтому, если вы решите отвести D: для хранения данных, удостоверьтесь, что его можно использовать на всех компьютерах. Если такой возможности нет, вы все равно можете воспользоваться хитрым трюком (совет #17), позволяющим хранить файлы на диске C:, но обращаться к ним через D:.\
Если у вас только один раздел (C:), создайте на нем отдельный каталог, который будет содержать абсолютно все ваши файлы - как вариант, можете назвать его «C:\\Файлы» или «C:\\Files». В принципе, имя каталога не имеет значения, но лучше, чтобы оно было не слишком длинным.
Есть несколько причин для этого:
- Вы всегда будете знать, откуда начинать поиск
- Если вы решите продать компьютер, то без проблем перенесете данные на новый
- Планируя резервное копирование, легко определиться с выбором файлов - они все в одной папке
- Процесс синхронизации с другими компьютерам до безобразия упрощается. Кроме того, на всех машинах будут работать созданные вами ярлыки (совет #24)
Определившись с корневой папкой структуры, перенесите в нее все файлы, полностью. Не обращайте пока внимания на каталоги, созданные операционной системой («Моя музыка», «Мои рисунки», итд.). Хотя, на самом деле, вы даже можете встроить многие из них в свою структуру (совет #6).
Собрав все файлы в одном каталоге, оставим остальные папки в покое - будем считать, что они принадлежат операционной системе, и трогать их не стоит.
Скриншот приведенного в порядок диска C:, где все файлы собраны в соответствующем каталоге (папок «Program Files (x86)» и «PerfLogs» у вас может не быть)

Совет #4. Используйте подкаталоги
Самый простой и очевидный совет. Какую бы систему организации вы ни выбрали, придется создавать папки, чтобы поместить в них файлы. Привыкайте создавать новые каталоги постоянно.
Совет #5. Не бойтесь излишней глубины
Создавайте столько уровней подкаталогов, сколько нужно. Каждый раз, когда замечаете возможность сгруппировать набор взаимосвязанных файлов в отдельной папке, делайте это. Объединяйте в подкаталоги все песни одного альбома, все фото с одного праздника, все документы от одного клиента.
Не нужно бояться помещать файл в папку вроде C:\\Файлы\\Я\\От других\\Службы\\Альфабанк\\Заявления\\2010. Даже вложенный каталог 10 уровня не является чем?то необычным, а здесь уровней всего 7. Конечно, как и в любом деле, можно зайти слишком далеко: если вы создаете подкаталог для хранения единственного файла, то, вероятно, переусердствовали. С другой стороны, создав элементарную двухуровневую систему (например, C:\\Файлы\\Работа), вы нисколько не продвинетесь в организации данных (если только файлов у вас не 5?6 штук). В данном случае, ваш каталог «Работа» превратится в заменяющую «Рабочий стол» свалку, содержащую сотни разрозненных файлов.
Совет #6. Переместите стандартные пользовательские каталоги в свое хранилище
Большинство операционных систем, включая Windows, создают для каждого пользователя определенный набор папок. В них по умолчанию складываются документы, музыка, цифровые фото и скачанные из интернета файлы. В Windows 7 список стандартных каталогов выглядит так:

Часть из них вы никогда не будете использовать (к примеру, папка «Избранное» бесполезна для фанатов альтернативных Internet Explorer браузеров). Их можно оставить на своих местах. Но некоторые другие каталоги могут оказаться весьма полезными. Кроме того, даже если вы перестанете обращаться к созданным операционной системой каталогам, Windows все равно будет рассматривать их как папки по умолчанию для многих типов файлов. Когда при попытке сохранить какой?либо файл вам постоянно предлагают каталог, который не входит в вашу организованную систему, это очень раздражает.
Но есть простое решение: встраивание нужных вам стандартных каталогов в собственную структуру. Сделать это очень легко: достаточно перетащить каталог в новое место расположения.

Совет #7. Походите к именованию файлов и папок с умом
Еще один само собой разумеющийся совет: никогда не создавайте файлы с бессмысленными именами типа «Документ1.doc», или каталоги вроде «Новая папка (2)». Потратьте десяток секунд и придумайте название, точно описывающее, что находится внутри файла или папки. Только не надо выносить в заголовок все содержимое полностью;)
Совет #8. Остерегайтесь длинных имен файлов
Необходимость использования чересчур длинных имен файлов говорит о том, что вы еще не создали достаточно четкую и глубокую структуру папок. Если вы хотите назвать файл «РогаИКопыта отчет по продажам март 2009.xls», лучше создайте несколько дополнительных подкаталогов, чтобы файл назывался «Март.xls» и размещался, например, в Клиенты\\РогаИКопыта\\Отчеты по продажам\\2009.
Помните: правильно расположенному файлу достаточно лаконичного имени!
Совет #9. Везде используйте ярлыки
Наверное, самый полезный и важный совет. Ярлык позволяет файлу находиться как бы в двух местах одновременно.
Зачем это нужно? Файлы и каталоги всех современных операционных системы объединены в иерархическую структуру. Это означает, что любой объект (файл или папка) может иметь только одного родителя, или, иначе говоря, находиться одном единственном каталоге. Такая структура похожа на дерево с ветвями?каталогами и листьями?файлами. Вы когда?нибудь видели на дереве лист, растущий сразу из двух веток? Я тоже нет.
Подобный способ структурирования данных на жестком диске может казаться очевидным и даже необходимым, но это только один из вариантов. Существуют и другие: реляционные базы данных, к примеру, организуют информацию совсем по иным принципам.
Главное ограничение иерархической структуры - возможность файла находиться только на одной ветви дерева (в одном каталоге) в данный момент времени. Такое ограничение порождает две довольно назойливые проблемы:
- «Правильное» размещение файла, выбранное согласно вашим принципам организации данных, часто оказывается очень неудобным с точки зрения доступа к нему. То, что файл находится в соответствующем месте, совсем не значит, что до него легко добраться. Ваш документ может быть «правильно» расположен в подкаталоге шестого уровня, при этом нужно будет открывать его по нескольку раз на дню и очень быстро, что, как вы понимаете, отнюдь не вдохновляет при такой глубине. Вы, конечно, всегда можете перенести файл в более удобное место, но после завершения работы все равно придется отправлять его обратно.
- Файл может просто относиться сразу к двум каталогам в вашей структуре. Допустим, вы бухгалтер и только что закончили заполнять налоговую декларацию за 2009 год для ИП «Иванов». Вы можете назвать файл «Налоговая декларация 2009.doc» и поместить его в каталог Клиенты\\ИП Иванов. Но, возможно, вы также собираете декларации за один год в некоторой общей папке. Тогда придется переименовать файл в «ИП Иванов.doc» и скопировать в каталог Налоговые декларации\\2009. Вот такая проблема.
К счастью, Windows (и большинство других операционных систем) все?таки дают возможность разместить файл в двух местах одновременно: она называется «ярлык» (на Mac известна как «алиас», в UNIX - «символическая ссылка»). Ярлыки позволяют файлу находиться в одном каталоге, а значок, указывающий на него, может быть размещен где угодно. Двойной щелчок по значку откроет оригинальный файл, как если бы вы кликнули на него непосредственно.
Посмотрите на две иконки:
Та, что слева - документ Word, а справа вы видите ярлык, указывающий на этот же самый документ. Двойной щелчок по любому из значков приведет к открытию одного и того же файла. Между иконками два визуальных отличия:
- У ярлыка в левом нижнем углу можно заметить маленькую стрелочку (в Windows)
- Ярлык может иметь имя без расширения (на самом деле оно есть, но чаще всего не показывается)
Вы можете в любой момент удалить ярлык, не опасаясь потерять данные: оригинальный файл будет оставаться на своем месте. Все, чего вы лишитесь - возможность доступа к файлу из удобного места.
Что же делает ярлыки такими замечательными? Они позволяют нам легко преодолеть основное ограничение иерархических файловых систем, и размещать один и тот же файл сразу в нескольких местах. У вас всегда будут файлы, не очень хорошо вписывающиеся в вашу организационную структуру, которые нельзя расположить только в одном каталоге. Именно для таких «вредных» файлов и созданы ярлыки! Кроме того, они дают возможность сконцентрировать часто используемые файлы и каталоги в одной точке для большего удобства. При этом оригинальные файлы остаются на своих местах, не нарушая четкую схему организации и пребывая в полной безопасности.
Поэтому для самых нужных файлов, которые всегда должны быть под рукой, лучше всего создать ярлыки в удобном быстродоступном месте.
Если вы до сих пор не убедились в полезности ярлыков, вспомните такие известные области Windows, как:
- Меню «Пуск» (и все находящиеся в нем программы)
- Панель быстрого запуска
- Папка «Избранное» в левом верхнем углу Проводника (в Windows Vista и 7)
- Закладки Internet Explorer
Все их содержимое представляет собой ни что иное, как ярлыки. Единственная цель их существования - обеспечение пользователю удобного доступа к часто используемым файлам, каталогам и интернет?ресурсам.
Ярлыки позволяют вывести «золотое правило» организации файлов и каталогов:
Всегда обходитесь одной копией файла. Никогда не создавайте две копии одного и того же файла - используйте вместо этого ярлык.
Конечно, правило не стоит применять к копиям, созданным вручную или при помощи программ для резервного копирования с целью обеспечения сохранности данных.
Существуют еще несколько менее значительных правил: «не копируйте файлы в рабочую область - создавайте для них ярлыки», и «когда чувствуете, что переход к файлу занимает слишком много времени, создайте ярлык в подходящем месте».
Итак, как же создавать эти невероятно полезные ярлыки? Есть 2 основных способа:



- Скопируйте оригинальный файл или каталог (щелкните по нему и нажмите Ctrl+C, или выберите из контекстного меню «Копировать»).
- Зажав правую кнопку мыши, перетащите файл из исходного места в каталог назначения. Когда вы отпустите кнопку, то увидите меню. В нем нужно выбрать «Создать ярлыки».
Теперь щелкните правой кнопкой на пустом месте в целевой папке (там, где вы хотите создать ярлык) и выберите «Вставить ярлык».
Заметьте, что при создании ярлыка Windows часто дает ему имя наподобие «Ярлык для Winword.exe». Если вам не нравятся лишние слова, вставляемые операционной системой, ярлык можно просто переименовать, или вообще отучить Windows делать такие гадости;)
И, конечно, вы можете аналогично создавать ярлыки для каталогов, а не только для файлов.
Совет #10. Разделяйте файлы приложений и файлы данных
Файлы приложений - это компоненты устанавливаемых программ (Microsoft Word, Adobe Photoshop, Winamp, итд.). К файлам данных относится то, что вы создали, используя установленные программы: текстовые документы, фото, плейлисты.
Различный софт постоянно устанавливается, удаляется и обновляется. Надеюсь, вы сохраняете оригинальные диски или скачанные из интернета дистрибутивы в надежном месте, и можете в любой момент переустановить нужные программы. В таком случае, их компоненты имеют второстепенное значение (не значит, что нужно сейчас же бросаться их удалять;)). В то время, как ваши драгоценные файлы по определению очень важны. А отделять нужные файлы от ненужных - очень хороший принцип.
Поэтому, когда программа выдает вам запрос на сохранение файла, задумайтесь на секунду и проверьте, не собирается ли она положить его прямо в свою папку. От такого предложения, естественно, стоит отказаться и выбрать собственный, предназначенный именно для данного файла каталог. В сущности, лучше всего поменять стандартный каталог для сохранения файлов на что?то более подходящее в настройках программы (если подобная опция присутствует и вы в состоянии ее найти).
Совет #11. Сортируйте файлы по назначению, а не по типу
Если у вас есть каталог, допустим, \\Работа\\Клиенты\\Петров, а внутри него две папки - «Документы Word» и «Таблицы Excel» (другими словами, вы отделяете файлы.doc от.xls), то велик шанс, что ваша схема организации неоптимальна. Сортировка файлов по расширению чаще всего лишена смысла. Вместо этого, возможно, будет лучше создать подкаталоги, отражающие назначение файлов. В нашем примере ими могли бы быть, скажем, папки «Корреспонденция» и «Финансовые документы». Конечно, ничего особенно страшного в скоплении файлов одного типа в конкретном каталоге нет, если такая ситуация - случайное стечение обстоятельств, а не намеренно претворяемая в жизнь система.
Совет #12. Поддерживайте одну и ту же структуру папок на всех компьютерах
Проще говоря, какую бы схему организации вы ни выбрали, старайтесь применять ее на всех компьютерах, личных и рабочих. Преимущества данного подхода в следующем:
- Меньше забивается голова;) С каким бы компьютером вы ни работали, вы всегда знаете, где искать свои файлы.
- Упрощается процесс копирования и синхронизации файлов между несколькими машинами.
- Безболезненно перемещаются ярлыки с одного компьютера на другой (вместе с оригинальными файлами, разумеется). Нет необходимости «переворачивать вверх дном» жесткий диск в поисках объекта, на который указывает ярлык.
- Сохраняется работоспособность связанных файлов (таблиц Excel, плейлистов)
Совет относится также и к буквам дисков. Если вы храните файлы на C: на одном компьютере, размещайте их там же и на всех остальных. Иначе ярлыки, плейлисты и другие связанные файлы перестанут работать.
Совет #13. Создайте папку «Входящие»
Создайте каталог для хранения файлов, над которыми вы работаете в данный момент, или до сортировки которых у вас пока не дошли руки. Можете назвать его «Входящие» (по аналогии с папкой в ящике электронной почты), «Работа», «ToDo», или придумать свое имя. Название не важно - главное, чтобы он был!
Закончив работать с файлом, перемещайте его из «Входящих» в предназначенное для него место в вашей структуре каталогов.
У вас может возникнуть соблазн использовать «Рабочий стол» в качестве папки «Входящие». Правильно подобное поведение или нет, но большинство людей именно так и поступают. При этом важно помнить: если уж вы решили использовать «Рабочий стол» как «Входящие», не помещайте туда никакие посторонние файлы. Впрочем, сказанное справедливо и для любого другого каталога, не только «Рабочего стола».
Остается еще один вопрос: где разместить папку «Входящие», которая по определению не должна являться частью вашей структуры организации? Прежде всего, она всегда должна быть под рукой. К ней вы будете обращаться, возможно, чаще всего, поэтому удобство - ключевой момент в выборе места. Отличным вариантом будет размещение «Входящих» на «Рабочем столе», особенно, если там нет никаких других каталогов. Тогда найти свою рабочую папку в «Проводнике» Windows будет легче легкого:

Также стоит создать ярлыки для нее в других удобных местах (в «Избранном», панели быстрого запуска).
Совет #14. Убедитесь, что папка «Входящие» у вас одна
После создания «Входящих» не используйте никакой другой каталог для хранения неразобранных и рабочих файлов. Создавая или получая новый файл, сразу же помещайте его во «Входящие», тогда компьютер будет всегда радовать вас чистотой и порядком. Перебирать все возможные папки в поисках текущих проектов - последнее дело, поэтому собирайте их все в одном каталоге.
Несколько советов, позволяющих иметь единственную папку «Входящие» и не испытывать неудобств:
- Установите ее каталогом для сохранения файлов по умолчанию во всех программах
- Установите ее каталогом для скачивания файлов по умолчанию во всех браузерах
- Если «Входящие» и «Рабочий стол» - не одно и тоже, постарайтесь не захламлять последний временными файлами, дабы сохранить его первозданный облик:

Совет #15. Следите за чистотой папки «Входящие»
Это один из ключевых моментов, помогающих всегда оставаться организованным. Если вы допустите переполнение папки «Входящие» (то есть там будет, скажем, более 30 каталогов или файлов), то очень скоро ощутите перегруженность и нежелание разгребать образовавшиеся завалы. После определенного момента вы просто?напросто начнете игнорировать «Входящие». Может быть, вы будете продолжать складывать туда файлы, но разобраться в них будет невероятно трудно, и вы снова окажетесь в начале пути с кучей разрозненных документов.
Как же этого не допустить?
- Регулярно просматривайте папку «Входящие» (хотя бы 3?5 раз в день).
- Ищите файлы, работа над которыми закончена, и сразу помещайте предназначенное для них место.
- Сделайте минимальное число файлов во «Входящих» источником гордости;) Считайте чистоту этой папки одним из высших приоритетов (связанных с компьютерами).
- Если вы замечаете во «Входящих» залежавшийся файл (находящийся там, допустим, более 6 недель), признайте, что на самом деле вы вряд ли доберетесь до него в ближайшее время, и переместите туда, где ему и положено быть.
Совет #16. Не откладывайте сортировку в долгий ящик, используйте ярлыки для активных проектов
Как только вы создаете, получаете или скачиваете новый файл, тотчас, не медля ни секунды, записывайте его в соответствующий каталог. Когда понадобится с ним поработать (возможно, сразу же), сделайте ярлык во «Входящих» или на «Рабочем столе». Таким образом, все файлы всегда будут на своих местах, при этом вы будете иметь быстрый и удобный доступ к текущим, активным проектам. После окончания работы с файлом достаточно будет просто удалить ярлык.
В идеале, во «Входящих» и на «Рабочем столе» вообще не должно быть каталогов и файлов, только лишь ярлыки.
Совет #17. Используйте символические (символьные) ссылки и точки соединения (junctions) для поддержания единообразной структуры папок
Данный совет поможет вам обойти одну из потенциальных неприятностей, с которой вы можете столкнуться, создавая свою схему организации - проблему нескольких разделов (C:, D:, итд.) на разных компьютерах. Возможно, вы захотите хранить файлы на диске D:, так как там больше всего свободного места, а упорядоченную структуру папок расположить на C:, или наоборот.
Ваша схема организации может предусматривать доступ к файлам только с C: (например, если ее корневой каталог представляет собой что?то вроде C:\\Файлы). В то же время, и сотни свободных гигабайт на D: неплохо бы чем?нибудь занять. К счастью, существует возможность хранить файлы на D: и обращаться к ним через C:, и не при помощи ярлыков (хотя принцип довольно похож).
Используя команду mklink, вы можете взять папку, расположенную на одном диске, и создать для нее псевдоним, называемый символической ссылкой или точкой соединения, на другом (на самом деле, mklink умеет гораздо больше, но это тема для отдельной статьи). Воспринимайте символические ссылки как виртуальные каталоги - они функционируют подобно обычным папкам, за исключением того, что физически расположены где?то в другом месте.
К примеру, вы решили расположить организованную структуру папок на D:, но также на нее нужно создать ссылку с диска C:, из каталога C:\\Файлы. В таком случае, вы могли бы создать C:\\Файлы как символическую ссылку на D: следующей командой:
Mklink /d c:\\файлы d:\\
Или, может быть, вы хотите хранить на D: только коллекцию кино. Тогда перенесите все фильмы в корень D: и создайте на него ссылку вида C:\\Файлы\\Медиа\\Кино командой:
Mklink /d c:\\файлы\\медиа\\кино d:\\
Указанные команды нужно выполнять из консоли Windows Vista/7, запущенной с правами администратора. Для ее вызова щелкните «Пуск», в поле «Найти программы и файлы» напишите «cmd» и выберите в контекстном меню «Запуск от имени администратора». Пользователям Windows XP/2000 придется скачивать утилиту mklink из интернета, так как она не входит в состав данных операционных систем.
Совет #18. Замените стандартные значки папок на свои
Строго говоря, к организации информации это имеет достаточно опосредованное отношение. Тем не менее, использование уникальных иконок позволит вам быстрее идентифицировать каталоги визуально, экономя время при поиске файлов.

Совет #19. Приведите в порядок меню «Пуск»
На большинстве Windows?компьютеров концентрация бардака в меню «Пуск» невероятно зашкаливает. Каждое инсталлируемое приложение особым образом подходит к размещению иконок в нем: некоторые добавляют только один значок, другие создают папки с собственным именем, третьи называют каталоги в честь своего разработчика. Это порождает самый настоящий хаос, превращающий поиск нужной программы в занятие не для слабонервных.
Даже несмотря на такие полезные функции операционной системы, как панель быстрого запуска или супербар, немного помогающие нам разобраться с путаницей, поковыряться во внутренностях меню «Пуск» и привести его в порядок, определенно, стоит.
Для начала необходимо решить, по какому принципу вы будете организовывать приложения в «Пуске». Сама собой напрашивается структура, основанная на предназначении программ. Вот ее пример:

Здесь под «Утилитами» подразумевается различный «системный» софт (твикеры, программы для резервного копирования, архиваторы). В «Приложениях» собирается все остальное, что не попадает в «Мультимедию», «Графику», «Интернет», итд.
Если вы не знали, каждый значок в «Пуске» представляет собой ярлык, и с ним можно обращаться также, как и с любым другим ярлыком (копировать, перемещать, удалять).
Во всех версиях Windows меню «Пуск» разделено как бы на две части: одна для юзера, под учетной записью которого вы работаете в данной момент, другая - для всех пользователей. В некоторых случаях такая структура может быть избыточна, особенно если вы пользуетесь компьютером в одиночку. И даже когда пользователей несколько, большинство программ требуется каждому из них, и поэтому может быть перемещено из вашей «личной» папки в раздел «для всех».
Чтобы обрести полный контроль над меню «Пуск» и начать приводить его в порядок, нужно знать, как добраться до реальных каталогов и файлов, из которых оно состоит. Для получения доступа к ним, зайдите в «Пуск» и щелкните правой кнопкой «Все программы» (в Windows XP щелкните по самой кнопке «Пуск»):

Думаю, вы догадались, что означает пункт «Открыть общее для всех меню», а, выбрав «Открыть», можно перейти в папку «только для вас».
Далее все очень просто - копируйте, перемещайте, удаляйте элементы до тех пор, пока результат вас не удовлетворит. Реорганизуя «Пуск», удобно держать рядом два открытых окна «Проводника» - одно с версией меню «только для вас», другое - «для всех», чтобы быстро переносить значки и папки между ними.
Совет #20. Сохраняйте порядок в меню «Пуск»
Создав меню «Пуск» своей мечты, бдительно следите за тем, чтобы оно таким и оставалось. Новые программы будут создавать дополнительные значки, которые почти наверняка не впишутся в вашу организованную структуру.
Чтобы сохранить порядок и чистоту в «Пуске», каждый раз при установке приложения проделывайте следующие действия:
- Посмотрите, установилась ли программа «только для вас» или «для всех», и перенесите созданные ей значки в соответствующее место.
- Удалите все ненужные иконки (readme, uninstall, справку, ссылку на сайт разработчика).
- Переименуйте основной значок программы в что?то более краткое и осмысленное. Например, «Microsoft Office Word 2010» можно урезать до «Word».
- Переместите иконку в «правильный» каталог вашей упорядоченной структуры.
Не забывайте: при удалении программы утилита деинсталляции не сможет убрать значки из меню «Пуск» (ведь вы их переименовали и/или переместили), поэтому нужно будет позаботиться о них самостоятельно.
Совет #21. Очистите C:\\
Корень диска C: (C:\\) часто используется в качестве свалки как пользователями компьютера, так и инсталлируемыми программами, поэтому там нередко можно наблюдать беспорядок.
Сейчас практически никакой софт не требует установки в C:\\ - 99% приложений без проблем расположатся в «Program Files». А про пользовательские данные даже речи не идет - очевидно, что они могут (и в большинстве случаев должны) храниться где?то еще.
Идеально чистый корневой каталог диска C: выглядит приблизительно так (в Windows 7 x64):

Здесь не показаны умышленно скрытые системные файлы и каталоги (файл подкачки pagefile.sys, загрузчик bootmgr и папка System Volume Information). Спрятаны они не зря, поскольку их перемещение или удаление может привести к очень печальным последствиям, а извлечь из этих файлов и папок что?нибудь полезное основной массе пользователей не под силу.
Совет #22. Очистите «Рабочий стол»
«Рабочий стол», наверное, самое неблагополучное место Windows?компьютера с организационной точки зрения. Обычно он служит хранилищем для входящих документов, ярлыков часто используемых программ и нескольких регулярно открываемых файлов и каталогов. Приводит такое отношение к тому, что на «Рабочем столе» становится хозяином неконтролируемый Дух Бардака. Есть несколько причин ограждать свой компьютер от этого злобного демона:
- Возможно, вы хотите использовать «Рабочий стол» как папку «Входящие» (см. совет #13). Тогда и говорить нечего, просто внимательно следите за чистотой рабочего стола и своевременно удаляйте с него всякий мусор (см. совет #15). С другой стороны, если «Рабочий стол» не выступает в качестве «Входящих», там вообще не должно быть никаких документов и каталогов, за исключением нескольких самых нужных ярлыков. Все остальное должно быть перемещено во «Входящие».
- Значки приложений (Word, Internet Explorer) часто располагаются на «Рабочем столе», хотя далеко не факт, что это лучшее место для них. Например, панель быстрого запуска (или супербар в Windows 7) всегда находится в поле зрения, поэтому идеально подходит для размещения ярлыков, а чтобы увидеть иконки на десктопе, сначала придется свернуть все открытые программы. Может быть, настало время убрать значки с «Рабочего стола»?
Скриншот идеального десктопа практически первозданной чистоты:

Совет #23. Уберите нужные значки из левого верхнего угла «Рабочего стола»
При копировании на «Рабочий стол» файлов и каталогов через Проводник, или при создании ярлыков через Internet Explorer, они всегда помещаются в левый верхний угол или максимально близко к нему. Если у вас на «Рабочем столе» есть другие файлы, папки или ярлыки, которые вы храните там постоянно, неплохо бы отделить их от временных, чтобы быстро определять, «кто есть кто». Самый легкий способ сделать это - переместить нужные значки в правую часть десктопа.
Совет #24. Синхронизируйтесь
Если у вас несколько компьютеров, вы, наверняка, захотите видеть часть файлов на каждом из них. Когда машины объединены в локальную сеть, создавать несколько копий документов или папок нет необходимости - достаточно предоставить к ним общий доступ и вытащить ярлыки в удобное место. Но все компьютеры в единой сети - скорее, идеальный случай. Чаще все?таки приходится переносить данные между несколькими (домашним, рабочим) ПК. Многие просто копируют файлы на USB?носители или компакт?диски, хотя гораздо лучше было бы прибегнуть к специализированным решениям, предназначенным для синхронизации информации.
Мы не будем полностью описывать возможности продуктов различных компаний, ограничимся лишь кратким разъяснением основных различий. Существуют несколько типов синхронизации:
- Когда везде доступен один каталог (пример - Dropbox, хотя в последних версиях ситуация начинает меняться)
- Когда везде доступно неограниченное число папок (Live Mesh)
- Когда файлы и каталоги вашего компьютера синхронизируются с единственным другим ПК («Портфель» Windows, SyncToy, SyncBack)
Огромное преимущество синхронизации в том, что достаточно единожды все настроить, после чего процесс каждый раз будет происходить автоматически. Стоит нажать кнопку (или добавить задание в свой любимый планировщик), и ваши файлы волшебным образом перенесутся куда следует.
Совет #25. Скрывайте файлы, которые не должны попадаться на глаза
Если данные на вашем компьютере хорошо организованы, вы сможете легко определить, что файл находится не в том месте, лишь взглянув на содержимое каталога (к примеру, очевидно, что документу Word вряд ли стоит лежать в папке с MP3?песнями). Тем не менее, иногда глаза будут вас обманывать - вспомните про «джипеги» с обложками альбомов в каталогах с музыкой или про кучу странных файлов в корне диска C:. Они вряд ли вам когда?либо понадобятся, поэтому будет отличной идеей спрятать их с глаз долой. В следующий раз вам не придется ломать голову над тем, должен ли находиться в данном каталоге этот файл - вы просто его не увидите.
Чтобы скрыть файл, щелкните по нему правой кнопкой и выберите «Свойства»:

Теперь поставьте галочку «Скрытый» и нажмите «ОК».

Совет #26. Сохраняйте каждый инсталляционный файл
В наши дни большая часть софта скачивается из интернета. Когда вы сохраняете инсталляционный файл на свой компьютер, не удаляйте его после установки программы! Ведь никогда не знаешь, когда он может понадобиться снова.
Более того, храните рядом с дистрибутивом ссылку на сайт производителя на тот случай, если вам понадобится скачать новую версию.
Совет #33 расскажет в деталях, как лучше рассортировать установочные файлы.
Совет #27. Старайтесь уменьшить число папок, содержащих и файлы, и каталоги
Одни папки в вашей организованной структуре будут содержать только файлы, другие - только подкаталоги. Также не обойдется без папок, в которых будет и то, и другое. Если вы попробуете избавиться от каталогов последнего типа, то заметите, что находить нужную информацию стало немного легче. Конечно, полностью отказаться от них не всегда получается, но, по возможности, старайтесь свести их число к минимуму.
Как вариант, для «лишних» файлов, «не помещающихся» ни в один каталог, можно создать специальную папку - скажем, «Мелочи» или «Разное».
Совет #28. Знак подчеркивания в начале имени поднимет файл или каталог на вершину списка
В дополнение к предыдущему совету: если вы добавите перед названием папки «Разное» или «Мелочи» знак подчеркивания «_», она будет отображаться в самом верху списка файлов и каталогов.
Скриншот ниже демонстрирует это: в каждой папке содержится один или несколько альбомов указанного исполнителя, а в «Разном» находятся единичные песни, музыка без тегов и неизвестных авторов.

Совет #29. Избавьтесь от CD и флоппи?дисков
У вас дома на полке пылится коллекция древних CD? Старые фото, резервные копии давно исчезнувших файлов, сборники пиратских игр а?ля «50 лучших пасьянсов»? В то же время вы недавно добавили в компьютер новенький терабайтный винчестер, и теперь не знаете, чем его забить? Если так, не пора ли уже выбросить все эти CD и флоппи, предварительно скопировав с них данные и разложив по местам в вашей великолепной структуре каталогов?
Полезные папки, которые стоит создать
В следующем разделе предлагается несколько полезных каталогов - возможно, вы захотите встроить их в свою схему организации. Лично я нахожу их абсолютно незаменимыми.
Первые три нужны для удобства - хорошо бы разместить их там, где они всегда будут под рукой. Реальное, физическое расположение для этих каталогов не особенно важно, но огромное значение имеет их постоянная доступность. Вы могли бы расположить ярлыки для них:
- На «Рабочем столе»
- На панели быстрого запуска (или в супербаре Windows 7)
- В «Избранном» Проводника Windows
Совет #30. Создайте папку «Входящие»
Вопросы, касающиеся использования «Входящих», уже были рассмотрены достаточно глубоко (смотри совет #13), но мы бы хотели вновь напомнить о важности этой папки. Она содержит недавно созданные, полученные или скачанные файлы, которые вы еще не успели отсортировать или обработать. Фактически, она становится своеобразным «списком задач». «Входящие» - отнюдь не обязательное для нее имя, можно выбрать и любое другое привычное вам название.
Совет #31. Создайте папку для текущих проектов
Вместо того, чтобы постоянно тратить время на их поиски, или сваливать их все на «Рабочий стол», создайте специальный каталог, куда будете складывать ссылки на проекты, над которыми вы работаете в данный момент.
Можете разместить его во «Входящих», на десктопе или в каком?то другом месте, неважно, где именно - до тех пор, пока этот каталог находится в пределах быстрой досягаемости. Держать его всегда под рукой поможет ссылка в «Избранном» Проводника Windows:

Совет #32. Создайте папку для часто открываемых файлов и каталогов
Наверняка вы обращаетесь к нескольким файлам - любимым плейлистам, таблицам доходов и расходов, спискам задач - чаще остальных. Совсем не факт, что они относятся к текущим проектам, просто вы часто их открываете;) Обычно такие файлы (или их ярлыки) располагаются на «Рабочем столе», так почему бы не собрать их вместе в общем каталоге, предназначенном именно для них?
Разместить его неплохо бы в каком?нибудь удобном месте, аналогично папке текущих проектов, или, может быть, даже рядом с ней. Ниже вы видите пример каталога «Нужные ссылки», доступного через панель быстрого запуска Windows:

Совет #33. Создайте папку «Дистрибутивы»
На среднем компьютере установлено несколько десятков программ, и каждое приложение нагружает нас множеством разных мелочей, за которыми необходимо следить, включая:
- Оригинальный инсталлятор - может быть как 100?килобайтным архивом, скачанным из интернета, так и многогигабайтным образом лицензионного диска.
- Веб?сайт разработчика программы (если вдруг понадобится обратиться в техподдержку или попросить помощи на форуме).
- Страницу со ссылкой на скачивание дистрибутива (для обновления версии).
- Серийный номер.
- Документы, подтверждающие покупку.
- Шаблоны, плагины, темы, итп.
Объединить все эти сведения и файлы в отдельном для каждой софтины каталоге - великолепная идея. Папку вы могли бы назвать по имени приложения (добавив краткое описание, если трудно запомнить, что делает та или иная утилита). Затем можно скопировать индивидуальные каталоги в один общий, и обозвать его, скажем, «Программы» или «Дистрибутивы».
Если софта достаточно много, стоит задуматься о еще одном уровне организации, основанном, допустим, на «платформе» (операционной системе):

Пять последних каталогов содержат программы для разных платформ, а в папке «_Операционные системы» находятся установочные файлы и образы ОС. «_Железо» предназначено для «прошивок» материнских плат, видеоадаптеров, маршрутизаторов, телефонов.
В папке «Windows» вы можете видеть некоторую часть моей коллекции софта:

А так выглядит типичный каталог отдельной программы:

Совет #34. Заведите папку «Настройки»
Мы знаем о важности собственных документов, фотографий и сборников музыки, и поэтому заботливо раскладываем их по папочкам. Но существует много не менее важных файлов, незаслуженно обойденных нашим вниманием. Они содержат полезную информацию, но часто скрыты от глаз, поскольку предназначены для «внутреннего использования» в какой?либо программе и размещаются там, где сочтет нужным конкретное приложение.
Хорошим примером может служить.pst?файл, в котором Outlook хранит письма, контакты и встречи, или коллекция закладок Firefox, или вообще любой из конфигурационных файлов установленного на компьютере софта. Хотя большинство Windows?программ записывает настройки в системный реестр, остались и те, что до сих пор читают их из ini’шек.
Представьте себе, что случится, если вы потеряете все конфигурационные файлы своих программ. И, тем не менее, при планировании резервного копирования люди часто уделяют внимание лишь документам, музыке и фотографиям. Когда их настигнет беда в виде отказа жесткого диска, окажется, что из бэкапов невозможно восстановить жизненно необходимые для работы приложений файлы!
Поэтому будет совсем не лишним создание каталога для хранения настроек программ. Кстати, с его помощью также можно быстро придать новому компьютеру знакомый вид при смене железа.
Так как же собрать все важные файлы настроек в один каталог? У нас есть несколько предложений:
- Некоторые программы (такие, как Outlook) позволяют менять месторасположение своих конфигурационных файлов соответственно вашим желаниям. Если вы разберетесь в настройках, то наверняка найдете где?нибудь опцию, указывающую путь к файлам конфигурации.
- Другие программы не дают возможности редактировать пути так просто, но, если хорошенько покопаться в системном реестре, удастся обнаружить отвечающий за расположение настроек ключ, который можно отредактировать, чтобы он указывал на вашу папку.
- Наконец, третья категория приложений напрочь отказывается переносить свои конфигурационные файлы куда?либо. В таком случае у вас есть выбор: либо игнорировать эти файлы, либо скопировать их в каталог «Настройки» (ведь изменяются они не очень часто), либо использовать специальное ПО для их синхронизации.
Также в свежесозданную папку «Настройки» можно поместить еще кое?что:
- Экспортированные ключи системного реестра (для тех приложений, что хранят свои параметры конфигурации именно в реестре). Они могут оказаться полезными при восстановлении из резервной копии или «переезде» на новый компьютер.
- Заметки, отмечающие сделанные вами специфические изменения в настройках программ (чтобы их легко было воспроизвести при необходимости)
- Ссылки на веб?страницы, где описываются ваши любимые твики и хаки операционной системы и приложений (например, как убрать слова «Ярлык для» из имен ярлыков).
Пример каталога «Настройки»:

Возможности Windows, помогающие в упорядочении файлов и папок
В данном разделе рассказывается о функциях операционной системы Microsoft Windows, полезных каждому, кто хочет выстроить оптимальную схему организации.
Совет #35. Используйте «Избранное» для перехода к часто используемым каталогам
Спланировав и претворив в жизнь собственную систему организации, определите, к каким каталогам вы обращаетесь чаще всего, и какие могут служить «точками быстрого перехода» для всех остальных файлов и папок. Поместите ссылки на них в «Избранное» Проводника:

К примеру, вы могли бы туда добавить:
- Папку «Входящие» (или как она у вас называется) - самое важное
- Базовую папку вашей структуры каталогов (C:\\Файлы)
- Папку, содержащую ссылки на необходимые ресурсы на других компьютерах в сети (в примере выше «Сетевые шары»)
- Папку с ярлыками ваших текущих проектов

Выделенные красной рамкой значки можно заменить на необходимые лично вам ссылки, чтобы обеспечить мгновенный доступ к самым отдаленным частям вашей организационной структуры. Хотя в Windows Vista и 7 диалоги открытия/сохранения были заменены новыми версиями, тот вариант, что на скриншоте, еще используется во многих приложениях.
Самый простой способ внесения изменений в боковую панель - использование редактора групповой политики. Чтобы его открыть, выберите пункт «Выполнить» меню «Пуск», наберите «gpedit.msc» (без кавычек) и нажмите Enter. В появившемся окне последовательно раскройте узлы
«Конфигурация пользователя» - «Административные шаблоны» - «Компоненты Windows» - «Проводник Windows» - «Общее диалоговое окно открытия файлов»
Если у вас нет доступа к редактору групповой политики, придется залезть в системный реестр. В «Выполнить» наберите «regedit» и перейдите к
HKEY_CURRENT_USER\\Software\\Microsoft\\Windows\\CurrentVersion\\Policies\\comdlg32\\Placesbar
После модификации боковой панели выйдите и снова войдите в систему (или перезагрузите компьютер), чтобы применить изменения.
Совет #37. Используйте панель быстрого запуска
Панель быстрого запуска (обычно находится справа от меню «Пуск») гораздо полезнее, чем думают люди. Большинство просто держит там дюжину ссылок на разные программы, но на самом деле ее можно применять для быстрого перехода практически в любую точку вашей структуры каталогов.
Совет #38. Создайте ярлык для Проводника в панели быстрого запуска
Это стоит делать только в Windows Vista и XP. К выпуску Windows 7 разработчики пользовательских интерфейсов Microsoft наконец?то додумались добавить значок на панель задач.
Проводник - средство для создания, копирования, перемещения, удаления файлов и каталогов, и, по совместительству, одна из самых полезных программ в Windows. Каждый, кто всерьез собирается заняться организацией данных на компьютере, должен иметь доступ к этому приложению в любой момент. Отличное место для размещения его ярлыка - панель быстрого запуска в Windows XP и Vista:

Чтобы засунуть туда Проводник, найдите его в «Пуске» («Все программы» - «Стандартные») и перетащите куда следует, удерживая правую кнопку мыши.
Совет #39. Измените начальный каталог Проводника
Если у вас установлена Windows 7, в супербаре, скорее всего, вы найдете значок для запуска Проводника - при щелчке по нему появляется окно со списком библиотек. Для начинающего пользователя неплохо, но у нас?то есть папка «Входящие», и, наверное, именно ее стоит открывать при старте Проводника.
Чтобы изменить каталог по умолчанию, щелкните правой кнопкой сначала по значку, а затем по надписи «Проводник» и выберите «Свойства»:

После перейдите на вкладку «Ярлык» и допишите путь к нужному каталогу в поле «Объект». Пример:
%windir%\\explorer.exe C:\\Файлы
\r\nЕсли папка «Входящие» находится у вас на «Рабочем столе», тогда строка запуска примет такой вид:
%windir%\\explorer.exe shell:desktop\\Входящие

Теперь остается только нажать ОК и проверить правильность работы ярлыка.
Совет #40. Ммм…
На самом деле, больше я придумать ничего не могу. Номер 40 здесь только потому, что это красивое и более?менее круглое число;)