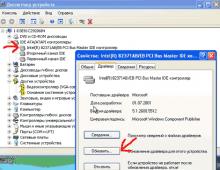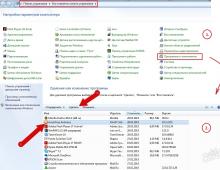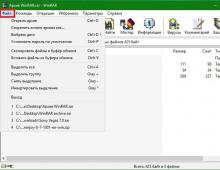Восстанавливаем удаленные файлы с помощью R-Studio. Восстановление удаленных файлов Recuva и R-studio
По мере пользования компьютером мы наполняем его все большим и большим объем разного рода данных. Это может быть информация как личного, так и служебного характера. Наши любимые музыкальные композиции, фотографии, видеоклипы, либо важные рабочие документы - все это представляет для нас определенную ценность. Но вот после переустановки операционной системы вы вдруг обнаруживаете что вместо двух дисков у вас остался только один, а вся информация куда-то пропала. Либо вы хотели немного увеличить объем свободного места на одном из дисков, забрав его с соседнего, но произошла какая-то ошибка, а после перезагрузки на месте дисков осталось лишь пустое место. А может накануне ваши дети решили опробовать новую игру, а на утро вы недосчитались нескольких важных документов. Не отчаивайтесь, решение есть.
Из статьи мы узнаем, как самостоятельно восстановить удаленные файлы с помощью программы R-Studio.
R-Studio имеет просто и удобный интерфейс и подойдет даже не слишком опытным пользователям. Программа работает как с FAT32, так и NTFS файловыми системами. В некоторых случаях позволяет восстановить файлы даже с поврежденных жестких дисков. Давайте поближе ознакомимся с интерфейсом программы.
Главное окно программы можно условно разбить на 3 области: верхняя область - панель функционального меню, слева - дерево дисков, справа - панель информации о дисках. Слева выдается список всех устройствах хранения данных, в данный момент подключенных к компьютеру, и их разделов. Справа выводится подробная информация о объектах из левого окна при выделении их мышью.
В нашем случае к системе подключено 2 жестких диска: Western Digital 500Gb и Samsung 250Gb, а также USB-Flash носитель Kingston 8Gb. Стоит заметить, что R-Studio позволяет восстановить удаленные файлы
также с флэш-устройств, в том числе карт памяти телефонов и фотоаппаратов. В нашем случае требуется восстановить данные с жесткого диска Samsung. В результате неправильной переустановки операционной системы на нем была полностью удалена текущая таблица разделов и создана новая. Как результат этого - удаление всех файлов с жесткого диска.
Первым делом необходимо запустить процедуру сканирования винчестера на потерянные файлы. Для этого выделяем в окне дисков выбираем нужный нам диск и жмем кнопку "Сканировать". В меню настройки параметров сканирования в списке файловых систем оставляем только NTFS и FAT и запускаем процедуру сканирования.

Процесс сканирования может занять до нескольких часов, в зависимости от объема жесткого диска. В правой части главного окна можно наблюдать информацию о результате сканирования, а внизу примерное время до его завершения. По окончании сканирования в левой части панели дисков появились новые объекты, названные как Распознанный. Это бывшие состояния файловой системы, обнаруженные R-Studio. До переустановки системы и удаления всех файлов диск был поделен на 2 раздела: системный раздел C: размером 20 Гб и раздел для хранения данных D: размером 214 Гб. Именно этот раздел и нашла наша программа, и присвоила ему имя Распознанный10. Кроме него найдены и другие версии файловой системы, но они не представляют для нас интереса.

Чтобы восстановить удаленные файлы из нужного раздела - нажимаем на него левой кнопкой мыши и жмем кнопку "Показать содержимое диска". В появившемся окне слева видим дерево каталогов, найденных при сканировании, а справа выводится содержимое этих каталогов. Помечаем каталоги, которые требуется восстановить, при этом в нижней части окна отображается информация об объеме восстанавливаемых данных (в нашем случае 173 Gb) и жмем кнопку "Восстановить помеченные". Далее осталось только выбрать место, куда будут восстанавливаться файлы и нажать "Да".
Внимание! Раздел, куда будут сохранятся восстанавливаемые файлы, должен находится на другом физическом носителе хранения данных, это может быть другой жесткий диск либо флэш-носитель. Иначе есть риск затереть восстанавливаемые файлы и сделать невозможным их восстановление.

На этом процесс восстановления окончен. Если описанное в статье кажется для вас сложным, не стоит экспериментировать с восстановление важных данных, иначе вы рискуете потерять их навсегда. Доверьте это дело профессионалам из компании "Реаниматор". Мы не позволим пропасть вашим файлам и даже поможем
Программа R-STUDIO позволяет восстанавливать данные файловой системы. Используется при непреднамеренном удалении файлов, после переустановки операционной системы или восстановления RAID-массивов, а также JBOD. Программа может быть использована для платформ виртуализации.
Восстановление данных с R-STUDIO
- Результатом процесса сканирования становится цветовая карта, на которой зеленый означает найденную файловую систему и Boot — сектор.
- Оранжевый – файловая система определена, но загрузочный сектор отсутствует.
- Красный – обнаружен загрузочный сектор, файловые системы отсутствуют.
4. Для открытия структуры достаточно выполнить двойной клик по карте. Структура наглядно показывает папки и связанные с ними файлы.
Перезапись информации на новый носитель
- Для перезаписи на сторонний носитель требуется выделить все папки и файлы. Вызвав контекстное меню, выберите «Recover Marked ». В «Output Folder » укажите место для сохранения данных. Важно не сохранять информацию на диск, который подвергается восстановлению. Для возникающих конфликтов с файлами можно воспользоваться опцией «Переименовать». Для скрытых атрибутов возможно удаление или запрос действий пользователя при каждом обнаружении.
- Разработчик программного обеспечения R-STUDIO предупреждает, что не всегда результат работы может быть сугубо положительным. В некоторых случаях файлы восстанавливаются с ошибками.
Видео: R-Studio — восстановление удаленных файлов
Скорее всего вы пришли на эту страницу потому что вам надо восстановить данные потерянные в результате какого-нибудь происшествия с компьютером. Иногда такое восстановление может быть очень сложной задачей, с которой могут справиться только специалисты по восстановлению данных, но большинство случаев хорошо укладываются в типичные сценарии восстановления данных которые мы включили в нижеприведенный список. Все, что вам надо, это выбрать наиболее подходящий случай из этого списка и получить подробные инструкции по тому, как вернуть свои данные обратно именно в вашем случае. Однако до начала действий мы рекомендуем вам прочитать наши общие советы по восстановлению данных.
Общие советы:
1. Первый и самый главный: Сохраняйте спокойствие, не спешите, и не ухудшайте ситуацию. Не допускайте чтобы какие-либо еще изменения с данными происходили на устройстве хранения, на которых находились потерянные данные.
2. Узнайте больше о восстановлении данных. Мы рекомендуем прочитать нашу статью . Вы поймете как работает восстановление данных и что от нее ожидать именно в вашем случае.
3. Проанализируйте пострадавший диск. Не следует работать с дисками с поврежденным железом. Признаки того, что у жесткого диска проблемы с железом:
- Жесткий диск не распознается операционной системой или распознается под каким-либо нетипичным именем.
- Работа жесткого диска сопровождается нетипичными звуками, щелчками, он работает очень медленно.
- На жестком диске постоянно появляются неисправные сектора.
- Программами оценки состояния жесткого диска SMART выдаются сообщения о значительных неисправностях его аппаратной части. Для этого можно использовать наши программы по восстановлению данных.
Внимание! Если вы считаете, что жесткий диск вашего компьютера неисправен, то воспользуйтесь утилитой R-Studio Emergency только для создания его образа. САМОСТОЯТЕЛЬНО НЕ ПРЕДПРИНИМАЙТЕ НИКАКИХ ДЕЙСТВИЙ С ДИСКОМ! Не пытайтесь запустить процесс сканирования или восстановления файлов. Не пытайтесь воспользоваться какими-либо другими программами восстановления данных. Помните, что какие-либо неверные действия с таким диском наверняка вызовут еще большие повреждения данных. Лучше всего воспользоваться услугами специалистов лаборатории по восстановлению данных, иначе вы рискуете в лучшем случае понести еще большие финансовые затраты, а в худшем - окончательно утратить свои файлы. Отнесите диск специалистам: у них есть специальное оборудование и, что самое важное, необходимый уровень знаний для работы с такими дисками.
5. Подготовьте достаточно много места для сохранения восстановленных файлов и, при необходимости, образов. Никогда не пытайтесь сохранять восстановленные файлы на тех дисках, на которых они располагались.
6. И последнее, но не менее важное: не покупайте какие-либо программы по восстановлению данных до тех пор, пока в не убедитесь, что они смогут восстановить файлы именно в вашем случае. Все нормальные программы для восстановления данных позволяет работать в демо-режиме для того, чтобы можно было найти потерянные файлы и оценить шансы на их успешное восстановление. Обратите внимание на то, что даже если программа показывает правильную файловую структуру, это еще не гарантирует того, что файлы можно успешно восстановить. Успешно восстановить можно только те файлы, которые успешно показываются в просмотрщике.
Типичные случаи восстановления данных:
Проблемы с компьютерными программами
. Признаки того, что компьютерное железо работает нормально, а проблема в поврежденных системных программах: компьютер включается, начинается процедура загрузки, начинает загружаться операционная система, но затем загрузка прекращается, и компьютер либо зависает, либо уходит на перезагрузку.
Signs that the computer"s hardware works normally and the problem is in faulty system software:
. Как восстановить файлы с незагружающегося копьютера с Windows или Linux.
. Как восстановить файлы с незагружающегося Макинтоша.
. Как восстановить файлы с незагружающегося компьютера по сети.
Проблемы с компьютерным железом
. Признаки того, что компьютер не запускается из-за неисправного железа: компьютер не включается, слышны необычные гудки во время включения, процедура загрузки внезапно обрывается, компьютер выдает предупреждения о неисправных компонентах в компьютере, и т.п.
В последнее время в службу поддержки пришло сразу несколько писем, где пользователи сообщают, что не знают, как работать с программой R-Studio .
В этом уроке я приведу пример работы с этой программой.
R-Studio предназначена для восстановления данных – удаленных файлов или файлов с поврежденного диска.
Она подходит для работы и с флешками и с обычными дисками. Главное, чтобы сам диск был виден в ОС, чтобы программа могла с ним работать.
Иногда бывает так, что файлы случайно удалили мимо корзины; иногда происходит сбой в системных областях диска и тогда все файлы с диска перестают быть доступны для пользователя.
Если область диска, где были записаны сами файлы, не повреждена и не изменена, то файлы можно попробовать восстановить.
Главное, постараться это сделать сразу после «пропажи» файлов. Если же после «пропажи» файлов было сделано форматирование или дефрагментация диска, то вероятность успешного восстановления очень мала.
Еще один важный момент – восстанавливать файлы надо на другой диск, или, в крайнем случае, раздел диска, но никак не туда же, где они были раньше.
В статье я приведу такой пример: создам тестовую папку на одном диске с разными файлами, потом удалю все файлы, и затем попробую восстановить файлы на другой диск.
Этап первый.
Создаю папку на разделе "Р" с разными файлами – презентация (ppt), 2 картинки – малого и среднего объема (jpg), таблица экселя (xlsx), музыка в mp3, 4 текста – в разном формате и объеме (txt, doc, rtf).
Для примера я взял часто используемые типы файлов небольшого объема.
Этап второй. Я удаляю все файлы.
Не в корзину, а полностью. Для неопытного пользователя они, можно сказать, безвозвратно утрачены.
Этап третий. Запускаю программу R-Studio.
Я нашел версию 5.2 этой программы на английском языке. На этой версии я покажу основные элементы и их перевод, чтобы пользователи могли ориентироваться и в английской и в русской версиях.
Также напоминаю, что для работы этой программы нужны права администратора у текущего пользователя ОС, в Виндовс 7 программу надо запускать от имени администратора.
Вот окно R-Studio после запуска:

Программа имеет понятный интерфейс. Наверху меню и кнопки основных действий. Центральная часть поделена на две области.
Слева список накопителейна ПК (Drives ) с основной информацией о дисках и разделах. Если выбрать какой-либо раздел, то справа будет видна его подробная информация (Properties ).
Внизу область лога (Log ), куда выводятся результаты действий.
Этап четвертый. Я ищу удаленные файлы.
Для этого выбираю раздел "Р" и двойным щелчком открываю его. Программа сразу сканирует весь раздел. Если диск поврежден, то разделов на нем видно не будет, и программа просканирует весь диск.

В области лог (Log ) появились две записи – о начале и завершении сканирования раздела "Р" .
В левой части появился список каталогов/папок (Folders ), в правой – список содержимого (Contents ).
После этого я выбираю папку "test" в списке папок.
Если имя папки неизвестно, то для поиска файлов надо перебирать все папки по очереди и даже заглядывать в папки, у которых нет названия, а только знак вопроса (?).
При выборе нужной мне папки справа я увидел удаленные файлы. Среди них даже присутствовал временный файл от работы MSWord–это файл, у которого имя начинается со значка «тильда и доллар» (~$).
Выше области лог (Log ) есть настройка сортировки файлов (Sortedby: ): «real» – действительная (как я понял по алфавиту имен файлов), «extensions» –по расширению, «creationtime» –время создания, «modificationtime» –время изменения, «accesstime» –время последнего доступа к файлу.
Эта настройка может быть полезна, например, если известен тип файла или примерное время удаления файла.
В правой области я выделяю для примера все файлы. После открытия диска или раздела в панели кнопок появляются такие кнопки:

Это кнопки для восстановления всего содержимого из правой панели (Recover ) или только отмеченных файлов (Recover Marked ).
Я нажимаю вторую кнопку и вижу новое окно – настроек восстановления (Recover ).
Назначение некоторых настроек я не совсем понял, возможно, они необходимы в случаях более сложных сбоев, и их используют более продвинутые специалисты.

Самая первая настройка – это папка для восстановленных файлов (Output folder ). Ее надо выбирать на другом диске, что я и сделал – выбрал «H:/test » .
Ниже есть две закладки – основные настройки (Main ) и расширенные (Advanced ).
На закладке основных настроек (Main ) есть такие пункты:
- condense successful restoration events – это сжатие сообщений об удачном восстановлении, т.е. сообщения об успешном восстановлении не будут показываться в области лога. При установленной галочке в логе будут только сообщения об ошибках;
- restore folder structure – восстанавливать структуру папок. Эта настройка нужна при восстановлении вложенных папок, чтобы получилась не мешанина файлов, а исходный вид папок. Подпункты позволяют настроить действительную структуру папок и структуру, начиная с корневого каталога;
- recover metafiles - восстановление метафайлов. В моем примере эта настройка была неактивна;
- recover alternative data streams – восстанавливать альтернативные потоки данных, эта настройка связана с файловой системой NTFS;
- recover security – восстанавливать настройки безопасности. Если на файлах изначально были какие-либо настройки безопасности (например, доступ для разных пользователей), то эта настройка может восстановить и их;
- recover extended attributes – восстанавливать дополнительные атрибуты, насколько я понимаю – это атрибуты «скрытый », «системный », «для чтения » и т.д.;
- skip file with bad sectors – пропускать файлы с поврежденными секторами. Эта настройка нужна при физическом повреждении или износе пластин диска, когда нужно быстро восстановить, что еще возможно прочитать.
В самом низу есть настройка «ignore file mask » - игнорировать маску файлов. В чем ее эффект я не разобрался.

На закладке расширенных настроек (Advanced ) есть такие пункты:
- file already exist – файл уже существует в указанной папке. В этом случае можно настроить такие действия с файлом: «prompt» rename» –переименовывать, «overwrite» – перезаписывать, «skip» –пропускать;
- broken file name – поврежденное имя файла. В этом случае можно настроить такие действия с файлом: «prompt» –предлагать пользователю все остальные действия, «rename and change all invalid symbols to:» - переименовать и заменить все неправильные символы на новый символ, который указывается в поле ввода «skip» –пропускать.
- hiddenattribute – скрытые атрибуты файла. Или имеется в виду только один атрибут файла – «скрытый». С ним можно настроить такие действия: «prompt» –предлагать пользователю все остальные действия, «remove» –удалять атрибут, «keep» – сохранять атрибут.
Я устанавливаю такие настройки восстановления, как указаны на картинках выше и жму «ОК».
Идет процесс восстановления. В течение этого процесса я увидел такое сообщение:

Как раз вот тот временный файл MSWord (у которого имя начинается со значка «тильда и доллар» (~$)) имеет атрибут «скрытый » (по-английски hidden ).
Т.к. я установил галочку напротив пункта «prompt », то программа и выдала мне запрос о том, что делать дальше с этим файлом.
Есть два варианта действий: «remove» – удалить атрибут, «continue» – сохранить атрибут.
Также можно поставить галочку, чтобы действие автоматически применялось в случае дальнейшего возникновения такого вопроса.
Я выбираю вариант удаления атрибута.
Восстановление происходит быстро. Его результат виден в области лога:

Последняя запись означает, что 10 файлов восстановлены успешно, 0 файлов восстановить не удалось, т.е. все указанные мною файлы восстановлены.
Вот содержимое папки «H:/test »:

Я проверил все файлы – все открываются, и данные внутри них не повреждены.
В данном примере файлы были восстановлены сразу после удаления, поэтому восстановление прошло успешно.
Из своего небольшого опыта восстановления данных и дома и на работе я заметил следующее:
- лучше всего восстанавливаются маленькие по объему файлы, т.к. они занимают меньше кластеров на диске, и вероятность их «собрать обратно» больше;
- файлы типа "jpg " или "doc" могут восстановиться, но потом их невозможно просмотреть или изображение/текст будет искажено;
- файлы экселя(xlx) чаще всего не восстанавливаются.
Ну и напоследок можно сказать, что программы по восстановлению данных могут выручить, но лучше не лениться и не забывать делать резервные копии всех важных данных.

R-studio - это набор программ для восстановления данных и файлов из жесткого диска. У приложения есть версии, как для Windows и Mac, так и для Linux. Программа платная, но имеет бесплатную версию, и считается одной из лучших программ для восстановления данных.
Программа проводит полный анализ диска и определяет какие файловые системы были на нем до этого, а затем позволяет восстановить файлы из этих файловых систем. Интересно, что можно обнаружить файловые системы, которые были на диске достаточно давно и даже из них восстановить файлы. Мы ранее рассматривали свободные утилиты для , а в этой статье поговорим о том, как пользоваться R-Studio.
Вы можете скачать установщик программы для своей операционной системы на официальном сайте . Для Linux здесь есть deb и rpm пакеты, которые установятся в большинстве дистрибутивов.

Например, в Ubuntu, после того как пакет будет загружен, перейдите в папку загрузок и запустите установку:
cd ~/Загрузки/
$ sudo dpkg -i RStudio*

После завершения установки ярлык программы появится в главном меню:

В Windows вам будет достаточно пройти несколько шагов мастера.
Как пользоваться R-Studio
Теперь перейдем ближе к работе с утилитой, рассмотрим ее первый запуск интерфейс и восстановление файлов.
1. Запуск R-Studio
При первом запуске программа попросит лицензию. Не мне вам рассказывать где искать бесплатные лицензии, или можете нажать кнопку Demo. Для восстановления небольших файлов вполне сойдет. Максимальный размер файла для восстановления - 256 кб.

Если в окне программы полностью пусто, то нужно запускать ее через терминал с помощью такой команды:
QT_X11_NO_MITSHM=1 rstudio
Теперь все должно работать.
2. Интерфейс R-Studio

Интерфейс программы достаточно типичен для такого рода утилит. Его можно разделить на такие части:
- Главное меню - содержит все доступные действия и функции;
- Панель инструментов - сюда вынесены основные функции программы;
- Вкладки - переключение между различными областями;
- Рабочая область - разделена на две части, в левой стороне находится список дисков или папок, а в правой подробная информация о них;
- Статус бар - в самом низу окна находится статус бар, где отображаются сообщения о работе программы.
В рабочей области главного окна вы будете видеть список всех дисков и разделов. По умолчанию программа на английском, но вы можете выбрать русский язык. Для этого откройте меню "Help" -> "Language" и выберите "Русский" :
3. Простое восстановление
Напоминаю, что независимо от файловой системы, файлы не удаляются физически с диска во время удаления. Зато вы можете потерять их навсегда, если файловая система их чем-либо перезапишет. Если вы случайно удалили некоторые данные лучше сразу отключить этот жесткий диск от компьютера и проводить восстановление, подключив его в качестве внешнего диска к другому устройству. Мы можем просканировать весь раздел и определить все файловые системы, остатки которых на нем еще есть, но существует более простой способ. Можно работать только с этой файловой системой. Для этого просто выберите нужный раздел и нажмите на панели инструментов "Показать содержимое раздела" :

Все удаленные файлы будут помечены красным крестиком. Чтобы восстановить их будет достаточно нажать кнопку "Восстановить" на панели инструментов:


3. Сканирование раздела
Если вы хотите восстановить все данные, нужно просканировать нужный раздел, чтобы обнаружить все файловые системы, которые там были и с которыми может работать утилита. Для этого выберите нужный раздел и нажмите кнопку "Сканировать" . Этот процесс может занять длительное время, прогресс будет отображаться в правой части рабочей области:


После завершения сканирования вы увидите все доступные файловые системы. Выберите одну из них и нажмите "Показать содержимое диска" . Кстати, та же опция доступна из контекстного меню:

Теперь, как и в предыдущем случае вы можете видеть все доступные файлы и те, которые можно восстановить помечены красным крестиком. Кроме того, вы можете отметить галочками нужные файлы в правой части и восстановить их группой:

Если это медиа файл или текстовый, то вы можете его открыть прямо в программе, без того, чтобы выполнить восстановление данных rstudio.


4. Поиск файлов
Очень часто в прошлых файловых системах очень запутанная структура каталогов и вы не всегда помните что и где находилось. Но в программе есть встроенные возможности поиска. Для настройки поиска нажмите "Найти/отменить" :

В открывшемся окне вы можете выбрать где нужно искать, какие файлы искать, какого формата, нужно или искать каталоги и так далее. В выпадающем списке в самом верху окна нужно выбрать параметр, по которому будем искать, например, расширение, имя файла или регулярное выражение.
После завершения настройки нажмите "Ok". В правой части рабочей области будут отображены все найденные файлы и вы можете их восстановить.