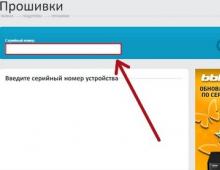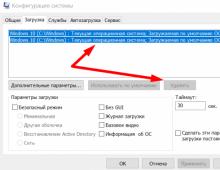Решаем проблему с предупреждением о неполадках диска. Как определить неисправность жесткого диска Понять что жесткий диск неисправен
Сегодня речь пойдет о том, каковы могут быть причины появления сообщения: "Windows обнаружила неполадки жесткого диска". Кроме того, давайте попробуем разобраться, что необходимо делать в данной ситуации, а также насколько опасно подобное оповещение. Давайте же поскорее найдем решение поставленной задачи.
Оперативные действия
Что ж, если вы увидели, как Windows сообщает о неполадках жесткого диска, то, как правило, можно начать паниковать. Особенно, когда у вас все данные на компьютере не сохранены. Дело все в том, что подобное поведение - это первый признак повреждения вашего ЖД.
Как правило, если нажать на "Показать подробности", то операционная система сообщит вам путь, по которому произошел сбой. Чтобы не пришлось потом менять "железо", достаточно просто провести полное форматирование раздела. Правда, перед подобными экспериментами приходится записывать все важные файлы на съемный жесткий диск или флешку. При всем этом не рекомендуется выключать или перезагружать компьютер до того, как все данные будут сохранены.
Так что, если вы увидели сообщение: "Windows обнаружила неполадки жесткого диска", готовьтесь к решительным действиям. Самое безобидное - это форматирование поврежденного раздела. Но есть и другие исходы сложившейся ситуации. Давайте поскорее познакомимся с ними.

Исправление ошибок
Если Windows обнаружила неполадки жесткого диска, то можно вовремя подсуетиться и избежать колоссальных проблем. Для этого на всякий случай запишите важные данные на любой носитель, а затем просканируйте компьютер на наличие ошибок стандартными средствами.
Как это делается? Очень просто. Для начала нажмите горячее сочетание Win + R. Теперь в открывшемся окошечке выполните команду "gpedit.msc". Перейдите в раздел "Диагностика диска". Он находится в "Конфигурации", в "Административных шаблонах". Перейдите в "Систему", потом - в "Диагностику", а уже там вы обнаружите необходимую нам функцию.
Теперь подождите, пока процесс завершится. В конечном итоге у вас должны исправиться обнаруженные ошибки и неполадки. Перезагрузите компьютер и немного поработайте за ним. Сообщение: "Windows обнаружила неполадки жесткого диска" - должно перестать вас беспокоить. Правда, данный вариант "прокатывает" не всегда. Особенно, если у вас обнаружен серьезный сбой или повреждение компьютера.

Избавляемся от вирусов
Правда, иногда подобная проблема может возникать при проникновении троянских коней в операционную систему. В данной ситуации, как правило, все сводится к оперативной проверке и качественной очистке "оси" от разного рода заразы.
Для этого придется воспользоваться хорошей антивирусной программой. Прекрасно пойдет Dr.Web. Правда, иногда пользователи предпочитают Avast или Nod32. В принципе, разницы особой нет. Быстро начните глубокую проверку, после чего вылечите все обнаруженные вредоносные файлы. Что не удается - просто удалите. Когда процесс завершится, перезагрузите компьютер. Только не забывайте перед этим сохранять личные данные на съемные носители. Посмотрите на результат. Сообщение: "Windows обнаружила неполадки жесткого диска" - больше не будет беспокоить вас.
Крайний метод
Но есть и не особо приятный исход. Точнее, вариантов развития событий два. С обоими мы сейчас познакомимся. Начнем, наверное, с того, что считается более оптимистичным итогом - вам придется переустанавливать операционную систему, а заодно и форматировать поврежденный раздел. На самом деле, если у вас случилась фатальная ошибка, то данный исход - это очень даже хороший результат.
Правда, может получиться и так, что после перезагрузки компьютера у вас появится черный экран и... больше ничего. То есть компьютер включается, но система не грузится. Переустановка системы не дает никаких результатов. В этом случае у вас остается только один выход - заменить жесткий диск на новый. Со стационарным компьютером проблем быть не должно - разобрали системный блок, достали накопитель, положили в сумку и пошли искать точно такой же. Нашли? Тогда купили, вернулись, все присоединили, установили операционную систему и все - можно радоваться жизни дальше.

А вот с ноутбуками дела обстоят несколько иначе. Здесь вам придется нести его в сервисный центр, где вам установят факт поломки (неисправности) жесткого диска, после чего заменят его. Весь процесс может занимать от месяца и более.
Стоит ответить тот факт, что замена накопителя, как правило, требуется после того, как пользователь решил подумать над вопросом: "Как отключить сообщение: "Windows обнаружила неполадки жесткого диска"?" Дело все в том, что подобный ход не избавляет нас от проблемы - он только маскирует и прячет ее. Вот и все. Старайтесь обращать внимание на сообщения, которые выдает вам операционная система, и ваш компьютер всегда можно будет вернуть к жизни.
В этой статье рассмотрим наиболее важные факторы, которые необходимо учитывать при диагностике жесткого диска . Симптомы выхода из строя жесткого диска. Диагностика устройства – это ключевой шаг процесса восстановления данных , который обычно осуществляется опытным специалистом. До 50% успеха каждого случая восстановления данных зависит от правильности диагностирования неисправностей устройства и причин, которые повлекли за собой утерю данных.
И на это есть несколько причин:
- Без установления причины утери данных невозможно возобновить к ним доступ.
- Каждая попытка устранить не ту неисправность увеличивает риск безвозвратной утери данных.
В соответствии со статистикой, более 13% случаев при которых восстановление данных стало невозможным, а данные утеряны безвозвратно, стали результатом неудачных попыток восстановления данных.
Давайте рассмотрим наиболее важные факторы, которые необходимо учитывать при диагностике жесткого диска. Некоторые из таких факторов могут показаться очевидными, но довольно часто оказывается, что очевидные вещи не учитываются, а используются более сложные и трудоёмкие методы определения причин неисправностей жестких дисков .
Содержание:
Оценка физического состояния жесткого диска
Это первое, что необходимо сделать при осуществлении диагностики.
Осмотрите жесткий диск на предмет наличия следующих признаков:
- Подгоревшие или потемневшие компоненты
- Запах гари
- Признаки попадания на жесткий диск воды, следы дыма или грязи
- Окисленные контакты
Лёгонько встряхните жесткий диск на предмет определения ощутимых признаков внутреннего повреждения жесткого диска. Это могут быть как сломанные, так и отсоединившиеся детали узла головок или даже просто фильтры.

Конечно же, если вы увидите какие-то подгоревшие или повреждённые компоненты, или услышите какие-то повреждения внутри жесткого диска, то не подключайте такой жесткий диск пока соответствующие детали не будут заменены или починены.
Если вы обнаружите окислившиеся контакты, то сначала попробуйте почистить их. Хотя в любом случае рекомендуется почистить все контакты жесткого диска (рас уж он демонтирован и подвергается тщательному осмотру), так как окислившиеся контакты одна из частых причин выхода из строя или отказа в работе жесткого диска. Это даже может стать причиной нестабильной работы жесткого диска и возникновения битых секторов.
Если физическое состояние диска оказалось удовлетворительным, его можно подключать к питанию с целью оценки его работы , до того, как подключать его какому-либо устройству. Некоторые вышедшие из строя жесткие диски могут стать причиной сбоя в работе компьютера или другого устройства, их зависания или отказа запускаться. В таких случаях, в целях диагностики, рекомендуется иметь отдельный источник питания (можно использовать блок питания от настольного компьютера).
Ваши дальнейшие действия диагностики жесткого диска зависят от обнаруженных вами симптомов после подключения жесткого диска к питанию.
Диск издаёт необычные звуки
Жесткий диск с вышедшими из строя или неисправными головками обычно издаёт клацающие или кликающие звуки. Головки издают такие звуки во время своей работы. Такое устройство не может найти нужную информацию на диске и толкает головки по всей его поверхности. Единственный выход, это отключить диск, после чего головки вернутся в стартовое положение, после чего заново запустить его (для этого может понадобиться несколько попыток).
Головки некоторых дисков могут неправильно считывать информацию по причине прилипания к элементу чтения-записи пыли или частичек мусора. В таком случае жесткий диск будет себя вести похожим образом, как и в случае с вышедшем из строя блоком головок. Данную неисправность возможно продиагностировать исследовав элемент чтения-записи под микроскопом. В таких случаях требуется очистка головок для их беспрепятственного доступа к пластинам диска.
Реже, жесткий диск может издавать клацающие звуке из-за неисправности его платы. Если описать в общих чертах, то клацание сигнализирует об утере или низком качестве сигнала во время процесса чтения-записи. Речь идёт о сигнале, который проходит от микроконтроллера до головок диска.
Интересный факт: много современных жестких дисков будут производить клацающие звуки в случае использования платы из другого диска (даже если диск будет точно такой же модели). Это происходит по той причине, что адаптивные параметры которые прописаны в чипе, уникальны для каждого диска.

Именно по этой причине рекомендуется по возможности идентифицировать, оригинальная ли плата установлена на жестком диске. Это можно сделать с помощью специального программного обеспечения или, если такой возможности нет, хотя бы оценить визуально выглядит ли плата оригинальной или нет. То есть: закреплена ли она во всех необходимых крепёжных местах, совпадают ли вырезы на плате с фиксирующими выступами на жестком диске и.т.д.
Это стоит сделать потому, что диск мог уже раннее подвергаться ремонту или попытке восстановления с использованием платы другого диска.
Некоторые диски могут кликать из-за выхода из строя только одной из головок. Важно определить весь ли блок головок вышел из строя или только одна из них, или же несколько, так как процесс восстановления в указанных случая будет разным. В некоторых случаях, когда в диске вышла из строя только одна головка, то данные с него можно восстановить без замены блока головок.

Есть инструменты, с помощью которых можно отключить конкретную головку жесткого диска на уровне контроллера, для того чтобы определить какая именно из головок есть причиной сторонних звуков в работе диска, и восстановить данные с помощью работающих головок. Так как современные жесткие диски имеют до 10 головок, то в случае выхода из строя только одной из них всё ещё остаётся возможным восстановить большое количество информации.
И последнее, в наиболее редких случаях, клацающие звуки могут быть результатом сбоя прошивки в Системной Области. Хотя ошибки прошивки могут быть диагностированы с помощью специальных инструментов, их также можно определить с помощью следующего метода:
Определите характер кликающего звука. Он простой или сложный, возможно состоит из нескольких одновременных кликаний блока головок. Если вы определяете, что диск работает головками, но всегда останавливается в какой-то определённый момент или после определённой последовательности кликаний, то в таком случае это не есть ошибкой канала чтения записи. Это или сбой прошивки, или проблема из какой-то одной из головок. В случае сбоя в работе канала чтения-записи, головки не смогут даже установить головки в определённом месте.
Жесткий диск не издаёт никаких звуков
Если жесткий диск вообще не издаёт никаких звуков, то может иметь место как повреждение электроники, так и механическое повреждение диска.
Одной из наиболее распространённых причин таких симптомов жесткого диска есть выход из строя одного из компонентов микросхемы питания: это может быть перегоревший предохранитель или TVS-диод. Современные жесткие диски обычно имеют защиту от перепада напряжения: предохранитель или TVS-диод. Такая защита срабатывает в случае возникновения существенного перепада напряжения. Часто достаточно просто заменить предохранитель или удалить TVS-диод на плате жесткого диска, чтобы восстановить его работоспособность.

Реже, плата жесткого диска может пострадать от выхода из строя микросхем или головок жесткого диска.
Ещё одна из проблем дисков которые не создают никаких звуков – это механическое повреждение, такое как залипание головок жесткого диска или заедание движущего элемента. Для диагностики данного вида поломки необходимо вскрыть корпус жесткого диска и проверить находятся ли в стартовом положении головки жесткого диска. Затем попробовать покрутить диск вручную, чтобы определить его заклинивание. Более простой способ определения данных механических повреждений без вскрытия жесткого диска, это его проверка с помощью специального программного обеспечения. Но для этого его необходимо подключить к другому компьютеру.

Иногда, жесткий диск может определять головки как неработающие в процессе диагностики во время его включения. В таком случае диск не будет запускаться. Для того чтобы определить, что вы имеет дело именно с указанным случаем, необходимо отсоединить плату диска от контакта головок диска. Для этого можно использовать кусочек бумаги, который необходимо втиснуть между контактами. После этого запустите жесткий диск. Большинство дисков не будут определять ошибку головок, но диск раскрутиться, и вы узнаете работают головки или нет.
Диск раскручивается и не издаёт никаких необычных звуков
Если диск раскручивается и звук его работы вам не кажется необычным, подсоедините его к инструменту для восстановления данных для дальнейшей диагностики. Чаще всего диски, которые не издают никаких необычных звуков пострадали от сбоя прошивки или ошибки головок чтения-записи.
Примечание: Помните, что все действия, с жестким диском которые мы производили до этого, осуществлялись с его подключением только к питанию. Речь идёт о проблемных жестких дисках – к данным на которых по каким-то причинам нет доступа.
BIOS и операционная система может не распознать жесткий диск даже в случае некритических сбоев чтения. Например, обращение с ошибкой к каким-то незначительным командам, слишком длительная загрузка, слишком медленная реакция на запрос или другая несогласованность коммуникации с хостом.
Без специального системного программного обеспечения точно диагностировать такой жесткий диск очень тяжело. Можно только идентифицировать, сбой ли это прошивки или повреждение одного из компонентов жесткого диска, или это некритический сбой чтения при котором можно просто снять образ диска, с которого в дальнейшем восстановить данные.
В случае сбоя прошивки диска, для его диагностики необходимо использовать специальное программное обеспечение. Но во многих случаях будет достаточно просто правильно определить звук работы диска.
Одна из наиболее частых проблем, которые возникают с компьютером, это поломка жесткого диска, особенно если вы работаете на ноутбуке. К счастью, большинство проблем можно решить довольно легко.
Вы замечаете, что компьютер работает не так, как надо, но не уверены, чем вызваны проблемы. В первую очередь, стоит проверить хард, особенно если вы используете ноутбук. Хотя производители утверждают, что диск будет работать от 1 до 1,5 млн. часов, исследователи из Университета Карнеги-Меллона показали, что частота отказов в три-пять раз выше, чем говорят производители. К счастью, с креплением жесткого диска не так уж трудно разобраться, даже не технарям. Вот несколько советов, как это сделать.
Hard Drive Failure 101
Есть несколько признаков того, говорящих о том, что жесткий диск отказывает. Щелкающий шум компьютера является одним из наиболее распространенных и ясных признаки того, что диск находится на последнем издыхании. Если вы слышите щелкание жесткого диска, скорее всего, пришло время ставить новый хард, пока старый совсем не вышел из строя. Другим распространенным признаком является замораживание программ. В то время как синий экран может часто указывают на проблемы с RAM, замораживание программ часто указывают, что жесткий диск имеет огрехи. Исправить эти проблемы, как правило, дешевле - но не всегда легко.
Что же делать?
Исправление неполадок жесткого диска
Сделайте его резервную копию
Независимо от аппаратного или программного сбоя, всегда хорошо делать резервное копирование данных. Самым простым решением является использование хранилищ, хотя, какой вариант вы используете, будет зависеть от того, сколько данных необходимо сохранить. Вам нет необходимости копировать все с жесткого диска, но включите незаменимые файлы. Если у вас есть менее 5 гигабайт данных, рассмотрите возможность использования Google Drive . Если, с другой стороны, много фотографий и видео, стоит рассмотреть платную версию резервного копирования данных, как CrashPlan или физический диск для резервного копирования, как Seagate GoFlex, который вы можете использовать для автоматического резервного копирования.
Проверьте диск на наличие ошибок
Самый простой способ узнать, что случилось с диском, просто спросить у него. Если вы используете Windows XP, Vista, Windows 7 или Windows 8, откройте "Мой компьютер", щелкните правой кнопкой мыши по диску, который нужно проверить (возможно C:), затем нажмите кнопку "Свойства", вкладку "Сервис" и "Выполнить проверку".
Замените диск
Есть вероятность того, что диск неисправен, и вы узнаете об этом по результатам проверки. В таком случае, следует заменить жесткий диск как можно скорее. Перед заменой убедитесь, что отключено любое программное обеспечение, как 365 или Adobe программы. Затем можно установить Windows на новый жесткий диск и восстановить файлы из резервной копии.
Клонирование диска
Если вы чувствуете себя немного более продвинутым и не хотите начинать с нуля, можете сделать "образ" диска и перенести его на новый жесткий диск. К примеру, Daemon Tools может помочь вам сделать это. Имейте в виду, что это технический процесс, и если ошибки жесткого диска были вызваны , вы подвергаетесь риску передачи вирусов на новый компьютер.
Проблемы, возникающие с жесткими дисками, довольно часты, что может сделать компьютер практически неработоспособным. К счастью, исправить это зачастую довольно просто. Неважно, что вы делаете, не забывайте создавать резервную копию жесткого диска на регулярной основе. Таким образом, что бы ни случилось, вы сможете восстановить важные данные.
Оставьте свой комментарий!
Жесткие диски являются базовой деталью наших компьютеров. Использование ПК заключается в манипулировании данными, и жесткий диск, конечно же, является местом, на котором мы храним наши данные: семейные альбомы, музыку, рабочие документы, электронную почту и так далее. Большинство компонентов вашего компьютера – это электронные устройства. Они не изнашиваются с ходом времени, как машина. Но ваш жесткий диск – это один из нескольких механических устройств, используемых в современных компьютерах, что значит то, что он обречен умереть в итоге. Важно научиться опознавать предупреждающие знаки, говорящие о грядущих ошибках, так как у вас может не быть бюджета для системы резервирования данных, но вы сможете сохранить ваши данные перед их потерей - иногда окончательной, не восстановимой ни за какую цену.
Шаги
-
Если ваш компьютер сбоит или не может обнаружить недавно использовавшиеся файлы, это может значить, что ваш жесткий диск отработал свое, но также это может быть и обычной ошибкой файловой системы в форматировании диском. Эти типы ошибок обычно (но не всегда) могут быть исправлены использованием функции chkdsk, которая является стандартной практически во всех версиях Windows. Для исправления ошибки файловой системы на диске C: откройте командную строку в режиме администратора - если вы используете Windows Vista или более новую версию - и введите "chkdsk C: /f". (Если вы хотите проверить с помощью chkdsk данные на наличие ошибок, то добавьте параметр: "chkdsk C: /f /r".) chkdsk проверит и восстановит файловую систему на диске C: (А также проверит и исправит ошибки в данных, если был использован параметр /r). Если в вашем распоряжении больше чем один логический диск, то вы можете заменить значение C: на название дополнительного жесткого диска. (В случае с E: - команда будет вида "chkdsk E: /f /r".) В большинстве случаев это очистит файловую систему от ошибок и диск снова будет работать в нормальном режиме. В случае если ошибка повторяется, перезагрузитесь и в течение 12 часов отследите появление той же ошибки; если она повторяется, то ваш диск близок к поломке, и вы должны сохранить все необходимые данные с него перед его удалением и заменой на другой диск. (Это необратимо, и дальнейшее пользование диском только усугубит проблему)
- Логические ошибки: Логические ошибки возникают, когда электроника жесткого диска дает сбой, или программное обеспечение (прошивка) имеет проблему. Этот тип ошибки обычно является самым дешевым и простым в исправлении. К сожалению, это довольно редкая проблема
- Ошибка данных: Если с жестким диском обращались грубо, или магнитные пластины повреждены, появляются ошибки чтения/записи или низкоуровневые проблемы форматирования, то это ошибка данных. Они также довольно редки. После повреждения пластин данные начнут исчезать.
- Почему жесткие диски ломаются?
- Механические Ошибки: Механические ошибки, возможно, составляют основную часть выхода жестких дисков из строя. Мотор выгорает, диск перегревается, подшипники застревают –этот же тип ошибок вы обнаружите и в случае поломки машины. Это может звучать скверно, но если ошибка не затронула пластины.
- Ошибка Головки: Ошибка головки возникает, когда головка чтения/записи падает на пластины (падение головки), получая “неправильную высоту полета” по расстоянию между логической поверхностью и неисправностью оптического “глаза” - основная причина ошибок, связанных с функционированием головки чтения/записи. Это частая проблема. Падение головки это серьезный изъян.
Предупреждения
- Когда дело касается жестких дисков, просто помните о необходимости обращать внимание на их работу и действуйте оперативно. И, конечно, делайте резервные копии ваших данных, даже если ради этого вам раз в неделю придется пропустить поход за покупками.
- Когда вы свяжетесь со специалистом по восстановлению данных, он предоставит вам детали по пересылке диска, но скорее всего он предпочтет личную доставку диска для препятствования появлению новых повреждений.
- Не геройствуйте. Если пришло время, сделайте резервную копию ваших данных. Если нет - неприятные шумы, к примеру - достаньте его из корпуса, оберните в антистатический пластик или алюминиевую фольгу и оставьте в покое до передачи специалисту. Жесткие диски очень чувствительны. Не допускайте неосторожности.
Обнаружьте приближение неисправности до того, как это произойдет. Это не всегда возможно, но иногда жесткий диск просто умирает; но все равно важно отслеживать симптомы неизбежного отказа жесткого диска, чтобы иметь шанс дублировать ваши данные и получить помощь профессионала. Жесткие диски являются чрезвычайно чувствительным оборудованием, так что не пытайтесь открыть их и заглянуть внутрь, если вы не уверены в своих действиях. И важно понимать, что открытие крышки приведет к попаданию открытого воздуха на пластины: жесткие диски могут открываться только в чистых комнатах Класса 100, иначе они будут уничтожены пылью. Гораздо легче (и дешевле) резервировать данные, чем восстанавливать. Однажды обнаружив следы ошибок, вам нужно удостовериться в наличии резервной копии данных и, если у вас ее нет, то создать точку восстановления. В случае отказа диска, вы сможете вернуть его по гарантии, если она до сих пор действует, или продолжить путь уже с новым жестким диском. Восстановление данных может стоить сотни тысяч рублей и без гарантии восстановления данных; это действительно возмутительное количество денег, но у вас не так много вариантов в поиске лучшей цены. Стоимость переноса данных на новый диск гораздо дешевле, чем восстановление данных специалистом.
Прислушайтесь к странным шумам: Иногда звуки трения или биения означают, что ваш жесткий диск уже не подлежит ремонту - к примеру, если головка жесткого диска опустилась. Или же это может быть сигналом поломки мотора вашего жесткого диска или выхода из строя подшипников. Если вы слышите странные звуки, то следует действовать очень быстро: скорее всего, у вас осталось мало времени.
Отслеживайте исчезновение данных и ошибки диска: Ваш компьютер не позволяет вам сохранить документ? Или вы уверены в том, что файл, который вчера был у вас, исчез? Программы, которые всегда работали, внезапно перестали работать и просят указать расположение системного файла? Это потенциальные знаки того, что вашему жесткому диску приходит конец. Конечно, это может быть вызвано перемещением файлов вашими детьми или работой вируса, но исчезновение данных – это всегда плохой знак для вашего диска, если вы не можете списать это на альтернативные причины.
Ваш компьютер перестал распознавать ваш диск: Это может показаться очевидным, но если компьютер больше не распознает ваш диск, то, скорее всего, проблема заключается в нем, а не в компьютере. Проверьте его на другом компьютере и увидите, опознается ли он. Обычно это будет логическая ошибка, в том случае, если вы не слышите странных звуков, которые говорят о механической проблеме или проблеме с головкой диска.
Компьютерный сбой: Ваш компьютер часто выдает ошибку с синим экраном или самостоятельно перезагружается? Во время загрузки ПК часто возникают сбои? Если ваш компьютер сбоит, особенно во время операций с файлами (например, во время процедуры загрузки), это может говорить о проблеме с вашим диском.
Действительно малое время доступа: Запуск папки в Проводнике может занимать половину часа, а очистка Корзины может длиться два часа. Люди сталкиваются с этой проблемой из года в год, и она всегда сопровождается сбоем жесткого диска в течении месяца или двух.
Звук это хороший индикатор. Если звук работы отличается от нормального, и вы слышите множество щелчков и звуков царапанья от вашего диска, вы немедленно должны выключить ваш компьютер. Запомните, каким звуком сопровождается работа вашего диска, пока он новый и исправный, потому что вам необходимо будет услышать даже маленькую разницу с тем, как он будет звучать, когда станет старше.
Однажды может оказаться, что ПК или ноутбук отказался запустить операционную систему Windows или «завис» при ответственной и срочной работе. Ошибки жёсткого диска при работе Windows - не последняя причина отказа компьютера. Однако любую неполадку можно исправить, если знать, в чём её причина.
Суть проблемы с диском
Будь это традиционный «винчестер» или новомодный SSD-накопитель - критическая ошибка на нём проявляется в любом месте. Ошибка диска - физически или программно повреждённые сектора, заражение системы Windows вирусами, отказы в комплектующих ПК (от частей самого накопителя до компонентов материнской платы компьютера). Задача пользователя - разобраться, что вызвало ошибки на диске.
Как исправить неполадки жёсткого диска, обнаруженные Windows
Неполадки жёсткого диска - это неуточнённые ошибки на нём, не подписанные числовым кодом (например, ошибка 11). В первую очередь указывается носитель, с которого предлагается скопировать ценные данные.
Система Windows предупреждает о том, что ваши данные могут серьёзно пострадать
План действий:
- Срочное копирование важных файлов на другой накопитель: флешки, диски, карты памяти, размещение части этих файлов на «облачных» сервисах Интернета.
- Проверка диска на наличие сбойных секторов.
- Антивирусное сканирование.
- Проверка настроек CMOS/BIOS в компьютере.
- Обслуживание ПК: проверка целостности шлейфов, внешний осмотр комплектующих ПК и их чистка.
- При обнаружении неисправностей, которые устранить самостоятельно не удалось - сдача ПК или ноутбука в ремонт.
Последние два пункта рассмотрены не будут - это задача специалистов компьютерных сервис-центров.
Создание резервной копии файлов в Windows 7
Сделайте следующее.
- Нажмите «Пуск» и в поисковой строке главного меню Windows введите слово «архивация». Запустите приложение «Архивация и восстановление».
 Нажмите на первый предложенный вариант - это и есть мастер резервного копирования
Нажмите на первый предложенный вариант - это и есть мастер резервного копирования - Приступите к настройке программы архивации. Нажмите «Настроить резервное копирование».
 Приступите к настройке резервного копирования
Приступите к настройке резервного копирования - Выберите диск или его раздел, где будут создаваться резервные копии. Лучше всего подойдут именно внешние диски и флешки или карты памяти большого объёма (от десятка гигабайт).
 Выберите другой, исправный и рабочий диск
Выберите другой, исправный и рабочий диск - Нажмите на «Предоставить выбор для Windows». Впрочем, если вы чётко определились, что вам нужно в первую очередь, выберите самостоятельный вариант.
 Если предоставить выбор системе, Windows скопирует содержимое всех пользовательских папок по умолчанию
Если предоставить выбор системе, Windows скопирует содержимое всех пользовательских папок по умолчанию - Выберите системные папки пользовательских файлов и/или содержимое копируемых дисков - кроме диска, на котором копия и будет создана.
 Выберите всё, что необходимо скопировать, кроме диска назначения
Выберите всё, что необходимо скопировать, кроме диска назначения - Система Windows запросит подтверждение и отобразит категории файлов, отправляющихся на хранение в резервную копию.
 После этого система попросит вас перепроверить параметры и запустит копирование
После этого система попросит вас перепроверить параметры и запустит копирование
Для восстановления файлов из резервной копии сделайте следующее:

Процесс будет запущен. После окончания копирования проверьте, всё ли было восстановлено.
 Нажмите появившуюся ссылку для просмотра списка файлов и папок из прежней копии
Нажмите появившуюся ссылку для просмотра списка файлов и папок из прежней копии Проверка диска с помощью командной строки Windows 7
Проверка диска выявляет логически или физически проблемные секторы жёсткого диска или SSD-накопителя, являющегося в компьютере основным. Сделайте следующее:

Если вы всё же не доверяете стандартным средствам проверки диска - воспользуйтесь программой Victoria. Версия Victoria для Windows почти аналогична версии для DOS - за исключением одного: после скачивания её можно сразу запустить для проверки диска под управлением ещё рабочей системы Windows, не прибегая к другим дискам, включая съёмные.
Также обзаведитесь новым диском - на случай, если старый всё-таки отжил своё.
Проверка ПК на вирусы
Загрузочные вирусы портят загрузочную запись и файловую таблицу NTFS(5), с которой и работает Windows 7. Из-за этого «летят» ценные данные, которые нелегко восстановить специальными утилитами, а также сама система.
В качестве примера - утилита Dr. Web CureIt, позволяющая быстро проверить жёсткий диск на наличие вредоносного кода.

Приложение занимает более 100 МБ - за счёт обширной антивирусной базы всех времён. После двух дней работы эта база считается устаревшей - вирусы появляются почти ежечасно.
Если появилась ошибка при старте Windows
Компьютер отказывается загружаться с жёсткого диска, сообщая об ошибке чтения системных файлов Windows.
 Чтобы попытаться устранить ошибку чтения с жёсткого диска, нажмите Ctrl+Alt+Del для перезапуска
Чтобы попытаться устранить ошибку чтения с жёсткого диска, нажмите Ctrl+Alt+Del для перезапуска Профессиональный способ устранения такой ошибки - сторонняя утилита проверки диска с загрузочного носителя Windows или другой операционной системы (если есть версия этой утилиты для неё).
Проверка же диска встроенными средствами утаивает некоторые подробности, хотя и её применение не бесполезно.
Чего нет смысла делать:
- восстановливать систему Windows на более раннее число;
- запускать автоматическое восстановление;
- запускать безопасный режим Windows.
Настройка BIOS для загрузки ПК с флешки или внешнего диска
Смените в BIOS приоритет загрузки ПК с разных дисков. Сделайте следующее (для примера взята версия Award BIOS).
- При включении компьютера после появления логотипа производителя (или сразу под ним) появится строка подсказки входа в BIOS - нажмите эту клавишу.
 Нажмите клавишу, указанную в конце списка проверяемых при включении ПК устройств
Нажмите клавишу, указанную в конце списка проверяемых при включении ПК устройств - После входа в BIOS Setup выберите «Встроенная периферия».
 Для входа в управление работой комплектующих выберите Integrated Peripherals
Для входа в управление работой комплектующих выберите Integrated Peripherals - Проверьте, активен ли контроллер USB-портов.
 Надпись USB Controller Enabled означает, что контроллер USB включён
Надпись USB Controller Enabled означает, что контроллер USB включён - Если поддержка USB включена, выйдите из этого подменю клавишей Esc. Если выключена - включите поддержку USB клавишами Page Up\Down (внизу раскрыты значения всех клавиш управления настройками BIOS), затем выйдите, нажав Esc.
- В главном меню BIOS выберите «Расширенные настройки BIOS».
 Зайдите в расширенные настройки BIOS дляуправления загрузкой ПК с разных типов носителей
Зайдите в расширенные настройки BIOS дляуправления загрузкой ПК с разных типов носителей - Войдите в меню приоритета жёстких дисков и включите флешку в качестве первого загрузочного диска.
 Для настройки системы порядок загрузки с носителей должен быть изменён
Для настройки системы порядок загрузки с носителей должен быть изменён - Используйте клавишу «+» или «Page UP/Down», чтобы назначить флешку первым загрузочным устройством.
 На первом месте в приретете загрузки должна стоять флешка
На первом месте в приретете загрузки должна стоять флешка - Выйдите из этого подменю, нажав Esc, и выставите в качестве первого запускаемого устройства USB-накопители.
 Выставите в разделе First Boot Device параметрUSB-HDD (Первая загрузка с USB-накопителя)
Выставите в разделе First Boot Device параметрUSB-HDD (Первая загрузка с USB-накопителя) - Выйдите из всех подменю в главное меню BIOS и нажмите F10 для сохранения настроек.
 Когда появится сообщение-запрос BIOS на сохранение настроек, нажмите Y и Enter
Когда появится сообщение-запрос BIOS на сохранение настроек, нажмите Y и Enter - Дайте команду «Y» - «Enter», компьютер перезапустится.
Теперь при перезапуске ПК в первую очередь будет опрашивать порты на наличие флешки или съёмного жёсткого диска (HDD/SSD) - и только потом уже пытаться запустить Windows со встроенного в себя диска.
Проверка жёсткого диска с флешки под управлением программы Victoria
Для примера взяты готовая флешка с Victoria под DOS и ноутбук с неисправным диском. Сделайте следующее.
- Вставьте флешку и перезапустите ПК. Должно выйти загрузочное меню с Victoria.
 В появившемся окне выберите пункт Victoria
В появившемся окне выберите пункт Victoria - Приложение Victoria может предложить разные версии - выберите версию для ноутбуков.
 В разделе Victoria for Notebook выберите второй пункт
В разделе Victoria for Notebook выберите второй пункт - Если вы хотите ознакомиться с функционалом Victoria, прочтите справку по клавишам, нажав F1.
 Для начала уточните, как запускать разные функции программы Victoria, нажав F1
Для начала уточните, как запускать разные функции программы Victoria, нажав F1 - Для выхода из справки нажмите клавишу X или любую другую, которой нет в списке.
 Чтобы выйти из справки, нажмите Xи перейдите к проверке диска
Чтобы выйти из справки, нажмите Xи перейдите к проверке диска - В главном меню нажмите F2 для показа сведений о диске. Если этого не произошло - нажмите клавишу P для выбора канала интерфейса IDE, на котором «сидит» диск. Все современные ПК оснащены жёсткими дисками SATA.
 В появившемся окне выберите пункт Ext. PCI ATA/SATA и нажмите клавишу Enter
В появившемся окне выберите пункт Ext. PCI ATA/SATA и нажмите клавишу Enter - После выбора типа канала введите его номер, например, 1. Если других жёстких дисков нет - следующие номера будут пустые, их вводить смысла нет.
 Занятые каналы в программе сразу видно - введите номер канала вашего диска и нажмите Enter
Занятые каналы в программе сразу видно - введите номер канала вашего диска и нажмите Enter - Дождитесь, пока Victoria определит диск на канале 1.
 Сообщение об успешном определении каналавысветится внизу
Сообщение об успешном определении каналавысветится внизу - Если же у вас диск оказался на базе IDE - вернитесь к подменю выбора интерфейса и выберите один из вариантов Primary/Secondary Master/Slave (англ. «Первичный/Второстепенный Главный/Вспомогательный диск») - уточните на самом диске, в каком положении находится его переключатель. IDE устарел - современные диски на базе SATA не требуют переключения. Для примера взят режим Primary Master.
 Выберите режим курсорными клавишамии подтвердите выбор клавишей Enter
Выберите режим курсорными клавишамии подтвердите выбор клавишей Enter - Сведения о диске выйдут внизу. Нажмите F2 для вывода сведений.
 Номер порта канала прилагается к данным о диске
Номер порта канала прилагается к данным о диске - Инициализация (паспортные данные) диска показывают, что его опознание приложением Victoria закончено.
 После полной инициализации диска можно приступать к его проверке
После полной инициализации диска можно приступать к его проверке - Нажмите F4 - появится меню сканирования диска. Здесь LBA - сектор диска (512 байт). Умножаем число секторов LBA на 512, делим на 1024 3 - получаем размер в гигабайтах. Размер проверяемой области диска в Victoria для DOS не должен превышать 1024 ГБ.
Если размер больше 1 ТБ - высчитайте начало (Start LBA) и конец (EndLBA) и сканируйте диск в несколько этапов.
 Проверьте, чтобы размер диска не превышал 1 ТБ
Проверьте, чтобы размер диска не превышал 1 ТБ - Нажмите клавишу пробела и введите целое число в гигабайтах или в процентах - оно определит место последнего сектора в сканируемой области. Точка начала сканирования также изменяема - аналогично высчитайте размер в гигабайтах. По завершении ввода нажмите Enter.
 Введите последний гигабайт, которым и будет завершаься сканируемая область диска
Введите последний гигабайт, которым и будет завершаься сканируемая область диска - Размер сканируемой зоны диска будет вновь пересчитан в число секторов LBA. Перейдите к линейному чтению. Не меняйте этот алгоритм чтения на другой (случайное и «плавающее» чтения займут больше времени и сильнее износят и без того старый диск).
 Выберите линейный режим сканирования диска программой
Выберите линейный режим сканирования диска программой - Перейдите к следующему пункту и выберите «BB (Bad Blocks) Advanced Remap» (англ. «Расширенный перенос плохих секторов»). Варианты выбираются курсорными клавишами «влево/вправо» или клавишей «пробел».
 Выберите параметр BB Advanced Remap - он задействует секторы из резервной области
Выберите параметр BB Advanced Remap - он задействует секторы из резервной области - Не спешите задавать алгоритм «Erase 256 sect.» («Стирание 256 соседних секторов») - в месте одного проблемного сектора будет стёрто 128 Кбайт данных на диске. При этом размер уничтоженной информации будет умножен на число «битых» секторов - в зависимости от близости каждого из этих секторов друг к другу по всей сканируемой области диска. Попробуйте для начала другие варианты восстановления секторов! Нажмите «Enter» для запуска сканирования.
Всё, процесс пошёл, об окончании приложение Victoria сообщит звуком «пищалки» в компьютере. При нахождении плохих секторов будет автоматически выполняться «ремапинг» (переназначение секторов).
 Замена битых секторов с помощью Victoria -один из действвенных способов временно исправить жёсткий диск
Замена битых секторов с помощью Victoria -один из действвенных способов временно исправить жёсткий диск Прогноз дальнейшей работы диска можно прикинуть по данным мониторинга SMART. Нажмите F9. Сверху будет указан статус. Если это «Good» - резерв для замещения плохих секторов ещё есть. Статус изменился - грядёт замена диска на новый. Если заменить диск возможности нет - попытайтесь его программно обрезать, исключив с обрезаемой областью плохие сектора (часто они идут близко друг от друга, многие из них - подряд), но это уже для тех, кто любит трудности.
 Статус Good говорит о неплохом состоянии диска
Статус Good говорит о неплохом состоянии диска Другие способы проверки диска
Есть несколько вариантов:
- использование других приложений, записанных на флешку аналогичным способом (DOS-загрузчик);
- утилита scandisk.exe, запущенная через DOS с помощью соответствующих команд;
- командная строка Windows XP, запущенная с LiveCD/DVD;
- подключение проблемного накопителя к другому компьютеру по свободному шлейфу.
Видео: проверка и обрезка «битого» пространства
Ошибка 11 при записи или распаковке данных
«11-я ошибка» не имеет отношения к повреждению секторов на диске. На 90% это программная неполадка. Она возникает при установке непроверенных программ, имеющих исходники для установки, которые с некоторыми упущениями собрали разработчики. Сообщение генерируется системной библиотекой unarc.dll, ответственной за распаковку контента для любой устанавливаемой программы и являющейся одним из компонентов службы «Установщик Windows».
 Код ошибки 11 может быть заменён любым кодом от 1 до 10
Код ошибки 11 может быть заменён любым кодом от 1 до 10 Некоторые пользователи, не разобравшись в проблеме с исходником устанавливаемой программы, обновляют или заменяют этот файл (он «лежит» в директории C:\Windows\System32) любой его версией из интернета. В результате система Windows может сообщить, что некоторые файлы были подменены неизвестными версиями, и потребовать вставить установочный DVD или флешкудля их восстановления.
Решения проблемы следующие:
- старайтесь не допускать русских имён файлов и папок в устанавливаемых приложениях. Например, вместо папки \Дальнобойщики-2 при установке игры «Дальнобойщики-2» создаётся папка \Rig&Roll. Если всё-таки название директории написано кириллицей, значит, игра из сомнительного источника, скачайте лицензионную (взлом версии не имеет значения, лишь бы была файловая структура, как у лицензионного исходника);
- не хватает места на диске (в любом из его разделов) для устанавливаемой программы. Очистите диск от ненужных программ, документов и прочего контента;
- ошибка распаковки архивов, скачанных из интернета. Установите несколько архиваторов (например, WinRar, WinZip, 7zip и несколько других);
- отключите антивирус и брандмауэр Windows - иногда они становятся препятствием, особенно если какое-либо приложение или игра требует crack (активатор с подбором ключа).
Другие ошибки жёсткого диска
Ими могут быть:
- 3f1 (ошибка присуща ноутбукам HP);
- 300 (не обнаружена загрузочная запись);
- 3f0 (нет загрузочного диска);
- 301 (ошибка SMART-диагностики состояния диска) и т. д.
Видео: проверка раздела C: и флешек на ошибки в Windows 7/8/10
Восстановить работоспособность ПК или ноутбука при сбоях диска - не проблема, если действовать разумно и последовательно. Пусть вам повезёт!