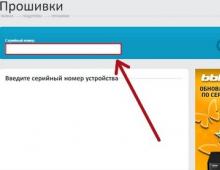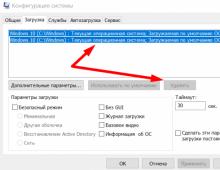Подключение и настройка колонок на компьютере. Подключение и настройка колонок на компьютере Как включить объемный звук в windows 10
Этим летом пользователям более чем 190 стран по всему миру стала доступна последняя версия одной из самых популярных операционных систем - Windows 10. Так как система пока не полностью адаптирована под все персональные компьютеры и ноутбуки, у пользователей часто возникают аппаратные и программные проблемы в процессе работы с новой операционной системой.
Одной из самых частых причин обращения пользователей в техническую поддержку компании «Майкрософт» является проблема пропажи звука после обновления системы. Также возможно некорректное воспроизведение звуковых файлов. Рассмотрим более подробно все причины данной проблемы и возможные способы решения.
Аппаратные неполадки
После обновления системы звук может отсутствовать из-за несоответствия настроек системы аппаратным параметрам вашего персонального компьютера или ноутбука. Следует убедится, что используемая звуковая карта совместима с новоустановленной системой. Подробную информацию о совместимости аппаратных составляющих с операционной системой Windows 10 можно найти на официальном сайте компании «Майкрософт».
Проверьте колонки персонального компьютера. Они могут быть неисправны. Попробуйте подключить их к другому устройству и протестировать звучание. Также распространенная причина неполадок со звуком - это неисправный провод колонок, который соединяет системный блок с устройством вывода. В таком случае следует заменить колонки.
В случае, если звуковая карта вашего компьютера входит в список устройств, которые поддерживаются операционной системой, можно говорить о том, что проблема имеет не аппаратный, а программный характер. Далее будут рассмотрены исключительно программные причины.
Диагностика ошибок
Прежде чем самостоятельно решать проблему со звуком, воспользуйтесь средством устранения проблем от «Майкрософт», которое может устранить огромное количество неполадок, связанных с неправильным воспроизведением или отсутствием звука в громкоговорителе или подключенных наушниках.
Чтобы запустить мастер выявления и устранения проблем просто нажмите правой кнопкой мышки на значок громкоговорителя, который расположен на панели инструментов вашего рабочего стола. В появившемся списке выберите пункт меню, который включает работу тестировщика неполадок, как показано на рисунке ниже:
Выберите, какую составляющую звуковой системы необходимо протестировать утилите. Если у вас проблема с воспроизведением звука в гарнитуре (наушниках), выберите второй пункт. В случае, если проблема в динамиках, сделайте такой же выбор, как показано на рисунке ниже:

После запуска системной утилиты, компьютер в автоматическом режиме попытается найти все существующие неполадки и предоставить пользователю краткую информацию о них. Обнаружение может занять вплоть до часа. Все зависит о быстродействия вашего компьютера и характера проблемы. Однако, обычно необходимо несколько минут для того, чтобы система выявила проблему.

Если неполадки будут выявлены, утилита предложит вам устранить их автоматически. Запустите процесс устранения неполадок и дождитесь его окончания. После завершения обязательно перезагрузите компьютер, чтобы изменения вступили в силу.
Если данный способ не решил проблему со звуком на вашем ноутбуке или персональном компьютере, рассмотрите возможные проблемы, решение которых представлено далее в статье.
Настройка и обновление драйверного ПО
После обновления операционной системы до последней версии многие пользователи столкнулись с проблемой пропажи звука. Причиной этой проблемы в 90% случаев есть устаревшие драйверы, которые на новой операционной системе не работают.
Для удобства пользователей разработчики ОС Windows 10 сделали доступной функцию автоматизированного поиска всех драйверов, которые требуют обновления или работаю некорректно. Данная функция очень удобная, ведь теперь пользователям не нужно самостоятельно искать ресурсы, с которых нужно скачать тот или иной драйвер. Также такая системная утилита помогает устранить проблему установки драйверов, которые заражены вирусами и другими видами шпионского программного обеспечения.
Зайдите в диспетчер устройств компьютера и выберите подраздел, отвечающий за звуковые устройства, как показано на рисунке ниже.

Нажмите на подразделе правой клавишей мышки и выберите пункт «Обновить конфигурацию…». После выполнения данного действия лучше перезагрузить компьютер, чтобы обновленное оборудование работало корректно.

Есть и другой вариант устранения проблемы с драйверным программным обеспечением:
1. Зайдите на сайт разработчика вашего устройства.
2. Скачайте последние версии драйверов, которые совместимы с ОС Windows 10.
3. Установите их самостоятельно. В этом нет ничего сложного, ведь файл установки драйвера - это обычный исполняемый файл формата EXE.
4. Перезагрузите компьютер.
5. Протестируйте работу звука.
После выполнения вышеприведенных действий конфигурация звукового оборудования должна прийти норму. Если звук все еще не воспроизводится, то проблема скорее всего заключается в программах, которые проигрывают звук.
Увеличение громкости в настройках
Еще одна причина отсутствия звука - он может быть отключен в настройках. Проверьте для начала на панели инструментов, не имеет ли меню увеличения громкости такое состояние:

Данное состояние говорит о том, что звук был выключен пользователем. Передвиньте ползунок, чтобы снова включить звук.
Зайдите в меню управления звуком, которое находится в Панели управления компьютером. Убедитесь, что все аудиоустройства, которые использует компьютер, включены, как показано на рисунке ниже:

В противном случае, откройте отключенное устройство и включите его. Данный процесс показан на нижеприведенном рисунке. После подключения перезагрузите компьютер.

В случае обновления драйверов и правильного выполнения всех действий по включению аудиоустройств, проблема со звуком будет устранена.
Отсутствие звука при проигрывании фильмов или аудиофайлов
Если вы столкнулись с отсутствием звука, к примеру, во время проигрывания фильма или музыки, то проблема, скорее всего, заключается в мультимедийном программном обеспечении, которое вы используете.
Известно, что после обновления операционной системы все пользовательские файлы и программы остаются на компьютере. Именно поэтому может произойти некорректная работа старых программ, которые пока еще не адаптированы к новой операционной системе.
Для начала, чтобы убедится, что вы столкнулись именно с этой проблемой, попробуйте проиграть мультимедийный файл, используя стандартный видео или аудиопроигры ватель Windows. Если файл воспроизводится нормально и звуковая дорожка слышна, проблема однозначно заключается в использованном вами программном обеспечении.
Чтобы устранить данную неполадку попробуйте скачать версию программы, которая предназначена для версии вашей операционной системы. Также следует обновить кодеки для проигрываемого формата файла.
В случае проблем с проигрыванием звуков в браузере, обновите его, а также все плагины и используемы расширения (если такие имеются). Для устранения проблем с воспроизведением видео и аудио на стриминговых сервисах обновите флеш плеер.
Не воспроизводятся только звуки системы
Часто пользователи замечают, что после переустановки ОС системные звуки перестали отображаться. Данная неполадка решается довольно легко. Для этого не требуется установка специализированных драйверов или настройка конфигурации оборудования. Нужно лишь включить нужные вам типы звуковых системных оповещений в настройках звука компьютера. Для этого следуйте инструкции:
1. Зайдите в меню управления звуком системы, которое расположено в Панели управления. Для этого в строке поиска панели управления введите слово «звук» и откройте первый результат поиска.
2. Перейдите на вкладку звуки, которая отвечает за воспроизведение системных звуков и оповещений.
3. Проверьте настройки звуковой схемы: звук не отображается на компьютере, потому что выбран параметр «Без звука». Замените его на параметр «По умолчанию» и нажмите клавишу Применить.
4. Проверьте включен ли звук для программных событий. В специально отведенном списке вы можете назначить звук для определенного события или отключить его.
После завершения настройки сохраните изменения и выйдите из панели настройки звука.

Системные звуки также могут отображаться из-за сбоев во время установки операционной систем. Для восстановления правильных параметров следует провести процедуру исправления ошибок и загрузить компьютер в безопасном режиме с загрузкой нужных драйверов. Также для коррекции звука системы используют меню БИОС.
Восстановление правильной конфигурации системы через BIOS
В меню BIOSможно проверить включены ли устройства ввода или вывода, в частности можно проверить, включены ли звуковые устройства:
1. Зайдите в меню BIOS. Сделать это можно во время первых пяти секунд поле нажатия кнопки включения компьютера. Для вызова BIOS нажмите клавишу F5 или ESC, в зависимости от производителя вашего компьютера или ноутбука.

1. 2. Проверьте, поставлен ли параметр Enadbledв пункте, который указан выше на рисунке. В противном случае, поменяйте значение, используя стрелки «вправо-влево».
Заключение
Все описанные в данной статье методы устранения проблем со звуком помогут вам быстро и эффективно решить появившуюся неполадку. После внесения изменений следует перезагрузить компьютер и протестировать работу звука еще раз.
Последняя версия операционной системы от Microsoft принесла большое количество новшеств в повседневное использование ПК сотнями миллионов пользователей по всему миру. Были значительно улучшены оптимизация и стабильность работы, добавлен встроенный антивирус и многое другое, однако многие столкнулись с весьма неожиданной проблемой: иногда на компьютере с Windows 10 нет звука. Это может быть результатом нехватки оперативной памяти, к примеру (самая частая причина), однако существует ещё множество видов проблем, каждая из которых требует индивидуального подхода.
Проблемы со звуком, варианты их решения
Проблемы со звуком на Windows 10 имеют спонтанный характер и могут возникать в самых разных условиях. Универсального рецепта их устранения не существует, однако есть несколько паттернов поведения системы, благодаря которым можно точно установить причину возникновения проблемы. К примеру, довольно часто пользователи замечают, что после обновления в Windows 10 не работает звук. Также звук может не работать сразу после установки Windows 10, либо же не отсутствовать конкретно в играх. У каждой из этих проблем собственное решение, из-за чего настройка звука на компьютере с установленной Windows 10 стала большой проблемой. Но не спешите отчаиваться и звонить мастеру.
Банальные причины
Этот пункт хотелось бы посвятить человеческой невнимательности. Даже самый дотошный пользователь ПК может не помнить о том, что просто выключил звук или забыл подключить новые колонки или наушники. Кроме того, бывают случаи, когда провод от устройства неплотно вошел в разъём, также возможен вариант с неисправностью последнего. Чтобы отсечь факторы невнимательности рекомендуем лишний раз перепроверить правильность подключения, громкость звука и режим Mute на колонках.
Ещё одна проблема подобного рода - неисправность кабеля. Он может быть повреждён домашними животными или просто порваться (сразу заметно), а может повредиться внутри, что определить весьма непросто. Чтобы убедиться в исправности наушников или колонок, подключите их к другому ПК или смартфону.

Также сразу проверьте правильно ли у вас выбран источник воспроизведения. Кликните левой кнопкой по значку динамика в правом нижнем углу и проверьте появляется ли звук на каждом из имеющихся вариантов.

Устаревшие или нерабочие драйвера
Если банальные причины - не ваш случай, то первым делом следует подумать об обновлении программного обеспечения. В Windows 10 предусмотрена система автоматической загрузки актуальных версий драйверов, которая поможет в большинстве случаев. В оставшейся же части ситуаций можно загрузить драйвера с официального сайта производителя звуковой платы. Обе инструкции мы расположили ниже.
Обновление драйверов при помощи стандартных средств Windows.

Если Windows не обновил драйвера, то воспользуйтесь инструкцией по ручной загрузке.
- Находите официальный сайт производителя вашей звуковой платы. Как правило, это Realtek, сайт которых найти довольно просто. Если же вы сомневаетесь, что открыли верный ресурс, то посмотрите адрес в документации от звуковой карты.
- Загружаете инсталятор драйвера.
- Запускаете установочный файл и следуете инструкциям.
- Перезагружаете ПК.
Если установка не проходит, то есть вероятность, что старый драйвер не только работает некорректно, но и мешает установке нового. Подобное случается достаточно редко, а решается удалением драйвера через диспетчер устройств с последующей его переустановкой.
Звук пропал во время работы компьютера
Если вы заметили, что звук пропал непосредственно во время работы устройства, то это может быть следствием нехватки оперативной памяти. К примеру, запуск современной видеоигры или большого количества вкладок в браузере могут вызвать дефицит ОЗУ. По неизвестным причинам Win10 считает звук менее приоритетной вещью, чем 50 вкладок в Google Chrome. И проблема в том, что снова включить аудио очень трудно.
Основные признаки нехватки ОЗУ:

Для решения проблем с ОЗУ можно установить в ПК дополнительную планку памяти. Для комфортного использования браузера рекомендуется иметь не менее 8 Гб ОЗУ системе. Если у вас пропал звук на ноутбуке, а проблема именно в ОЗУ, то здесь всё сложнее, так как установка новых планок на ноутбуки либо невозможна вовсе, либо проблематична, да и стоимость оных значительно выше, чем у аналогов для стационарных ПК. Но можно также соблюдать простые правила экономии ОЗУ, которые также актуальны и для вышеупомянутых стационарных ПК.
- Старайтесь закрывать ненужные вкладки в браузере. Наиболее часто посещаемые страницы можно добавить в закладки.
- Запуская современные видеоигры, закрывайте браузер, либо оставляйте минимум вкладок.
- Создайте файл подкачки на одном из жёстких дисков или SSD.
- В трее (стрелочка вверх в правом нижнем углу экрана) выключите программы, которые вам в данный момент не нужны. Очень часто, нажимая на крестик, вы отправляете программу именно в трей, а не закрываете полностью. Там могут обосноваться Steam, например. Если вы не знаете, для чего нужна какая-либо программа, то трогать её не стоит.
Также звук может не пропасть, а начать искажаться. Часто это происходит вместе с видео: медиа-файл замедляется, звук становится жужжащим и неприятным. Это также может быть связано с недостаточной мощностью ПК, однако решить эту проблему можно без дополнительных покупок. Путей решения несколько.
Отключение монопольного режима.

Если проблема продолжит появляться, то попробуйте переустановить драйвера. Инструкция выше.
Звук пропал после установки Windows 10
Проблемы со звуком в данном случае могут возникать из-за несовместимости драйверов и ОС (редко), либо из-за некорректной установки обновления. К сожалению, последнее случается чаще, чем можно подумать. Допустим, у вас перестал работать звук, причём без видимых причин. Из хорошего здесь лишь то, что данная неполадка может быть устранена штатным инструментом Windows. Не всегда, но во многих случаях. Кликните ПКМ по значку динамика в правом нижнем углу экрана и выберите пункт «Устранение неполадок со звуком». Следуйте инструкциям.

Также вы можете воспользоваться Откатом версии драйверов, чтобы восстановить работу звука.

Если не работает звук на только что установленной Windows 10, то загрузите драйвера вручную с сайта производителя звуковой карты.
Не работает звук в наушниках
Удивительно, но самая частая причина отсутствия звука в наушниках - это установка минимальной громкости на самих наушниках. Нередко пользователи не замечают, что регулятор громкости на гарнитуре находится на минимальном значении.
Когда-то довольно частой проблемой была несовместимость. Некоторые (как правило, дешёвые) наушники попросту не умели работать с Windows 10. Эта проблема хоть и редка, но случиться может. Исправить её почти невозможно, если наушники не работают на ПК, и играют, к примеру на телефоне или устройстве с прошлой версии Windows, придется их менять.
Нельзя не упомянуть банальное отсутствие драйверов. Решение описано выше. Если же вы приобрели наушники, требующие установки собственных драйверов (встречать лично не доводилось, но среди современных геймерских наушников такие есть), то установите их.
Как правило, новое устройство включается автоматически, однако иногда случается необходимость сделать это вручную.
- Кликните ПКМ по значку динамика в правом нижнем углу экрана.
- Выберите пункт Звуки.
- Воспроизведение - на панели сверху.
- ПКМ по пустому пространству.
- Поставьте галочку в чекбокс Показывать отключенные устройства.
- Если ваши наушники появились, то кликаем по ним ПКМ и выбираем Включить.

Это же касается и любого другого источника звука, могут быть не активированы либо не выбраны в качестве источника воспроизведения не только наушники, но и акустическая система либо встроенные в экран динамики.
Заключение
Таким образом большинство проблем, связанных с некорректной работой звука, появляются из-за неправильной работы драйверов или банальной невнимательности пользователи. К сожалению, охватить полный спектр ошибок почти невозможно, поскольку с каждым обновлением Windows устраняются старые, но появляются новые. Универсальный совет - воспользоваться методом отсеивания. Смотрите на наиболее вероятные причины и спускайтесь к наименее вероятным, параллельно самостоятельно разбираясь, как настроить звук после очередного проблемного обновления. Так вы имеете наиболее высокий шанс максимально скоро устранить неполадку.
Звук на Windows 10 – это один из самых важных компонентов, который есть в системе. Мы расскажем вам подробнее, как его настроить, чтобы не было ни проблем ни помех.
«Десятка» с самого начала создавала пользователям и разработчикам некоторые проблемы с аудиоустройствами. Поэтому многим стоит знать, как правильно настроить звук на Windows 10. Здесь дело может быть, как в аппаратных неисправностях, так и с некорректной установкой драйверов.
Причины возникновения проблем с оборудованием:
- Использование старого оборудования, которое просто не поддерживается обновлённой ОС;
- Определённые неисправности самих устройств, их портов, проводов и прочего.;
- Передняя панель на системном блоке или корпусе ноутбука может быть повреждена.
Программные неполадки:
- Попытка использования устаревшего драйвера;
- Перегрузка ЦП;
- Звуковые эффекты в системе используются на уровне драйвера;
- Неправильные параметры при воспроизведении аудиофайлов.

Для этого нужно понять, где возникает такая проблема. Если вы, например, воспроизводите звук, который транслирует интернет-источник, то проблема может быть в неправильной работе старой версии . В таком случае необходимо его настроить или просто скачать новую версию с официального сайта.
Но когда наблюдается прерывание воспроизведения локальных аудиофайлов, то здесь уже стоит испробовать несколько способов. Например, нужно посмотреть на загруженность процессора, так как последний может просто не справляться с функцией обработки аудио. В «диспетчере задач» иногда появляется процесс, который занимает все ресурсы процессора. Его-то нам и нужно будет закрыть.

Возможно, вы по ошибке выставили нулевую громкость и теперь пытаетесь настроить воспроизведение всеми силами. Щёлкните по иконке с динамиками и определите, что звук в Windows 10 не выкручен до абсолютного минимума. Здесь же можно настроить непосредственно то устройство, которое и будет источником воспроизведения по умолчанию. Выберите «Устройство воспроизведения» и выберите из списка нужное.
Когда система не видит нужное вам оборудование, то решать проблему придётся через «Диспетчер задач». Здесь нужно обновить всю конфигурацию, что даст вам возможность определить неработающее устройство. Его нужно активировать, вызвав меню «Свойства» и потом из списка выбрав «Использовать это устройство».

Что именно скачать
- Драйвера для звуковой карты;
- Плеер;
Последнее не столь принципиально, так как в ОС есть встроенный Windows Media Player, но или другие подобные решения могут превосходить его по возможностям, поэтому обязательно присмотритесь к ним.
После того, как вы скачаете и установите перечисленное, у вас появится возможность использовать ПК для прослушивания музыки или просмотра кино со звуком. А если вам потребуется настройка звука на Windows 10, то это лучше делать не штатными средствами, а в том проигрывателе, который вы используете для воспроизведения конкретного файла.
Если вы, являясь пользователем операционной системы Windows 10, обнаружили проблемы с воспроизведением звука, то воспользуйтесь данным руководством по настройке и устранению проблем. Ниже представлена комплексная инструкция, с помощью которой вы исправите аппаратные проблемы, настроите звук с программной стороны и многое другое. Разберемся, как разными способами настроить звук на компьютере с Windows 10.
Первое, что необходимо сделать для настройки, – это найти аппаратные источники проблемы. Подключение устройств воспроизведения к ПК осуществляется через разъемы 3,5 мм. На большинстве стационарных компьютеров имеется стандартный разъем на материнской плате, а также выход на передней панели корпуса.

Если у вас нет звука при подключении к основному гнезду, то попробуйте подключить наушники или колонки в переднее. Если оба варианта не помогли, необходимо проверить на работоспособность само устройство воспроизведения. Для этого подсоедините его к другому девайсу – ноутбук, телефон и т. д. В том случае, если на ноутбуке или телефоне звук воспроизводится исправно, проблема заключается в разъеме 3,5 мм на материнской плате или корпусе стационарного ПК.
Необходимо проверить, подключен ли передний разъем к материнской плате. Если вы замечаете шипение или искажение, звук хрипит либо слишком тихий, а на других устройствах все исправно, то необходимо искать программные проблемы и настраивать воспроизведение с помощью средств Windows 10 и драйвера.
Проверка звука
После запуска компьютера первым делом проверьте, не отключен ли звук в настройках операционной системы. Для начала взгляните на панель «Пуск». Если вы увидите значок с крестиком, то необходимо поднять уровень звука вручную:

Для этого нажмите ЛКМ по иконке и перетащите ползунок в приемлемое для вас положение.

Если у вас пропал звук в определенном приложении, но все остальные звуки воспроизводятся исправно, то необходимо воспользоваться настройками микшера:
- Нажмите правой кнопкой мыши на значок громкости на панели.

- В меню необходим выбрать пункт «Открыть микшер громкости».

- Здесь можно отрегулировать уровень звука отдельно для каждого запущенного приложения.

Если у вас отсутствуют только системные звуки, то необходимо сделать следующее:
- Открыть «Панель управления» через поисковую строку.

- Перейти в раздел «Оборудование и звук».

- Открыть подраздел «Звук».

- Перейти во вкладку «Звуки» и установите звуковую схему «По умолчанию». Для сохранения изменений закройте окно кнопкой «ОК».

Теперь вы знаете, как включить звук на компьютере с Windows 10. Если ни один из вышеописанных способов не работает, переходим к проверке драйвера.
Проверка драйвера
Если вы используете стандартную звуковую карту, встроенную в материнскую плату, то «дрова» должны устанавливаться автоматически вместе с операционной системой. Однако не исключены сбои и конфликты при установке. Поэтому вы должны вручную проверить аудиодрайвера и настроить их при необходимости.
Чтобы переустановить драйвер, необходимо выполнить следующие действия:
- Открыть «Диспетчер устройств» с помощью поисковой строки или другим способом.

- Далее открыть вкладку «Звуковые, игровые и видеоустройства». В ней необходимо кликнуть ПКМ по строке Realtek HD Audio. В меню выберите «Свойства».

- Теперь перейдите во вкладку «Драйвер». Здесь вы можете провести все операции, связанные с настройкой «Реалтек Аудио».

- Нажмите на «Обновить драйвер». Если вы заранее не скачивали его дистрибутив, то выберите первый пункт.

- Программа проведет поиск драйверов, которые можно установить. После инсталляции ваше аудиоустройство должно заработать.
Если оборудование отсутствует в списке Диспетчера устройств, значит его необходимо добавить вручную. Обратите внимание, что здесь отображается именно звуковая плата, а не колонки или наушники.
В окне Диспетчера устройств необходимо нажать на пункт «Действие» — «Обновить конфигурацию оборудования». Это поможет найти и добавить звуковую плату в список устройств.

Если вы не можете вручную найти нужный драйвер, например, для аудиокарты VIA Audio Driver на ноутбуках Asus, Lenovo или подобных, то воспользуйтесь Центром обновления Windows 10.
После того, как вы успешно установили драйвер Реалтек или аналогичный для звуковой карты другого производителя, можно перейти к настройке в менеджере.
Настройка Realtek HD
Если после установки аудиодрайвера звуковое сопровождение заработало, но воспроизводится некорректно (слишком тихое, может пропадать, плохое качество и так далее), то регулировка параметров осуществляется через «Диспетчер Realtek HD»:
- Кликните на иконку динамика дважды с помощью ЛКМ. Здесь проводится детальная настройка воспроизведения. Вы можете изменить баланс между левым и правым динамиком (1), сделать увеличение или уменьшение громкости (2), выбрать конфигурацию динамиков (3).

- Во второй вкладке находится эквалайзер и возможность выбора стандартных настроек окружающей обстановки и так далее. С помощью отмеченной на скриншоте кнопки вы можете настроить колонки вручную через ползунки эквалайзера.

- В третьей вкладке настраиваются только 5.1 и 7.1 системы, подключенные к аудиовыходу.

- Последняя вкладка позволяет выставить качество Audio. Также в окне мастера настройки вы можете определить, в какие выходные гнезда подключены внешние устройства. Если разъем, в который подключены наушники или аудиосистема, не подсвечивается, значит неполадка связана с аппаратной частью.

Настройки BIOS
Если все настройки не помогли добиться нужного результата, а аудио также не воспроизводится, то обязательно проверьте конфигурацию BIOS. Для этого нужно:
- Перезагрузить компьютер и зайти в меню БИОС. Включить пункт «Onboard Audio Function» в положение «Enabled». Сделать это можно с помощью стрелочек влево и вправо на клавиатуре.

- Сохранить изменения кнопкой F10 и перезагрузить ПК снова.
Диагностика ошибок
После обновления или установки новых драйверов для устройства воспроизведения могут возникать ошибки с совместимостью или работоспособностью. В исправлении ошибки может помочь встроенный системный мастер диагностики. Починить неисправность можно следующим образом:
- На нижней панели кликните ПКМ по иконке звукозаписи. Нажмите на «Устранение неполадок».

- Если после сканирования проблемы будут отсутствовать, программа предложит открыть меню улучшения.

- Если ошибки были найдены, то вы увидите сообщение о том, справилась ли служба с решением проблемы.

Теперь разберемся, какими способами можно улучшить качество аудио, усилить эффекты, повысить частоты, наладить уровень громкости и так далее:
- Жмите ПКМ по иконке громкости на панели «Пуск» и выбирайте пункт «Устройства воспроизведения».

- Выберите активное устройство и нажмите на нем ПКМ, затем выберите «Свойства».

- В первой вкладке содержится общая информация о контроллере и разъеме. Убедитесь, что применение устройства находится в положении Вкл.

- Вкладка «Уровни» позволяет настроить уровень громкости для каждого гнезда и канала. С помощью кнопки «Баланс» можно отрегулировать уровень в каждом из наушников. Если у вас выключен звук в одной из колонок/наушнике, тогда вам необходимо установить баланс именно в этой вкладке.

- Раздел «Улучшения» позволяет выбрать эффекты воспроизведения, выставить бас, поменять настройки эквалайзера и многое другое. Если голос собеседника в ваших наушниках начинает трещать, тогда установите галочку возле «Подавление голоса» и «Тонкомпенсация». Также поэкспериментируйте с другими параметрами. Сделать идеальное звучание собеседника не получится, но убрать слишком громкий голос или усилить слабый микрофон в своих наушниках возможно.

- Вкладка «Дополнительно» содержит настройки разрядности и частоты дискретизации. Вы можете тут же проверить результат с помощью кнопки «Проверка».

- «Пространственный звук» пригодится пользователям с 5.1 и 7.1 аудиосистемами.

Установка кодеков
У многих пользователей возникает проблема с выводом звука во время воспроизведения аудио или видео через различные плееры. В подобных случаях может зависать как сама видеозапись, так и прерываться аудиодорожка, запаздывать, а то и вовсе пропасть. При этом все системные звуки воспроизводятся исправно.
В таких случаях проблема заключается в неисправности кодеков. Необходимо установить пакет K-Lite Codec Pack:
- На сайте разработчиков скачайте K-Lite Codec Pack Standard – полный набор кодеков для воспроизведения большинства форматов аудио и видео. На первом окне инсталлятора жмите «Next».

- Далее, выберите основные аудио и видеоплееры.

- Установите параметры языка.

- Выберите тип вашей аудиосистемы.

- Еще раз проверьте все настройки и нажмите «Install».

- После завершения инсталляции перезагрузите ПК.
Параметры Skype
Еще одно приложение, в котором может потребоваться настройка аудио, – мессенджер Skype. Часто случается так, что вам плохо слышно своего собеседника, но решить проблему со своей стороны он не может. В такой ситуации необходимо изменить уровень громкости в Скайпе самостоятельно:
- Запустите Скайп. Кликните на «Инструменты» — «Настройки…».

- Перейдите в раздел «Настройка звука». Снимите галочку возле пункта «Автоматическая настройка динамиков» и выставьте ползунок в положение «Громко».

- Нажмите кнопку «Сохранить» и проверьте изменения.
Данные действия можно проводить и с другими подобными программами. Например, в Discord пользователь может выровнять уровень громкости каждого из собеседников по своему желанию.
Вывод
Мы разобрались во всех аспектах настройки звука на Windows 10 и рассмотрели основные проблемы, которые могут возникнуть. Как видите, причиной некорректного воспроизведения через наушники или колонки могут служить как аппаратные, так и программные неполадки. Начинать проверку лучше с аппаратной части, чтобы убедиться в ее исправности. Затем следует провести все перечисленные действия в Windows 10.
Видеоинструкция
Чтобы вам было проще разобраться во всех действиях, предлагаем ознакомиться с видеоруководством, в котором наглядно показаны все инструкции по данной теме.
Благодаря бесплатному обновлению до Windows 10, миллионы пользователей ПК заменили свою старую операционную систему. Такой тип обновления дал многим пользователям оценить все преимущества новой Windows 10. Но как показывает история, все новые операционные системы Windows не лишены проблем. После обновления или полной установки Windows 10, у многих пользователей на компьютере перестал работать звук. В этом материале мы подробно опишем, какие проблемы со звуком могут быть в Windows 10, а также опишем способы решения этих проблем.
Самый легкий метод решения задачи, когда звук пропал в Windows 10
Windows 10 умеет автоматически исправлять проблемы со звуком , когда он перестал работать. Решить эту проблему можно с помощью мастера диагностики и устранения неполадок. Этот мастер представляет собой проверочную утилиту для поиска неисправностей . Запустить этот мастер можно при помощи клика правой кнопки мыши на стандартном значке регулятора громкости звука, который находится на панели задач в области уведомлений.
Теперь в появившемся контекстном меню необходимо выбрать пункт «», который и запустит этот мастер. После запуска мастер сразу запустит диагностику, которая должна выявить и исправить проблему со звуком.

В нашем случае проверочный мастер обнаружил проблему с отключенной звуковой картой, и нам удалось исправить проблему.

Этот мастер часто выручает пользователей, когда нет звука в ПК.
Пропал звук в устройствах воспроизведения после установки обновлений
Очень часто у пользователей с ОС Windows 10 встречается проблема, когда мультимедийные колонки и наушники не воспроизводят звук после установки обновлений . В этой ситуации странным является то, что звук не подается на мултимедийные колонки и наушники, а операционная система все равно не видит неполадок. Например, если в ОС удалось обнаружить, что на ПК отсутствует звук, то на панели задач в области уведомлений можно увидеть соответствующий значок, который оповещает, что звука нет.

В этой же ситуации со значком все в порядке. Если мы перейдем в диспетчер устройств, то мы обнаружим, что звуковая карта имеет название «Устройство с поддержкой High Definition Audio ».

Если драйвер звуковой карты установлен нормально, то в ее названии в диспетчере устройств вы обязательно найдете приставку, указывающую на поставщика звукового процессора. Например, звуковые карты от компании Realtek имеют названия в диспетчере задач «Realtek High Definition Audio ». В нашем же случае такой приставки нет. Обычно такая ситуация возникает из-за скаченных драйверов в месте с обновлениями Windows 10, которые система неправильно установила или звуковая карта их не поддерживает.
Решить эту проблему поможет установка драйверов из официальных источников.
В следующей главе мы рассмотрим примеры установки драйверов на ноутбук и стационарный компьютер. Надеемся, эта глава ответит нашим читателям, почему после обновления Windows 10 не работает звук.
Чистая установка драйверов на звуковую карту
Windows 10 не всегда может найти драйвера автоматически для новых звуковых карт ноутбуков и стационарных компьютеров. Также десятка может неправильно установить скачанные ей драйвера из Windows Update. Поэтому в этом примере мы покажем, как установить новые драйвера для стационарного компьютера и ноутбука с нуля.
Для примера со стационарным компьютером мы будем использовать ПК, который основан на материнской плате MSI A88X-G43 . В этой материнской плате установлена звуковая карта, которая базируется на чипе Realtek ALC892 . Скачать сам драйвер для этого чипа можно на официальном сайте производителя материнской платы www.msi.com. В нашем случае драйвер представляет 64-битную версию для Windows 10 64 bit. После загрузки инсталлятора драйвера запустим его.

Установка драйвера от компании Realtek очень простая и сводится к нескольким нажатиям кнопки Далее > .
После установки инсталлятор предложит перезагрузить компьютер, что мы и сделаем.

Перезагрузив ПК, в панели уведомлений появится значок.
![]()
С помощью этого значка можно попасть в «Диспетчер Realtek HD », где можно произвести тонкую настройку звуковой карты.
Установка драйвера на ноутбук практически идентична с первым примером. Для примера будем использовать ноутбук Acer Aspire V3-372 . Этот ноутбук также оснащен звуковым чипом от Realtek. Скачать драйвер для этого ноутбука можно на странице www.acer.com/ac/ru/RU/content/drivers. После загрузки также запустим его, как в первом примере.

Запустив инсталлятор, перед нами появится то же окно, как в первом примере. Процесс установки драйвера ноутбука в нашем случае идентичен со стационарным компьютером. Если звук перестал работать на чипах, не рассмотренных в этой главе, то принцип установки на них драйвера максимально схож с рассмотренными примерами.
Еще для стационарного ПК и ноутбука могут помочь такие способы решения задачи, когда пропал звук :
- Если на вашем ПК пропал звук по вине драйвера , то нередко решить эту проблему можно полной переустановкой драйвера .
- При поиске драйвера для старого ПК пользователь часто встречается с ситуацией, когда его нет для Windows 10 . Многие производители часто забрасывают старые ПК и не обновляют для них драйвера, поэтому их нет для новых ОС. В этой ситуации могут помочь драйвера, предназначенные для Windows 7 и 8 . Единственное, на что следует обратить внимание в этом случае - это разрядность ОС, для которой этот драйвер предназначен.
- Если вы загрузили или отыскали на диске очень старый драйвер , то его не удастся установить, так как у него нет поддержки Windows 10. В этой ситуации может помочь запуск установщика драйвера в режиме совместимости ОС , для которой он предназначен.
Исправляем параметры устройств воспроизведения в Windows 10
В Windows 10 существует множество опций, которые улучшают звуковые показатели. Но если ваш ПК уже достаточно старый, то на нем может пропасть звук , как раз из-за этих улучшений. Чтобы исправить проблему, когда звук пропадает, эти улучшения необходимо отключить . Для этого перейдем в оснастку «Звук », которая находится на панели управления. Быстро открыть эту оснастку можно с помощью программы «Выполнить », набрав в ней команду mmsys.cpl

В открывшемся окне найдем устройство воспроизведения звука по умолчанию и кликнем по нему правой кнопкой мыши. В появившемся контекстном меню перейдем к свойствам этого устройства. Устройством воспроизведения могут быть как колонки, так и наушники. В открывшихся свойствах устройства откроем вкладку «Улучшения ».

На этой вкладке нас интересует чекбокс с именем «Отключение всех звуковых эффектов ». Нам нужно включить этот чекбокс и нажать кнопку Применить , чтобы сохранить настройки. Выполнив эти настройки, проверьте колонки и динамики на наличие звука.
Еще в Windows 10 пользователи могут наблюдать хриплый звук в наушниках или автоматическое снижение уровня громкости . Это также связано с опциями, которые в этом случае должны улучшать качество связи при разговоре через ПК. Отключить эти настройки можно через ту же надстройку в панели управления «Звук ». Поэтому откроем эту надстройку панели управления и перейдем во вкладку «Связь ».

На этой вкладке нужно выбрать радиокнопку «Действие не требуется » и подтвердить сохранение этой настройки кнопкой Применить . После выполнения этих настроек качество воспроизведения должно улучшиться.
Подводим итог
В этом материале мы постарались изложить все способы решения проблем, когда звук перестал работать в Windows 10. Кроме программных проблем с воспроизведением звука, пользователь может еще столкнуться с неисправными наушниками и мультимедийными колонками . Проверить эту неисправность достаточно просто, взяв рабочие колонки или наушники с другого ПК.
Также неправильное подключение наушников и колонок к передней и задней панели может быть следствием того, когда звук перестал работать. Еще довольно часто встречаются случаи, когда звук перестал работать при подключении к передней панели. Обычно это связано с неправильным подключением передней панели к материнской плате или неправильной распайкой передней панели . Надеемся, эта статья позволит вам решить проблему, когда нет звука в Windows 10, и вы сможете нормально послушать любимую композицию или посмотреть новый фильм.
Видео по теме