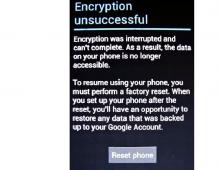Почему телефон плохо принимает wifi. Почему телефон не видит wi-fi. Увеличение зоны покрытия Wi-Fi сети с помощью дополнительных средств
Беспроводной интернет – большое благо цивилизации. Вот только не всегда это благо радует своим высоким качеством. Инженеры, которые работают в компаниях-провайдерах связи, за свой опыт труда знают множество причин поломок и неисправностей. Какие распространенные явления мешают качественной связи и почему плохо ловит вай фай ?
Вообще, идеальный вариант - приобрести внешний wifi адаптер, лучше с антенной, как этот на картинке (вот ссылка, где можно купить всего за 3$ )
Это сразу решит много проблем, так как от мощности приемника зависит очень многое. Ну а пока вы такой не купили (но советую), можем заняться решением нашей проблемы другими методами. Из за чего могут быть проблемы?
Что делать, если плохо ловит вай фай?
Перечислены, возможно, не все проблемы, если вы сталкивались с другими, то напишите о них в комментариях, попробуем разобраться...
1. Неправильная установка роутера.
Для того чтобы волны хорошо распределялись по всей территории квартиры или дома, могли дойти до каждого устройства, роутер не должен стоять в коробке или быть огражден множеством стен, металлических перекрытий.
В частности, нежелательно устанавливать устройство там, где большое скопление труб, рядом с другим электронным оборудованием (счетчиками электричества, телефонами с радиосвязью и так далее).
2. Помехи со стороны соседей.
Включив свой ноутбук, вы сможете увидеть невероятное количество беспроводных сетей, которые расположены неподалеку. Иногда они настроены примерно на один уровень передачи сигнала. Из-за этого возникают помехи. Исправить такой случай можно, не избавляясь при этом от ненавистных соседей.
Достаточно просто пригласить инженера от своего провайдера, которой переустановит тот же модем с роутером. При этом настройка wifi роутера займет несколько минут, а если проблема была именно в соседских интернет-соединениях, то результат будет заметен сразу.
3. Поломки компьютера.
Зачастую в плохой связи с интернет-модемом или попросту в ее отсутствии виноват сам компьютер или другое портативное устройство.
Например, современные ноутбуки часто перестают принимать сигналы от роутера, так как устройства, отвечающие за это, находятся неподалеку от монитора, быстро ломаются, выходят из строя при постоянной эксплуатации ноутбука.
Составляющие планшета или телефона, отвечающие за получение доступа к интернету по беспроводной сети, тоже достаточно хрупкие. (Как правильно выбрать планшет я писал .)
4. Некачественный модем.
Если говорить о дополнительных факторах, мешающих хорошей работе роутера (разумеется, неправильный ввод регистрационных данных и подключение к сети в счет не берется), то можно отметить, что не все производители заботятся о качестве модемов. Иногда роутеры имеют слабые антенны.
Особенно это относится к компактным версиям. Небольшие коробочки часто не рассчитаны на постоянную активную работу, а также передачу сигнала на дальнее расстояние. Это их основной недостаток, хотя при использовании в стандартной небольшой квартире он не так заметен.
О том, как настроить интернет на dsl модеме я писал .
Конечно, это не полный список, возможны и другие причины, но эти самые распространённые. Если что пишите о своей проблеме в комментариях, постараюсь вам помочь:)
Не нашли ответ на свой вопрос? Воспользуйтесь поиском...
16 комментариев
16 комментариев к статье “Почему плохо ловит вай фай?”
Здравствуйте. Появилась проблема после переустановки WIN. До этого стояла WIN8, установили WIN7 и стал плохой сигнал WI-FI, с соседней комнаты почти не ловит. Драйвера все встали нормально. В чем может быть причина?
Попробуйте сменить канал с автоматического на какой то фиксированный. Так же посмотрите в настойках карты, какие режимы стоят, нужно поставить на максимально новый протокол, сейчас кажется последний это "n".
А у меня вообще загадка...
Второй ноут стал не сразу ловить вайфай. Сети видит, но не подключается сразу, принудительно даже не могу подключить. Причем, новый ноут месяца два сперва работал отлично. Место, может, проклято?
Не сразу - это значит все такие ловит вайфай? Канал не пробовали менять на роутере?
Не, не пробовал...
Вообще, телефон, ноуты стали хреново (не сразу) его ловить.
Айпады почти без проблем
Если частота канала совпадает с соседом, то это может существенно мешать. Но, конечно, причина может быт и не в этом. Часто помогает просто перезагрузка роутера (включить и выключить), так как там копятся ошибки.
Вот пример, как это может быть на практике
Я три года назад купил D-Link DIR300. Пару раз включал/выключал и все.
Советуете поменять частоту? Это в настройки роутера надо зазодить черебраузер, кажется?
Кстати, беспроводное устройство для телевизора Sony Bravia тоже сначала отлично работало, а теперь практически нет....
Ну вот и попробуйте перезагрузить его. Смена канала - как вариант, меняется в роутере, как зайти написано обычно в инструкции к нему.
здравствуйте, у меня дома на ноуте и телефоне вай фай ловит отлично, без проблем, но есть два других телефона той же марки что и тот телефон который ловит вай фай, так вот они не поддерживают его, т.е. бесконца выбивает. Подскажите в чем причина
Попробуйте подключать рядом с роутером и посмотрите, будет ли выбивать рядом. А потом отнесите телефон подальше и посмотрите. Возможно, что проблема в самих телефонах, слабый приемник. Так же попробуйте поменять канал на роутере, но вряд ли в этом дело.
здравствуйте.надорвался проводок в ноутбуке,отвечающий за wi-fi.отремонтировали.но теперь при выполнении какого-либо действия долго думает и антенна показывает сразу меньше на 1-2 деления.до ремонта всегда показывал полную антенну.уже не наладить никак?
Есть простое решение - купить usb брелок wifi, ловить будет (должен) лучше встроенного, так как не замурован в ноутбук. Купить лучше всего на aliexpress, например вот такой http://zmoe.ru/links/78
спасибо за информацию!
Здравствуйте. У меня такая проблема. Раньше wifiработал нормально. Потом начал ловить только если ноут стоит на одном месте буквально сдвинешь на 10 см перестает ловить. Даже если роутер поставить рядом. менял каналы, находил практически пустой никакого эффекта. Теперь у жены ноут стоит на своем месте, у меня на своем. В чем может быть причина?
У вас оба ноутбука плохо ловят вайфай, или только ваш? Если оба, то дело в роутере, возможно, что он просто стал неисправен (подсох, к примеру конденсатор, и мощность сигнала упала). Если же только один ноутбук плохо ловит, то проблема в нем: или нужно переустановить драйвер полностью, либо опять же могут быть неполадки с самой вайфай картой, которая стоит в ноутбуке. В общем нужно понять, где проблема и сужать зону поиска, пока не найдется решение.
Если у вас наблюдается нестабильный и слабый сигнал Wi-Fi роутера в домашней сети, то это скорее говорит о неправильной организации беспроводной связи, чем об аппаратном ограничении или неисправности сетевого устройства. Конечно, привести к нестабильной или слабой работе беспроводной связи Wi-Fi может как аппаратная неисправность, так и кривая (сырая) прошивка маршрутизатора. Но чаще всего неустойчивый и слабый сигнал Wi-Fi роутера наблюдается по причине неправильно организованной беспроводной связи в домашней сети.
Вот о том, какими основными правилами нужно руководствоваться при создании устойчивой беспроводной WI-Fi сети в квартире, доме или в офисе, я расскажу вам в этой публикации. Итак, первым делом нужно найти подходящее место для Wi-Fi роутера, чтобы все устройства (планшет, ноутбук, Smart TV…) участвующие в вашей беспроводной сети могли уверенно принимать Wi-Fi сигнал в установленном радиусе действия.
1. При размещении Wi-Fi роутера следует учитывать толщину, положение, количество стен и потолков, а также другие подобные объекты, через которые будет проходить беспроводной сигнал. Потому что все, что находится в радиусе действия и стоит на пути Wi-Fi сигнала, может существенно сократить поле действия беспроводной связи.
Дело в том, что площадь покрытия зоны Wi-Fi () сильно зависит не только от расстояния, но и от материалов из которых изготовлены конструкции и объекты (стены, мебель…) находящиеся в радиусе беспроводной сети, а также от уровня попутных радиочастотных шумов в доме, квартире или офисе.
Как правило, именно центральное и возвышенное размещение маршрутизатора дает возможность без использования различных устройств (антенны, повторители…) усиливающих Wi-Fi сигнал каждому клиенту беспроводной сети обеспечить стабильный и надежный выход в интернет. Конечно, если площадь вашего офиса или дома большая, то без таких усиливающих сигнал устройств как повторитель (repiter) вам не обойтись.
Помните, что для эффективного излучения Wi-Fi сигнала, роутер следует устанавливать в центре и на возвышенном месте, где меньше всего препятствий и преград для создания сильной и устойчивой беспроводной связи между источником (маршрутизатор) и клиентами (компьютеры, планшеты…) домашней сети.
2. Если это возможно, то постарайтесь расположить устройства участвующие в беспроводной связи на одной линии вместе с маршрутизатором. Сейчас объясню, что я имею ввиду. Например, стена толщиной в о,5 метра под углом в 45 градусов представляет препятствие для Wi-Fi сигнала толщиной в 1 метр. А вот та же стена, но под углом в 2 градуса уже будет трудно преодолимым барьером для Wi-Fi сигнала толщиной в 14 метров. Теперь вы понимаете, что для лучшего приема сигнала устройство нужно расположить так, чтобы сигнал исходящий из маршрутизатора проходил прямо через стену (конструкцию, потолок), а не под углом.
![]()
![]()
3. Следует сказать, что конструкции и объекты, которые встречаются на пути Wi-Fi сигнала в зависимости от материала из которого они сделаны, по разному влияют на радиус действия беспроводной сети. То есть металлические конструкции (двери, перегородки…) из алюминия или железа скорее всего будут плохо влиять на радиус действия беспроводной связи в доме.
Так же для хорошего уровня беспроводной связи нужно избегать прохождение Wi-Fi сигнала через такие материалы и объекты как сталь, стекло, вода (аквариум), шкафы, зеркала, а также кирпич, бетон и стены покрытые изоляцией. Желательно, чтобы точки доступа, беспроводные маршрутизаторы, клиенты (ноутбук, планшет…) располагались таким образом, чтобы Wi-Fi сигнал меньше преодолевал перечисленные выше барьеры, а свободно проходил через открытые дверные проёмы, стены сухой кладки и так далее.
![]()
![]()
4. Кроме физических препятствий для Wi-Fi сигнала существуют еще и беспроводные источники помех. К ним можно отнести микроволновую печь, радиотелефон работающий на частоте 2.4 ГГц (база распространяет сигнал даже когда телефон не используется), беспроводной маршрутизатор ваших соседей, устройства Bluetooth, беспроводную радионяню и другие беспроводные устройства работающие на частоте 2.4 ГГц. Так же Wi-Fi роутер следует держать по дальше (не менее 1-2 метров) от электрических устройств и электронных приборов, являющихся источником радиочастотных шумов.
![]()
![]()
Чтобы избежать негативного влияния посторонних радиосигналов (например, маршрутизатор соседей), создающих в беспроводной домашней Wi-Fi сети фоновый шум, который нужно все время преодолевать достаточно просто выбрать/изменить канал (диапазон частот), где меньше всего количество помех. Чтобы определить канал с наименьшей загруженностью и минимальными помехами можно воспользоваться хорошей бесплатной программой для диагностики Wi-Fi сетей inSSIDer (о том как пользоваться утилитой inSSIDer я писал ).
После того как вы определите менее загруженный канал для своей беспроводной сети, нужно и изменить его. Обычно для входа в админ. панель маршрутизатора в адресной строке нужно ввести 192.168.0.1 или 192.168.1.1, а в форму данные (по умолчанию Login и Password для входа admin) написанные снизу Wi-Fi роутера. Щелкнуть мышкой по вкладке «Настройки беспроводного режима» (Wireless Settings) выбрать подходящий номер канала и нажать на кнопку «Сохранить» (Save). На изображении ниже в качестве примера использовался маршрутизатор TP-Link.
![]()
![]()
Следует помнить, что некоторые устройства не поддерживают работу на канале свыше 11-го и могут не видеть точку доступа, а автоматический режим не всегда корректно определяет наиболее подходящий канал. Как вы понимаете, имеет смысл выбирать канал, который находится в диапазоне с 1 по 11, но если вы уверенны что все устройства (планшет, ноутбук…) участвующие в беспроводной сети Wi-Fi поддерживают выбранный вами канал выше 11-го, то в этом случае можно использовать любой подходящий канал.
5. Так же плохая связь Wi-Fi может быть из-за устаревшей, сырой(не доработанная производителем), кривой (переработанная энтузиастами) прошивки на маршрутизаторе. Чтобы это исправить необходимо обновить прошивку (как обновить прошивку на маршрутизаторе TP-Link читайте ). Как правило если прошивка была не доработана или она устарела, то производители этой модели Wi-Fi роутера исправляют ошибки и на официальном сайте выкладывают ее для скачивания в свободном доступе.
Перед обновлением прошивки обязательно (обычно это кнопка «RESET»), отключите от него все коммутационные шнуры (патч-корды) кроме компьютера с которого будет выполнятся обновление, обеспечьте компьютер и маршрутизатор источником бесперебойного питания (ИБП), а также убедитесь в совместимости загруженной с официального сайта прошивки с вашей моделью маршрутизатора.
Не стоит пренебрегать этими простыми правилами потому, что они избавят вас от похода в сервисный центр.
6. Как бы это не банально звучало, но слабый сигнал роутера может быть ещё из-за неправильно направленных антенн. Сейчас поясню о чем я веду речь. Дело в том, что антенны излучают сигналы Wi-Fi формой подобные кругу, которые позиционируются в пространстве по отношению к антенне перпендикулярно. На изображении ниже показано рекомендуемое расположение антенн, которое подойдет для типичных квартир, домов и офисов. В зависимости от особенности и планировки помещения/здания можно попробовать повертеть (развести) антенны, чтобы добиться хорошего беспроводного покрытия во всей планируемой зоне Wi-Fi.
![]()
![]()
Как видите для Wi-Fi роутера под номером один, чтобы покрыть большой участок площади лучше позиционировать антенну вертикально чем под углом в 45 градусов. Потому, что сигнал излучаемый наклоненной антенной будет направлен в пол и крышу. А для маршрутизаторов под номером два и три (средняя антенна вертикально) лучшим решением будит позиционировать антенны под углом в 45 градусов, чтобы покрыть как можно больше зону в разных направлениях беспроводной связью Wi-Fi.
7. Если у вас дома или в офисе большая площадь, которую нужно обеспечить стабильной и уверенной беспроводной сетью, то можно попробовать усилить сигнал и расширить зону Wi-Fi. Если позволяет конструкция маршрутизатора, то можно попробовать заменить антенну на более мощную (5 дБи, 8 дБи…) или усилить/расширить существующий сигнал с помощью специальных устройств.
![]()
![]()
Например, между источником и приемником можно установить Wi-Fi репитер (repeater), который способен устранить потери сигнала и обеспечить хорошее качество связи беспроводной сети. Да, беспроводная связь Wi-Fi прочно вошла в нашу жизнь, а эти не хитрые рекомендации, надеюсь, помогут вам создать качественную и стабильную домашнюю сеть. Не забудьте также , чтобы вашим трафиком не пользовались соседи.
Особенность Wi-Fi такова, что сигнал делиться поровну между всеми устройствами подключенными к беспроводной сети и как следствие у всех понижается скорость интернет соединения. Однако, это не совсем справедливо по отношению к новым Wi-Fi стандартам. Например, и .
Если вы заметили, что ваш Wi-Fi потребляет намного больше энергии, чем обычно, или соединение присутствует, но интернет работает не очень быстро, то, возможно, проблема в плохом Wi-Fi-соединении. Проблемы с Wi-Fi могут возникнуть где угодно начиная от зданий с толстыми стенами до дальности радиуса действия или просто плохого сигнала Wi-Fi. Вот наше руководство по тому, как усилить сигнал Wi-Fi на вашем Android-смартфоне.
Содержимое статьи
Изменение Wi-Fi частоты на 5 ГГц
Большинство Android-устройств может работать на частоте 5 ГГц, а также на старом варианте – 2,4 ГГц. Что это значит? На более высоких частотах, таких как 5 ГГц, в спектре есть намного больше свободного пространства. На частоте 5 ГГц есть 23 канала 20 МГц каждый, что намного больше, чем 14 каналов, существующих на 2,4 ГГц. Так как каналы не перекрываются, вам, вероятно, удастся получить лучший сигнал Wi-Fi.

Если ваш роутер работает в диапазоне 5 ГГц (как самые новые роутеры), то переключите ваш телефон на ту же частоту, зайдя в Настройки > Wi-Fi > Дополнительно > частота Wi-Fi, и нажмите Auto. Таким образом ваш телефон будет работать на частоте 5 ГГц, когда это возможно.
Точно отслеживать сигнал Wi-Fi
Вы бывали в ситуации, когда приходится бродить вокруг здания в поисках идеального сигнала, но в итоге понимали, что эти сигналы Wi-Fi недостаточно хороши? Чтобы действительно поймать лучший сигнал Wi-Fi в вашем районе, загрузите Wi-Fi Signal Booster, нажмите Manual Boost, и следите за красной линией в то время, когда вы бродите в его поисках.

Чем ближе красная линия (текущий сигнал) приближается к жёлтой линии (доступный сигнал), тем лучше. Нажмите Automatic Improvement, чтобы получить быстрое, но мощное усиление вашего сигнала Wi-Fi.
Скажите вашему телефону, чтобы избегал плохих соединений

В меню настроек Android есть хорошая опция, которая заставляет ваш телефон избегать плохих Wi-Fi-соединений. Это значит, что во время сканирования доступных сетей он не будет предпринимать попытки подключения к тем, у которых плохой сигнал. Это позволит вам сэкономить много нервов и избежать разочарования. Просто зайдите в раздел Настройки > Wi-Fi и нажмите кнопку меню три точки, а затем Дополнительно. Здесь вы увидите флажок, с помощью которого сможете избежать плохих соединений.
Обновите ваше радио или программное обеспечение

Если вы получаете обновления по воздуху (OTA) от оператора или производителя, то - это, вероятно, не относится к вам. Но если у вас установлен кастомный ROM, то иногда может возникать необходимости вручную обновлять радио на вашем Android. В качестве примера расскажем, как обновить загрузчик и радио на Nexus 5. Для обеспечения лучшей производительности, вы также должны убедиться, что у вас установлена последняя версия Android. Чтобы проверить это, перейдите в меню Настройки > Об устройстве > Обновление ПО.
Убедитесь, что ваш чехол не блокирует сигнал

Многие чехлы для телефонов, действительно, делают Wi-Fi сигнал хуже, особенно если они содержат металл, который часто используется для дополнительной защиты. Чтобы узнать, влияет ли ваш чехол на сигнал Wi-Fi, сделать проверку скорости Ookla, сняв чехол, а затем, в том же месте, наденьте его снова на телефон и выполните тест ещё раз. Если вы видите разницу при использовании чехла, то, возможно, вы захотите найти ему альтернативу.
Узнайте какая точка доступа к Wi-Fi лучшая
Один из способов сделать это – воспользоваться приложением Wi-Fi analyzer, в котором есть три полезные функции. Во-первых, находит наилучший канал, используемый для вашей определённой сети. Не вдаваясь в подробности, он позволяет оптимизировать сеть, а это значит, вы не должны разбираться в технике, чтобы это сделать.

Во-вторых, он оценивает, которая сеть в вашем районе имеет наиболее стабильное соединение, а какая нет, к какой ваш телефон подключается по умолчанию. Наконец, он предлагает простой доступ к информации о сети, такой как IP-адрес вашего сетевого шлюза, DNS и т. д. Это необязательно, но полезно для опытных пользователей.
Расположите ваш роутер в оптимальном месте

Ещё один простой способ значительно улучшить Wi-Fi-соединение у себя дома – это оптимизация расположения роутера. Часто он находится в непосредственной близости от телефона или выхода кабеля, но это редко является наилучшим местом для вашего соединения. Если вы можете переместить его, взгляните на приложение FDTD solver, которое позволит сразу увидеть, какой сигнал производит ваш роутер.
MacGyver a DIY радио
Все вышеизложенные варианты не работают? Самое время для функции старой школы. Если вам, действительно, необходим лучший сигнал Wi-Fi, то вы можете сделать собственную маленькую параболическую антенну, чтобы лучше его «ловить». На самом деле это маленькая версия большой радио- или спутниковой антенны. Вы можете использовать металлическую миску или разрезанную банку от газировки, чтобы сделать приёмник. Возможно, это не самая практичная вещь, которую нужно делать каждый раз, когда сигнал слабеет, но это весело.

Мы упустили какие-то способы? А что вы делаете, чтобы усилить Wi-Fi сигнал?
Не определяет, отключается, не ловит wi-fi.
Многие пользователи сталкиваются с проблемой, когда телефон либо планшет на базе Android начинает капризничать. Вроде и не падал негде и не «поливали» не чем, а работает не так, как должен.
Например, в устройстве появились проблемы с приемом с wi-fi . Причиной тому может быть:
1-ое: Программный сбой - т.е. проблема заключается в сбое программного обеспечения
2-е: Аппаратный сбой - т.е. проблема заключается в «железе»(т.е. - требуется замена либо восстановление запчастей гаджета)
Однако, не спешите расстраиваться - в 90% случаев с проблемами wi-fi смартфон а либо планшет а на базе Android виноват программный сбой, который Вы вполне сможете исправить своими силами.
Исправляем программный сбой:
Способ 1. Довольно простой - заходите в «настройки» , находите там «резервное копирование и сброс» , в котором выбираете полный сброс настроек с удалением всех данных. Будьте внимательны, применение данного способа часто оказывается действенным, однако влечет за собой удаление всех фотографий, контактов, паролей, музыки, игр, видео и в общем-то, всей информации, хранящейся на вашем смартфон е или планшет е. Потому, предварительно сохраните все, что Вам нужно, подсоединив гаджет к компьютеру. Если данный способ Вас не устраивает, либо если и после него проблема не устранена, смотрите Способ 2 .
Способ 2 .
Основан на решении проблем со связью и приемом сети телефон ов и планшет ов на базе Android методом внедрения дополнительного ПО. Утилит, контролирующих все процессы внутри гаджетов. На сегодняшний день, их довольно много, однако, чем меньше функций содержит приложение, тем больше, как правило, оно действенно. Лучше всего контролирует функции системы небольшая и простая в обращении, бесплатная утилита для устройств на базе Android . Скачать приложение из Google Play и посмотреть его дополнительные опции в описании можно . После установки приложения, его остается только запустить. Дальше, от Вас, в принципе, больше ничего не требуется. Приложение полностью возьмет на себя контроль функций устройства. (К слову говоря, кроме всего прочего, гаджет начнет заряжаться на 20% быстрее, а также существенно повысится его производительность, что отразится на скорости загрузки и работы всех приложений, игр, и системы в целом. В среднем, после сканирования, система работает на 50% быстрее.)
- Так же, для достижения максимальной скорости обмена данных по сети интернет, рекомендовано установить на Ваше Android устройство высокоскоростной браузер Yandex Browser скачать который, из Google Play, можно .
Способ 3.
Смена программного обеспечения устройства, или, как ее еще называют«перепрошивка ». Данный способ, как правило, требует определенных навыков и решается по средствам обращения в Сервисный Центр. Для самостоятельного же осуществления данной задачи нужно обратиться к сайту-производителю Вашего устройства, скачать нужные для прошивки утилиты и саму прошивку, после чего переустановить ее на Вашем гаджете.
Если не один из способов не принес результатов, к сожалению, Вам придется обратиться в Сервисный центр для ремонт а Вашего планшет а или смартфон а.
Проблемы с WI-FI на смартфоне либо планшете Android./ Телефон или планшет не определяет, отключается, не ловит wi-fi.
Часто пользователи Android жалуются на отсутствие подключения к публичной или домашней сети Wi-Fi. Поэтому для всех тех, кто столкнулся с похожей проблемой, мы подготовили материал, где содержаться причины и способы устранения неполадок.
Почему телефон не видит сеть wifi
Проблемы, влияющие на отображение точек доступа, условно связаны с неполадками:
- На стороне мобильного устройства.
- На стороне роутера.
Для устранения проблем с отображением Wi-Fi сетей необходимо правильно диагностировать проблему. Для выявления причины, лучшим способом послужит подключение другого мобильного устройства. Если второй смартфон так же не увидит беспроводную сеть, тогда неполадки связаны с роутером или некорректными настройками. Для уточнения последнего, лучше подключится к другой точке доступа.
Вероятные проблемы и способы устранения
Проблема 1: Wi-Fi на телефоне включен, но точки доступа не отображаются
Причина: сбой в работе Wi-Fi модуля на телефоне
Иногда в телефоне возникают неполадки, мешающие отобразить список доступных точек доступа. Чаще такая проблема наблюдается в кастомных прошивках, где Wi-Fi/мобильная сеть не отлажена.
Решение:
- Если проблемы начались после смены прошивки/модуля связи, прошейте обратно заводскую систему.
Проблема 2: телефон не видит вай фай дома
Причина 1: неправильные настройки роутера
Если телефон не видит только домашнюю сеть, но показывает другие точки доступа в доме/квартире или в других местах, вероятно роутер некорректно настроен на работу с вашим телефоном. Тогда необходимо войти в консоль управления роутером и перепроверить выставленные параметры.
Решение:
- Убедитесь, что активирована функция раздачи мобильного интернета. Для этого откройте раздел «Настройки беспроводной сети», название пункта у разных производителей отличается. Важно установить флажки напротив пунктов «Включить беспроводное вещание роутера» и «Включить SSID Широковещание».
- Измените режим работы сети на менее современный стандарт, например 11b или 11g. Поскольку некоторые телефоны оснащены устаревшими стандартами и не всегда видят Wi-Fi сеть, с новыми стандартами.
- Так же смените регион, канал и ширину канала, если выше описанные рекомендации безрезультатны.

- Если роутер вещает сигнал на частоте 5 ГГц, а телефон поддерживает частоту только 2.4 ГГц, отображаться сеть в телефоне не будет.
Причина 2: не правильно выставлен частотный диапазон
Если в смартфоне установлен двухчастотный Wi-Fi модуль, по умолчанию выставлен режим – авто. Таким образом, телефон определяет точки доступа работающие на частоте 2.4 и 5 ГГц. Если в настройках выставлена работа только на одной частоте, роутеры транслирующие сигнал на другой частоте, отображаться в меню телефона не будут.
Решение:
Проверить режим работы модуля в настройках телефона: настройки телефона – Wi-Fi – продвинутые настройки в выпадающем списке – диапазон частот Wi-Fi – автоматический режим.

Проблема 3: сеть периодически отображается и пропадает
Причина 1: слабый сигнал антенны, помехи
Если точка доступа с разной периодичностью появляется в телефоне, а затем пропадает, вероятно, у антенны роутера выставлена низкая мощность передатчика. Стоит обратить внимание на количество делений значка в строке с названием точки доступа. Одно-два деления свидетельствуют о слабом сигнале.
На силу сигнала так же влияют помехи. Для роутеров 2.4 ГГц, критично большое расположение вблизи точек доступа, с той же рабочей частотой. А ещё работающие оборудование: микроволновая печь, джойстики, мышки и т.д. Для моделей вещающих сигнал на частоте 5 ГГц, помехами считается даже лист бумаги.
Решение:
Повысьте мощность передатчика до максимального уровня. Для этого откройте консоль настройки роутера и выберите раздел «Расширенные настройки беспроводной сети». Установите значение «Высокое», а после сохраните настройки.
Уберите предметы, что перерывают антенну и препятствуют свободному распространению сигнала. Переставьте роутер подальше от оборудования, создающего помехи – микроволновая печь, беспроводные мыши и клавиатуры, и т.д.

Причина 2: активна опция скрытия точек доступа с низким сигналом
В настройках Wi-Fi имеется функция, позволяющая скрывать отображение точек доступа, где уровень сигнала низкий или часто прерывается. Деактивация такой опции расширит количество доступных точек доступа поблизости.
Решение:
Откройте настройки телефона – Wi-Fi – продвинутые настройки в выпадающем списке – снять флажок с пункта «не использовать слабое подключение».

Проблема 4: телефон не ловит вай вай дома, но стабильно работает с другими точками доступа
Причина: сбой в работе роутера или повреждена прошивка
Если ни одно устройство не подключается к домашней точки доступа, но стабильно подсоединяется к соседним маршрутизаторам, а изменение настроек роутера не дало результатов, вероятно домашний роутер сломан. Иногда слетает прошивка.
Решение:
Выполнить сброс настроек и/или обновить прошивку. Если работоспособность не восстановится – заменить роутер или отнести в сервисный центр.

Причина: поломка Wi-Fi модуля в телефоне
Выход из строя Wi-Fi – редкое явление. Обычно попутно отказывают и другие модули – Bluetooth и/или GPS. Для выявления поломки следует тщательно проверить настройки в телефоне и роутере. Провести подключение с другим оборудованием, на частоте 2.4 и 5 ГГц. Если смена прошивки/модуля связи – безрезультатна, следует обратиться в сервисный центр. При подтверждении поломки модуля, для восстановления чаще меняется материнская плата, снятая с другого устройства.
Вывод
Найти проблему не сложно, если определить, на чьей стороне произошли неполадки. При отсутствии действий по изменению настроек/прошивки не производились, а сеть не видит определенный телефон, тогда проблема кроется в мобильном устройстве. Если точку доступа не видят другие смартфоны, тогда неполадки связаны с роутером. Нельзя так же исключать помехи, из-за других точек доступа и оборудования работающего на частоте 2.4 ГГц.