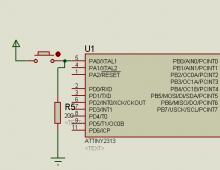Почему пишет флеш плеер устарел. Почему я не могу обновить плагин. Инструкция, как обновить устаревший плагин Adobe Flash Player. Обновление в Internet Explorer
Обновить Флеш Плеер бесплатно с официального сайта. Последняя версия Adobe Flash Player доступна для установки на все браузеры.
Adobe Flash Player - бесплатная утилита или необходимый плагин, который нужен для отображения мультимедиа контента на различных веб сайтах и интернет сервисах. Без этого приложения не будут запускаться браузерные онлайн игры, не будет воспроизводиться музыка и видео.
Большинство пользователей, после установки браузера на свой компьютер, пытаются запустить видео на YouTube или поиграть в игры на своих страницах социальных сетях, но у них это не получается - появляется ошибка, что необходимо и установить его.
Некоторые не знают, что это за программа, как и где ее скачать, как установить или обновить. На данной странице мы постараемся подробно рассказать, как быстро этого плагина на компьютер и установить его.
Обновить Adobe Flash Player
- Первое, что необходимо сделать - это скачать установочный файл Флеш Плеера для Вашего браузера, для этого вверху страницы выберите кнопку с указанием браузера и операционной системой, которая установлена на компьютере. После нажатия на нужную кнопку произойдет автоматическая загрузка выбранного файла.
- Второе, что нужно выполнить - это запустить загруженный плагин и распаковать его в систему. Просто запустите распаковочный файл утилиты Adobe Flash Player двойным нажатием и следуйте указаниям, которые даны в программе установщика. Используйте визуальные элементы управления для перехода к следующим этапам.
- По завершению распаковки рекомендуем перезапустить браузер, для которого Вы устанавливали Флеш Плеер .
Как видите, процесс установки не такой уж и сложный. Если Вы не поняли, как это все организовать, то рекомендуем Вам просмотреть видео ролик или воспользоваться инструкцией, которая предоставлена в картинках ниже.
Как обновить Флеш Плеер?
Подробная инструкция с картинками предоставлена здесь! Установите последнюю версию плагина прямо сейчас.
Воспользуйтесь одним из предложенных выше вариантов скачивания. Для каждого типа обозревателей имеются свои версии установщиков.
Всего их 3 вида :
- Для Internet Explorer
- Для Mozilla Firefox
- Для остальных браузеров (Google Chrome, Opera и Яндекс.Браузер)
В нашем случае будем устанавливать файл с названием install_flash_player_ppapi.exe Его необходимо запустить, после чего перед Вами должно появится диалоговое окно, где нужно будет обязательно согласиться с условиями лицензионного соглашения (поставьте галочку) и нажать на кнопку установка.
Этап 2. Ожидание распаковки
Всё, что необходимо сделать на данном этапе - это подождать, пока выполнится установка плагина. Обратите внимание, что во время инсталляции может выйти ошибка о том, что обозреватель, для кого устанавливается утилита, открыт (необходимо закрыть все активные окна и попробовать запустить мастер распаковки заного).

Этап 3. Завершение
Завершающее действие. Если программа успешно выполнила все необходимые действия, то выйдет сообщение об успешной распаковке. Теперь Вам осталось только запустить браузер.

Больше никаких дополнительных действий делать не нужно. Если у Вас возникнут какие-либо проблемы, то мы всегда сможем помочь Вам разобраться и ответить на Ваши вопросы. Не забывайте оставить комментарий внизу статьи.
Обратите внимание, что Вы можете скачать плагин для разных версией браузеров:
Работает в операционных системах:Если версия плагина Adobe Flash Player устарела, то её необходимо обновить. Как это сделать? Прочтите простую инструкцию по установке последней версии Флеш Плеера.
Png" data-category="Инструкции" data-promo="https://ubar-pro4.ru/promo/bnr/download3.jpg" href="" target="_blank">Обновить Флеш Плеер
| Стандартный установщик |
Бесплатно! | ||||
|---|---|---|---|---|---|
| check | Официальный дистрибутив Обновить Флеш Плеер | check | |||
| close | Тихая установка без диалоговых окон | check | |||
| close | Рекомендации по установке необходимых программ | check | |||
| close | Пакетная установка нескольких программ | check | |||
Немалая часть интернет-ресурсов требуют для корректной работы всех элементов страницы дополнительное программное обеспечение, установленное на компьютере. Чаще всего требуется Flash Player. Он отвечает за мультимедиа, то есть если он отсутствует, вы не сможете воспроизвести некоторые видеоролики или поиграть во флеш-игры. Стоит отметить, что ошибка может появляться, даже если установлен Adobe Flash Player, но устарел, поэтому необходимо периодически проверять выход новых обновлений. В статье будет рассказано, как обновить программу до последней версии путем выполнения нехитрых действий.
Способ 1. Обновляем через официальный инсталлятор
Если на странице сайт пишет: "Adobe Flash Player устарел", то его следует обновить. Сейчас будет рассмотрен стандартный способ, как это можно сделать. Он подразумевает загрузку последней версии программы с официального сайта с последующей инсталляций с него всех файлов. Итак, перейдем непосредственно к руководству по действиям:
- Перейдите на официальную страницу загрузки программы. Это сделать можно несколькими путями. Чаще всего при появлении ошибки на элементе, который об этом сообщает, есть ссылка, как раз-таки ведущая на этот сайт. Вы можете нажать на нее и перейти туда. Если ее нет, то выполните поисковой запрос "Загрузка Adobe Flash Player". В выдаче первая ссылка будет ввести на нужный ресурс.
- Попав на страницу загрузки, можно обнаружить кнопку "Обновить сейчас", выделенную желтым цветом. Нажмите на нее.
- Спустя некоторое время откроется окно "Проводника", в котором вам нужно выбрать папку для загрузки. Выделите ее и нажмите "Сохранить".
- На компьютере перейдите в эту папку и запустите установочный файл.
- Откроется окно инсталлятора, в котором надо нажать "Установить".
- Дождитесь завершения этого процесса и нажмите "Готово".
Все что вам остается делать - перезагрузить браузер. Теперь вы знаете, что нужно делать, если Adobe Flash Player устарел, но это лишь первый способ.
Способ второй
Если Adobe Flash Player устарел, обновить его можно через "Менеджер настроек". Вот что нужно для этого сделать
- Сначала запустите "Панель управления". Сделать это можно, нажав ПКМ по иконке "Пуск" и выбрав в контекстном меню одноименный пункт.
- В открывшемся окне поставьте просмотр "Мелкие значки" и среди списка различных элементов системы найдите и откройте Flash Player.
- Откроется окно менеджера настроек. В нем вам нужно перейти во вкладку "Обновления".
- Там нажмите "Изменить настройки".
- Активируется область, где можно выбрать режим Отметьте "Разрешить устанавливать обновления автомтаически" и закройте окно настроек.

После этого (спустя какое-то время) процесс установки новой версии плагина начнется самостоятельно. К слову, в будущем установка вышедших обновлений будет происходить автоматически, и вам не нужно будет периодически проверять наличие обновлений. Если Adobe Flash Player устарел, то рекомендуется пользоваться именно этим методом, но для пользователей Google Chrome есть еще один. Именно о нем и пойдет речь дальше.
Третий способ. Установка обновлений в Google Chrome

Если Adobe Flash Player устарел, обновить его можно в программе Google Chrome. Дело в том, что он вшит в браузер по умолчанию, и с выходом новой версии плагина выходит обновление и для веб-обозревателя. То есть вам достаточно обновить Chrome, чтобы избавиться от ошибки "Adobe Flash Player устарел".
Заключение
Теперь вы знаете, что нужно делать, если сайт пишет: "Adobe Flash Player устарел". Как можно заметить, существует немало способов установки новой версии плагина, каждый из них особ по-своему: вы можете загрузить инсталлятор с официального сайта, произвести обновление через "Менеджер настроек" (что, кстати, рекомендуется сделать) или же обновить браузер "Хром", тем самым обновив и "Флеш Плеер". В общем, как говорится, есть из чего выбрать, ну а чем именно пользоваться - решать только вам. Главное, что задачу можно решить довольно просто.
Adobe Flash Player считается не самым стабильным плагином, поскольку он содержит много уязвимостей, которые разработчики данного инструмента с каждым новым обновлением стараются закрыть. Именно по этой причине необходимо обязательно обновлять Flash Player. Но что делать, если обновление Flash Player не получается закончить?
Проблема при обновлении Flash Player может возникнуть по разным причинам. В данной небольшой инструкции мы постараемся рассмотреть основные способы устранения данной неполадки.
Прежде всего, столкнувшись с проблемой обновления Flash Player, необходимо обязательно выполнить перезагрузку системы, которая в большинстве случаев позволяет успешно решить проблему.
Способ 2: обновление браузера
Многие проблемы при установке или обновлении Flash Player возникают именно по причине устаревшей версии браузера, установленной на компьютере. Проверьте свой браузер на наличие обновлений и, если они будут обнаружены, обязательно выполните их инсталляцию.
Способ 3: полная переустановка плагина
Плагин может работать на вашем компьютере неправильно, в связи с чем для устранения проблем может потребоваться переустановка Flash Player.
Прежде всего, вам потребуется удалить Flash Player с компьютера. Будет предпочтительно, если вы будете удалять не стандартным способом через «Панель управления», а воспользуетесь для полного удаления специализированным программным обеспечением, например, Revo Uninstaller, с помощью которого после удаления встроенным деинсталлятором будет проведено сканирование, выявляющее оставшиеся на компьютере папки, файлы и записи в реестре.
Завершив полное удаление Flash Player, перезагрузите компьютер, а затем приступите к чистой установке.
Способ 4: прямая установка Flash Player
Тот файл с Flash Player, который загружается с официального сайта – это не совсем установщик, а небольшая программа, которая предварительно загружает на компьютер необходимую версию Flash Player, а только затем устанавливает ее на компьютер.
По какой-либо причине, например, из-за проблем в работе сервером Adobe или из-за блокировки вашим брандмауэром доступа установщика к сети, обновление корректно загружено быть не может, а следовательно, и установлено на компьютер.
Перейдите на страницу загрузки инсталлятора Adobe Flash Player. Загрузите на компьютер ту версию, которая соответствует вашей операционной системе и используемому браузеру, а затем запустите скаченный файл и попробуйте завершить процедуру обновления Flash Player.

Способ 5: отключение антивируса
Наверняка вы уже неоднократно слышали о вреде установленного Flash Player на компьютер. Именно от поддержки данного плагина хотят отказаться многие производители браузеров, а некоторые антивирусные программы могут принимать процессы Флеш Плеера за вирусную активность.
В данном случае мы рекомендуем вам завершить все процессы выполнения обновления Flash Player, отключить на несколько минут работу антивируса, а затем снова запустить обновление плагина. После завершения обновления Flash Player антивирус можно снова включить.
В данной статье перечислены основные способы, которые позволяют решить проблемы с обновлением Flash Player на компьютере. Если у вас имеется свой способ решения данной проблемы, расскажите о нем в комментариях.
Что делать, если устарел плагин Adobe Flash Player? Все просто: его необходимо обновить. Хотя, в принципе, это не обязательно. Но тогда Вы не сможете слушать музыку в ВКонтакте, смотреть видео на Youtube и играть в игры в браузере. А все потому, что в данном случае требуются специальные драйвера. И все они как раз имеются в Адобе Флеш Плеере. Поэтому, как ни крути, но все же Вам придется его обновить.
Но у меня есть 3 хорошие новости. Во-первых, это делается буквально за 2-3 минуты. Во-вторых, это совершенно бесплатно. В-третьих, ниже приведена подробная инструкция, как обновить Adobe Flash Player на компьютере или ноутбуке.
Как обновить Адобе Флеш Плеер правильно?
Для начала поясню один важный момент, который Вам обязательно нужно знать. Во время работы в браузере на любом сайте периодически появляется сообщение «Adobe Flash Player устарел» (или «Заблокирован устаревший модуль / плагин Adobe Flash Player»). В принципе, текст может немного отличаться, но суть остается все той же. Что значит Adobe Flash Player устарел? Все просто: разработчики выпустили новую версию, а ваша текущая является уже неактуальной. Поэтому ее нужно обновить.
Также о необходимости обновления может напомнить:
- антивирус;
- онлайн-плеер на каком-то сайте;
- сам Flash Player (например, в трее).
Ни в коем случае не соглашайтесь на это напоминание и не нажимайте кнопку «Обновить»! Просто прочитайте сообщение и закройте его. Дело в том, что оно может содержать в себе вирусы. Особенно, если сообщение появляется на неизвестном сайте.
Обновление Adobe Flash Player необходимо выполнять только с одного-единственного источника – официального сайта разработчика. В противном случае рискуете заразить компьютер или ноутбук всякими вирусами (чаще всего это баннер-вымогатель, блокирующий работу ПК).
С этим все ясно? Тогда переходим к главному.
Ниже я покажу пример для Windows 7 (в Firefox). Впрочем, данная процедура является универсальной. То есть, аналогичным образом вы можете установить Adobe Flash Player для браузеров Opera, Chrome, Internet Explorer, Яндекс и всех ОС (Windows XP, 8 или 10).
Итак, чтобы правильно обновить устаревший Adobe Flash Player до последней версии:
- Переходите по адресу – https://get.adobe.com/ru/flashplayer/ (это оф. сайт разработчиков и обновлять его нужно только здесь!).
- Обратите внимание на первую колонку. Здесь указана версия ОС и браузер. Если они определены правильно, переходите к пункту 4.
- Если ОС или браузер определены неправильно, тогда нажмите на строку «Нужен Flash Player для другого компьютера?». После этого появится возможность вручную выбрать версию Windows и установленного браузера.

- Во второй колонке указаны дополнительные приложения, которые установятся вместе с Адобе Флеш Плеером. Обычно они мало кому нужны, поэтому здесь рекомендуется убрать галочки.

- В третьей колонке нажимаете на кнопку «Установить».

- После этого в браузере появится небольшое окошко, где Вам нужно нажать кнопку «Сохранить файл» (сохраняете в любое место – например, на рабочий стол).

Скрываете браузер и запускаете этот файл. Откроется установщик Adobe Flash Player, где Вам необходимо выбрать настройки обновления. На выбор предлагается 3 варианта:
- автоматическое обновление Adobe Flash Player;
- уведомлять перед установкой обновлений;
- никогда не проверять обновления.

После этого начнется установка плагина последней версии. При этом нужно закрыть браузер. Если Вы этого не сделаете, во время установки появится вот такое сообщение:

Закрываете браузер и нажимаете «Продолжить».
После обновления Adobe Flash Player ваш браузер автоматически запустится и откроет официальную страницу разработчиков.
Там будет написано что-то в стиле «Спасибо, что пользуетесь нашим продуктом». Можете не обращать на это внимание – просто закройте данную вкладку.

Но здесь может быть одна проблема. Обновление плагина до последней версии периодически выходит боком. И в результате видеоролики, музыка и игры по-прежнему не работают. Или работают, но плохо: видео тормозит, браузер глючит, сайты зависают и т.д. Так иногда бывает. В данном случае надо откатить Adobe Flash Player к прежней версии, а затем установить его еще раз. То есть, требуется полная переустановка флеш-плеера.
Как удалить Adobe Flash Player?
Никаких трудностей тут нет. Чтобы удалить Adobe Flash Player:

Готово – плагин полностью удален с компьютера (или ноутбука).
Если Вы уже удалили установочный файл на рабочем столе, тогда нужно снова загрузить обновление Adobe Flash Player с оф. сайта и установить его с чистого листа. Как правило, это должно помочь. После этого игры, видео и музыка будут воспроизводиться в нормальном режиме.
Иногда стандартная процедура удаления не помогает устранить ошибки со звуком или видео в браузере. В таком случае рекомендую прочитать: ?
Сегодня речь пойдет о модуле Flash Player (он же плагин или дополнение). Это специальная программа расширяющая возможности браузер, для того, чтобы он мог показывать элементы.
Для чего нужен Adobe Flash Player?
Если плагин отсутствует или устарел, то вместо некоторых блоков на сайте мы видим фигу пустой серый прямоугольник, иногда сопровождающийся сообщением о проблеме. Например, вчера я покупал билет на поезд на сайте РЖД и получил сообщение, что «Firefox не дал устаревшему плагину «Adobe Flash » запуститься на http://rzd.ru»:
Соответственно, вместо логотипа сайта, выполненного по Flash-технологии мне показали серый прямоугольник. Если у вас нет плагина Adobe Flash или стоит его старая версия , то подобные же проблемы будут ожидать вас с некоторыми встроенными видео, онлайн играми и элементами управления сайтами, выполненными по этой технологии.
Так как в наше время Флэш уже не редкость, без модуля, обеспечивающего его работу в браузерах не обойтись.
Решается все это простой установкой специального плагина, разработанного компанией Adobe, в моем примере - его обновлением.
Как проверить установлен ли Adobe Flash и какая версия используется
Когда вы не знаете есть ли плагин для отображения элементов, стоит проверить его наличие и, если окажется, что он присутствует, то посмотрите, какая версия используется. Бывает такое, что плагин есть и, даже, самый свежий, а не работает. В этом случае обновлять его смысла нет, так как налицо какой-то глюк и переустановка вряд ли поможет. Надо полностью удалить Flash Player и поставить заново – ниже я покажу как это сделать правильно.
Для проверки работы используем официальный сайт Adobe, вот эту страницу – . На ней жмете кнопочку «Check Now». В результатах отразится номер версии, данные системы и актуален ли установленный плагин:

Или, если плагин не установлен, сообщение будет таким:

Кроме того, внизу страницы, под пунктом №5 появится мультимедийное изображение с движущимися облаками – это в случае, если ваш плагин работает корректно.

А теперь, рассмотрим, что делать, если:
- Плагина Adobe Flash нет;
- Установлена устаревшая версия Flash Player;
- Все есть, но не работает.
Как установить плеер на Firefox, Opera, Chrome?
Если вы используете более ранние версии, то обновлять плагины придется вручную. Для этого необходимо:
- Скачать обновленную версию модуля, например, с сайта softportal (в большинстве случаев, это файл, имеющий расширение *.dll).
- Затем перейти в папку, в которую устанавливаются все плагины,
- Удалить устаревший файл и скопировать туда обновленный. Сразу после перезапуска веб-браузера плагин будет включен.
Стоит заметить, что все установленные модули увеличивают продолжительность загрузки браузера приблизительно на 12%. Таким образом, рекомендуется удалять многочисленные расширения, которые вы не используете. Кроме того, их можно попросту переместить в другую папку. Если данные плагины вам вновь понадобятся, то за считанные секунды их можно будет возвратить назад.
Обновление плагинов в Chrome
Чтобы открыть список всех плагинов в Chrome, необходимо открыть меню браузера, нажать «Инструменты» и «Расширения». Здесь можно удалить или просто выключить ненужные модули. Для этого достаточно нажать правой кнопкой мыши по плагину и в открывшемся меню выбрать то, что вам нужно.
Обновить плагины в Chrome вручную нельзя. Это осуществляется в автоматическом режиме, без участия пользователя. Данная процедура выполняется в фоновом режиме , что довольно удобно.
Обновление плагинов в Firefox
Чтобы ознакомиться с перечнем плагинов, установленных в этом браузере, необходимо проделать следующие действия:
- Открыть меню «Инструменты».
- Выбрать «Дополнения».
- Нажать «Плагины».
- В открывшемся окошке будет представлена вся актуальная информация о том, какие расширения используются в данный момент.
Здесь, как и в Google Chrome , пользователю можно не переживать о том, как обновить плагины. Это осуществляется в автоматическом режиме. В браузере периодически появляются сообщения о том, что обновление установленных расширений завершено. Чтобы изменения вступили в силу, достаточно перезагрузить персональный компьютер.
Обновление плагинов в Internet Explorer
Чтобы получить все необходимые сведения и обновить плагин браузера Internet Explorer, необходимо
- Нажать на пиктограмму шестеренки, расположенной на панели управления.
- В открывшемся меню выбрать пункт «Настроить надстройки».
- Перед вами откроется перечень всех используемых модулей.
Чтобы ограничить доступ программ к веб-браузеру, не обязательно удалять приложения. Можно просто выключить соответствующие плагины посредством данного окошка. Что касается их обновления, то оно выполняется в автоматическом режиме.
Обновление плагина в Safari
Плагины в браузере Safari обновляются автоматически. Программа блокирует устаревшие версии плагинов и обновляет их.
Обновления на разнообразное программное обеспечение выходит настолько часто, что не всегда удается за ними уследить. Именно из-за устаревших версий ПО может оказаться, что Adobe Flash Player заблокирован. В данной статье мы рассмотрим, как разблокировать Флэш Плеер.
Вполне может быть, что проблема с Флэш Плеером возникла из-за того, что на вашем устройстве стоят устаревшие аудио или видео драйвера. Поэтому стоит обновить программное обеспечение до последней версии . Сделать это вы можете вручную или же с помощью специальной программы – Driver Pack Solution.
Обновление браузера
Также ошибка может быть в том, что у вас устаревшая версия браузера. Обновить браузер вы можете на официальном сайте либо же в настройках самого браузера.
Как обновить Google Chrome
1. Запустите браузер и в правом верхнем углу найдите значок индикатора с тремя точками.
2. Если значок горит зеленым, значит обновление вам доступно уже 2 дня; оранжевым – 4 дня; красным – 7 дней. Если же индикатор серый, значит у вас стоит последняя версия браузера.
3. Нажмите на индикатор и в открывшемся меню выберите пункт «Обновить Google Chrome», если он есть.
4. Перезапустите браузер.
Как обновить Mozilla Firefox
1. Запустите браузер и во вкладке меню, которое находится в правом верхнем углу, выберите пункт «Справка», а затем «O Firefox».

2. Теперь вам откроется окно, где вы сможете увидеть свою версию Мозилы и, в случае необходимости, автоматически начнется обновление браузера.

3. Перезапустите браузер.
Что касается остальных браузеров, то их можно обновить путем установки обновленной версии программы поверх уже установленной. Причем это также касается и описанных выше браузеров.
Обновление Flash
Попробуйте также обновить сам Adobe Flash Player. Сделать вы это можете на официальном сайте разработчиков.
Вирусная угроза
Возможен вариант, что вы где-то подцепили вирус либо же просто зашли на сайт, который представляет угрозу. В таком случае покиньте сайт и проверьте систему с помощью антивируса.
Надеемся, что хоть один из указанных выше способов вам помог. В противном случае вам, скорее всего, придется удалять Флэш Плеер и браузер, в котором он не работает.
Необходимость в установке или обновлении плагина Adobe Flash Player может возникнуть практически у любого пользователя персонального компьютера или ноутбука. Ведь именно Adobe Flash Player отвечает за работу видео, а также браузерных игр в интернете. Причем он регулярно обновляется и с выходом каждого нового обновления возникает необходимость установить последнюю версию adobe flash player.
Установка и обновление плагина Adobe Flash Player выполняются одинаково вне зависимости от браузера. Просто некоторые браузеры имеют встроенную версию Adobe Flash Player и обновляют ее автоматически.
Как обновить Adobe flash player?
Главная страница загрузки и обновления до последней версии плагина adobe flash player
Здесь, в большинстве случаев, в полях выбора слева ваш браузер и операционная система должны определиться автоматически. Но если по какой - либо причине этого не произошло то вручную выбираем в шаге 1 , а в шаге 2 свой браузер, для которого вы устанавливаете или обновляете Adobe Flash Player.
Также рекомендуем вам убрать две галочки по центру в разделе «Дополнительные предложения », где предлагается установить антивирус McAfee, чтобы исключить установку ненужных программ и уменьшить время установки плагина.
После этого жмем на кнопку «Загрузить» в правом нижнем углу и дожидаемся окончания загрузки установочного файла, который установит или обновит плагин Adobe Flash Player на вашем компьютере или ноутбуке.

Запускаем скачанный файл. После чего запустится мастер установки в главном окне которого устанавливаем переключатель в положение «Разрешить Adobe устанавливать обновления (рекомендуется)» и нажимаем «Далее».