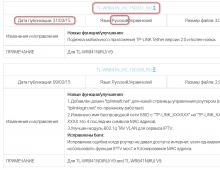Калибровка джойстика windows 7. Как настроить джойстик для компьютера — подробная инструкция в картинках. Повышение быстродействия компьютера, исправление ошибок
Не во всех компьютерных играх, особенно, портированных с консолей, управление с помощью клавиатуры и мыши является удобным. По этой причине, а также по некоторым другим, может возникнуть необходимость подключения и настройки геймпада на ПК.
По желанию соединить компьютер можно буквально с любым современным геймпадом, имеющим подходящий USB-штекер. Подключены могут быть устройства и с другими разъемами, но в таком случае процесс заслуживает отдельной статьи.
Примечание: Геймпад и джойстик — это два совершенно разных типа контроллеров, они отличаются способами управления и внешним видом. Более подробно об этом можно узнать на просторах сети, достаточно посмотреть их изображения.
Вариант 1: DualShock 3 от PS3
Геймпад от PlayStation 3 по умолчанию поддерживает работу с Windows, требуя лишь скачивания и установки специальных драйверов. Процесс соединения данной разновидности контроллера и компьютера мы рассмотрели в соответствующей статье на сайте.

Вариант 2: DualShock 4 от PS4
Геймпад от консолей PlayStation 4 можно подключить несколькими способами, что зависит от возможностей вашего компьютера и личных предпочтений.
Примечание: Без установки специальных драйверов обычно доступны только основные функции.
Проводное подключение
Беспроводное подключение

Установка драйверов
В некоторых случаях, особенно это относится к беспроводному подключению, драйвера для геймпада требуется установить вручную. Нужное для работы ПО вы можете загрузить по представленной нами ссылке.
- Кликнув по кнопке «Download Now» , загрузите файл «DS4Windows» .
- Распакуйте содержимое архива в любое удобное место.
- Из выбранной папки запустите «DS4Windows» .
- В начальном окне выберите один из вариантов сохранения файлов с настройками программы.
- Перейдите на вкладку «Settings» и кликните по ссылке «Controller/Driver Setup» .
- Нажмите кнопку «Install the DS4 Driver» , чтобы начать установку ПО для девайса.
- Вручную потребуется подтвердить установку нового программного обеспечения.
- После появления надписи «Install Complete» , нажмите кнопку «Finish» .
- Данная программа позволяет не только установить драйвера для DualShock 4, но и настроить назначение кнопок.









Надеемся, у вас получилось подключить и настроить геймпад от PlayStation 4.
Вариант 3: Xbox 360 и One
Как и в случае с PlayStation, геймпады от консолей Xbox 360 и One полностью совместимы с операционной системой Windows и могут быть использованы в качестве замены мыши и клавиатуры в компьютерных играх. При этом сам процесс подключения прямо зависит от разновидности контроллера.
Проводное подключение
При необходимости подключения проводного контроллера требуемые действия заключаются в соединении USB-штекера с соответствующим разъемом. Однако может потребоваться не только подключение, но и установка драйверов.

Выполнив описанные действия, устройство можно проверить в любой подходящей игре.
Беспроводное подключение
Кроме как с помощью USB-кабеля, геймпад от Xbox One можно подключить к компьютеру без использования проводов. Однако для этого помимо самого девайса потребуется специальный адаптер Xbox One для Windows.

В процессе подключения индикаторы на геймпаде и адаптере должны мигать. После успешного соединения они будут гореть постоянно.
Вариант 4: Прочие модели
Кроме рассмотренных выше разновидностей, также существуют контроллеры, не имеющие прямого отношения к консолям. Подключить джойстик можно по тем же инструкциям выше.

Лучше всего приобретать геймпад с одновременной поддержкой «DirectInput» и «XInput» . Это позволит использовать устройство во многих играх, имея при этом возможность настройки кнопок.

В подавляющем большинстве случаев установка дополнительного ПО не требуется. Иначе же достаточно установить драйвер с официального сайта производителя или прилагающегося в комплекте диска.

Чтобы избежать трудностей с поддержкой геймпада в играх и неправильной работой некоторых кнопок, можно воспользоваться программой x360ce. Данный софт позволит вручную изменить раскладку манипулятора и улучшить совместимость с играми.

К тому же данное программное обеспечение позволяет проверить работоспособность подключенного геймпада без запуска подходящих приложений.

Если на этапе подключения возникают какие-либо трудности или вопросы, обращайтесь к нам в комментариях.
Для комфортной игры на ПК настоящие геймеры используют джойстики и геймпады. О том, как играть подскажет наша статья . Правильно выбрав устройство управления, необходимо внимательно изучить раздел в инструкции по применению «Подключение джойстика к ноутбуку». Данный процесс не представит никаких трудностей, если все операции проводить четко по ней.
Как подключить джойстик к ноутбуку: пошаговая инструкция
- Соедините манипулятор через USB-порт к ноутбуку - устройство должно самостоятельно определиться. Выполните установку драйверов с диска.
- В Панели управления надо зайти в раздел «Устройства и принтеры» или «Игровые устройства» (Пуск).
- Выберите настраиваемое устройство.
- Правой кнопкой мыши откройте «Параметры», выберите свой джойстик, нажмите на «Свойства», найдите кнопку «Откалибровать». Ждите, пока не появится окошко «Калибровка осей».
- Найдите крестовину на джойстике и нажмите на нее - изображение креста должно поместиться в центр экрана. Жмите «Далее» + «Готово».
- Перейдите на вкладку «Проверка». При нажатии на кнопочки в рычаге управления с помощью индикаторов должны замигать цифровые значки. Бегающий крестик должен находиться в центре.
Манипуляторы можно разделить на 2 вида.
- Проводные. У них соединение осуществляется через USB-порт и передает сигналы через провод.
- Беспроводные. Эти устройства подключаются к ноутбуку посредством ресивера, который имеет стандартный USB-выход. Для работы необходимо установить драйверы с приложенного диска.
Максимальное удобство в манипуляции игровыми объектами на расстоянии обеспечивают геймпады. Процесс настройки геймпада соответствует правилам установки джойстиков. Его преимущества - это беспроводное соединение, хороший радиус действия, вибрация и удобный хват.
Еще больше информации о подключении геймпада вы найдете в нашей статье .
Использование геймпада способно упростить и сделать этот процесс намного интереснее и реалистичнее, но как правильно настроить джойстик для компьютера знают далеко не все.
Как это правильно отладить ваш девайс - читайте в нашем материале.
Cодержание:
Если вам нужно подключить геймпад от консоли к ПК или вы только думаете о приобретении джойстика, следует помнить, что далеко не все игры будут «видеть» подключенный гаджет.
Если в ней не предусмотрена возможность управления одномерным или многомерным, настроить работу девайса можно только с помощью сторонних программ, которые сопоставляют каждому нажатию на конкретную кнопку на клавиатуре.
Типы
К нему можно подключить совершенно разные типы манипуляторов. Они могут быть следующих видов:
- Одномерные – способны управлять объектами только по направлению «вверх-вниз» или «влево-вправо»;
- Многомерные – работа с объектом в двух или трёх плоскостях;
Также, они различаются по типу подключения к консоли и компьютеру: проводные и беспроводные.
Все указанные ниже инструкции для соединения подходят для операционных систем Windows версий 7, 8 и 10, а также для Mac OS.
Подключение геймпада - инструкция для Windows
С его помощью можно настроить бесперебойную работу гаджета и наслаждаться поддержкой практически в любой игре.
Устройство от Xbox имеет упрощенную схему соединения с ПК.
Пользователю достаточно только включить манипулятор, а затем зайти в окно «Параметры» -«Устройства» -«Добавить девайс» -«Xbox Wireless Controller» :
Дождитесь обнаружения и его автоматической привязки к ПК. Теперь гаджет будет запускаться автоматически, как только вы установите с ним соединение по Bluetooth.
Никаких настроек выполнять не потребуется.
Обратите внимание! Функция адаптера для Xbox может быть недоступна в некоторых регионах. Перед привязкой гаджета разработчики рекомендуют проверить наличие последних обновлений службы на сайте Xbox и установить их.
Если же у вас нет геймпада от , можно взять абсолютно любой другой. Перед отладкой выберите вариант подключения.
Ниже приведена инструкция, которая подходит для беспроводного и проводного способов:
- Присоедините его к ПК с помощью шнура USB или кликните на кнопке Share , чтобы активировать режим беспроводного соединения. Заметьте, что с помощью USB вы сможете подключить максимум 8 контроллеров (или 4 с гарнитурой) к одному ПК. Устройства со могут быть подключены только в количестве двух штук;

- Если на ПК установлены все необходимые обновления и драйвера, подключенный проводным способом гаджет начнет работать самостоятельно без каких-либо настроек. Скачать драйвера вы можете, воспользовавшись окном диспетчера. Просто выберите нужный элемент. Кликните по нему правой клавишей мышки и обновите конфигурацию. Затем перезагрузите его и всё будет работать;

- Для беспроводного подключения следует перейти в окно Bluetooth. Делать это нужно сразу после активации клавиши Share ;

- В Windows нажмите на «Центр уведомлений» и внизу кликните на плитку «Все параметры» . В открывшемся окне нажмите на лого «Устройства» ;


Контроллер для MAC OS
Несмотря на распространённое среди пользователей iMac мнение о том, что с таким компьютером нельзя совместить геймпад другого производителя, ПК отлично работает с устройствами от Sony, SpeedLink, и других производителей.
Существует несколько способов подключения.
Первый способ заключается в проводном соединении.
На задней панели должен быть расположен мини-порт для USB, который можно использовать не только для консоли, но и для обычного «яблочного» компьютера.
Возьмите кабель USB и присоедините его к ПК. Всё должно работать без каких-либо настроек. MAC OS автоматически обнаруживает гаджет и при необходимости обновляет драйверное ПО.
Помните, для большинства современных шутеров не всегда удобно использовать , ведь такой тип подключения может немного замедлить реакцию на нажатие клавиш.
Если есть возможность, лучше использовать второй способ – для беспроводных контроллеров.
Работают беспроводные геймпады с помощью Bluetooth-соединения. Следуйте инструкции:
- Зайдите в системные опции;
- Кликните на пункт «Bluetooth» ;
- Теперь зажмите клавишу Share пока светодиодный индикатор связи не начнет прерывисто мигать;
- Теперь проверьте, обнаружил ли он беспроводное устройство. Его название должно быть отображено во вкладке Devices ;

- Кликните на имя обнаруженного гаджета, а затем на кнопку «Pair» или «Создать пару» .
Теперь можно смело запускать ее и использовать в игровом процессе.
Если же игра обнаруживает джойстик, но управлять им невозможно, можно говорить о том, то разработчик ПО просто не предусмотрел возможность поддержки внешних девайсов для управления персонажем.
Как и в Windows, пользователи могут использовать специальные утилиты для настройки джойстика. Лучший пример для MAC OS – это приложение Joystick Mapper.
Загрузить официальную версию программы можно .
Для использования Joystick Mapper достаточно запустить программу и проверить, совместима ли модель используемого гаджета с утилитой.
Затем нужно переназначить клавиши управления в на кнопки. Среди плюсов Joystick Mapper можно отметить минимальные прерывания в работе и простой пользовательский интерфейс.
Геймпад(джойстик в простонародье) является крайне удобным инструментом для игр. Большинство современных проектов на ПК в игровой индустрии разработаны для работы именно с геймпадом Xbox 360 или Xbox One. Есть небольшие исключения, когда игра также способна различить и геймпад от Sony, но это большая редкость.
Однако, что делать, если у вас нет таких дорогостоящих аксессуаров, как гейпад от Майкрософт или Сони? Допустим, что у вас приобретен вполне обычный геймпад от не самой популярной фирмы, например, DeTech, который современные игры просто отказываются обнаруживать. Как настроить джойстик на ПК для игр подобного типа?
Чтобы играть в игры на ПК не обязательно иметь у себя на руках геймпад от популярной фирмы: для правильной работы можно настроить любой геймпад. Именно в этой статье мы с вами и рассмотрим различные способы настройки обычных джойстиков.
Как настроить джойстик на ПК для игр?
Итак, у вас в распоряжении есть недорогой, но хороший геймпад, который никак не регистрируется любой современной игрушкой. Почему так происходит? Все дело в том, что большая часть недорогих геймпадов выполнена на стандарте ввода DirectInput, который позволят переназначать вам кнопки на устройстве.
Большая часть игр разработана для работы с устройствами со стандартом XInput, благодаря которому обеспечивается полная совместимость с геймпадом Xbox 360. Проще говоря, геймпад с вводом XInput будет определяться практически в каждой игре(да, существуют исключения) в виде геймпада Xbox 360. Геймпад DirectInput, соответственно, не будет. Да, в некоторых играх он сможет определиться как устройство контроля, но настроить управление джойстика в таком случае будет невероятно проблематично, а порой даже невозможно.
Не выкидывать же свой джойстик на DirectInput в мусор и бежать покупать брендовый девайс, верно? Верно! С помощью программы под названием x360ce, вы сможете заставить все игры думать, что у вас подключен именно геймпад от Xbox 360.
Для начала, вам нужно пройти на официальный сайт разработчика этого эмулятора(именно этим он и является) и загрузить его к себе на компьютер. Прежде всего, вам нужно определиться, какой разрядности ваша игра. Все современные игры являются 64-битными приложениями, в то время как большинство старых игр — 32-битными. Скачав нужную версию эмулятора x360ce, поместите его исполнительный файл(x360ce_x64.exe или x360ce.exe) в папку с исполнительным файлом игры.
Ок, сделали это. Хорошо, теперь нужно настроить сам эмулятор на работу в игре с вашим геймпадом. Подключите к компьютеру геймпад и запустите исполнительный файл эмулятора x360ce, находящийся в папке с вашей игрой. Перед вами должно открыться следующее окно эмулятора x360ce:

Эмулятор укажет вам, что для его корректной работы требуется файл xiput1_3.dll и предложит создать его. Нажмите на кнопку «Создать», чтобы эмулятор создал этот файл у вас в папке с игрой. Далее перед вами должна открыться примерно следующая картина:

Поставьте галочку напротив пункта «Автоматический поиск настроек», а также галочку напротив опции «Искать в Интернете». Потом нажмите на кнопку «Далее», после чего перед вами должно появиться следующее окно, если все прошло как надо:

Теперь перед вами должно появиться окошко с настройками раскладки кнопок геймпада. Возьми в руки подключенный геймпад и попробуйте нажать несколько кнопок на нем, если все прошло нормально, то вы увидите сигналы нажатия на кнопки. Если же нет, то у вас во вкладке «Контроллер» будет гореть красный квадратик и отсутствовать сигналы нажатия.

Если у вас произошла такая ситуация, то вы конечно можете начать пробовать выставить в настройках раскладки различные профили для контроллера, но мы рекомендуем вам попросту выполнить сбор раскладки, а затем выполнить ее настройку самим. Для этого нажмите на кнопку «Очистить», после чего у вас получится вот такой вот чистый экран:

Теперь вам остается назначить для своего геймпада каждую кнопку в индивидуальном порядке. Для этого нажмите на ниспадающее меню кнопки, выберите пункт «Запись»(с красным кружком), а затем нажмите кнопку на геймпаде, чтобы назначить ее на выбранное место. У вас должно получиться что-то примерно такое(в зависимости от геймпада):

Назначьте клавиши для своего геймпада, чтобы те соответствовали кнопкам геймпада Xbox 360. Как только закончите, нажмите на кнопку «Сохранить» и закройте окно эмулятора x360ce. Затем запустите нужную вам игру и убедитесь, что та настройки эмулятора были выполнены корректно.
Вот и все. С помощью эмулятора x360ce, вы сможете заставить многие видеоигры думать, что подключенный к компьютеру обычный геймпад является геймпадом от консоли Xbox 360. Напоследок хочется указать на еще один небольшой аспект всей этой проблемы: некоторые геймпады способны переключаться между режимами DirectInput и XInput, например, некоторые модели устройств от компании Logitech способны на такое.
Если у вас есть в распоряжении такой геймпад, то вам нет нужды использовать эмулятор x360ce или другое программное обеспечение — просто переключите его на режим XInput и все игры будут думать, что к ПК подключен геймпад от Xbox 360.
Нашли опечатку? Выделите текст и нажмите Ctrl + Enter
Видеоигры – один из самых популярных способов развлечения и отдыха. Сейчас почти невозможно найти молодого человека, который ни разу не играл в компьютерные игры. А если есть спрос, тогда есть и предложение. Каждый год выходят десятки игр и . Среди устройств, призванных сделать игру еще комфортнее, распространенными являются джойстики .
В современных играх эти девайсы намного удобнее клавиатуры. Приятное расположение кнопок, определение положения джойстика в трехмерном пространстве, вибрация позволяют полностью окунуться в игровой мир.
Относительно новые джойстики работают “из коробки”, то есть их можно использовать сразу после подключения. Но есть и особенные модели, которые требуют настройки. Например, джойстики GameCube и N64 требуют калибровки перед использованием. В этой статье мы расскажем, как настроить джойстик в Windows 10 . На более ранних Windows эта процедура ничем не отличается.
Мы будем проводить калибровку джойстика Xbox One. Неважно, какой у вас контроллер. Калибровка джойстиков под игры разных моделей не имеет различий.
Настройка игрового контроллера
В Windows есть встроенная программа для калибровки джойстика . Откройте Панель управления, зайдите в “Оборудование и звук”, “Устройства и принтеры” и найдите там свой контроллер.
Обратите внимание, что нужно найти именно джойстик, а не его беспроводный адаптер. Нажмите ПКМ по нему и выберите “Параметры игровых устройств управления”.

В открывшемся окне нажмите “Свойства”, а затем – “Параметры”. Теперь выберите “Откалибровать” и откроется “Мастер калибровки устройства”, который поможет вам правильно настроить джойстик . Если вы случайно неправильно откалибровали устройство, нажмите “Восстановить”, чтобы вернуть его первоначальное состояние.

В окне мастера нажмите “Далее”, чтобы начать настройку. На первом этапе происходит настройка левого джойстика (Left Thumbstick). Убедитесь, что он стоит посередине, и нажмите любую кнопку на контроллере (например “A”), или “Далее” в мастере.

Дальше поверните левый джойстик во все углы поочередно (прокрутите его) и нажмите любую клавишу на геймпаде. Чтобы увидеть, какие значения передает джойстик на компьютер, поставьте галочку “Отобразить исходные данные”.

Верните левый Thumbstick в исходное состояние по центру и переходите на следующий этап.
В следующем окне измеряется ось Z. На Xbox One эта ось управляется триггерами LT и RT на задней панели контроллера. Последовательно зажмите левый и правый триггеры, чтобы получить полный диапазон от 0% до 100%. Как только вы это сделаете, нажмите любую другую кнопку джойстика.

Вращение по осях X и Y осуществляется движением правого джойстика (Right Thumbstick). Переместите ручку управления до упора влево, а затем вправо, таким образом настроив X. Потом прижмите его вверх и вниз, чтобы откалибровать ось Y.
Нажмите “Готово”, чтобы завершить настройку джойстика . В окне свойств контроллера нажмите “Применить”.
Итог
Калибровка джойстика в Windows помогает повысить качество взаимодействия компьютера и игрового контроллера. Если вы заметили, что ваш геймпад тормозит – настройте его по инструкции выше. Желаю удачи.
Рубрика: