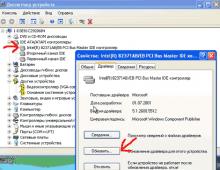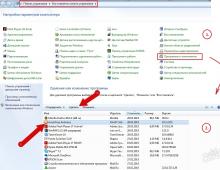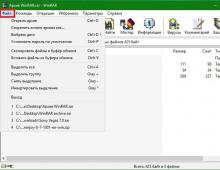Как удалить Mozilla Firefox полностью с компьютера. Как полностью удалить из системы Mozilla Firefox Firefox не удаляется
В данной статье максимально подробно описываются несколько самых простых и стандартных способов как удалить браузер с компьютера полностью без сторонних программ и лишних телодвижений.
Для примера мы будем использовать операционную систему Windows 10 , однако во всех других ОС от Microsoft удаление будет происходить абсолютно одинаково.
Итак, приступим:
Пошаговая инструкция
#1 Удаление через «Приложения» (Установка и удаление программ)
#2 Удаление через файл-деинсталлятор
Если пункт 1 не сработал, что бывает крайне редко, мы будем удалять Firefox через специальный файл. Для этого нам понадобится:

После успешного удаления, папка «Mozilla Firefox» должна пропасть из директории C:\Program Files\.
#3 Удаление профиля пользователя Firefox
Последний необязательный шаг, но важный, если Вам это нужно. Мы удалили сам браузер с компьютера, но вся информация, такие как: закладки, история поиска и другие пользовательские данные все еще сохранены в вашем профиле. Для того, чтобы полностью удалить все данные Firefox нужно:

Итоги
Сегодня мы разобрались как удалить Mozilla Firefox полностью с компьютера . Как видите, это очень легко и доступно каждому. Надеюсь, что Вы без труда это сделали.
Если Вы хотите попробовать новый браузер , рекомендую скачать один из них на главной странице нашего сайта .
Я думаю, если не каждому, то однозначно многим из нас знакома ситуация, когда программа, установленная на компьютере, начинает работать неправильно, попросту говоря, «глючить». Обычно все ваши попытки «привести ее в чувство» равны нулю, но ведь ситуацию надо как-то решать! С браузером Mozilla Firefox, как и с любым другим обозревателем, тоже возможны казусы, поэтому вы должны знать, что предпринять в таких случаях.
А обычно всё банально и просто: необходимо удалить обозреватель, а потом установить его заново. Но вот как это сделать, к сожалению, знают далеко не все, а потому темой данного материала будет вопрос: как удалить mozilla firefox полностью? Давайте узнаем!
Удалением штатным способом
Всего существует два варианта удалить firefox полностью: штатным способом и вручную. Для того чтобы воспользоваться первым, сделайте следующее:
Удаление вручную
Обычно все успешно пользуются первым способом, но если в силу каких-либо причин он невозможен, можно применить и ручное удаление. От вас требуется удаление лишь нескольких папок, а именно:

Итак, резюмируя, хочу еще раз отметить, что удалить Mozilla Firefox, или любой другой браузер можно лишь двумя способами: вручную или же штатными средствами. Сделать это достаточно просто, главное – знать, как.
Пользователи, не вникающие в тонкости браузеров, не всегда могут определить конкретную причину возникших у них трудностей и поэтому на свой риск используют такие механизмы, как сброс и очистка Firefox. Сегодня мы расскажем о них максимально подробно.
Очистка Firefox
Сразу же поясним: если у вас возникли некие серьёзные проблемы с браузером, то вероятность того, что их решит простая очистка, весьма невелика. Она, прежде всего, нужна для того чтобы обеспечить вашу приватность, т. е. чтобы другой пользователь не узнал, что вы просматривали, загружали и так далее (очистка удаляет кэш Firefox, историю браузера, куки).
Ещё очистка может пригодиться, когда нужно освободить место на жёстком диске. Так как профиль браузера обычно лежит именно на системном разделе (даже если сам Firefox вы устанавливали, например, на раздел D), то на C у вас получится освободить несколько сотен мегабайт. Или даже больше, если вы до этого активно путешествовали в сети.
А вот проблемы очистка Firefox в лучшем случае может решить лишь с отдельными сайтами, а не всем веб-обозревателем. На производительности программы в лучшую сторону она также вряд ли скажется. Впрочем, попробовать вы все равно можете. Очистить Mozilla Firefox несложно: откройте настройки и перейдите в раздел «приватность и защита».

В появившемся окошке будет настраиваемый перечень того, что браузер удалит. Обратите внимание, чтобы вверху напротив строки «удалить» стояло «всё», а не какой-то отрезок времени.
Среди неприятных сюрпризов, которые могут ждать вас после полной очистки, отметим, что заново придётся зайти во все свои учётные записи на различных сайтах, а также в почте и социальных сетях (ведь вам пришлось очистить куки и кэш Firefox). При этом пароли и данные автозаполнения для удобства браузер всё же должен сохранить.
Ваши закладки и открытые вкладки тронуты не будут, но зато будьте готовы, что, вернувшись к своему начальному виду, очистится страница с ячейками сайтов.

Сброс Firefox
Куда больше в решении проблем с браузером от Mozilla может помочь сброс Firefox . Для того чтобы найти эту функцию, откройте главное меню и перейдите в раздел «Справка»:

Там следует найти пункт «Информация для решения проблем»:

Клик по нему откроет новую вкладку, на которой в правом верхнем углу расположится кнопка, позволяющая сбросить Firefox. Она, правда, называется «очистить Firefox», что может запутать неопытного пользователя. На самом деле это именно сброс браузера и ничего общего с обычной очисткой, которую мы рассматривали выше, он не имеет.

При нажатии на кнопку появится вот такое предупреждающее окно с коротким описанием:

Сброс приведёт к удалению ваших расширений (именно удалению, а не отключению). Настройки будет возвращены в исходное состояние по умолчанию. Причём это касается не только основных настроек: сбросить получится и все настройки в about:config. Также исчезнут все лишние кнопки с панелей инструментов, вернув интерфейс Firefox к его базовому виду.
Если вы нажмёте кнопку «Очистить Firefox» со скриншота выше, то следом увидите окошко мастера импорта:

Это рапорт о том, что программа на всякий случай сохранила всё ваше предыдущее «богатство» (профиль) в отдельную папочку «Старые данные Firefox», которая в этот же момент появится на рабочем столе:

Наконец, при запуске программы, вы увидите, что по умолчанию ещё и были . Впрочем, не пугайтесь, закладки на месте, а вкладки Firefox предложит восстановить как все сразу, так и по отдельности, если вам так удобнее:

Вот и всё. Вы начинайте работу в Firefox практически с чистого листа, не теряя при этом сохранённые в избранное сайты.
P.S. Если делать очистку или сброс нежелательно, то обратите внимание на возможность создания нового . Это хороший вариант, если в браузере есть ценные вам данные, из-за которых ничего сбрасывать, очищать и тем более переустанавливать вы, по возможности, не хотели бы.
Одним из самых популярных браузеров является . Среди его преимуществ можно отметить удобное управление данными (закладками) и быстрое открытие страниц (благодаря кешированию). Последнее время из-за функциональности и удобности люди начали переходить к работе на нем. Но осталась проблема удаления Firefox. Как оказалось это не так просто. Сейчас я объясню вам, как совершить эту процедуру.
Шаг 1: удаление с помощью утилиты “Программы и компоненты”
Для этого нам стоит:
В результате проделанных действий откроется мастер удаления данного браузера. По ходу удаления не забудьте отметить флажок “Удалить личные данные, профили и настройки моего Firefox”
.
 У меня на Windows 8.1 нет флажка (рисунок с Windows 7).
У меня на Windows 8.1 нет флажка (рисунок с Windows 7).
Совет! Не всегда после осуществления выше указанных действий папка программы, находящаяся на диске пропадает – стоит проверить это и, если нужно, удалить ее (находится по адресу С:\Program Files\Mozilla Firefox).
Также стоит проверить были ли удалены профили и личные данные. Если нет, то удалить следующие папки:
- для Windows XP: \Documents and Settings\Имя пользователя\Application Data\Mozilla
\Documents and Settings\Имя пользователя\Local Settings\Application Data\Mozilla; - для Windows 7, 8, 8.1, Vista: \Users\Имя пользователя\AppData\Local\Mozilla
\Users\Имя пользователя\AppData\Roaming\Mozilla\.
Шаг 2: Очистка реестра
Реестр компьютера – это база данных, в которой находятся адреса и параметры файлов. И, конечно же, небольшая часть данных о Mozilla Firefox осталась в нем. Следует удалить следующие директории:
- HKEY_CLASSES_ROOT\FirefoxHTML;
- HKEY_CURRENT_USER\Software\Mozilla;
- HKEY_CURRENT_USER\Software\MozillaPlugins;
- HKEY_LOCAL_MACHINE\SOFTWARE\Mozilla;
- HKEY_LOCAL_MACHINE\SOFTWARE\MozillaPlugins.
 Другие способы:
Другие способы:


Важно! Для более ранних версий ОС, чем Windows XP можно использовать команды appwiz.cpl или control.exe appwiz.cpl (для вызова окна “Установка и Удаление программ”).
Вспомогательные программы
Есть ряд программ позволяющих осуществить все эти действия одним щелчком. Одними из самых удобных (а главное проверенных мною) являются:
- Uninstall Tools – на мой взгляд, самая удобная и мощная утилита.
- CCleaner – поможет очистить кэш и реестр.
- Revo Uninnstaller – мощное средство для принудительной очистки.
Любая из этих программ поможет без излишних усилий стереть все, что осталось на вашем компьютере или планшете от Mozilla Firefox. Однако намного надежнее будет выполнить ручное удаление. Как это сделать, я написал. Всем удачи!
Одним из основных браузеров я считаю Mozilla Firefox. Почему? Да хотя бы потому, что мне удобно им пользоваться в отличии от той же Opera, к которой по истечении нескольких лет привыкнуть попросту не смог. Еще нравится «Гугл Хром», но привычки, знаете ли, берут свое… В последние пару недель Firefox начал чрезмерно долго открываться при первом запуске и это при том, что у меня далеко не самая слабая «система». В принципе, для меня это не новость, поскольку с подобной проблемой я сталкивался на своем предыдущем ПК. Различные методы, включая удаление кэша и кукисов, не помогали, поэтому я принял решение удалить браузер и переустановить его вновь. Поскольку закладок у меня очень мало, я решил сохранить их в текстовый документ, а свой профиль удалить вместе с обозревателем. Кстати, если вы оставите свой профиль и после переустановки программы снова экспортируйте его, то загрузка «Мозиллы» наверняка будет занимать те же долгие секунды, что и до ее удаления, поэтому так делать нежелательно.
Сейчас я расскажу вам о том, как правильно проводить данную процедуру.
Инструкция по удалению браузера
Если вы решили сохранить некоторую информацию, то есть закладки, логины, пароли и прочие данные, то предварительно воспользуйтесь программой MozBackup, которая позволяет сохранять их, а затем переносить в новый профиль. Скачать ее можно на русскоязычной версии официального форума . Пользоваться утилитой очень легко и просто, поэтому описывать принцип ее работы мы не станем. К слову, никогда не храните логины и пароли в браузере, поскольку они легко воруются оттуда при помощи простейших троянов.
Если вы решили создать новый профиль, полностью избавившись от старого (рекомендуемый метод), то просто воспользуйтесь нашей дальнейшей инструкцией.
И еще — удаление ярлыка с рабочего стола не удаляет браузер, как думает некоторые личности. Не забывайте об этом!
Ну а теперь приступим непосредственно к процедуре.
Как было написано выше выше, удалять ярлык интернет-обозревателя с рабочего стола не нужно — это ничего вам не даст. Необходимо удалять программу при помощи встроенной в операционную систему Windows утилиты «Программы и компоненты», доступной через раздел «Панель управления». Нажмите «Пуск», далее — «Панель управления» и «Программы и компоненты».

Найдите Mozilla Firefox, нажмите на нее правой кнопкой мыши увидите надпись «Удалить». Нажмите на нее.

Деинсталлируйте браузер, нажав на кнопку «Далее»..

Проходим в раздел Program Files на компьютере и находим папку Program Files\Mozilla Firefox (обычно находится на диске C). Удаляем ее ручным методом (либо удаляем в корзину, либо при помощи сочетания клавиш SHIFT + DELETE).
Теперь необходимо избавиться от временных папок, принадлежащих данной программе. Для Windows XP директории следующие:
- \Documents and Settings\Имя пользователя\Application Data\Mozilla
- \Documents and Settings\Имя пользователя\Local Settings\Application Data\Mozilla
Для Windows 7 или Vista:
- \Users\Имя пользователя\AppData\Local\Mozilla
- \Users\Имя пользователя\AppData\Roaming\Mozilla\
Все? Увы, это еще не конец. Теперь необходимо удалить все хвосты, оставшиеся после удаления браузера. Заходим в редактор реестра («Пуск» — «Найти все программы и файлы» — Regedit) и в директориях удаляем следующие элементы:
- HKEY_CLASSES_ROOT\FirefoxHTML
- HKEY_CURRENT_USER\Software\Mozilla
- HKEY_CURRENT_USER\Software\MozillaPlugins
- HKEY_LOCAL_MACHINE\SOFTWARE\Mozilla
- HKEY_LOCAL_MACHINE\SOFTWARE\MozillaPlugins
Правда, некоторые ключи могут отсутствовать. Это вполне нормальное явление.
Если вы не желаете использовать редактор реестра, то можете воспользоваться любой сторонней утилитой, которая удалит все ненужные «хвосты» в системе. Например, . Рекомендую ею воспользоваться, если вам термины типа ни о чем не говорят. К тому же CCleaner можно скачать совершенно бесплатно.
Скачайте CCleaner, установите на компьютер и запустите. Выберите раздел «Реестр», нажмите на кнопку «Поиск проблем».

Утилита найдет необходимые данные, включая «хвосты», оставшиеся после удаления браузера. В правой части окна нажмите «Исправить».

Только теперь, после полноценного удаления браузера, вы можете перестанавливать его и экспортировать все сохраненные файлы (или не делать ровным счетом ничего).