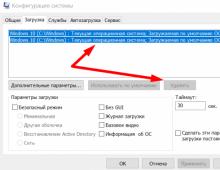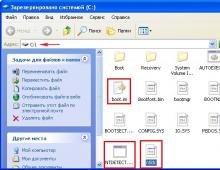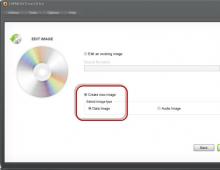Как сделать wifi на ноутбуке windows 10. Включение Wi-Fi. Создаем файлы для управления
Wi-Fi - универсальное решение для дома и офиса в век беспроводных технологий. У каждого есть смартфон, планшет и/или ноутбук и роутер с высокоскоростным безлимитным доступом в интернет. Однажды может обнаружиться, что доступ в Сеть пропал, хотя услуга интернета по-прежнему доступна.
Защищённая сеть без интернета в Windows 10
В Windows 8/10 при неработающем интернете ошибка беспроводной сети может сопровождаться сообщением «Нет подключения к Интернету, защищено», либо сообщением «Неопознанная сеть». Так бывает, когда после успешной многодневной работы интернет вдруг перестал работать.
Сообщение Windows 10 о внезапно потерявшемся доступе в Сеть
Но статус «Защищено» - это показатель работающего шифрования WPA-2, надпись «Защищено» появляется на всех обнаруженных беспроводных сетях, закрытых от постороннего доступа программным ключом. Следовательно, другая её смысловая часть - «Нет подключения к Интернету» - сообщает, что доступ к ресурсам Сети пропал либо на самом роутере, либо на данном ПК/ноутбуке/планшете.
Ошибка «Нет подключения к Интернету, защищено» характерна именно для сетей Wi-Fi, а вот «Неопознанная сеть» - общий случай для всех сетей, включая кабельные.
Можно попытаться исправить возникшую ошибку перезапуском Windows 10, выключением и повторным включением роутера, а также вытащив и вставив кабель провайдера (или USB-модем - при использовании мобильного интернета). Но когда проблема серьёзнее - воспользуйтесь нижеприведёнными инструкциями: ошибка «Нет подключения к Интернету, защищено» - это лишь часть общей проблемы, к решению которой надо подходить комплексно.
Проверка IP-настроек и компонентов Wi-Fi
Чтобы решить проблему с подключением к интернету по Wi-Fi, прежде всего уделите внимание настройкам сетевого подключения.
- Дайте команду «Пуск - Панель управления - Центр управления сетями и общим доступом - Изменение параметров адаптера».
Неопознанная по Wi-Fi сеть в Windows 10
- Дайте команду: правый щелчок мышью на значке подключения по Wi-Fi - «Свойства» и на вкладке «Сеть» дайте другую команду: «IP версии 4» - «Свойства».
Протоколы и службы в свойствах подключения Windows 8/10
- Убедитесь, что включены опции «Получить IP-адрес автоматически» и «Получить адрес DNS автоматически».
Для начала не назначайте никаких IP-адресов
- Закройте все окна, нажав OK, перезапустите Windows 10 и проверьте, работает ли интернет (надпись «Нет подключения к Интернету, защищено» должна смениться на «Подключено, защищено», или просто «Подключено»). Запустите ваш браузер и перейдите на какой-нибудь сайт.
- Если вновь появилась та же ошибка, то вернитесь в эти же IP-настройки и впишите DNS-адреса от Google - 8.8.8.8 и 8.8.4.4, либо другие публичные адреса DNS (например, от «Яндекса»). Сохраните эту настройку, перезапустите Windows 10 и повторите проверку подключения.
- Впишите в качестве основных IP-адресов IP-адреса вашей сети из диапазона нумерации роутера, например, 192.168.1.* (нельзя вписывать значение IP, близкое к 1 в последней секции - чаще всего берут значения 101–200). Маска подсети прописывается Windows автоматически, а вот адрес шлюза - это IP самого роутера, в данном примере это 192.168.0.1. Сохраните настройку, перезапустите Windows и вновь проверьте, появился ли интернет.
Перезапуск Wi-Fi в Windows 10
Перезапустить адаптер Wi-Fi в любой из версий Windows, начиная с XP, можно, дав команду: правый щелчок мышью на значке Wi-Fi - «Отключить» в уже знакомой папке сетевых подключений.
Команда на отключение в Windows едина для всех сетевых адаптеров
Точно так же дается команда «Включить». Аналогично можно отключить и включить Wi-Fi с боковой панели Windows 8/10 - либо используя авиарежим (выключатся все беспроводные сети, даже Bluetooth), либо программный выключатель Беспроводная сеть».
Выключите и включите Wi-Fi соединение
Если же вы просто отключитесь от вашей беспроводной сети - это действие не перезапустит адаптер Wi-Fi. Это примерно то же самое, что вытащить кабель из порта LAN - если бы вы воспользовались именно подключением по кабелю, а не по Wi-Fi.
«Переткнуть» работающий адаптер можно также следующим образом.

Если вы раньше использовали ПК, ноутбук или планшет в качестве «раздатчика» интернета (например, с 4G-модемом) - в списке устройств рядом с реальным адаптером Wi-Fi может значиться и виртуальный, подписанный как «Адаптер мини-порта виртуального Wi-Fi от Microsoft». Он создаёт и поддерживает ещё одно подключение Wi-Fi в папке сетевых подключений. В данном случае вам требуется управление не виртуальным, а реальным подключением по Wi-Fi - это и есть встроенная сетевая карта или внешний USB-модуль Wi-Fi, с которым вы работаете.
Изменение свойств Интернета в браузере Internet Explorer
Многие браузеры - такие, как Internet Explorer, Opera, Microsoft Edge и Avant Browser - позволяют настроить дополнительные параметры просмотра сайтов.

Установка федерального стандарта обработки информации (FIPS)
Еключение технологии FIPS, ведающей дополнительными уровнями защиты персональных данных, вам может помочь.

Установка сетевого адреса для Wi-Fi адаптера
Network Address, или сетевой адрес адаптера - это шестнадцатеричный программный код, присваеваемый вашему сетевому устройству, будь то беспроводной адаптер или порт LAN в сетевой карте ПК.

Выключение режима экономии электропитания
Режим экономии питания - это отключение неиспользуемых устройств, в т. ч. и передачи данных по Wi-Fi.
- Дайте команду: правый щелчок мышью на «Пуске» - «Управление электропитанием».
Вторичное главное меню Windows 10 позволяет быстро перейти к базовым настройкам
- Выберите текущий режим электропитания и нажмите на ссылку «Настройка схемы электропитания».
Переход к настройкам питания выбранного режима в Windows
- Нажмите на ссылку «Изменить дополнительные параметры электропитания».
От того, какие ненужные устройства вы выключите, зависит время работы ноутбука от батареи
- Выключите максимальное энергосбережение для адаптера Wi-Fi.
Wi-Fi будет потреблять минимум электричества при отсутствии трафика
Если передача данных не идёт (например, пропал доступ в Сеть из-за ошибки настроек роутера) - радиопередатчик Wi-Fi будет включаться намного реже (в рамках стандарта сетей Wi-Fi), чем если бы он работал на максимальной скорости, отправляя и принимая гигабайты данных в час.
Обновление, переустановка драйвера Wi-Fi
Обновлять драйверы если и имеет смысл, то лишь, когда производитель вашего ноутбука или планшета выпустил обновления для них. Система Windows 10 - особенно последняя её сборка 1709 (Fall Creators Update) - уже содержит драйверы для всех старых и большинства новых модулей Wi-Fi.
Если всё же вышла новая версия драйвера - сделайте следующее.
- Запустите уже знакомый диспетчер устройств Windows 8/10 и дайте команду «Обновить драйверы».
Обновление драйвера необходимо, если есть его новая версия
- Выберите поиск драйверов в конкретных папках.
Ручная установка поможет установить именно ту версию, которую вы только что скачали
- Укажите папку, в которй лежит уже скачанный драйвер. Файлы должны быть распакованы, если они были помещены в сжатую ZIP-папку.
Файлы драйверов не должны быть заархивированы
- В случае успешного обновления драйвера мастер установки устройств сообщит о новой версии драйвера. Если это не так - сведения об обновлении драйвера не изменятся, либо Windows 10 прервёт сей процесс.
Windows 8/10 обнаружила, что драйверы не нуждаются в обновлении
Если была установлена более старая версия драйвера, чем уже существующая - это уже не обновление, а «откат» драйвера. После перезапуска ПК могут всплыть вновь старые проблемы со связью по Wi-Fi, которые были когда-то.
Но устройство можно и удалить, дав соответствующую команду.
Устройство можно и удалить из Windows перед обновлением драйвера
Система Windows 10 запросит подтверждение на удаление Wi-Fi как устройства. При наличии подходящего драйвера в системной папке C:\Windows\ она может его автоматически (или после перезапуска ПК) переустановить.
Хотите удалить устройство - нажмите кнопку подтверждения
Если автопереустановка адаптера Wi-Fi не произошла - вернитесь в диспетчер устройств Windows, дайте уже знакомую команду обновления драйвера и пройдите переустановку адаптера Wi-Fi по вышеприведённой инструкции.
Видео: переустановка драйвера Wi-Fi в Windows 10
Проверка настроек роутера
Итак, никакие действия на ПК не решили проблему. Попытайтесь выйти в Сеть с другого компьютера или гаджета через этот же роутер. Например, если Android-смартфон отображает бесконечное получение IP-адреса, либо выдаёт ошибку «Невозможно подключиться к Интернету по этой сети» - проблема кроется в настройках роутера.
Физически роутер может отказать - ни от какой поломки, будь то выход из строя как интерфейса LAN/WAN или «раздатчика» Wi-Fi, сам роутер не застрахован. После долгих лет работы наступает его естественный износ. Либо, когда он эксплуатировался в условиях грязи, жары и высокой влажности - преждевременно выйти из строя и после нескольких недель или месяцев работы. При выходе из строя функциональных узлов LAN на таком роутере пропадёт интернет, а при поломке радиоподсистемы Wi-Fi - ПК или гаджет выдаст ошибку «Нет подключения» («Сети Wi-Fi не найдены»).
В качестве примера - роутеры TP-Link.
- Войдите с любого ПК или гаджета, набрав в адресной строке вашего браузера IP-адрес роутера, например, 192.168.1.1.
Введите IP, а затем имя пользователя и пароль от роутера
- Проверьте (команда «Сеть - WAN»), на месте ли ваши настройки WAN, полученные от провайдера (если вы пользуетесь услугой кабельного провайдера, например, домашний интернет от Билайн»), и подключается ли маршрутизатор к Интернету автоматически.
Проверьте, на месте ли протокол, имя и пароль, указанные в договоре
- Если у вас не подключена услуга «Статический IP-адрес» (ей пользуются в основном в рабочих сетях, например, когда необходимо организовать удалённое видеонаблюдение за офисом или производственным зданием) - проверьте, включена ли опция «Динамический IP». Проверьте, не включена ли функция автоотключения интернета при простое сети Wi-Fi. Если есть какие-либо расхождения в настройках - исправьте их. Перед подключением к интернету проверьте все нужные настройки роутера - при работающем соединении они будут неактивны.
- Дайте команду «Беспроводная сеть - Настройка беспроводного режима». Проверьте, что сеть Wi-Fi видна всем вашим устройствам, включены автовыбор скорости Wi-Fi, ширины и номера канала, занимаемого роутером в эфире.
Проверьте вещание имени сети и автовыбор скорости Wi-Fi
- Дайте команду «DHCP - Настройки DHCP» и проверьте значения начального и конечного IP-адресов. Без настроек DHCP в каждом устройстве потребовалось бы ручное выставление IP-адресов. Если не назначить IP-адреса - сеть Wi-Fi на ПК или в гаджете будет значиться как неопознанная («вечное получение IP»), интернет работать не будет.
Укажите диапазон IP-адресов, из которых роутер присваивает конкретные всем клиентам
- Дайте команду «Бепроводные сети - Фильтр MAC-адресов» и убедитесь, что отключена привязка устройств по MAC-адресу.
Роутер TP-Link не использует привязку по MAC-адресам
Если все требуемые настройки сошлись - вернитесь в уже знакомое подменю настроек WAN и включите доступ в интернет. Затем подключитесь к роутеру с любого гаджета или ПК. Ваши любимые сайты и приложения должны работать.
Видео: проверка настроек беспроводной сети TP-Link
Отключение антивируса, файрвола и брандмауэра
Зачастую эти три, казалось бы, важнейших рубежа защиты от посторонних вторжений извне, мешают свободно заходить на любые сайты. По-хорошему, безопасность важна лишь, когда вы используете ПК сугубо для работы, как источник дохода, и осуществляете денежные операции, либо являетесь агентом какой-нибудь секретной службы, где правила работы налагают весьма жёсткие ограничения к вашей безопасности. В остальных случаях такая защита попросту не нужна.
Файрвол и антивирус - это право выбора каждого. Какой файрвол - Agnitum Outpost или Windows 8 Firewall Control - вы будете использовать, зависит от вас. То же самое верно и для антивирусов - вдруг вы не любите «Касперского», а предпочитаете, скажем NOD32 или Avast.
Отключение брандмауэра Windows 10 в его настройках
А вот брандмауэр Windows един для всех. Чтобы его отключить, сделайте следующее.
- Запустите брандмауэр Windows 10 по команде «Пуск - Панель управления - Брандмауэр Windows».
Переход к настройкам брандмауэра Windows
- Нажмите ссылку «Включение и отключение брандмауэра Windows» и выключите работу брандмауэра для частных и общественных сетей, отключив перед этим всплывающие уведомления о нарушении безопасности этих сетей.
Брандмауэр Windows 8/10 больше не следит за соединениями Wi-Fi
- То же самое отключите во вкладках «Общий/частный профиль» - дополнительные функции брандмауэра здесь едины.
Закройте все окна, нажав OK, перезапустите Windows 10. Теперь брандмауэр Windows не будет вмешиваться в работу вашего Wi-Fi.
Отключение службы «Брандмауэр Windows 10»
Чтобы раз и навсегда покончить с вмешательством брандмауэра Windows, многие просто-напросто отключают одноимённую службу Windows.
- Дайте команду «Пуск - Выполнить», введите и подтвердите фразу «services.msc».

Служба брандмауэра Windows больше не будет работать
Перезапустите Windows 10. Если служба отключена - будут недоступны настройки самого брандмауэра.
Решить вопрос с внезапно отказавшим доступом в интернет по Wi-Fi может каждый. Чисто программные причины выявить и устранить сможет едва ли не новичок. А поломка роутера или гаджета выявляется на первых этапах проверки. Хорошей вам скорости интернета!
Для того, чтобы на Windows 10 раздать WiFi, вам потребуется:
- Windows 10.
- WiFi адаптер. Например для этой статьи использован встроенный WiFi адаптер нотубука (Broadcom).
- Соединение с Интернет. Для этой статьи было использовано Ethernet соединение через оператора Ростелеком. Но это может быть любое соединение - PPPoE, VPN, GSM Dail-Up, LTE RNDIS, ADSL, или даже WiFi со второго адаптера.
Проверить WiFi адаптер
Необходимо убедиться в том, что WiFi адаптер есть и он включен и работает. Например если у вас ноутбук и в нем встроенный адаптер WiFi, он может быть выключен в БИОС или специальной аппаратной кнопкой. На современных ноутбуках вместо отдельной кнопки может использоваться сочетание клавиш Fn+Fx, например Fn+F3 . Кроме того, в Windows 10 может быть включен режим "в Самолете". Проще всего убедиться, в том что адаптер работает, можно кликнув по значку "Сеть" в трее. Должен быть виден список доступных WiFi сетей.или сообщение "Нет доступных сетей" или значок самолета (включен режим полета).
Проверить Интернет
Необходимо убедиться в том, что соединение с Интернет работает в правильном и в полном объеме. Это можно сделать через браузер или в консоли (командой пинг).
Проверить службы
После этого нужно проверить запущены ли службы "Служба автонастройки WLAN", "Маршрутизация" и "Общий доступ к подключению к Интернет (ICS)". Эта проверка делается через "Панель управления - Администрирование - Службы". По умолчанию эти службы запускаются автоматически, но быть может что вашу Windows какой-то умник "оптимизировал" и отключил эти службы. Такое бывает - школота начитается интернетов и начинает "улучшать".
Консоль Windows (cmd.exe) с правами администратора
После этого нужно открыть консоль Windows (cmd.exe) с правами администратора. Проще всего это сделать открыв WinX меню Windows 10. В этом меню есть специальная команда, "Командная строка (администратор)":
Это меню открывается с клавиатуры - клавишами Win + X . Есть и другие способы запуска консоль Windows (cmd.exe) с правами администратора .
Настройка точки доступа Windows 10
В консоли нужно набрать и выполнить команду:
netsh wlan set hostednetwork mode=allow ssid=winap key=123456789 keyusage=persistent
Вместо winap и 123456789 можете написать другое имя точки доступа и другой пароль к ней:

Примечание. Важно!
Пароль должен быть длиной не менее 8 символов, это требование для типа защиты WPA2, которая используется в Windows, при создании точки доступа.
Лучше не использовать в пароле кириллицу.
Регистр букв, в пароле, имеет значение - а и А это разные символы!
Запуск точки доступа Windows 10
Теперь нужно запустить точку доступа. Там же, в консоли, выполнить команды
netsh wlan start hostednetwork

Вторая команда показывает текущее состояние точки доступа.
Настройка маршрутизации
Открываете Панель управления, затем Сетевые подключения и там вы должны увидеть примерно такую картину:

В этом примере "Ethernet" это соединение с Интернет. А "Подключение по локальной сети
3 winap"
это точка доступа. Сразу переименуйте "Подключение по локальной сети
3 winap", чтобы в дальнейшем не путать его с другими:
На этом рисунке-примере соединение переименовано в "winap ".
Теперь нужно расшарить (включить Windows ICS) соединение с Интернет. Выделить это соединение (на скриншоте это подклюечение с именем "Ethernet"). Затем правая кнопка мыши, затем "Свойства", вкладка "Доступ". Включить ICS и указать соединение на которое будет раздаваться Интернет - на WiFi соединение точки доступа ("winAP"):

Проверка работы точки доступа
Подключаете клиента к этой точке доступа и проверяете работу Интернет. А в консоли можете набрать и выполнить команду
netsh wlan show hostednetwork
Она покажет количество подключенных клиентов:

Видно, что подключен один клиент.
Ну и на клиенте конечно нужно проверить работу Интернет.
Как подключить WiFi-клиента на:
- Ноутбуке (или на компьютере) под Windows - Настройка WiFi в Windows 7 .
- Ноутбуке (или на компьютере) под Linux - Ноутбуке (или на компьютере) под Ubuntu .
Управление точкой доступа Windows 10
Остановка точки доступа командой netsh wlan stop hostednetwork
Полное уничтожение точки доступа командой netsh wlan set hostednetwork mode=disallow
Если нужно чтобы точка доступа включалась автоматически, при загрузке Windows, тогда команду старта нужно добавить в автозапуск. Речь о команде netsh wlan start hostednetwork. Команду можно записать в cmd скрипт, необходимо в свойствах этого скрипта указать "Запуск от имени Администратора". Затем скрипт включить в автозапуск.
Необходимо, чтобы соединение с Интернет, так же устанавливалось при запуске Windows. Иначе точка доступа у вас будет, а Интернет через нее не будет.
Конечно это очень простенькая точка доступа. Но зато все под рукой. Не нужно никаких сторонних программ. Одна лишь Windows 10. И настраивается все за пару минут.
В этом варианте, нет многих возможностей, которые должны быть у точки доступа. Это так. Только это ведь вариант когда нужно сделать WiFi роутер очень быстро и без заморочек. И как раз такую возможность Windows 10 предоставляет - при минимуме телодвижений, что называется "на коленке" создать точку доступа.
А если ваши потребности шире и глубже, если вам точка доступа нужна на каждый день, или в сложных конфигурациях - тогда не Windows нужно использовать, а купить WiFi роутер. Приличный WiFi роутер стоит сейчас меньше тысячи рублей.
Другое дело если точка доступа нужна раз в месяц, на день или на пару дней. Или в командировке. Или в отпуске. Вот тут нас Windows выручит. Можно быстро раздать Интернет через WiFi ноутбука на планшетник, смартфон или на другие ноутбуки.
Но если есть необходимость делать постоянную точку доступа именно на компьютере, тогда лучше делать это под Linux. Как собственно это и реализовано в WiFi роутерах. Например как в этой статье - Точка доступа на Ubuntu .
Точка доступа на Windows 10 не работает
Не нужно искать виноватых на стороне, ругаться на Microsoft или на Windows. Проблема в таких случаях всегда на вашем собственном компьютере (или ноутбуке). Это может быть:
- Драйвера WiFi адаптера на котором вы создаете точку доступа.
- Сам WiFi адаптер.
- Вы что-то неправильно сделали.
- Остановлены службы: "Служба автонастройки WLAN" и "Общий доступ к подключению к Интернет (ICS)" или "Маршрутизация".
- Какие-либо "левые" службы или драйвера / программы, которые используют WiFi адаптер или USB-порт (если ваш адаптер через USB подключен).
- Какие-то программы которые блокируют нормальную работу маршрутизации или локальной сети. Например антивирус или фаерволл.
Например в процессе запуска Windows драйвер WiFi адаптера может переводить адаптер в ждущий режим для снижения энергопотребления. И когда Windows запускает службу hostednetwork адаптер не просыпается.
При нормальном WiFi адаптере и если вы не засрали вашу Windows кривыми программами и драйверами - все будет работать нормально.
В общем источник проблемы всегда ищите на своем компьютере.
Защита WiFi сети
Иван Сухов, 2015 г.
Если вам оказалась полезна или просто понравилась эта статья, тогда не стесняйтесь - поддержите материально автора. Это легко сделать закинув денежек на Яндекс Кошелек № 410011416229354 . Или на телефон +7 918-16-26-331 .
Даже небольшая сумма может помочь написанию новых статей:)
Чтобы в виндовс 10 с легкостью создать программный WiFi роутер, необходимо:
- ОС Windows 10.
- Адаптер WiFi.
- Наличие собственно самого интернета.
В статье рассматривалось на примере ADSL соединение. Но в реальности, можно использовать абсолютно любое: PPPoE, Wi-Fi со второго адаптера и так далее.
Для настройки раздачи wifi через командную строку (cmd) используйте команды:
- netsh wlan set hostednetwork mode=allow
- netsh wlan set hostednetwork mode=allow ssid=FastWifi key=12345678 keyUsage=persistent
Порядок настройки вай фай сети выглядит следующим образом:
Во-первых, следует проверить,- работает ли роутер вай фай. К примеру, на ноутбуки виртуальный адаптер WiFi вполне может быть отключен в самом БИОСе. В ноутбуках чтобы убедиться в работе, можно воспользоваться клавишами Fn+Fx либо Fn+F3. Но при этом легче всего можно проверить, нажав на значок “Сеть” и проверить, доступны ли какие-то другие сети. Если да, значит все в порядке (в том случае, если кто-то рядом раздает доступ).
Необходимо удостовериться в том, что к сети есть беспрепятственный доступ. В этом поможет консоль, в которой нужно прописать команду «ping», либо через открытие любого браузера. Так мы удостоверимся в том, что сможем раздать интернет.
Следует удостовериться в том, что «Служба WLAN» работает, в том числе и «Маршрутизация». Это можно выполнить следующим образом: Панель управления, затем переходим в Администрирование”. Стандартные настройки службы должны быть запущены автоматически. Однако встречаются случаи, когда после оптимизации ПК, специалисты выключают их. При таком варианте оптимизации, зачастую специалисты могут навредить операционной системе, и попытаться раздать интернет будет тяжело.
Убедившись в работе служб, необходимо запустить консоль Windows командой “cmd.exe” со всеми правами администратора. Лучшим вариантом станет открытие WinX в меню операционной системы. В нем расположена “Командная строка (администратор)”. Открыть можно с помощью Win+X.
Открыв консоль ОС Windows 10, вводим:
netsh wlan set hostednetwork made=allow ssid=winap key=123456789 keyusage=persisstent
Команда создает беспроводную точку с параметрами:
- Имя сети winap;
- Пароль 123456789.
Ее можно скопировать из этой статьи, чтобы сэкономить время. Выглядит это так как на изображении:

Взамен “winap” и ”123456789” по возможно нужно ввести свое желаемое имя и пароль соответственно, которые вы собираетесь использовать при доступе к вай фай. Это не только обезопасить вашу сеть от взлома, но и позволит вам не забыть пароль и имя доступа.
При этом стоит обращать внимание на то, что: пароль доступа к беспроводной сети должен состоять из не более 8 символов, кириллицу во избежание путаницы не нужно вводить.
После выполненной работы, можно попытаться раздать беспроводной интернет. В этой же консоли следует вводить:
netsh wlan start hostednetwork
netsh wlan show hostednetwork
Последняя из них отображает наличие либо отсутствия доступа к интернет сети. Это можно увидеть на изображении:
По завершению проверки следует перейти в “Сетевые подключения” Windows 10 используя при этом панель управления.

В данном примере “Ethernet” является источником интернет сети. При этом “Подключение по локальной сети 3 winap” является точкой доступа. Оно находиться в рабочем состоянии. Рекомендуется присвоить новое имя беспроводной сети, дабы в будущем ни с чем его не перепутать.

После этого следует расширить соединение с интернетом прибегнув к помощи “Windows ICS”. Для этого следует навести на соединение (на фото это “Ethernet”), после чего нажать правой кнопкой мыши, после “Свойства”, затем перейти во вкладку “Доступ”. В конечном итоге нажимает включить ICS и установить соединение с тем, кто пытается раздать трафик – на WiFi «winAP”.

По завершению всех действий, подключаемся к сети WiFi и выполняем проверку: можно раздать интернет или нет. В консоли можно выполнить команду
netsh wlan shaw hostednetwork
Она показывает какое число пользователей сейчас вовсю пользуются вашей раздачей интернета.

Как управлять точкой доступа
Выполняя определенные действия можно управлять точкой доступа, а именно:
netsh wlan stop hostadnetwork
Команда останавливается работу wifi сети.
netsh wlan set hostednetwork mode=disalow
Команда полностью удалить данные точки доступа с системы. Делается это мгновенно и обратимого процесса при этом не предусмотрено.
netsh wlan start hostednetwork
Команда устанавливает автоматические запуски сети. Таким образом, она добавляется в автозагрузку. Более того, ее разрешено записывать в cmd скрипт. Все, что для этого следует сделать, так это указать, что запуск производится от имени администратора (в противном случае это сделать будет невозможно), а после добавить скрипт в автозагрузку.
Следует брать во внимание: требуется, чтобы доступ к беспроводной сети также был установлен при загрузке Виндовс 10 версии. В противном случае, несмотря на работоспособность точки доступа, интернета при этом не будет.
Без всякого сомнения, чтобы приступить к раздаче интернета таким путем, потребуется не более 5 минут. Однако на это не требуется использование дополнительных специальных программ. Данный способ подключения сети позволяет за короткие сроки создать WiFi роутер без всяких на то заморочек и раздавать интернет. При этом пользоваться им можно в любом месте и времени суток. В том случае, если точка доступа к сети планируется использовать ежедневно, лучшим вариантом станет приобретение роутера. Так как этот вариант удобен лишь тем, кто использует его при рабочих поездках, либо вовсе нужен несколько раз в месяц.
Возможные проблемы
Если случилось так, что вай фай беспроводной сети не работоспособна без каких-либо на то оснований, винить в этом операционную систему виндовс 10 не следует, проблема явно находиться настройках. Одними из популярных проблем в этом случае считаются:
- Драйвера роутера WiFi – желательно переустановить их.
- Проблема в самом роутере.
- Возможно, неправильно были проведены действия.
- Возможно все службы, которые отвечают за работу доступа, находятся отключенными.
- Возможно, на компьютере находится вирус, который останавливает работу.
К примеру, при запуске операционной системы, драйвер вай фай роутера может не запросить выхода из ждущего режима виртуальный адаптер. При загрузке системы Windows 10, служба продолжает находиться в этом состоянии.
Порядок создания и настройки точки доступа WiFi роутера к беспроводной сети могут применяться и для Windows ранних версий, в частности 8 версии и в 8.1.
Нашли опечатку? Выделите текст и нажмите Ctrl + Enter