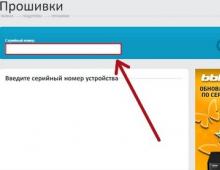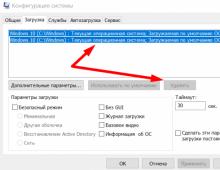Как поставить комп на выключение по времени. Как настроить таймер выключения компьютера с Windows
Самый простой и незатейливый способ отключать ПК по таймеру – использовать стандартные команды Windows, которые нужно вводить в командную строку. Основная команда – «shutdown ». Ее комбинация с другими позволяет гибко настроить параметры отключение компьютера по времени. Самые нужные дополнительные команды:
- / s – предназначена для выключения компьютера.
- / r – предназначена для перезагрузки компьютера.
- / h – заставляет ПК перейти в спящий режим.
- / f – принудительно закрывает все открытые программы, не уведомляя при этом пользователя.
- / t – предназначена для установки времени отключения (в секундах).
Для активации таймера отключения ПК в командую строку необходимо ввести базовую команду и добавить параметры / s и / t . Не забудьте в конце добавить время отключения в секундах. Если мы хотим выключить компьютер через 2 минуты , то итоговая строка будет такой: «shutdown /s / t 120 »
Вводится эта команда в специальную связную программу, соединяющую систему и командную строку. Она находится по адресу «Пуск » – «Стандартные » – «Выполнить ». Вводим команду с нужными параметрами и жмем на кнопку «ОК ». Как только время истечет, компьютер выполнит поставленную задачу.
С помощью этой команды можно не только отключать ПК, но и перезагружать его. Тогда в исходную команду вместо /s вводим /r . Чтобы сделать выключение или перезагрузку моментальной, добавим параметр /f . Тогда итоговая команда будет выглядеть так: «shutdown /s /f /t 120».
Главный минус этого метода – он годится лишь для однократного выключения компьютера. Для периодического отключения (например ежедневно) подключим еще одну функцию, встроенную в Windows – «Планировщик заданий ».
Используем планировщик заданий
Для начала разберемся, где расположена программа. Планировщик находится в разделе «Пуск » – «Стандартные » – «Служебные » – «Планировщик заданий ». Когда мы впервые откроем программу, то не увидим никаких готовых заданий, поэтому создаем свое:

После проведенной операции мы можем проверить, сохранилось ли задание. Для этого заходим в библиотеку
планировщика и находим нашу задачу:
Использование сторонних программ-таймеров
Если вас не устраивают стандартные способы отключения компьютера по таймеру, то можно прибегнуть к помощи сторонних программ . Они в большинстве своем бесплатные и их бесчисленное количество, мы же рассмотрим три случайно выбранных.
Первая программа, которая привлекает внимание русскоязычной аудитории – Wise Auto Shutdown
. Интерфейс полностью русифицирован
, дизайн приятен, настройка не требует специфических навыков.
Для включения таймера нужно:
- Выбрать действие, которое программа будет выполнять по таймеру. Как и в случае со стандартными средствами Windows мы можем выбрать выключение, перезагрузку, режим сна. Все остальные, так или иначе, повторяют вышеперечисленные (кроме выхода из системы – он отправляет нас вновь выбирать пользователя для входа).
- Выставляем дату, время и периодичность. После этого жмём на кнопку «Запустить ».
Следующая программа в нашем списке – Airytec Switch Off
. Как и в предыдущем случае, программа русифицирована и бесплатна. Интерфейс не загружен, есть только самые нужные параметры.
Чтобы включить обратный отсчет нужно:
- Выбрать расписание (периодичность).
- Выбрать действие .
- Поставить галочку в окне «Принудительно закрывать приложения ».
- Нажать на кнопку «Запустить ».
И последняя, самая мощная и настраиваемая программа – PowerOff
. С первого взгляда кажется, что разобраться в интерфейсе попросту невозможно, однако только эта программа позволяет сделать настройку под любые требования. Все основные действия выставляются на вкладке «Таймеры
».
Для простого отключения по времени нужно:
- Выбрать задачу.
- Установить время срабатывания.
- Сохранить настройки.
Единственный минус – для сворачивания программы в системную панель, нужно самостоятельно поставить галочку в настройках. В противном случае программа закроется и в нужное время не выключит компьютер.
Сегодня практически любая бытовая техника оснащена таймером выключения. Например, такая функция присутствует в кухонном духовом шкафу: необходимо всего лишь загрузить выпечку, выставить на таймере необходимое время и можно идти заниматься более важными делами. Так же и с компьютером: необходимо поставить на скачивание что-то важное, а времени сидеть и ждать окончания загрузки нет. Чтобы зря не тратить личное время и электроэнергию, можно воспользоваться такой удобной функцией, как таймер выключения.
Функция автовыключения очень выручит, чтобы ребенок не сидел за компьютером больше дозволенного времени. По истечении срока, закроются , музыка, игры, фильмы и другие программы.
Данную функцию можно активировать двумя способами: стандартным способом через компьютер на Windows 10, 8, 7 и с помощью установки сторонних программ.
Сперва рассмотрим, как можно выставить таймер отключения стандартным способом:
Таймер выключения можно выставить при помощи планировщика и командной строки.
С помощью командной строки
- Нажатием кнопки «Пуск» перейти в «Программы», а далее «Стандартные» и выбрать «Командная строка».
- В появившемся окошке набрать команду shutdown /?, а после нажать на Enter. Теперь в окне появились все параметры программы shutdown.

- Из всего списка нам понадобятся только 3 параметра:
- s — окончание работы,
- t — время выключения компьютера в секундах,
- a — отмена завершения работы системы.
Допустим, чтобы ПК выключился через 1 час, в командной строке необходимо набрать shutdown -s -t 3600. Сообщение, которое оповестит о выключении компьютера, выглядеть будет так (в Windows 7):

Если ваши планы изменились, и вам необходимо отменить автовыключение. Тогда нужно снова вызвать окно «Выполнить» и ввести: shoutdown -a. После ввода нажмите «ОК». Трей должен оповестить вас о том, что запланированное завершение системы отменено.
На заметку: если вы случайно нажали «Завершение работы» в пуске, то такой командой можно отменить выключение.
Через планировщик
Теперь о втором способе с использованием планировщика. С его помощью можно получить более расширенные настройки. Например, поставить компьютер на выключение каждый день в определенное время или чтобы компьютер завершал работу спустя 3 часа работы.
Чтобы настроить автозавершение через планировщик, необходимо:
- Нажать меню «Пуск» и вбить в строке поиска «Планировщик».
- Появится строка «Планировщик заданий», ее и необходимо открыть.
- В левой колонке открывшегося окна необходимо нажать «Библиотека планировщика заданий», а в правой колонке, которая называется «Действия», выбрать «Создать простую задачу».
- Необходимо дать название графе «Имя», а затем нажать кнопку «Далее».
- В появившемся окне необходимо задать периодичность, например, «Ежедневно». 3 раза нажать «Далее».
- В открывшемся окне «Программа или сценарий» необходимо ввести команду «shoutdown», а в поле «Добавить аргументы» написать «-s -f» без кавычек.
- Завершить настройку можно, нажав «Далее» и «Готово». Таймер выключения запущен. Если еще раз зайти в «Планировщик» и выбрать пункт «Библиотека планировщика заданий», то в среднем столбце высветится запущенное задание. Отменить задание можно кликнув правой кнопкой мыши и нажав «Удалить».
Сторонние программы для установки таймера выключения
Теперь можно перейти к сторонним утилитам. В данном случае рассмотрим программу «PowerOff», которая распространяется бесплатно. Главное ее преимущество – она не требует установки, поэтому сразу после скачивания вы сможете перейти к использованию утилиты.

Программа имеет широкий список функций, среди которых:
- Автоотключение компьютера по таймеру, времени или расписанию.
- Возможность выбора действия после срабатывания события.
- Встроенные ежедневник и планировщик задач.
- Возможность управления программой с помощью горячих клавиш.
- Автозапуск программы вместе с запуском операционной системы.
- Управление WinAmp посредством использования горячих клавиш.
- Зависимые таймеры для WinAmp, Internet и CPU.
При первом запуске программа не требует дополнительных настроек, поэтому можно сразу запустить обычный таймер.
На главном окне в разделе «Таймеры» можно выбрать после какого действия произойдет выключение компьютера. К примеру, можно выставить, чтобы завершение работы произошло после окончания таймера или установить точное время, в которое компьютер выключится.
Помимо основных функций, в PowerOff существуют и другие варианты автовыключения:
- WinAmp . Допустим, вы любите засыпать под любимую музыку, а треки воспроизводите через плеер WinAmp. Утилите PowerOff можно задать проиграть определенное количество треков, а по окончании завершить работу.
- Internet. Таймер PowerOff, который завершит работу после окончания всех закачек. Для включения необходимо обозначить скорость входящего трафика. Как только скорость станет ниже указанного порога, произойдет автовыключение.
- CPU-таймер . Данный таймер позволяет отключить компьютер после выполнения ресурсоемкой задачи. Для включения таймера необходимо указать время фиксации загрузки процессора. И как только время входящей скорости станет ниже указанного порога, компьютер отключится.
Кроме выключения компьютера, PowerOff умеет выполнять следующие действия:
Shut Down

Особенность этой программы в том, что она не требует установки, так как ее файл имеет расширение exe. Работа с этой утилитой начинается с выбора языка интерфейса и обложки.

Когда нужная функция и время будет выбрано, нажмите «Пуск». Также настройки этой программы позволяют сделать ее незаметной на рабочем столе.
Smart Turn off

Настройка этого «помощника» крайне проста. Выбираем функцию отключения ПК, выбираем вариант выключения (через определенный период или в заданное время) и устанавливаем время, нажимаем «ОК»
OFFTimer

Небольшая бесплатная утилита для выключения ПК от разработчика Ивахненко Егор. Не потребует установки и имеет очень простой функционал. Как только совершился запуск, устанавливаем время, нажимаем «включить таймер» и готово. Также окошко можно свернуть.
Таймер сна 2007

Утилита от разработчика Калиниченко Ю.Л., которая также не нуждается в установке. Она имеет широкий выбор функций, позволяющих, помимо выключения, перевести ПК в ждущий режим или завершить работу программ. А также поставить на завершение необходимый процесс (правда, только один).
TimePC

Выбор необходимого действия проводится во вкладке «Выкл/Вкл ПК» Программа позволяет, помимо выключения, настроить еще и включение компьютера. Также есть возможность осуществить запуск необходимых программ совместно с ПК. Эти настройки проводятся во вкладке «Запуск программ».

Функция «Планировщик», поможет осуществить настройку работы вашего компьютера на целую неделю.

Какой бы вы софт и способ автовыключения компьютера не выбрали, ориентируйтесь на свои предпочтения.
Функция отключения компьютера в указанное время является незаменимой для множества пользователей. Нет ничего удобнее, чем установить таймер и заняться своими делами. Когда фильм, музыка или даже загрузка из интернета закончатся, компьютер сам отключится. Так как поставить таймер на компьютере? Windows 7 предлагает ряд встроенных в ОС решений, с которых мы начнем рассмотрение проблемы.
Командная строка
Это простейший способ, как поставить таймер на выключение компьютера. Первым делом вам нужно запустить специальную командную строку. Сделать это можно двумя способами:
- Откройте меню "Пуск". Найдите и нажмите пункт меню "Выполнить".
- На рабочем столе нажмите комбинацию клавиш R+Win.
Теперь в возникшее окошко нужно прописать следующую команду: shutdown -s -f -t хх. Каждый аргумент также имеет свое значение, так что будьте очень внимательны. В обязательном порядке вы должны прописать -t и указать количество секунд (хх), через которое отключится компьютер. Также нужно вписать аргумент, который укажет режим выключения компьютера.
- -s полностью отключает компьютер.
- -l завершает сеанс (сменить пользователя). Можно использовать, если на ПК стоит пароль. При истечении времени компьютер выйдет из учетной записи, но не выключится, а просто не даст повторно зайти.
- -r перезагрузит машину.
После написания команды в строке нажмите "Ок". Откроется окошко, которое начнет обратный отсчет. Даже если его закрыть, таймер продолжит свою работу в фоновом режиме и отключит ПК, когда придет время.

Windows XP и сборки
Как поставить компьютер на таймер выключения? Windows менялась от версии к версии, и вместе с этим в систему управления привносились незначительные изменения. Если предыдущая команда у вас на компьютере не работает, то попробуйте изменить её синтаксис. Для этого вместо тире используйте слэш. В таком случае написанная команда будет иметь вид shutdown /s /f /t хх.
Windows 10 и дополнительные параметры
Отдельно стоит упомянуть и более современные операционные системы. Перед тем как поставить таймер на компьютере (Windows 10), необходимо узнать некоторые дополнительные параметры. Возможно, они вам пригодятся:
- -f принудительно закроет все запущенные приложения. Данный атрибут стоит использовать, если вы опасаетесь зависаний программ и багов.
- -о доступен только в версиях начиная с "десятки". Используется с параметром -r. После перезапуска выводит меню с дополнительными вариантами загрузки.
- -i выводит графический интерфейс. Вы сможете задать все необходимые параметры вручную, не заучивая множество других атрибутов и параметров.
- -а отменяет процесс отключения компьютера.
Таким образом, зная, как поставить таймер выключения компьютера (Windows 7), вы без проблем можете отключать любую операционную систему, включая даже Linux.

Планировщик
Еще один способ, как поставить таймер выключения компьютера. Windows 7, да и любая другая аналогичная операционная система, имеет встроенную утилиту, позволяющую назначать выполнение определенных задач. Чтобы правильно воспользоваться данной функцией, следуйте следующей инструкции:
- Откройте меню "Пуск". Через строку поиска найдите и запустите "Планировщик заданий".
- В открывшемся окне, в левой колонке, выберите "Библиотеку".
- Справа, в "Действиях", включите "Создать простую задачу".
- Сначала задайте ей имя и описание. Например: "Выключение через хх минут".
- Затем укажите интервал выполнения. Можете заставить выключаться компьютер каждый день, в 22:00, или просто провести однократную операцию именно сегодня.
- Установите дату и время, когда должна будет запуститься задача.
- Выберите "Запустить программу".
- Теперь можете прописать команду shutdown в поле "Программа". В поле "Аргументы" добавьте все необходимые аргументы (-s -t xx).
Теперь, в зависимости от выставленных настроек, в определенное время будет запущено выполнение указанной команды. Перед пользователем возникнет предупреждающее окошко, и пойдет обратный отсчет, а у человека будет возможность отменить отключение.

PowerOff
Существует еще один способ, как компьютер поставить на таймер. В этом вам помогут сторонние программы. Одной из таких утилит является PowerOff. Она обладает набором самых различных полезных функций:
- Программа позволяет отключать персональный компьютер по таймеру и расписанию.
- Можно создать зависимость таймера от проигрывателя WinAmp, скорости соединения с интернетом и загрузкой процессора.
- Наличие собственного планировщика.
- Автозапуск.
Отличительной особенностью программы является возможность взаимодействия с другими программами:
- ЦПУ. Данная возможность идеально подходит для тех, кто неплохо разбирается в возможностях собственной машины. Если вы решили оставить компьютер на ночь выполнять какую-либо задачу, то можете замерить уровень загрузки процессора. Когда операция будет выполнена и нагрузка на ЦПУ упадет ниже указанного уровня, утилита автоматически запустит таймер отключения или просто "вырубит" компьютер.
- Интернет. Как компьютер поставить на таймер, если вы качаете с помощью браузера файлы больших размеров? PowerOff поможет справиться и с этой проблемой. Программа позволяет отслеживать уровень входящего трафика и отключать компьютер, когда тот опускается ниже необходимого уровня (окончание загрузки).
- Музыка. К сожалению, данный вариант работает только с программой WinAmp. Если вы любите засыпать под любимую музыку, то можете указать количество треков, через которое утилита отключит ПК.

MTorrent
Чуть раньше мы упомянули, как компьютер поставить на таймер при работе с интернетом. В случае с браузером вам, без сомнения, поможет программа PowerOff. Однако сейчас мало кто пользуется для загрузки файлов браузером. Большинство сайтов и даже игровых площадок предпочитают использовать торренты.
Поэтому если вы пользуетесь для загрузки данной утилитой, то можете применить встроенную функцию выключения компьютера. Для этого запустите mTorrent. В верхней панели нажмите на кнопку "Настройки". В выпадающем меню найдите "Завершение работы Windows" и наведите на него указатель мышки. Откроется последнее меню. В нем вы можете выбрать нужное действие по завершении всех загрузок. Главное - не выбирайте пункт с раздачами (поскольку обычно они никогда не заканчиваются) и не перепутайте "Выход из программы" с "Завершением работы ПК".

Включение
Если же вас интересует, как компьютер поставить на таймер включения, то вынуждены вас разочаровать. Ни одна программа не сможет запустить выключенный компьютер. Однако человек, знакомый со схемотехникой и простейшими познаниями в электронике, вполне может подключить электронный будильник к проводам, идущим от кнопки включения ПК к материнской плате. Так вы сможете создать внешний таймер, позволяющий включать машину в указанное время.
Меня очень удивляет, почему в стандартные программы Windows не входит таймер автоматического выключения ПК. В первую очередь это было бы удобно ― ждать пока компьютер завершит загрузку какого-то файла или обработку другой информации нерационально, лучше установить время автовыключения и заниматься своими делами. К счастью я смог найти, как получить подобную функцию и сегодня поделюсь этой информацией с вами.
Таймер выключения компьютера через командную строку
Чтобы включить таймер инструментами самого Windows нужно задать нужную команду в «Командной строке» или в меню «Выполнить».
В меню «Пуск» нужно найти из списка «стандартных» программ «Командную строку». На экране появится темное окно с белыми буквами. В нем набираем клавиатурой команду shutdown /?, подтверждаем клавишей «Enter» и смотрим на все доступные параметры.
Для отключения нужны только два:
s ― завершение работы.
t ― количество секунд до конца.
Чтобы компьютер выключился через полчаса, в командной строке пишем shutdown -s -t 3600.
Аналогичную команду можно ввести в строке «Выполнить», вызвав её зажатием кнопок win + R или по пути Пуск/Выполнить.
Таймер программы выключения компьютера
Чтобы ничего не вводить я подобрал несколько программ-таймеров для автоматического выключения ПК.
1 PowerOff . Данный таймер многофункциональный и имеет множество дополнительных возможностей. На вкладке «Таймер» в окне программы ставим галочку напротив «Времени срабатывания» и задаем точное время отключения, или напротив «Обратный отсчет» и вводим количество минут до выключения. Ниже у кнопки запуска выбираем необходимое действие (по умолчанию задано отключение) и запускаем таймер.

Для любителей слушать музыку в плеере WinAmp предусмотрена функция отключения после определенного количества треков. Увидеть ее можно в правой колонке окна. Там же изложены опции для завершения работы после уменьшения нагрузки процессора и использования передачи данных в интернете.
2 TimePC. Программа способна выключать и включать компьютер по заданной команде. Все максимально просто ― устанавливаем нужную дату, время и нажимаем кнопку «Применить».

Функция автоматического включения переводит компьютер в состояние глубокого сна, сбрасывает всю информацию с оперативной памяти на жесткий диск и после старта ПК восстанавливает их, позволяя продолжить работу с последней точки. В настройках можно найти несколько дополнительных опций, таких как запуск вместе с Windows, а на вкладке «Планировщик» задать расписание на последующие дни.
3 Таймер сна 2007. Программа максимально проста и не требует установки. Она умеет завершать работу, переводить компьютер в режим сна и перезагружать его. В окне выбираем процессы, которые надо завершить перед отключением, задаем нужное время и нажимаем «Старт». Чтобы не задавать после очередного запуска те же параметры, можно создать Ярлык с помощью одноименной кнопки внизу. Для удобства также предусмотрена опция уменьшению звука перед завершением работы.

Я думаю, эта информация будет полезной не только для меня, ведь функция автоматического выключения компьютера во многих случаях действительно незаменима. Удачи!
Довольно много бытовых электронных приборов имеют таймеры: тостеры, микроволновые печи, электрические чайники, стиральные машины, духовые шкафы пр.
А как быть с компьютерами? Неужели такое сложное устройство не имеет возможности автоматического выключения?
В этой статье мы рассмотрим способы, с помощью которых можно выключать компьютер через определенное время.
Выключение компьютера через определенное время может понадобиться в случае, если вам необходимо покинуть свое рабочее место на продолжительное время, и в то же время вы не можете выключить компьютер, поскольку на нем выполняется некая задача, прервать которую нельзя.
Внимание! Команда содержит пробелы и для ее корректного запуска необходимо ее правильное написание. Цифра 8100 это количество секунд, через которое будет выключен ваш компьютер.
Если ваши планы изменились, есть возможность отключения запущенного таймера.
Для этого необходимо нажать сочетание клавиш Win +R , в появившемся окне необходимо ввести команду «shutdown – а» без кавычек и нажать «ОК».
Система должна оповестить вас об отмене автоматического выключения.
Также есть возможность оптимизировать процесс запуска и отключения таймера с помощью создания ярлыков.
Для этого необходимо нажать правой кнопкой мыши на любой свободной области рабочего стола, в меню выбрать пункт «Создать», «Ярлык».

В поле расположения объекта вписываем строку «C:\Windows\System32\shutdown.exe -s -t 8100» и нажимаем «Далее».

Даем имя ярлыку, например «PC OFF 1H » и нажимаем «Готово».

Последним необязательным штрихом является установка иконки ярлыка, вместо стандартной. Для этого нажимаем правой кнопкой мыши на ярлыке, переходим в пункт меню «Свойства».
Во вкладке «Ярлык», нажимаем кнопку «Сменить значок» и выбираем любой из списка, для подтверждения установки жмем «ОК».

После смены значка, ярлыки будут выглядеть более эстетично.
Установка таймера в Windows с помощью планировщика заданий
Существует также другой способ, который позволяет задавать более гибкие настройки, например, отключение компьютера в определенное время в зависимости от дня недели или отключение через определенное время после запуска ПК.
Настройка несложная от вас требуется только внимание и следование шагам инструкции:
1. Нажимаем «Пуск», в строке поиска пишем «планировщик» без кавычек. Переходим в меню «Планировщика заданий».

2. На верхней панели заходим в меню «Действие» и выбираем пункт «Создать простую задачу». Также можно нажать на соответствующий пункт в правой колонке окна «Планировщика заданий».

3. Пишем имя задачи и ее описание в соответствующих полях. Название и описание может быть любым, но для удобства все же рекомендуем давать осмысленные названия. Нажимаем кнопку «Далее».


5. Устанавливаем время, в которое необходимо выключить компьютер, нажимаем «Далее».

6. Выбираем пункт «Запустить программу», «Далее».

7. В поле «Программа или сценарий» вписываем команда «shutdоwn –s –f» без кавычек, «Далее».

8. Этот пункт мастера настройки является итоговым и служит для демонстрации введенных пользователем настроек. Если необходимо, что-то изменить нажимаем «Назад», а если все в порядке жмем «Готово».

Как видите, данный способ настройки более гибкий, нежели предыдущий.
Также можно немного оптимизировать созданный таймер, добавив сообщение,которое увидит пользователь, например, за 15 минут перед выключением компьютера.
Для этого необходимо создать новую задачу выполнив первые 4 шага инструкции, в Шаге 5 изменить время с 21:00 до 20:45, в Шаге 6 выбрать пункт «Отобразить сообщение», а в Шаге 7 написать заголовок и текст сообщения которое увидит пользователь:

Также с помощью «Планировщик заданий» можно настроить отправку электронных сообщений по времени. Для этого в Шаге 6 следует выбрать пункт «Отправить сообщение эл. почты».
На этом настройка стандартного таймера для ОС Windows завершена.
Таймер выключения компьютера
Как установить таймер выключения компьютера? Нет ничего проще!