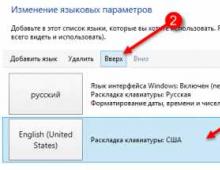Что случилось со скайпом не могу зайти. Почему не заходит в учетную запись скайп. Возможные причины и их решения. Почему логин и пароль не вводятся
Смотрите ответы что нужно делать, если не входит в skype с правильным паролем, в зависимости от вашей операционной системы (Linux или Windows).
Как правило, то, что что описано ниже, срабатывает и без удаления skype. Но, если вдруг удаление пользовательских данных не помогает, то, предварительно, нужно удалить программу skype через "Пуск -> Панель управления -> Установка и удаление программ" (На Windows).
Linux не входит в skype с правильным паролем
Обычно это ошибка "Не удалось установить соединение" .
У меня такое случалось на двух компьютерах (провайдеры разные), сначала на одном skype перестал меня авторизовывать с правильными данными для входа, затем на другом, в обоих случаях версия skype была 4.2. ОС Ubuntu 14.04. Решилось удалением skype и заново. Будет скачан skype последней актуальной версии. Пакет skype взял для Ubuntu 12.02 multiarch и поставилась версия skype 4.3. Cразу смог авторизоваться в skype. Возможно, есть более простой вариант, но я его не знаю.
Windows XP не входит в skype с правильными данными
Обычно это ошибка " Вход невозможен ввиду ошибки передачи данных" .
Закрываете приложение скайп: нужно полностью остановить процесс skype (проверьте через диспетчер задач). Заходите по одному из указанных адресов в адресной строке в Моём компьютере :
- С:\USERS\userAppData\Roaming\Skype\
- C:\Documents and Settings\_имя_пользователя_в_системе_\Application Data\Skype\_имя_пользователя_Skype\
Находите папку с именем таким же как логин вашего аккаунта и просто переименовываете эту папку (или удаляете). Затем заходите в скайп, нажимаете "Логин скайп", высветится то имя на которое вы переименовали папку, стираете его, пишете свой первоначальный логин, нажимаете "Войти".
Windows 7 или Vista не входит в skype с правильными паролем
Действия такие же как и для WinXp при невозможности войти в skype (переименовать папку вашего аккаунта), но папку с вашим skype-логином нужно искать по другому пути:
C:\Users\_имя_пользователя_в_системе_\AppData\Skype\_имя_пользователя_Skype\
При проблемах в поиске папки с вашим skype логином, можно попробовать быстро найти её так:
- нажать кнопку "Пуск"
- Найдите там кнопку "Выполнить "
- в открывшемся окне вписать: %appdata%\Skype
- нажать "ОК"
Окно "Выполнить" также можно открыть горячими клавишами — Win + r (кнопка Win находится между ctrl и alt).
Многим пользователям популярной программы скайп известная проблема, связанная с невозможностью захода на свою страницу или же такая ситуация, когда не вводится логин в скайпе. Их решение существует, главное – точно разобраться с причинами поломки, а потом – приступать к активным действиям.
Как правильно войти в скайп
В общих рекомендациях, касающихся правил эксплуатации и использования программы скайп, каждый пользователь может изучить процедуру входа на собственную страницу. Напоминаю, для начала необходимо правильно ввести свой логин и пароль. Затем – нажать кнопку входа. Если вы хотите, чтобы аккаунт запускался самостоятельно при включении программы, нужно выбрать соответствующую строку, которая будет подтверждать автоматическую авторизацию при запуске скайпа, и поставить галочку, нажав на левую кнопку мыши.
Важно: использовав такой метод входа в программу, вы ставите конфиденциальность и секретность своих данных и контактов под угрозу, потому что каждый человек, кто будет включать ваш компьютер, будет иметь доступ к вашему аккаунту.

Перезагрузка программы скайп и ее нюансы
На вопрос: почему нельзя войти в скайп, не всегда можно найти однозначный и категоричный ответ, в таком случае потребуется удаление текущей версии программы и установка новейшей. Для того чтобы совершить эту процедуру, нужно зайти в меню «Пуск» и выбрать такой алгоритм команд «панель управления» — «Установка и удаление программ» — из списка программ выбрать скайп — «удалить».
Затем на официальном сайте необходимо загрузить новую версию программы скайп, подходящую для конкретной системы Windows, установленной на вашем компьютере, и пройти все этапы .
Но даже после совершения всех вышеуказанных действий, возникают такие неполадки:
- Неожиданно перерывается разговор;
- Невозможно зайти в скайп новой версии под старым логином и паролем;
- В аккаунте отсутствуют все контакты и др.
Для решения таких проблем я знаю один проверенный способ, который постоянно используют в своей практике профессиональные программисты. Он заключается в четком выполнении конкретных действий:
- В раскладке «Пуск» выбрать сервис «Выполнить» или же одновременно нажать кнопки «Win» + «R».
- После этого откроется окно, в котором нужно вписать такое сообщение: «%APPDATA%\Skype» и нажать «Ок».
- Откроется папка, в которой необходимоудалить файл с именем «shared» (с наличием или без расширения).
Важно: после завершения всех этих манипуляций, вы с легкостью можете заходить в новую версию скайпа под своим логином и паролем.
Настройка брандмауэра
Часто возникают ситуации, когда в момент открытия программы скайп нет окна ввода логина. Иногда это связано с неправильными настройками брандмауэра Windows, который нуждается в дополнительной наладке.
Для устранения всех неполадок иногда достаточно удалить программу скайп из списка программ, которым брандмауэром запрещен доступ к сети интернет или просто . Например, чтобы правильно настроить брандмауэр Windows для операционной системы Windows XP. Для этого нужно поочередно выполнить такие действия:
- Полностью закрыть программу скайп.
- Нажать кнопку «Пуск», выбрать пункт «Панель управления» и открыть брандмауэр.
- Для начала, необходимо наверняка убедиться в том, что в поле для внесения исключений нет соответствующей отметки.

- Открыть исключения и удалить программу скайп из этого списка.
- Подтвердить удаление программы.

- Снова зайти в программу скайп и разблокировать программу скайп в меню брандмауэра.
Таким образом, программа скайп – это полезный и простой в использовании сервис, неполадки в работе которого можно легко устранить с помощью конкретных и простых действий.
Современная программа Skype – это уникальная разработка гениальных программистов, которая позволяет всем жителям планеты общаться неограниченное количество времени, преодолевая при этом сотни миллионов километров расстояния. Кроме этого, данный сервис является полностью бесплатным и безопасным для программного обеспечения каждого компьютера. Skype имеет достаточно простой интерфейс и легко поддается эксплуатации со стороны даже нового пользователя. Однако, как и с каждым сервисом, в работе Skype также могут возникать проблемы с авторизацией и подключением и . Поэтому, стоит знать, что можно сделать, если скайп не принимает пароль.
Как правильно ввести пароль в программе Skype
Программа Skype отличается предельной простотой в управлении и совершении любых действий, однако не все пользователи знают точно, как ввести пароль в скайпе. Чтобы зайти в свою учетную запись в Skype, вам стоит запустить программу. После этого откроется страница входа, на которой вам нужно ввести логин и пароль, которые были созданы при первоначальной регистрации. Для простоты всего процесса каждое поле подписано соответствующими названиями.
Если у вас возникают какие-либо проблемы с введением пароля, вам стоит нажать на кнопку Не можете войти в Skype?
Важно: после открытия нового окна вам стоит ввести достоверный и действующий адрес электронной почты, на который будет отправлен секретный код.

Данные процесс имеет такие нюансы:
- Срок действия кода – 3 часа, поэтому с авторизацией нельзя медлить;
- Далее стоит нажать на ссылку в полученном письме, которая направит на специальную страницу со списком аккаунтов, которые связаны с данной почтой.Важно: если ваша ссылка окажется недейственной, вам стоит скопировать полученный код и вставить его в пустом поле.
- Выбрав нужную учетную запись из списка, вам нужно подтвердить сброс прежнего пароля, чтобы создать новый более надежный. А какой пароль нужен для Skype вы узнаете .
Устранение проблем с вводом пароля в Skype
Если у вас возникли какие-либо трудности с вводом пароля в Skype при проведении авторизации в программе, стоит выполнять простые и понятные действия, которые эффективно помогут быстро произвести запуск вашей учетной в работу. Для этого вам стоит четко следовать конкретным действиям, которые разработаны опытными пользователями программы:


В этом уроке я расскажу, как быстро запустить скайп на компьютере. Мы научимся открывать Skype без программы и поговорим, как восстановить ее работу.
Как быстро запустить скайп
Сначала расскажу о самом простом способе запуска. Это как раз для тех, у кого нет времени или желания разбираться.
Если все введено верно, то откроется полноценный скайп. Здесь можно переписываться, созваниваться, отправлять видеосообщения. Это будет происходить через вашу учетную запись - так же, как в обычной программе. Те, с кем вы общаетесь, не почувствуют разницы.

Как восстановить программу
Только что я показал, как зайти в скайп, если он не открывается на компьютере. В принципе, на этом можно и остановиться, но многим всё-таки удобнее пользоваться обычной программой. Поэтому далее я покажу, как восстановить ее работу.
Вход через браузер больше подходит для временного использования - когда нужно срочно открыть программу, и нет времени разбираться что к чему.
Windows 7, 8, 10
Чаще всего скайп не открывается из-за того, что версия программы на компьютере устарела. Решается это ее обновлением.
1 . Открываем официальный сайт skype.com
2 . Нажимаем «Скачать Скайп» и ждем, пока загрузится файл.
Для Windows 8 и 10 установка происходит через Магазин приложений (Microsoft Store).

3 . Открываем полученный файл. Обычно он находится в папке «Загрузки».

4 . Устанавливаем программу.

По окончании на Рабочем столе и в Пуске появится ярлык.
Windows XP
На компьютере с Windows XP программа скайп не работает вообще. Ее невозможно ни установить, ни обновить. Это связано с тем, что XP - устаревшая система и не поддерживается разработчиками.
Единственный вариант - использовать веб-версию. То есть открывать скайп в браузере, так, как я показывал в .
Но и в этом случае программа может не запуститься. Тогда нужно сделать специальный ярлык и открывать приложение только через него. Способ работает, если у вас Google Chrome или Opera.
1 . Щелкните правой кнопкой мыши по Рабочему столу → Создать → Ярлык.
2 . Вставьте следующий текст, если у вас Google Chrome:
"C:\Program Files\Google\Chrome\Application\chrome.exe" -user-agent="Mozilla/5.0 (Windows NT 6.1) AppleWebKit/537.36 (KHTML, like Gecko) Chrome/73.0.3683.103 Safari/537.36" https://web.skype.com/
Или такой текст, если у вас Opera:
"C:\Program Files\Opera\launcher.exe" -user-agent="Mozilla/5.0 (Windows NT 6.1) AppleWebKit/537.36 (KHTML, like Gecko) Chrome/73.0.3683.103 Safari/537.36" https://web.skype.com/
На рабочем столе появится новый значок. Вот через него и нужно открывать программу. Только перед запуском закройте окно браузера.
Если не открывается после обновления
Если вы обновили скайп, а он по-прежнему не запускается, первое, что следует сделать, это перезагрузить компьютер. Не помогло? Тогда следуйте дальнейшим инструкциям до тех пор, пока программа не заработает.
Эти инструкции помогут восстановить работу компьютерной версии, если она вообще не открывается - виснет, вылетает. Если ваши проблемы связаны с чем-то другим, поищите ответ .
Решение 1: удаление папки
1 . Завершаем работу программы. Для этого нажимаем правой кнопкой мыши на панели задач и выбираем «Диспетчер задач».

Во вкладке «Процессы», находим в списке Skype, и снимаем задачу (завершаем процесс).
Если такого процесса нет, закройте окошко и приступайте к следующему шагу.

2 . Нажимаем на клавишу клавиатуры Windows () и, не отпуская ее, на клавишу с буквой R. Откроется окно, куда вставляем %appdata% и нажимаем «ОК».

3 . Удаляем папку Skype и пробуем запустить приложение.
На заметку . Все ваши контакты и сообщения останутся, так как они хранятся на серверах Microsoft. Так что не волнуйтесь - ничего не удалится!
Решение 2: удаление программы

Таким образом вы полностью удалите программу с компьютера. Теперь чистим реестр в CCleaner: Реестр → Поиск проблем → Исправить выбранное. Резервную копию перед этим желательно создать.
После этого удаляем папку (см. ) и заново устанавливаем Skype (см. ).
Все ваши контакты и сообщения при удалении программы не стираются, так как они хранятся в интернете - на серверах Microsoft.
Решение 3: сброс настроек Internet Explorer
Программа скайп связана с браузером Internet Explorer. И иногда она начинает глючить именно из-за него. Решение - сбросить настройки браузера.
- Windows 7 : Пуск → Панель управления → вверху справа установить «Крупные значки» → Свойства браузера → Дополнительно → Сброс.
- Windows 10 : правой кнопкой мыши по Пуск → Параметры → в строке поиска напечатать Свойства браузера → Дополнительно → Сброс.

Решение 4: отключение антивируса и брандмауэра
Попробуйте отключить антивирус и запустить приложение. Если оно откроется, значит, антивирус блокирует его работу. Чтобы это исправить, добавьте Skype в исключения.
То же самое касается брандмауэра: отключаем и пробуем запустить программу. Если заработает, значит, нужно добавить в исключения.
Как отключить брандмауэр:
- Windows 7 : Пуск → Панель управления → вверху справа поставить «Крупные значки» → Брандмауэр Windows → Включение и отключение брандмауэра Windows (слева) → отключаем оба.
- Windows 10 : правой кнопкой мыши по Пуск → Параметры → Сеть и Интернет → Брандмауэр Windows → выключить в «Сеть домена» и «Частная сеть».
Решение 5: модификация ярлыка
Это временное исправление. Оно не решает проблему, а просто помогает разово запустить программу.
1 . Завершаем работу приложения (см. ).
2 . Выносим ярлык на Рабочий стол: Пуск → Программы → правой кнопкой мыши по Skype → или .

3 . Нажимаем правой кнопкой мыши по появившемуся ярлыку и выбираем «Свойства».

4 . В поле «Объект» на вкладке «Ярлык» добавляем в конце строки пробел и текст /legacylogin и нажимаем ОК.

Теперь программу можно будет открыть на компьютере, но только через этот ярлык.
Другие причины, по которым скайп может не работать:
- Вирусы
- Нестабильный интернет
- Версия DirectX ниже 9.0
- Процессор до 1 ГГц, оперативная память до 512 МБ
- Проблемная версия программы
Например, пару лет назад новая версия приложения отказывалась работать на некоторых ноутбуках. Со временем разработчики решили проблему, но произошло это лишь спустя несколько месяцев.
Другие проблемы с запуском
Исчез значок на Рабочем столе.
Пуск → Программы → Skype → правой кнопкой мыши по значку → Закрепить на начальном экране или Отправить → Рабочий стол - создать ярлык .
Программа перестала запускаться автоматически при включении компьютера.
- Откройте приложение.
- Нажмите на три точки в верхнем левом углу программы (там, где имя пользователя) и выберите «Настройки».
- Общие → Запускать Скайп автоматически.
Как получить ответ на свой вопрос от официального представителя.
Почему не получается войти в Skype? Причины, как и варианты решения проблемы, весьма многочисленны, поэтому каждому, кого озадачил вопрос «Почему я не могу войти в Скайп?», предстоит разобраться в корнях проблемы.
Диагностирование и варианты решений
- Самой банальной, но очень часто встречающейся проблемой является такая: отсутствует сеть, интернет (нет соединения). Проверьте его наличие так: просто зайдите на один из сайтов. Если не вышло, смотрите раздел сетевых подключений (для компьютера или ноутбука) или звоните оператору.
- Если не в порядке работа самого сервиса Скайпа, проверить его состояние можно, зайдя по адресу http://heartbeat.skype.com/. В этом официальном блоге всегда найдется информация о работе мессенджера и проблемах, если они есть.
- При подходе к такому этапу, как экран входа (там отображаются поля для ввода логина и пароля), уже не нужно делать проверку на наличие интернета. Теперь, тщательно проверяя свой никнейм и пароль входа, попытайтесь осуществить вход в программу снова либо через браузерную версию (или ее еще называют онлайн-версией). Если вошли, пароль правильный, и дело не в нем.
- Если имеет место быть какая-то сложная системная ошибка, которая не дает нормально работать, общаться, может помочь сброс пароля, то есть замена пароля.
- Когда вы пытаетесь войти на новом для вас устройстве в мессенджер Скайп, может возникнуть проблема несоответствия нужных системных параметров. Поэтому проверьте их.
- Удалите файл под названием «shared.xml» или «main.incorrupt», если это еще не было сделано.
- Отключите временно антивирус или Фаервол (Брандмауэр Виндоус). Если после этого удалось зайти, дело в блокировке антивируса.
Если не получается увидеть даже экран входа, проблема может заключаться в следующем:
- Неправильно установлена программа Skype. Чтобы исключить этот вариант, просто установите ее заново. Такая проблема может настать после обновления.
- Вход уже был выполнен ранее, но под другой учетной записью. Для исправления подобной ошибки попробуйте полностью выйти из программы нажатием правой кнопки на значок в трее и выбором «Выйти».

Как удалить файл «shared...» или «main...»
Сначала надо найти его на жестком диске. Нажмите клавиши «Windows» и «R», чем вызовете команду «Выполнить...». Внесите в свободное поле следующую информацию: «%appdata%\skype». После нажатия «ок», система найдет папку, где находится этот мешающий работать файл. Удалите его и снова попробуйте войти.

В случае невозможности найти файл на диске (в том числе и файл shared.xml) нужно сначала включить видимость скрытых ранее объектов. Для этого нажмите «Windows» и «R», как в прошлый раз, и введите такой текст: «control folder», нажмите «ок». Осталось выбрать параметр показа скрытых объектов (файлов и папок), который так и называется «Показывать скрытые файлы, папки и диски» или «Show hidden files, folders or drives».
Для владельцев Mac OS необходимо сделать следующее:
- Выйти из Скайпа (в трее найти его значок, нажать правой кнопкой, выбрать «Выход»).
- В строке меню выберите «Перейти», далее «Перейти в папку».
- Введите в строку для перехода: «/Library/Application Support/Skype».
- Нажмите кнопку «Перейти».
- Найдите в открывшейся директории целевой файл «shared.xml» и удалите его.
Точно так же можно попробовать удалить файл «main.incorrupt». Он находится в папке «Skype» в программных файлах на диске С (или в ином месте, если при установке мессенджера вы сами не выбрали отличный от автоматически предлагаемого варианта).

Проверка системных параметров для использования Скайпа
Чтобы проверить соответствие системным и техническим требованиям вашего устройства, нужно сверить следующие данные.
Для «Windows» необходимо иметь:
- процессор с мощностью не меньше 1 ГГц,
- минимум пятьсот 12 МБ оперативной памяти и «DirectX» последней версии.
Для владельцев устройства «Mac» (поддержка для них официально прекращается в октябре 2016 года, но скорее всего, использование Skype будет возможно еще до конца 2017 года):
- Вариант ОС должен быть Мас OS X 10.10 или позже, либо Мас OS X 10.6 («Снежный Леопард»),
- Проц. Intel, имеющий тактовую частоту от одного Ггц,
- Как дополнительное оборудование (программное обеспечение) нужно иметь установленный Quick Time.
Для пользователей техники Linux:
- Операционка - Ubuntu 10.04 или позже, Debiаn 6.0 или позднее, Fedorа 16 или более поздняя, Open SUSE 12.1 или вышедшая позже.
- Мощность проца - от 1 Ггц.
- Оперативка - от двухсот пятидесяти 6 МБ.
- Доп. ПО: Qt 4.6, D-Вus 1.0.0, libаsound 1.0.18, Pulse Audio 1.0 (лучше Pulse Audio 4.0), Blue Z 4.0 (желательно, но не обязательно).
Для «Windows Phone» нужно иметь ОС Windows 10 Mobile, Windows Phone 8.10, Windows Phone 80, хотя официальная поддержка с октября 2016 прекращается, с некоторыми возможными ограничениями эта программа на данных платформах будет продолжать работать до начала 2017 года.
Для владельцев Андроид (то есть смартфонов, работающих на основе этой платформы – Android):
- Операционка Android 4.0.3 или позже.
- Свободного места на смартфоне - от тридцати 2 МБ.
Тут будут действовать те же ограничения, что и для предыдущего примера - поддержка данного устройства заканчивается максимум в конце 2017 года.
Если у вас процессор ARMv7, Скайп полноценно поддерживается для вас; если ARMv6 (например, к этой категории можно отнести аппараты Sumsung Galaxy Ace, HTC Wildfire), видеосвязь не будет поддерживаться.

Для пользователей устройств на ОС IOS (пользование будет доступно также до перенесения функции голосовой связи в облако, то есть до начала 2017 года):
- Версия IOS - от восьмой и выше,
- Модель телефона - Apple Watch, IPhone (4s, 5, 5с, 6, 6 Plus, IPad 2, Air, Air 2, Mini, Mini 2, Mini 4, Pro, Touch (пятого либо шестого поколения).
Если вы пользуетесь компьютером или ноутом, проверьте настройки «железа». Для этого:
- Нажмите сочетание «Windows» + «I».
- В открывшемся меню нужно выбрать «Изменение параметров компьютера».
- Кликните по пункту «Конфиденциальность».
- Во вновь появившемся окошке оставьте свое разрешение для использования микрофона и видео-камеры.
Как зайти в браузер-версию?
Вы сделали все, что могли, но все равно не входит в Скайп либо пишет, не удалось войти в сеть? Узнать причину пока невозможно либо пользователь ее еще не установил? Не отчаивайтесь - есть еще варианты действий.
Чтобы попытаться временно решить проблему либо проверить ошибки вашего устройства, из-за которых вход невозможен, попробуйте зайти в онлайн-версию этого мессенджера. Это то же самое, что и браузерная версия. Для пользования ею не нужно устанавливать никакого программного обеспечения, так как она работает прямо на сайте.
Для осуществления задуманного войдите в указанную официальную браузерную версию по этой ссылке: .https://login.skype.com/login. После удачного входа (если соединение с интернетом есть) войдите под своим логином и паролем.
Если удается войти, значит, проблема в вашем устройстве, через которое осуществляется вход (либо осуществлялся ранее). Переустановите Скайп. Если вы даже зарегаться не можете, .

Как сбросить пароль?
Сначала определитесь, как именно вам нужно будет осуществить вход в мессенджер:
- Через обычный вход в Скайп, введя индивидуальный уникальный логин в специально предназначенные поля в форме входа.
- Через синхронизацию с Майкрософт (выполняется в случае наличия в аккаунте символа «собачки» – «@»).
- Вы хотите войти через Фейсбук, используя, соответственно, логин-пароль Фейсбука.
Чтобы поменять пароль для первого или второго варианта, просто найдите на экране входа надпись (активную ссылку) типа «Забыли пароль?», «Напомнить пароль», «Вспомнить пароль» и далее следуйте инструкциям. При возникновении «внештатной» ситуации при входе через социальную сеть Фейсбук нужно попытаться изменить пароль именно там, на их сайте.
Решение для компа или ноута
Еще одним вариантом решения проблемы является метод, основанный на обязательности входа по IE. Чтобы это обойти, нужно сделать так:
- Зайдите в папку Скайпа (обычно она в «Programm Files»).
- Зайдите в «Properties».
- Выберите вкладочку «Shortcut».
- В поле «Target» появится путь, в конце которого будет стоять «...skype.exe». Допишите после этого «/legasylogin».
- Сохраните все внесенное, нажав на «ок».
- Запустите Скайп с ярлычка.
Для ОС Umbuntu
Те, кто является счастливым обладателем устройства на вышеуказанной операционной системе, могут попробовать сделать так:
- Сначала желательно обновить ОС до самой последней доступной версии.
- Зайдите в «System Monitor» и откройте вкладку с процессами – «Process».
- Найдите Скайп и завершите процесс («End Process»).
- Откройте папку «Home», нажмите «Ctrl+H», чтобы отобразились скрытые папки и файлы.
- Переименуйте вашу Скайп-папку (например, «SkypeOld») или сразу же удалите ее, если не боитесь потерять данные.
- Обновите Скайп.
- Зайдите в программу для общения.

Итак, для решения проблемы входа в Скайп уже придумано и опробовано немало решений. Попробуйте и вы! Для этого желательно знать технические данные вашего устройства и ПО на нем.