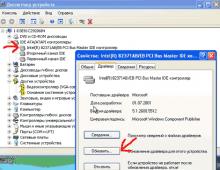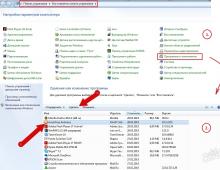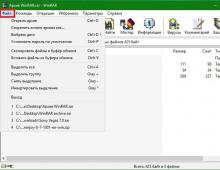Что обозначает закрытый замок на экране смартфона. Что означает замок в кружочке на айфоне? Замок в кружочке на айфоне
Начиная с прошивки iOS 4.0 , в iPhone и iPad появилась функция блокировки переворота экрана, весьма полезная фишка, которая поможет, к примеру, валяясь на диване, полноценно пользоваться устройством и не мучаться с неожиданной ротацией при просмотре фотографий или написания SMS.
Для временного запрета ротации экрана нажмите 2 раза и промотав нижнюю строку Вы увидите иконку блокировки , такую как показана на изображении выше. Замок означает – блок, в этом режиме экран переворачиваться не будет.
В прежних версиях прошивки, для выполнения блокировки экрана, требовалось выполнить джейлбрейк и установить стороннее приложение. Если политика компании Apple будет идти в том же направлении, то в скором времени (с появлением новых версий прошивок) надобность в выполнении процедуры джейлбрейк может и вовсе отпасть.
Блокировка поворота экрана в iPhone с прошивкой iOS 7

Если ваш iPhone не переворачивает изображение, будь то фото, видео, контакты или браузер , это означает, что дисплей телефона заблокирован. При этом в строке статусбара iPhone будет отображаться значок замка в круге.
Оживить дисплей, т.е. включить поворот экрана в iOS 7 просто, вытягиваем виджет пункта управления снизу и выключаем блокировку при помощи того же значка, на котором изображен замок в кружочке. На экране iPhone (в пункте управления) появится надпись:
Блок. книжной ориентации: выкл.
Теперь iPhone снова сможет повернуть фотографию или видео – как в горизонтальную, так и вертикальную плоскость. Переворот экрана также будет распространяться и на другие приложения, к примеру – Контакты, Safari и другие.
Единственное неудобство новой блокировки ротации экрана iPhone и iPod touch в том, что блокировка дисплея в основном выполняется только для книжной ориентации, т.е. заблокировать дисплей с Safari в горизонтальном режиме не получиться, дисплей с браузером перевернется и заблокируется вертикально. Соответственно лежа на боку лазить по страницам интернета в горизонтальном режиме для iPhone и iPod не получится. А вот в iPad можно, блокировка экрана в планшете работает .
Верхняя часть экрана iPhone, где расположен так называемый «статусбар», отображает информацию об уровне сигнала сотовой сети, текущем времени, уровне заряда батареи и многом другом. Опытному пользователю разобраться в них не трудно, но новичку они немногим понятнее древнеегипетских иероглифов. Опытным для справки, а новичкам для заучивания наизусть наша «шпаргалка».
В самой середине находятся часы , с этим всё понятно. При желании часы можно настроить для отображения времени в 12-ти или 24-часовом режиме. Для этого перейдите в «Настройки -> Основные -> Дата и время».
Слева в статусбаре отображаются: уровень сигнала, имя оператора и тип используемой сети. Здесь остановимся подробнее:
- Индикатор качества сигнала — пять кружков слева указывают уровень сигнала сотовой сети и чем больше закрашенных — тем выше качество приёма. Когда закрашен только один, связь нестабильная.
- Имя оператора . Значение «Extended » появляется, когда iPhone подключён к сети, отличной от той, что использует ваш оператор. Когда iPhone находится в поиске сети, вместо имени оператора отображается значение «Searching» (Поиск).
- Тип сотовой сети передачи данных . Если для подключения к интернету вместо беспроводной сети Wi-Fi, iPhone использует сотовую сеть (мобильный интернет), то после имени оператора следует значок, указывающий на тип сети. Возможные значения: LTE, 4G, 3G, GPRS или E (для EDGE).


P.S.: Уровень заряда аккумулятора iPhone может показывать и в процентах. Включается функция в «Настройках -> Основные -> Статистика -> Выключатель «Заряд в процентах». Бытует мнение (не подтверждённое), что отображение этой информации дополнительно, пусть и незначительно, на увеличивает нагрузку на аккумулятор. Практика показывает: при включённых процентах пользователь начинает больше беспокоиться об уровне заряда.
Часто задают вопрос по поводу такой нужной функции iPhone как поворот экрана. Как включить поворот экрана? На разных версиях айфона эта кнопка работает соответственно по-разному.
Очень удобно смотреть видео в развернутом широком формате, но для этого нужно перевернуть экран, чтобы видео заняло горизонтальное положение по длинной стороне экрана.Некоторый текст также легче набрать в смартфоне, если повернуть дисплей на большую сторону дисплея. Бывает, что изображение на окне само повернулось в другую сторону и, чтобы вернуть его обратно, нужно знать как это сделать, где найти и как включить поворот экрана на iPhone 4, iPhone 5, 5S, 6, нажав нужную клавишу.
Есть понятия — функция автоматической настройки поворота и функция отключения поворота дисплея на смартфоне. Рассмотрим как они работают на iPhone.
Если вы обладатель iPhone с версией iOS от 4.0 до 6.0, то найти кнопку автоповорота дисплея можно следующим образом. Нажмите на кнопку «Home» и перед вами откроется меню приложений. Пролистав его до конца, вы обнаружите кнопку с круглой стрелкой, нажав на которую вы запустите автоповорот экрана или заблокируете поворот, при этом на вашем меню будет отображаться значок блокировки дисплея, позволяющий использовать девайс только в вертикальном положении.
Если вам нужно снять блокировку с вертикального положения, позволив дисплею менять направление в зависимости от положения устройства, то найдите внизу меню смартфона кнопку блокировки (круг со стрелочкой) и нажмите на нее, деактивировав ее, чтоб перевернуть дисплей.
Если вы обладатель iPhone c iOS 7 и выше версии, то на основном меню протяните пункт управления, расположенный снизу и нажмите на значок поворот экрана на iPhone замок со стрелкой на айфоне а дисплее iPhone в пункте управления возникнет запись «Блок. книжной ориентации: выкл».

При необходимости постоянной блокировки данной опции необходимо свайпом вызвать функцию «Control Center» и активировать, нажав на соответствующую верхнюю круглую клавишу, обозначающую блокировку дисплея.
Как поступить, если функция автоповорота не работает?
Вы всегда можете проверить наличие или отсутствие автоблокировки экрана, зайдя в приложение «калькулятор» и повернуть айфон, дождавшись, когда вид меню займет вид альбомного листа. Если этого не произошло, то ваш дисплей заблокирован или может быть программа устройства не поддерживает функцию автоматического поворота дисплея.
Если на вашем айфоне функция автоповорота не работает, попробуйте перезагрузить смартфон, нажав на кнопку перезагрузки на внешней боковой стороне корпуса. Функция автоповорота должна появиться при загрузке iPhone.
Если иконка автоповорота на айфоне заблокирована, и вы не можете этот знак разблокировать указанным способом, то попробуйте перезагрузить ваш смартфон. После загрузки функция автоматического поворота должна быть включена. Если же этого не случилось, то вам помогут в службе поддержки Apple.

Автоматический режим поворота дисплея поможет вам развернуть широко фотографию или видео, хотя иные приложения, такие как «ВКонтакте» или «Skype» не будут разворачиваться в альбомный вид, а останутся только в книжном виде.
Особенность в том, что заблокировать экран можно только при книжном развороте, а горизонтально, в альбомной проекции заблокировать нельзя. Поэтому при всем желании использовать iPhone в горизонтальном положении, просматривая почту или страницы в интернете, не получится.
Если дисплей после всех манипуляций не переворачивается, то последнее, что остается сделать — скопировать все данные с айфон через резервное копирование и заново восстановить девайс. После переустановки данных включенный дисплей на iPhone станет переворачиваться при переводе его в горизонтальное положение.

В iPad блокировка данной поворотной функции отличается от описанного порядка включения в смартфонах. Чтобы включить автоповорот дисплея в iPad, достаточно зайти в меню «Настройки», перейти в раздел «Основные» и в подразделе «Переключатель на боковой панели» активировать опцию «Блокировка ориентации». В отличие от iPhone в планшетном устройстве можно в горизонтальном положении открывать приложения и социальные сети.
Всем мир! Появляющиеся, после определенных действий, значки на экране iPhone или iPad являются своего рода индикаторами, которые сообщают пользователю о том, включена или нет на данный момент определенная функция на устройстве. И хотя большинство обозначений нам с Вами знакомо (уровень сигнала сети, батарея и т.д.), есть и такие, которые могут поставить в тупик и заставить задуматься – что же они обозначают? Например: замок со стрелкой в круге, полумесяц, самолет и прочие.
Сегодня будем разбираться во всех этих иконках: узнаем почему они появляются, что значит каждая из них и как все это добро убрать с экрана? Читаем внимательно, не стесняемся спрашивать и подсказывать другим пользователям в комментариях. С приветственной частью статьи покончено, переходим к делу. Поехали же!:)
Все индикаторы на iPhone и iPad располагаются в верхней части дисплея, в так называемом Status Bar (строка текущего состояния), начинаем слева направо:
- Изображение самолета – так называемый авиа-режим, при его включении происходит отключение всех беспроводных соединений, в том числе мобильной связи. Поэтому, когда он активен с экрана пропадает отображение уровня сигнала сети, название оператора и стандарт соединения с интернетом.
- Индикатор сети Wi-Fi – в зависимости от силы приема, закрашиваются одна (минимальный), две или три полоски (максимальный). Что делать если он не показывается и о других проблемах с Wi-Fi .
- Значок в виде двух стрелок вращающихся по кругу, появляется при синхронизации ( резервных копий, копировании данных и т.д.) устройства с iTunes.
- Уровень сигнала сотовой сети.
- Название оператора связи.
- Стандарт мобильной связи (Edge, 3G, LTE), по большей части отвечающий за скорость соединения с интернетом.
- Значок луны – показывает состояние режима «Не беспокоить». Если данная функция включена, то вызовы и предупреждения, уведомления от программ, Push-сообщения – . А точнее, не будут сопровождаться звуковыми сигналами, а на дисплее вверху появится знак полумесяца. Для включения или выключения направляемся в: Настройки – Не беспокоить.
- Значок «замок со стрелкой» – отключает автоматический поворот экрана на iPhone или iPad (блокировка книжной ориентации). Убрать или наоборот задействовать данную «фишку» можно через нижнее всплывающее меню (чтобы его вызвать, необходимо потянуть пальцем от нижней части дисплея к верхней).
- Bluetooth – старый добрый «голубой зуб»:)
- Заряд батарейки в процентах.
- Заряд аккумуляторной батареи в графическом виде, так сказать, наглядно.
- Молния – свидетельствует о том, что Ваш iPhone или iPad на данный момент заряжается.
- Значок стрелки – если показывается на экране, значит одна (или несколько) программ именно сейчас используют службы геолокации. А говоря простым языком – навигацию. Старайтесь закрывать такие приложения, в случае их неиспользования, так как GPS здорово «съедает» аккумулятор.
Как видите – iOS богата на иконки, обозначающие что-либо. Причем, есть как интуитивно понятные любому человеку, так и достаточно экзотические, свойственные только мобильной операционной системе компании Apple.
Обновлено! Как меня справедливо поправили в комментариях, я забыл про значок изображающий часы. Так вот, эти самые часы (расположенные рядом с индикатором батарейки), говорят об одном простом факте – вам скоро просыпаться. Да, все правильно – это заведенный будильник на вашем iPhone.
P.S.S. Если вы столкнулись с каким-то непонятным значком на своем iPhone (iPad) или у вас просто остались вопросы, то смело пишите в комментарии – попробуем разобраться вместе!
Статьи и Лайфхаки
Пользователи старых версий прошивок не знали, что означает замочек на айфоне просто потому, что такого символа на телефоне не было. Но, начиная с iOS 4.0, в аппаратах появилась новая функция блокировки экрана.
Например, лежите вы на диване и смотрите фотографии на любимом смартфоне... и все бы хорошо, но изображения иногда переворачиваются, и это портит все полученные впечатления.
Чтобы избежать таких ситуаций, и была придумана эта фишка.
- Для временной блокировки дисплея в iOS 4 нажмите кнопку «HOME» два раза, промотайте до нижней строчки и нажмите на иконку блокировки, которая отображается в виде замка.
- В более старых версиях прошивки телефона для запрета ротации дисплея нужно было выполнить джейлбрейк – модификацию текущей прошивки, позволяющую поставить на смартфон то, что не пускается в App Store, и установить специальное приложение.
Блокировка в версии iOS 7
- После обновления операционной системы до седьмой версии iOS процедура запрета ротации экрана стала проще и удобнее. В этой версии прошивки блокировка дисплея выполняется в новом меню, которое называется «Пункт управления».
- Чтобы его активировать потяните пальцем низ экрана вверх, если не получается с первого раза, тогда нажмите чуть выше клавиши «HOME» и протяните палец вверх.
- У вас должна вылезти панель с иконками. Последний значок в виде замочка со стрелочкой, находящийся в первых пяти областях, означает блокировку экрана телефона. Нажмите его и получите нужный вам режим.
Как отключить блокировку
- Если ваш смартфон отказывается переворачивать картинки, видео, сообщения или контакты, то это значит, что экран заблокирован. При этом в статусной строке должен быть виден значок в виде замка.
- Чтобы оживить дисплей в прошивке iOS 7, вытяните меню «Пункт управления», которое находится снизу, и нажмите на изображение замочка с круговой стрелочкой.
- Появится такая надпись: «Блок. книжной ориентации: выкл.». Теперь вы можете разворачивать изображения на смартфоне, как угодно.
- Единственный минус данной функции – это возможность заблокировать экран только в вертикальном положении. То есть, полазить по просторам интернета, лежа на боку с горизонтальным расположением браузера, у вас не получится.
- Айфон автоматически перевернет браузер и заблокирует его вертикально.