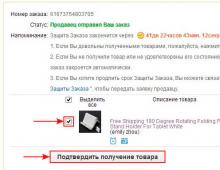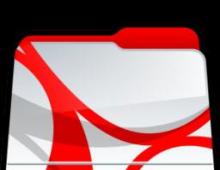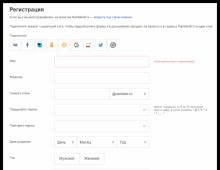Восстановление файлов на жестком диске после сбоя. Что нужно знать о восстановлении удаленных файлов с жесткого диска. Можно ли восстановить данные средствами Windows
Жесткий диск любого компьютера или ноутбука является одним из самых главных устройств, но и он, как любое другое «железное» оборудование, подвержен старению, механическим повреждениям и программным сбоям. А ведь информация, на нем хранящаяся, во многих случаях является очень важной. И это уже речь не идет о файлах операционной системы, без которой на компьютере в обычном режиме работать будет просто невозможно. Восстановление без потери данных, даже если он, что называется, «посыпался», в большинстве случаев является весьма трудоемким процессом. Однако при наличии соответствующего программного обеспечения выполнить такие действия можно самостоятельно, не прибегая к помощи специалистов сервисных центров. Несмотря на то что многие процедуры упрощаются весьма ощутимо, повозиться все равно немного придется.
Основные ситуации, кода может потребоваться восстановление информации
Для начала давайте рассмотрим, в каких именно случаях может потребоваться ручное вмешательство в работу винчестера. Отремонтировать поврежденный жесткий диск в домашних условиях самостоятельно практически нереально, поэтому в большинстве случаев, если только речь не идет о критических повреждениях, необходимо использовать программные методы. Но тут следует четко разграничивать возможные случаи, когда требуется произвести восстановление данных с жесткого диска. То ли это будут поврежденные вследствие сбоев самого винчестера файлы, то ли информация, подвергшаяся случайному удалению (в том числе и по причине форматирования). В зависимости от этого и будут применяться совершенно различные типы программного обеспечения.
Можно ли восстановить данные средствами Windows?
Совершено естественно, что многих пользователей, далеких от проведения таких действий, интересует, есть ли в самой операционной системе возможность или какое-нибудь средство, позволяющее восстановить необходимую информацию или вернуть винчестер в работоспособное состояние. Увы, такие инструменты ни в одной известной системе всего этого семейства не предусмотрены. Однако, несмотря на их отсутствие, можно выполнить диагностику устройства (стационарного или внешнего), а также исправить ошибки самой ОС, чтобы в дальнейшем получить доступ к дискам в функционирующей программной среде.
Что предпринять для восстановления системных файлов и загрузчика?
Прежде чем заниматься восстановлением данных с поврежденного жесткого диска, следует предпринять несколько шагов по реанимации операционной системы, критически важные файлы которой могут быть повреждены вследствие каких-то аппаратных или программных сбоев. В случае если система не стартует вообще, необходимо воспользоваться съемным носителем с установочным дистрибутивом системы или специальными дисками восстановления, при загрузке с которых имеется возможность вызова командной строки (как правило, для этого используется сочетание клавиш Shift + F10 в режиме восстановления загрузки). Обратите внимание, что сейчас речь идет исключительно об удаленных или поврежденных системных файлах и программных ошибках винчестера при отсутствии механических повреждений, при выявлении которых приводимую методику применять не рекомендуется ни под каким предлогом.
Для начала жесткий диск нужно проверить на ошибки и сбойные сектора, запустив в командной консоли средство диагностики с автоматическим их исправлением (chkdsk N: /x/f/r, где N - буква диска или логического раздела). После этого следует выполнить проверку и восстановление системных файлов, воспользовавшись командой sfc /scannow.
Если ни одно решение эффекта не даст, имеет смысл произвести восстановление или даже перезапись загрузчика при помощи инструментария Bootrec.exe с дополнительными атрибутами, вводимыми через пробел после основной команды («/fixmbr» и «/fixboot» - для восстановления, «/rebuildbsd» - для полной перезаписи). Вполне возможно, что таким методом удастся привести операционную систему в чувство, после чего можно будет заняться непосредственно «вытягиванием» поврежденной или удаленной информации с самого жесткого диска или внешнего носителя.
Категории используемых для восстановления информации программ
Но не всегда ситуация с винчестером складывается таким благоприятным образом. При механических повреждениях восстановить работоспособность операционной системы вряд ли получится. Именно поэтому для восстановления данных с поврежденного жесткого диска придется применять дополнительные утилиты, которые достаточно условно можно распределить по следующим направлениям действий:
- непосредственное восстановление поврежденной информации на проблемном диске;
- создание образа для дальнейшего восстановления файлов;
- восстановление удаленных данных после форматирования;
- реанимация HDD в случае критических сбоев и механического, и программного характера.
Какие условия необходимо соблюсти перед восстановлением данных с поврежденного жесткого диска в обязательном порядке?
Теперь еще чуточку внимания! Если речь идет именно о повреждениях самого винчестера, производить с ним какие-либо манипуляции строго запрещается, а используемое программное обеспечение нужно устанавливать на другой жесткий диск или внешний USB-HDD. Кроме того, для восстановления данных с поврежденного диска его желательно извлечь из системного блока или ноутбука, поместить в специальный внешний карман и подключить к другому компьютеру. Исключение составляют ситуации, если один из дисков относится к RAID-массиву или является внешним. В случае использования приложений для обычного восстановления удаленных файлов, скажем, после форматирования, устанавливать их на жесткий диск можно (лучше в логический раздел), но копировать информацию в раздел, с которым предполагается работать в дальнейшем, перед стартом сканирования не стоит (восстановить некоторые файлы может не получиться по причине затирания секторов, в которых были сохранены их части).
Восстановление данных с поврежденного жесткого диска: программа ZAR
Теперь перейдем непосредственно к «вытаскиванию» нужной информации и используем для этого утилиту Zero Assumption Recovery, которая не должна быть загружена или установлена на проблемный HDD (как уже было сказано выше, изначально предполагаем, что диск подключен к другому ПК). Для корректной работы приложения сразу нужно отключить антивирус (утилита сообщит о необходимости его деактивации).

В запущенной программе сначала следует нажать кнопку «Data Recovery for Windows and Linux», чтобы она смогла найти все подключенные к компьютеру носители, а затем отметить свой носитель и инициировать старт процесса сканирования. В результатах появятся найденные папки, которые следует отметить галочками.

На последнем этапе процесс восстановления данных с внешнего жесткого диска будет сводиться к тому, чтобы скопировать найденное содержимое в другое место, к которому нужно указать путь и нажать кнопку начала записи («Start copying the selected files»). По окончании процесса сохраненной информацией можно будет пользоваться.
Действия с загрузочным носителем Hiren’s BootCD
Еще одна методика, применяемая при невозможности загрузки с проблемного винчестера, состоит в том, чтобы использовать внешний загрузчик Hiren"s BootCD. Предварительно создать такой носитель из образа достаточно просто можно в любой удобной программе вроде UltraISO (для оптических дисков) или Rufus (для флешек).

После загрузки собственного интерфейса утилиты с выбором графического Windows-подобного режима (причем при старте именно на компьютере с проблемным HDD) в главном меню следует использовать пункт восстановления информации (Recovery), указать тип действия (например, восстановление удаленных данных с жесткого диска, разбиения на разделы и т. д.) с выбором одного из инструментов, представленных в субменю. Обратите внимание, что использовать встроенный апплет Recuva не стоит (все равно эффекта он не даст). Лучше воспользоваться утилитой DiskDigger, восстановлением фотографий (PhotoRec) или системных объектов (Restoration).
Перезапись содержимого HDD на другие носители в программе DataRescue DD
Восстановление данных после форматирования жесткого диска программы, относящиеся к классу вышеописанной утилиты, позволяют производить достаточно просто. Однако их применение возможно не всегда, поскольку при явных повреждениях винчестера «выудить» информацию бывает весьма проблематично. Иногда файлы и могут найтись, но помечены будут как те, которые восстановлению не подлежат. В этом случае восстановление данных с жесткого диска после форматирования выполнить вряд ли удастся, а вот именно при повреждении винчестера восстановление намного удобнее произвести программой DataRescue DD.

Суть ее работы сводится к тому, чтобы выбрать проблемный HDD, а затем, используя один из инструментов, создать образ диска и сохранить его на другом носителе (например, на внешнем). Преимущество такого подхода состоит в том, что в образ включаются абсолютно все файлы независимо от степени повреждения. Образ потом можно будет развернуть при помощи предназначенных для этого приложений. Если же восстановить какие-то важные поврежденные компоненты не получится, можно выполнить либо пофайловое извлечение, либо лечение созданного образа в программе WinRAR, которая, кстати сказать, образы может распознавать как обычные архивы.
Реанимация жесткого диска
Наконец, самая печальная ситуация состоит в том, что жесткий диск может вообще не подавать признаков жизни, например, по причине того, что он начал «сыпаться». Как считают подавляющее большинство рядовых юзеров, с таким устройством сделать уже ничего нельзя. Это не совсем так.

Специалисты для приведения винчестера в чувство (хотя бы на время) рекомендуют использовать утилиту HDD Regenerator, которая позволяет восстановить работоспособность любого диска за счет так называемого перемагничивания поверхности. Правда, работает это приложение исключительно в DOS-режиме, зато его можно загрузить со съемного носителя, а использовать достаточно просто. По завершении всех процессов можно будет непосредственно перейти к поиску утраченной информации.
Как извлечь информацию с неисправного HDD при помощи программы R-Studio?
И тут на первое место выходит R-Studio - лучшая программа восстановления данных с жесткого диска.

Ее использовать сможет любой рядовой пользователь, поскольку нужно всего лишь выбрать нужный диск или раздел, запустить сканирование, параметры которого можно настроить самостоятельно, а затем сохранить результаты в логический раздел или на любой съемный носитель. И именно это приложение позволяет находить и удаленные, и затертые в результате полного форматирования файлы. Неудивительно, что отзывы пользователей и экспертов свидетельствуют о том, что утилита показывает ошеломляющие результаты и находит такие давние объекты, о существовании которых юзер даже не догадывается.
Краткие итоги
Итак, что касается выбора необходимого программного обеспечения, что-либо конкретное посоветовать вам не сможет ни один специалист, поскольку все зависит исключительно от проблем с винчестером. Однако для каждого конкретного приведенного случая вышеописанные программы являются оптимальным решением и позволяют восстановить утраченные данные или даже привести в состояние работоспособности очень сильно поврежденный жесткий диск. Остается добавить, что, безусловно, к самым мощным инструментам можно отнести приложение Victoria HDD, но оно не рассматривалось исключительно по причине того, что для рядового пользователя может оказаться слишком сложным в освоении.
Здравствуйте!
Почти каждый пользователь компьютера хоть раз хватался за голову и сожалел, что удалил нужный файл или документ с диска (ну или случайно своими действиями отформатировал, например, носитель). Но во многих случаях можно частично или даже полностью восстановить информацию - главное все правильно сделать, так сказать, без суеты и спешки!
Для восстановления данных нужны специальные утилиты и программы. Таких сейчас очень много, и большинство из них - стоят достаточно дорого (причем, заплатив за софт - неизвестно, оправдает ли он себя, сможет ли помочь восстановить данные).
Поэтому, в этой статье приведу лучшие бесплатные программы, которые помогут просканировать ваш диск, и найдут файлы, которые можно восстановить (даже после удаления их из корзины или форматирования диска).
Для справки: наверное, замечали, что копирование файла идет долго - а его удаление за пару секунд! Дело в том, что после того, как вы удаляете файл и очищаете корзину - он никуда физически с диска не пропадает. Просто файловая система исключает определенные участки диска - считает, что на них теперь нет удаленного файла, они свободны, и на них можно записать любую другую информацию.
Поэтому, чем меньше с диском работали после удаления файла - тем выше вероятность с него восстановить информацию (т.к. вероятность, что будет что-то записано на те же участки диска, минимальна!).
Пару важных правил:
- как только заметили пропажу файла - старайтесь не использовать этот диск/флешку. Лучше вообще его отключить от ПК (тем более не соглашаться на его форматирование, исправление ошибок и пр., что порекомендует Windows).
- не восстанавливайте данные на тот же носитель, который вы сканировали: т.е. если вы пытаетесь восстановить фотографии с флешки - восстанавливайте их на диск! Дело в том, что копирование новой информации на носитель, с которого вы восстанавливаете файлы - может затереть остатки информации, которую вы восстанавливаете (сумбурно написал, но, думаю, смысл понятен ☻).
- если одна из программ не смогла ничего найти и восстановить - не отчаивайтесь, попробуйте другую (а лучше 3-4)!
10-ка лучших программ для восстановления файлов
Recuva

Это, наверное, одна из лучших бесплатных утилит для восстановления файлов! Несмотря на относительно небольшой размер, утилита очень эффективна при восстановлении данных, которые случайно были удалены с жесткого диска или флешки. Программа разработана с тем учетом, что ей будут пользоваться начинающие пользователи, поэтому пользоваться ей очень легко и просто - в ее арсенале есть пошаговый мастер, который поможет вам задать все необходимые настройки.
Алгоритм работы с программой довольно прост: после задания параметров и выбора диска, она сканирует его, и выдает вам все файлы, которые можно восстановить. Кстати, если речь идет о картинках или фото - то их вообще можно просмотреть, прежде чем восстанавливать (пример на скрине выше).
Также можно будет узнать название файла, где он был раньше сохранен, его текущее состояние (программа помечает файлы разным цветом: зеленое - отличное (высока вероятность нормального восстановления) , желтое - среднее, красное - плохое (восстановление маловероятно) ) . Вам останется только пометить флажками, что нужно, и приступить к восстановлению.
Основные достоинства:
- есть пошаговый мастер для неподготовленных пользователей;
- 2 режима сканирования диска (простой и расширенный. Расширенный занимает больше времени, но позволяет найти большее количество удаленных файлов);
- восстановление не только случайно-удаленных данных, но и возможность работы после неудачного форматирования диска, поиск не сохраненных документов, сообщений почтового ящика и многое другое;
- удобная сортировка файлов (имя, путь, размер, состояние и пр.);
- возможность безвозвратного удаления файлов;
- утилита бесплатная и поддерживает русский язык;
- совместима со всеми версиями Windows: XP/Vista/7/8/10.
R.Saver

Очень простая программа для восстановления файлов с различных носителей (жестких дисков, флешек, внешних накопителей и пр.). Поддерживает самые разные файловые системы: NTFS, FAT и ExFAT. В ее основу положены алгоритмы профессиональных версий программы UFS Explorer. Кстати, программа R.saver бесплатна только при не коммерческом использовании в следующих странах: Украина, Россия, Беларусь (и ряде других).
Основные достоинства:
- возможность восстановления данных после: форматирования, сбоя файловой системы, удаления;
- профессиональный алгоритмы по сканированию и восстановлению файлов;
- хорошее сообщество и поддержка на официальном сайте (вовремя заданный вопрос - иногда дорогого стоит!);
- есть поддержка автоматической сборки RAID-массива (при условии подключения всех устройств);
- поддержка множества файловых систем разных ОС: ExFAT, FAT/FAT32, NTFS, Ext2, Ext3, Ext4, ReiserFS, JFS, XFS, UFS/UFS2, Adaptec UFS, Open ZFS и др.;
- простой и удобный интерфейс в стиле минимализма;
- поддержка русского языка.
Disk Drill (Pandora Recovery)
Pandora Recovery - https://www.pandorarecovery.com/ (стала Disk Drill)
Примечание : бесплатное восстановление данных до 500 МБ!

Disk Drill - это бесплатная программа для восстановления удаленных файлов (поддерживает восстановление картинок, фото, документов, музыку, и прочее). Программа может работать практически с любым носителем: карты-памяти, флешки, жесткие диски, внешние диски, iPod, и пр.
Приложение может восстановить данные не только после удаления их из корзины, но и после форматирования диска, изменения разделов, вирусного заражения, сбоя файловой системы.
Основные достоинства:
- 2 вида сканирования: быстрое и глубокое;
- уникальные алгоритмы восстановления данных;
- возможность включения алгоритма защиты данных (можно восстановить любые удаленные данные за несколько кликов мышкой);
- можно восстанавливать утерянные файлы на системных дисках и внешних устройствах, картах памяти, USB-флешках, ноутбуках и др. устройствах;
- поддержка множества файловых систем: NTFS, FAT32, EXT, HFS+ и др.;
- простой интуитивно понятный интерфейс, выполненный в стиле минимализм;
- программа поддерживает Windows XP, Vista, 7, 8, 10 (32/64 bits).
Transcend RecoveRx

Практичная и очень удобная программы для восстановления любых документов и файлов после случайного удаления (в том числе и после форматирования жесткого диска). Transcend RecoveRx умеет работать с разными типами накопителей и разными файловыми системами (HDD, SSD, USB-флешки, карты памяти и т.д.).
Отдельно можно отметить интерфейс: выполнено все просто, последовательно, нет никаких трудно-настраиваемых параметров. Имеется в наличие пошаговый мастер, который поможет восстановить данные даже совсем не опытному пользователю.
Основные достоинства:
- достаточно мощный алгоритм по сканированию и восстановлению удаленных файлов;
- ориентирована на начинающих пользователей: есть пошаговый мастер восстановления;
- есть функция защиты данных карт памяти SD и CompactFlash;
- можно искать файлы по определенному типу: фото, документы, аудио- и видеофайлы;
- поддерживаются все основные типы накопителей: карты памяти, MP3-плееры, USB-флешки, жесткие диски (HDD) и SSD-диски;
- работает во всех современных версиях Windows.
MiniTool Power Data Recovery
Примечание : в бесплатной версии программы есть лимит (1024 МБ) на сохранение восстановленной информации.

Power Data Recovery - очень мощная и эффективная программа, способная восстановить информацию с накопителей даже в самых плачевных случаях (когда другие утилиты "отказываются" это делать).
К таким случаям можно отнести: вирусные атаки, форматирование носителя, применение программы FDISK, повреждение загрузочного сектора MBR, проблемы при создании разделов (и работе с ними), неправильного выключения ПК (например, при скачках электричества) и пр.
Основные достоинства:
- очень мощные алгоритмы позволяют восстанавливать файлы, когда другие утилиты бессильны;
- удобный список отображения восстанавливаемых файлов;
- поддержка всех популярных файловых систем: FAT 12/16/32, NTFS (в том числе NTFS5) и др.;
- поддержка RAID-массивов;
- есть в наличие виртуальный помощник (для начинающих пользователей);
- поддержка разных типов накопителей: HDD-диски, SSD-диски, карты памяти, флешки и др.;
- работает со всеми популярными ОС Windows: 7/8/10.
Из недостатков выделил бы самый главный - нет официальной поддержки русского языка (надеюсь, что только пока ☻).
PC INSPECTOR File Recovery

PC INSPECTOR File Recovery - эта бесплатная программа, предназначенная для восстановления удаленной информации.
Программа поддерживает файловые системы Windows: FAT 12/16/32 и NTFS. Жесткий диск виден даже в тех случаях, когда был поврежден или удален загрузочный сектор, таблица размещения файлов.
Есть возможность искать определенный формат файла (все самые популярные программа поддерживает, список приведен ниже).
Основные возможности:
- хороший алгоритм поиска удаленной информации;
- может восстанавливать файлы с их исходной датой создания/копирования;
- есть возможность работы с сетевыми дисками;
- поддержка файловых систем: FAT 12/16/32 и NTFS;
- простой и лаконичный интерфейс;
- поддержка множества форматов файлов: ARJ, AVI, BMP, CDR, DOC, DXF, DBF, XLS, EXE, GIF, HLP, HTML, HTM, JPG, LZH, MID, MOV, MP3, PDF, PNG, RTF, TAR, TIF, WAV и ZIP;
- работает в Windows XP/7/8/10.
Wise Data Recovery

Wise Data Recovery - бесплатная программа для восстановления удаленных фотографий, документов, видео, музыки, сообщений почты. Программа видит не только локальные жесткий дики, но и все подключенные внешние диски, флешки, карты памяти и пр. устройства.
В программе есть специальная функция, позволяющая оценить шансы на возможность восстановления определенного файла: напротив каждого будет гореть специальная индикация (зеленый, желтый, красный). Наиболее вероятное успешное восстановление у файлов зеленого цвета...
Основные возможности:
- быстрое сканирования любых накопителей, подключенных к системе;
- удобный и простой интерфейс;
- компактный размер - всего несколько МБ;
- поддержка ОС Windows 10, 8.1, 8, 7, Vista, XP;
- поддержка русского языка.
CD Recovery Toolbox

CD Recovery Toolbox - эта утилита предназначена для восстановления данных с CD/DVD-дисков (поддерживаются самые разные типы: CD, DVD, HD-DVD, Blu-Ray и пр.). Программа сканирует и находит файлы различных форматов: музыка, фильмы, картинки, фото, документы. В процессе сканирования, программа применяет несколько алгоритмов, что в разы повышает ее эффективность!
В общем-то, достаточна незаменимая утилита при работе с CD-дисками.
Основные возможности:
- несколько алгоритмов для сканирования и обнаружения файлов;
- после работы - программа предоставляет подробный отчет;
- может восстанавливать файлы, размер которых превышает 4 ГБ;
- детальные настройки по тому, куда сохранять восстанавливаемые файлы, что сохранять, а что нет, отображаются подробные сведения о файлах;
- работает в Windows 7/8/10.
Glary Undelete

Эта утилита входит в комплекс программ от Glary Soft (который не лишним было бы иметь на ПК каждому пользователю - ведь там всё самое необходимое: оптимизация и тонкая настройка Windows, работа с дисками, файлами, реестром и многое другое).
Что касается непосредственно самой Glary Undelete - то представляет она из себя бесплатную и вполне качественную утилиту для восстановления удаленной информации. Поддерживает утилита все самые популярные файловые системы: FAT, NTFS, NTFS + EFS. Позволяет восстанавливать, в том числе, сжатые и зашифрованные файлы в файловой системе NTFS.
Имеются фильтры по имени, дате, размеру, возможности восстановления (очень удобно, когда вы нашли тысячи файлов на диске, а отобрать нужно только что-то конкретное).
Интерфейс очень простой: слева отображаются накопители, папки и пр., справа - файлы. В верхней части программы: фильтры и поисковая строка. Поддерживаются все современные системы Windows 7/8/10.
Undelete 360

Undelete 360 - весьма неплохая программа для восстановления удаленной информации с различных накопителей (поддерживаются: жесткий диск, флешка, карта памяти, цифровая камера и др.).
Программа напрямую работает с накопителем (минуя ОС Windows), позволяя найти и восстановить файлы в случае самых разных проблем: начиная от простого не аккуратного удаления файла, и заканчивая форматированием и вирусной атакой.
Что еще подкупает в этой утилите: она может фильтровать найденные файлы по их типу и по папке, из которой они были удалены. Есть предварительный просмотр файла, что очень актуально для фото и картинок.
Undelete 360 поддерживает и работает с файлами следующих типов:
- документы: DOC, XLS, RTF, PDF, PPT, MDB, HTML, CSV, TXT, PAS, CPP, EML;
- аудио- и видеофайлы: AVI, MP3, WAV, WMA, MPG, MOV, ASF и др.;
- фото и картинки: JPEG, JPG, PNG, BMP, GIF, TIF, TGA, EML, RAW, и др.
Дополнения по теме приветствуются ☻
Жесткий диск (HDD) - одно из самых важных устройств в компьютере, ведь именно тут хранятся системные и пользовательские данные. К сожалению, как и любая другая техника, накопитель не долговечен, и рано или поздно он может выйти из строя. Самый большой страх в этом случае - частичная или полная потеря личной информации: документы, фото, музыка, рабочие/учебные материалы и др. К такому исходу необязательно приводит поломка диска: случайное форматирование (например, при переустановке операционной системы) или же просто удаление тех файлов, которые в последствии оказываются нужны - нередкие случаи.
Кто-то предпочитает сразу обратиться к специалистам за оказанием такой услуги, как восстановление удаленных данных с жесткого диска. Но это недешевая услуга, и она по карману не каждому. В этом случае есть альтернативный способ - самостоятельное восстановление при помощи специальных программ.
Существуют платные и бесплатные программы, восстанавливающие данные, утерянные в результате форматирования, удаления файлов или проблем с накопителем. Они не гарантируют 100%-ного восстановления, поскольку каждый такой случай уникален, и шанс зависит от нескольких факторов:
- Давность удаления.
- Наличие записанной информации поверх удаленной.
- Физическое состояние жесткого диска.
Восстановить файл, удаленный месяц назад, будет существенно сложнее, чем вчерашний.
Даже после удаления файлов из корзины, они на самом деле не стираются, а просто скрываются от глаз пользователя. Полное удаление происходит, можно сказать, затиранием старых файлов более новыми. То есть, записью новых данных поверх скрытых. И если сектор со скрытыми файлами не был перезаписан, то шанс их восстановления гораздо выше.
Опираясь на предыдущий пункт касательно давности, хочется уточнить. Иногда хватает совсем небольшого периода, чтобы восстановление прошло безуспешно. Например, если на диске мало свободного места, и после удаления вы активно сохраняли на диск новые данные. В этом случае они распределятся между свободными секторами, где ранее хранилась нужная для восстановления информация.
Важно, чтобы у винчестера не было физических повреждений, которые также приводят к проблемам с чтением данных. В этом случае восстановить их гораздо сложнее, и может быть безрезультатно. Обычно с такой проблемой обращаются к специалистам, которые сперва ремонтируют диск, а потом пытаются достать с него информацию.
Выбор программы для восстановления файлов
Мы уже не раз делали обзоры на программы, которые используются в этих целях.
В нашей обзорной статье на популярную программу вы также найдете ссылку на урок по восстановлению. Свою популярность программа заслужила не только из-за производителя (еще один популярный их продукт – ), но и из-за простоты. Даже новичок, боящийся подобных процедур, как огня, сможет без труда восстановить файлы многих популярных форматов. Но в ряде случаев Recuva оказывается бесполезной - ее эффективность видна только тогда, когда после удаления с накопителем не производилось практически никаких манипуляций. Так, после тестового быстрого форматирования она смогла восстановить ~83% информации, что хорошо, но не идеально. Всегда же хочется больше, так ведь?
Недостатки бесплатных программ
Некоторые из бесплатных программ ведут себя не очень хорошо. Среди минусов использования такого софта можно выделить:
- Невозможность восстановить данные после сбоя файловой системы диска;
- Низкий уровень восстановления;
- Потеря структуры после восстановления;
- Принуждение к приобретению полной версии для сохранения успешно восстановленных данных;
- Обратный эффект - файлы не только не восстанавливаются, но и перетираются.
Поэтому у пользователя есть два варианта:
- Использовать полностью бесплатную программу, которая обладает не самым широким функционалом.
- Приобрести платную версию профессиональной утилиты, которая имеет более высокие показатели, чем ее конкурент, не требующий покупки.
Среди бесплатных продуктов себя хорошо зарекомендовала программа R.Saver. О ней мы уже рассказывали на нашем сайте. Почему именно она:
- Полностью бесплатна;
- Удобна в использовании;
- Безопасна для жесткого диска;
- Показала высокий уровень восстановления информации в двух тестах: после сбоя файловой системы и быстрого форматирования.
Скачивание и установка R.saver

Программа не требует установки, что, кстати очень продумано и удобно - так процесс инсталляции не будет записывать новые данные поверх старых, что очень важно для успешного восстановления.
Лучше всего, если и скачать программу вы сможете на другой ПК (ноутбук, планшет/смартфон), и посредством USB запустите r.saver.exe из распакованной папки.
Использование R.saver
Главное окно разбито на две части: слева находятся подключенные накопители, справа - информация о выбранном диске. Если диск был разбит на несколько разделов, то все они также отобразятся слева.


- Используя левую часть окна.
- Через ввод названия в поле с быстрым поиском.




Программа не видит раздел
Иногда R.saver не может самостоятельно найти раздел и не определяет тип файловой системы при запуске. Чаще всего это происходит после форматирования устройства со сменой типа файловой системы (с FAT на NTFS или наоборот). В этом случае ей можно помочь:

Старайтесь максимально аккуратно пользоваться подобными программами, чтобы в случае неудачи вы смогли обратиться к специалистам. Знайте, что бесплатные программы уступают в качестве восстановления платным аналогам.
Приветствую всех Хабровчан !
Представьте ситуацию, что в один прекрасный момент ваш жесткий диск/флешка/карта памяти перестает нормально работать, и доступ к данным привычным образом уже не получить. Для тех, кто не делает бэкапы, наступает непростое нервное время. В панике народ начинает искать программы для восстановления данных и находит их. Большинство из них бесплатны, что не может не радовать человека в наше непростое время. Но все ли бесплатные программы так эффективно восстанавливают данные? Мы провели пару тестов нескольких популярных программ, и вот что у нас получилось.
Внимание!
Много скриншотов.
Коротко об испытаниях
Для проведения тестов мы взяли пять абсолютно одинаковых флешек Transcend JetFlash 370 емкостью 8 Гб. Все они были куплены в один день в одном месте, файловая система одинаковая, основные компоненты (контроллер, микросхема памяти) также одинаковые. Пять абсолютно одинаковых флешек. На каждую из флешек мы записали данные. Выбор пал на фотографии/картинки в формате.jpg. Выбор именно на фотографии пал неслучайно: в описании к некоторым тестируемым программам указано, что будут работать «специальные» алгоритмы при восстановлении фотографий. Также на картах памяти в большинстве случаев хранятся фотографии, и наши тесты будут полезны начинающим и профессиональным фотографам.
Структура каталогов была следующей:
Общее число файлов - 1671
Все данные занимают чуть меньше четверти свободного места на диске
Все программы были установлены на одном компьютере. OC Windows 7 Professional x64. Программы тестировались одна за одной по очереди. Для каждой программы был отдельный накопитель с сэмулированной проблемой.

Тест первый. Сбой файловой системы.
Первая, довольно часто встречающаяся ситуация, - сбой файловой системы. При таком сбое, как правило, накопитель просит произвести форматирование. Мы сэмулировали такую ситуацию следующим образом: на каждом накопителе мы перетерли все до начала таблиц FAT
Мы специально оставили таблицы FAT нетронутыми, потому что в некоторых из программ указана возможность анализа найденных таблиц FAT. Понятно, что при подключении к компьютеру сразу же появлялось окно с просьбой отформатировать диск.
1. Recuva
В программу Recuva встроен мастер, помогающий пользователю правильно запустить процесс восстановления данных
Выбираем наш накопитель
Включаем «Углубленный анализ». Не совсем понятно что это, но делаем максимум, чтобы получить наши данные обратно.
И тут получаем такое сообщение:
Расширенный режим не помог. Программа даже не начинала поиск наших файлов.
Тест провален. Результат восстановления - 0
.
В этой программе также есть мастер, но немного другого вида
Выбрав второй пункт, получаем такое окно:
Это очевидно. Ведь мы перетирали реальные данные нулями.
Следующее окно показывает, какие поврежденные разделы доступны для сканирования
Выбираем его, и появляется следующее окно
Параметры по умолчанию стоят такие, которые обеспечивают поиск по всему накопителю: от минимального до максимального значения.
Применив эти параметры в окне с логическими дисками, мы получаем в программе несколько новых строчек
Выбирая каждый из трех последних и нажимая кнопку «Предпросмотр», находим нужный нам раздел:
Открываем его и видим полностью структуру каталогов
Все данные корректно открываются, все файлы и каталоги на месте.
Тест пройден. Результат 99%
. (не люблю абсолютные значения)
3. Pandora Recovery
Единственная программа, которая требует подключения к Интернету во время установки.
Также есть мастер
Но все быстро заканчивается при попытке выбрать нужное нам устройство.
Тест провален. Результат восстановления - 0.
4. RS FAT Recovery
У этой программы, как и у других, есть мастер, который определенно поможет при работе.
Выбираем максимально допустимый поиск
После запуска поиска появляется окно с progress bar, который помогает сориентировать пользователя по ходу процесса восстановления
В результате получаем полную структуру каталогов, если бы не одно НО
Для сохранения данных в первоначальном виде необходима регистрация программы. В противном случае на каждой фотографии будет подложка с сообщением о незарегистрированной версии программы.
Тем не менее тест пройден успешно. Результат восстановления - 99%.
Пожалуй, единственная программа, в которой нет мастера. Минус небольшой, т.к. простым перебором за несколько кликов пользователь найдет нужную кнопку
Нажав клавишу «Open», мы автоматически получаем полноценный результат, если бы не одно НО
В бесплатной версии программы установлен лимит на сохранение восстановленных данных. Он составляет 1024 Мб. Предпросмотра нет, что не очень удобно. Но тест пройден. Результат восстановления - 99%.
Промежуточные итоги
Только три из пяти программ справились с заданием. Это:
2. PC INSPECTOR File Recovery
4. RS FAT Recovery
5. MiniTool Power Data Recovery
При этом абсолютную победу одержала программа 2. PC INSPECTOR File Recovery , потому что в бесплатной версии позволяет без ограничений и лишних действий получить неплохой результат.
Тест второй. Быстрое форматирование
Теперь попробуем себя поставить на место человека, который не знает, что такое форматирование или просто в любой непонятной ситуации жмет на клавишу Enter, до тех пор пока непонятные окна не исчезнут. Окна исчезли, как и сами данные. По умолчанию в Windows используется быстрое форматирование.
Мы так же отформатировали накопители и запустили каждую программу еще раз. Напомню, что на накопителях до этого было записано 1671 jpeg фотографий и картинок.
1. Recuva
В этот раз, воспользовавшись мастером, мы без проблем запустили программу, и начался процесс сканирования
Через некоторое время был получен результат - 1390 целых файлов.
2. PC INSPECTOR File Recovery
Поиск был запущен с параметрами по умолчанию
Результат был получен, но при детальном анализе было видно, что большинство файлов повреждены, целыми были только несколько файлов с минимальным размером.
3. Pandora Recovery
Как и Recuva, Pandora Recovery запустилась без проблем. Начался поиск потерянных данных
Но в какой-то момент возникает ошибка. Пробовали различные параметры запуска (и от администратора, и в режиме совместимости и т.д.), но ошибка не исчезает. Из preview видно, что были найдены реальные файлы, но сохранить их нет возможности.
Тест считается проваленным. Результат восстановления - 0%.
4. RS FAT Recovery
В этой программе с помощью мастера запустили поиск наших файлов.
Получили результат: 1575 целых.jpg фотографий и 92 .bmp. В сумме 1667 файла.
5. MiniTool Power Data Recovery
В этой программе, как и в других, запустили процесс сканирования.
Программа сообщила, что нашла 1668 файлов.
Проверить это мы не смогли. Напомню, что в бесплатной версии возможно лишь сохранение 1024 Мб восстановленных данных. Сохранив десять фотографий, обнаружили, что они все целые. Будем условно считать, что тест пройден, и результат восстановления - 99% .
Итог
Во втором тесте лидерство, на мой взгляд, принадлежит 1. Recuva . Общая же картина выглядит так:
По итогам двух тестов, нельзя однозначно определить лучшую бесплатную программу для восстановления данных. Для каждого вида проблем нужно использовать ту или иную программу. Тем не менее, данные при «логических» проблемах восстановить можно и с помощью таких бесплатных программ. Кстати, после форматирования мы на эти флешки записали еще 2 Гб новых данных, и
Довольно часто пользователи ПК сталкиваются с неприятной ситуацией, когда нужно восстановить пропавшие с жесткого диска данные, которые были стерты по ошибке или случайности. Такие данные система отмечает «нулем», после чего на них сверху можно записать другую информацию. При записи других данных, когда пользователь заполняет освободившееся дисковое пространство, первоначальные файлы утратятся навсегда.
Что не надо делать, а что лучше предпринять:
- Ни в коем случае не устанавливать программы и не сохранять файлы на диск, на котором находились утраченные файлы – это увеличит шансы на их успешное восстановление.
- Для дальнейшей работы рекомендуется использовать внешний диск.
Можно обратиться к специалистам для извлечения данных, но их работа обычно стоит слишком дорого. Сделать восстановление самому тоже вполне реально.
Как восстановить данные
Есть специальные программы, позволяющие восстановить все необходимые файлы. В большинстве своем, они подходят не только для работы с дисками компьютера, но и для внешних носителей.
Есть вероятность, что информация восстановится только частично, но с этим придется уже смириться. Для получения лучшего результата от программы по восстановлению данных, следует установить ее на внешний диск, запустить ее оттуда и следовать инструкциям.
В этой статье мы рассмотрим процесс восстановления файлов с флешки с помощью бесплатной, но очень эффективной программы R.Saver (официальный сайт), которая может:
- восстановить удаленные файлы;
- провести реконструкцию поврежденных файловых систем;
- восстановить данные после форматирования;
- восстановить файлы по сигнатурам.
В конце будет приведен перечень других программ, при помощи которых вы можете попробовать вернуть свои утраченные данные.
Мы проверим то, как R.Saver восстанавливает файлы после стандартного удаления с носителя информации. Для этого возьмем обыкновенную USB-флешку с файловой системой NTFS, создадим на ней отдельную папку, сохраним в нее несколько различных файлов, а затем удалим их.


Далее скачиваем архив с программой, извлекаем файлы (извлекать файлы следует не на тот раздел, откуда будет производиться восстановление) и запускаем файл r.saver.exe. Инструмент портативный, работает без установки.
В главном окне программы вызываем контекстное меню и выбираем «Искать потерянные файлы».

В следующем окне жмем «Нет», поскольку мы удалили файлы вручную, а не путем форматирования.

Ждем, пока завершится процесс сканирования.

После сканирования увидим удаленную папку, а внутри нее – наши файлы.



Определяем место сохранения, жмем «Выбрать».

На этом все. Файлы были успешно восстановлены и сохранены на локальный диск компьютера.

Другие программы для восстановления удаленной информации
Recuva

Один из самых перспективных продуктов. Программа бесплатная, русифицирована и не вызывает сложностей при освоении. Recuva найдет удаленные файлы с компьютера или на внешних носителях и сразу же их восстановит. После скачивания и установки ее на компьютер или внешний диск, следует проделать следующие действия:
- После запуска мастера восстановления, отметить все данные, которые следует восстанавливать;
- Отметить раздел или папку, где были утраченные данные;
- После этого начинается сканирование отмеченных папок и поиск удаленных файлов. Более длительной по времени, но показывающей лучшие результаты, будет функция углубленного сканирования;
- Затем Recuva выведет с жесткого диска или внешнего носителя данные, которые были утеряны. Для внешних носителей последовательность действий будет такой же, как и для жесткого диска;
- Программа подсвечивает разными цветами все найденные данные. Зеленым – которые полностью были изъяты, желтым – которые восстановлены частично, красным – которые остались удаленными с потерей всей информации.
На финальном этапе нужно отметить папку, где сохранятся все файлы.
R-Studio

Платная, но профессиональная программа. В демонстрационном режиме позволяет восстанавливать файлы размером не более 256 Кб. Восстановит все случайно утерянные или пропавшие после форматирования или вирусной атаки данные с винчестера или со съемных носителей. В списке поддерживаемых значатся все популярные версии Windows. Практичный интерфейс и расширенный функционал с дополнительными возможностями порадуют самых требовательных пользователей. Алгоритм действий после скачивания будет следующий.