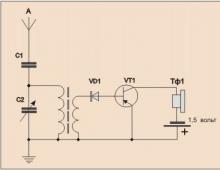Установка и форматирование жесткого диска. Как полностью форматировать жесткий диск. Стирание жесткого диска на Маке
Самым простым способом очистить винчестер является его обнуление через “Мой компьютер” . Это программный процесс, когда происходит разметка области хранения, и создается новая файловая система. Необходимо из списка дисков выбрать нужный и правой кнопкой мыши нажать на “Форматирование” . Конечно, это действие требует подтверждения от пользователя. Вдруг вы нажали на этот пункт по ошибке?

Лучше снять галочку “Быстрое (очистка оглавления)” , чтобы этот процесс был более тщательным. Файловая система по умолчанию – NTFS , так как она более современна и технологична. У нее нет ограничений по размеру раздела диска.
То же самое можно сделать с помощью встроенного средства “Управление дисками” .

Тут можно изменить букву диска или же удалить том. Затем следует снова создать том и произвести форматирование.
Если требуется заново установить систему Windows, то на начальном этапе предлагается выбрать место установки. Сначала необходимо создать раздел, а после его отформатировать в NTFS . Это делается при помощи загрузочного диска.
Программа форматирования и разбивки жесткого диска
Представьте, что имеется накопитель объемом 3, 5 или 8 TБ. Встает вопрос о правильном размещении информации на нём. Одним из подходов является разбивка диска на разделы. В одном из них, например, будут находиться мультимедийные файлы, в другом – рабочие документы.
Одна из популярных программ такого типа - Paragon Hard Disk Manager . Она гарантирует безопасное и полное стирание всех файлов, используя для этого десять алгоритмов. Также можно безвозвратно очистить SSD-диски большинства производителей.
Интерфейс на русском языке и очень информативен.
Главное окно имеет такой вид:

Здесь представлена “Карта дисков” - графическое представление всех накопителей в системе. Физические диски напоминают вытянутые прямоугольники, логические – малые. Затемненная область показывает объем, занятый диском.
В списке “Дисков и разделов” можно выбрать интересующую функцию с помощью контекстного меню.

В “Панели свойств” можно найти информацию об объекте, если выбрать его на “Карте дисков” .

Отображается буква диска, название файловой системы, серийный номер, объем тома и свободное пространство.
Программа позволяет создавать новый раздел в неразмеченной области. На этапе создания можно увидеть окончательное состояние диска после всех манипуляций.

Необходимо выбрать конкретный хранитель информации, а потом место для будущего тома: лучше – в конце. Раздел может быть любого объема и ограничен лишь свободным пространством.

Также определяем, каким будет раздел – первичным или логическим. Далее можно установить для него различные параметры: тип раздела (обычно файловая система NTFS ), метку тома (используется для идентификации) и соответствующую букву.
Для более детальной настройки есть кнопка “Дополнительные параметры” в нижней части окна.
Мастер имеет возможность и удалять разделы.
Есть функция объединения нескольких смежных разделов в один. Для этого необходимо щелкнуть по левому разделу пары разделов, которые нужно объединить. Во время операции все содержимое правого тома переместится в отдельную папку на получившемся общем разделе.
Форматирование жестких дисков больших размеров
Сравнительно недавно появилась возможность подключить к компьютеру накопители больших размеров. С этим могут возникнуть определенные проблемы. Система видит только часть всего свободного объема. При этом BIOS отображает весь размер. Следует решать проблему настройками системы.
Предположим, что человек только что приобрел винчестер объемом 3 ТБ. Если он еще не предпринимал никаких действий с диском, для его инициализации в Windows необходимо найти соответствующий параметр в разделе “Управление дисками” . Затем отмечаем таблицу с GUID. Проблема решена. Теперь можно пользоваться всем объемом.

Если накопитель уже разделен, воспользуемся сторонним приложением, например, Acronis Disk Director - это мощное ПО для управления разделами жёсткого диска, восстановления разделов и дисков и управления несколькими ОС на одном компьютере . В этой утилите выбираем неразмеченный раздел типа MBR, а затем - “Преобразовать в GPT“ . Подтвердим данную процедуру и после этого перезагрузим Windows. Таким образом, текущий жесткий диск виден в системе.


Эту программу можно назвать универсальным решением для конфигурирования и изменения свойств как внутренних, так и внешних накопителей. С помощью нее пользователь может контролировать дисковое пространство.

Она наглядно показывает все диски и из чего они состоят, какой раздел предназначен для загрузки системы, а какой выступает в качестве логического диска. Размер изменяется очень просто – перемещением ползунка или вводом точной цифры.

Есть функция объединения томов. Для этого надо их выбрать, а потом указать основной том, к которому присоединяются все остальные.
Здесь также все операции применяются не сразу, а после проверки и подтверждения пользователем. Все-таки это процедуры, требующие тщательного анализа.

Эта утилита придет на помощь, если необходимо отформатировать диск на низком уровне, например, с помощью флешки на этапе загрузки. Встроенных методов в BIOS нет. Используем инструменты Acronis Disk Director: в “Средствах” открываем “Мастер создания загрузочных носителей Acronis” , выбираем тип носителя Windows PE .
Зайдя в настройки BIOS, выбираем в качестве первоначального устройства запуска внешний накопитель USB. При загрузке увидим такую заставку.

В результате этого станут доступны те же функции, что и под Windows.
Не стоит дополнительно искать программу для форматирования внешнего жесткого диска – они аналогичны выше указанным.
Затирание всей доступной информации на устройстве хранения потребует от вас определенных знаний в этой области. Ведь иногда ее уже не вернуть. Если ставится цель полностью обезопасить себя от распространения личных данных, стоит воспользоваться специальными утилитами, например, Paragon Hard Disk Manager . Обычно такие программы платные. Не самый надежный способ – встроенные средства Windows.
Многие пользователи считают, что форматирование - это не что иное, как предварительное удаление с жесткого диска всех данных для записи новых. Это верно, но на самом деле удаление с винчестера данных представляет собой побочный эффект от форматирования. Эта процедура бывает двух видов: низкоуровневым и логическим.
- Низкоуровневое форматирование жесткого диска, делается еще на этапе его производства. При этом на «винте» создается разметка, необходимая для правильного позиционирования головок.
- Логическое, выполняется после его разбивки на разделы, которые именуют: диск D:\ E:\ и т.д. При логическом форматировании создается загрузочный сектор, файловая структура и таблица разделов с загрузочной записью. Все дисковое пространство форматируемого «винта» делится на кластеры.
Кроме того, форматирование может быть обычным или ускоренным. При обычном, удаляется файловая структура и производится проверка битых кластеров, которые отбраковываются и в дальнейшем для записи информации не используются.
При быстром форматировании удалению подлежит только файловая таблица. Все новые данные записываются поверх старых.
Работа с винчестером стандартными средствами ОС Windows
Многие спрашивают, как отформатировать жесткий диск средствами собственной операционной системы. Нет ничего проще:

Если вы решите отформатировать раздел винчестера, где находится ваша операционная система, то средствами Windows сделать это невозможно. Эту операцию необходимо делать через DOS и с помощью любого LiveCD.
Если вам интересно, как отформатировать жесткий диск через БИОС, следует прочитать инструкцию до конца и выполнить все действия, описываемые ниже.
Под форматированием «винта» через БИОС следует подразумевать использование загрузочного диска, запуск которого происходит посредством настройки устройства в BIOS.
- Перезагрузите ПК.
- Перед началом запуска ОС войдите в BIOS, выберите вкладку BOOT, где в качестве загрузочного выберите необходимое устройство (зависит, от того, на каком носителе находится загрузочный диск).
- Сохраните изменения и перезагрузите ПК.
- После загрузки диска нажмите комбинацию клавиш Shift+F10.
- После открытия командной строки наберите format /FS:NTFS X: /q - где Х является необходимым разделом. Для файловой системы Fat 32 наберите format /FS:FAT32 X: /q — где Х является необходимым разделом.
- После нажмите Enter и в качестве подтверждения наберите Y.
Теперь осталось только подождать.
Работа с винчестером при установке ОС Windows

Работа с винчестером сторонними программами
Существует масса программных решений для работы с дисками. Наиболее популярная программа для форматирования жесткого диска это Acronis Disk Director Suite. Пользоваться ей очень просто, она чаще всего присутствует в различных сборках LiveCD.

Вопросы и ответы
- Несколько сотен людей ежедневно задают нашим специалистам вопрос: как сделать низкоуровневое форматирование жесткого диска с флешки.
На самом деле бывают случаи, когда для удаления вируса требуется удаление всего загрузочного сектора. И для этого существуют определенные программные средства, как, например, SeaTools for DOS. При стандартном запуске данной программы, создается загрузочный USB носитель, с которого и происходит загрузка и выбор одного из трех типов очистки винчестера.
На самом деле полностью низким уровнем такую процедуру назвать нельзя, но возможность полного удаления данных с удалением нулевой дорожки и секторов жесткого диска, а также заполнением всего дискового пространства нулями, наиболее близка к концепции низкоуровневого форматирования.
- Как полностью отформатировать жесткий диск, чтобы данные на нем невозможно было восстановить?
Действительно, даже после переформатирования, данные можно восстановить специальными программными средствами. Если вам необходимо безвозвратно удалить всю информацию с винчестера, например, при перепродаже ПК, то воспользуйтесь программой для полного форматирования винчестера Eraser HDD.
После скачивания программа сразу готова к работе и не требует дополнительных настроек. Нажав кнопку Пуск, вы увидите под номерами список разделов вашего «винта». Выбирайте номер того раздела, который требует полного форматирования, вставляйте в окошко и нажимайте Применить. После чего у вас последний раз затребуют подтверждения о безвозвратном удалении всей информации. После подтверждения перезагрузитесь, и пройдите процедуру инициализации винчестера.
Здравствуйте Друзья! Зачем может понадобиться форматирование жесткого диска или раздела? Вариантов масса начиная с того, что вам необходимо сделать пригодным к использованию новый винчестер и заканчивая очередной переустановкой операционной системы. С форматированием раздела конечно. В этой статье мы разберемся что такое форматирование, как форматировать жесткий диск с помощью встроенных средств Windows и с помощью установщика операционной системы.
Мне же при написании этой статьи посчастливилось пополнить свои знания в этой теме. За что вам, читатели, спасибо.
Форматирование жесткого диска это процесс разметки области хранения данных. Включает в себя несколько этапов:
- низкоуровневое форматирование
- деление всей области на логические диски или разделы
- высокоуровневое форматирование последних
Низкоуровневое форматирование всех современных жестких дисков осуществляется на заводе изготовителе с применением специального оборудования. Этот процесс невозможно осуществить дома или в сервисном центре. При низкоуровневом форматировании на поверхность диска наносятся сервометки, благодаря которым происходит позиционирование считывающих головок. Новый, только что купленных жесткий диск отформатирован только на низком уровне.
Деление винчестера на разделы . Первым делом на новом жестком диске создают разделы. Делают это скорее всего при установке операционной системы или же если жесткий диск будет вторым в системе, встроенными средствами Windows. Как разбить hdd в Windows — .
Высокоуровневое форматирование . После того как раздел создан его форматируют. Это и есть высокоуровневое форматирование. Вы определяетесь с файловой системой (в большинстве случаев можно принимать параметры заданные по умолчанию. Будем надеяться, что Microsoft плохого не посоветует:-) и форматируете нужный раздел. В этом разделе появляется файловая таблица и записывается системная информация. При этом весь раздел делится на кластеры заданного размера. По умолчанию — 4KB. Кластер — минимальный объем информации, который может быть выделен для хранения данных. Т.е. если у вас файл на 20 Байт, то под него все равно выделится целый кластер — 4 000 Байт по умолчанию. Больше о кластерах можно узнать .
Высокоуровневое форматирование бывает двух типов:
- быстрое
- полное
При быстром форматировании обновляется файловая таблица и все. Все файлы при этом остаются на своих местах. За счет обновления файловой таблицы операционная система видит раздел как пустой и записывает информацию поверх старой. При полном форматировании раздела (как делать ниже) кроме удаления файловой таблицы весь раздел проверяется на профпригодность. (Больше о диагностике hdd — ) Если при проверке обнаруживается не читаемый кластер, он помечается как не рабочий и операционная система на него уже ничего не запишет. Это делается с помощью программного обеспечения самого жесткого диска.
Именно благодаря тому, что при форматировании, даже полном, информация не удаляется ее можно попробовать восстановить . Как восстановить данные с флешки — .
Быстрое форматирование называется из-за того, что сам процесс проходит быстро. Только очистка оглавления. Полное форматирование может затянуться на несколько часов в зависимости от объема раздела или тома.
Отформатировать раздел средствами Windows.
Отформатировать жесткий диск средствами Windows можно открыв Компьютер и выбрав нужный диск или раздел. Нажимаете на нем правой кнопкой мышки и выбираете Форматировать…
Нажимаете ОК. Раздел у вас отформатирован. Закрываете окошко с параметрами форматирования.
Форматирование из оснастки Управление дисками
Так же можно форматировать разделы жесткого диска из оснастки Управление дисками. Что бы туда попасть необходимо зайти в меню Пуск , на пункте Компьютер нажать правой кнопкой мышки и выбрать Управление. В открывшемся окошке в левом поле в разделе Запоминающие устройства выбираем Управление дисками.
Здесь удобно смотреть какие вообще диски подключены к вашему компьютеру и как они разбиты . Для форматирования нажимаете правой кнопкой мышки на нужном разделе и выбираете Форматировать…
Форматирование с помощью командной строки
Разделы жесткого диска с таким же успехом можно форматировать использую командную строчку. Открываете меню Пуск , в строке поиска пишите CMD и запускайте найденную утилиту. Запуск командной строки с правами Администратора не обязателен.
Пишите команду:
Вместо f ставите свою букву диска. Нажимаете Enter. Затем еще раз нажимаете Enter и пойдет форматирование .
Осторожно! Здесь не выдается предупреждение о удалении всех данных.
По умолчанию производится полное форматирование. Если же вам нужно быстрое — задаете команду:
Если вам нужно больше информации о параметрах этой команды наберите:
В завершении процесса форматирования у вас будет возможность задать метку тома. Если она не нужна просто нажимаете Enter. По завершению увидите приблизительно следующую картину .
Форматирование закончено. Закрываете командную строку.
Форматирование системного раздела
Информация из пункта 2 этого хорошо, но таким образом нельзя отформатировать системный диск. Выдается сообщение .
Это система безопасности Windows предупреждает пользователя о некорректных действиях. Сие исключит случайное форматирование. Если же у нас система заражена (В этом разделе вы найдете все для очистки компьютера от вирусов , троянов и другой нечисти), или еще как то испорчена и восстановление системы не помогает, то нужно форматировать системный раздел. Для этого хорошо будет использование встроенного в установщик средств управления дисками. Удобно. Вы сразу форматируете раздел и устанавливаете новую операционную систему .
Отформатировать системный раздел можно так же подключив свой жесткий диск к другому компьютеру . В этом случае поступаете как во втором пункте.
Форматирование системного диска при установке Windows
Для этого нужен установочный диск или флешка. Как сделать диск , как сделать загрузочную флешку .
Затем необходимо установить загрузку с диска или с флешки. Как это сделать можно прочитать в статье про установку Windows 7 с флешки .
Загружаетесь с подготовленного накопителя и делаете все как будто вы хотите установить Windows . В момент выбора раздела установки вы нажимаете на ссылку Настройка диска .
Появляются дополнительные ссылки: Создать том, Удалить том и Форматировать том. Выделяете ваш системный диск и нажимаете форматировать. Будет произведено быстрое форматирование системного раздела жесткого диска. Затем, если вам не нужно устанавливать Windows просто закрываете окошко — Установка Windows и процесс прервется.
Заключение
В этой статье мы узнали как форматировать жесткий диск в операционной системе Windows и как можно отформатировать системный раздел. Как видите ничего сложного, все просто. Если у вас появились вопросы задавайте в комментариях.
Видео — как отформатировать свой жесткий диск в операционной системе Windows и в процессе ее установки
Благодарю, что поделились статьей в социальных сетях. Всего Вам Доброго!
Обычно форматировать жёсткий диск рекомендуется перед непосредственной эксплуатацией любой компьютерной техники. Такую процедуру нужно выполнять каждому владельцу ПК. Ввиду особого качества и объёма, присущим теперешним жёстким дискам, их свободно можно использовать на протяжении всего периода пользования, не прибегая к дополнительному переформатированию.
Почему требуется форматирование
В отдельных случаях и с течением определённого периода времени форматировать винчестер (жёсткий диск) необходимо, так как это позволяет легко его обновить. По причине того, что операционка Windows иногда засоряется, то есть содержит на диске неактуальные, старые и не задействуемые теперешними программами файлы, выполнить форматирование будет очень полезно. Оно поможет избавиться от таких файлов, которые занимают некоторый объем пространства памяти и способны оказать отрицательное действие на продуктивность работы системы.
Для своего удобства владельцы ПК периодически устанавливают и удаляют с компьютера необходимые им приложения. Как следствие этого, возникает и интенсивно разрастается файловая свалка, провоцирующая серьезные неполадки: каждое приложение, став частью ОС, влияет на конфигурацию полностью всей среды. Эффективно решить эту проблему самым оптимальным образом поможет решение форматировать ЖД (жёсткий диск) спустя определённые временные отрезки и заново переустанавливать операционную систему.
Несмотря на радикальность этого метода, он является наиболее эффективным, ведь производится уничтожение не только бесполезных файлов, но и вредоносных программ, вирусов. По этой причине рекомендуется перед тем как форматировать жёсткий диск, перезаписать на какие-то другие носители основные данные, чтобы их не утратить.
Стоит отметить, что при форматировании на секторах жесткого диска создаются служебные метки, которые необходимы для поиска данных и корректной работы с ними (считывание, запись, удаление). Кроме этой процедуры при форматировании создаётся служебная информация, предназначенная для файловой системы. Ввиду того, что неразмеченные диски являются бесполезными для пользования, форматирование выступает в роли первоочередной операции по подготовке нового «необкатанного» диска к успешной работе.
Таким образом, чтобы снизить риск потери важных данных в неопределённом будущем, форматирование поможет добиться:
- гарантированно быстрой очистки винчестера;
- эффективного обнаружения наличия бэдблоков (повреждённых секторов диска);
- качественного мониторинга всевозможных дефектных зон.
Быстрое или обычное форматирование: анализ процессов
У пользователя есть два типа форматирования согласно возможностям ОС Windows – быстрое (Quick Fоrmat) либо обычное (Format). Непосвященный пользователь увидит в них разницу лишь во времени, затраченном на выполнение каждого из этих процессов. Вот только кроме зримого фактора есть более значимая разница.
Быстрое форматирование – особый метод чистки диска, позволяющий создать таблицу файлов, не производя её перезаписи, а также удаления информации на ЖД. По времени быстрое форматирование происходит оперативнее обычного форматирования. Как таковое, быстрое форматирование всего-навсего обнуляет таблицу файлов: важные инфоданные можно восстановить – они не уничтожаются. Этот способ уместен, когда пользователь уверен в отсутствии поврежденных сегментов и винчестер ранее форматированию не подвергался.
Прибегая к обычному форматированию, владелец ПК всегда окончательно опустошает диск от файлов и проверяет его на вероятность наличия некорректных, поврежденных сегментов. Вот как раз время проверки и растягивается, влияя на суммарную продолжительность всего процесса.
Выше было рассмотрено высокоуровневое форматирование, практика же показывает, что и понимание термина низкоуровневого форматирования популярно не меньше. При выполнении такой операции на дисковую плоскость наносится особая разметка, необходимая для стандартной работы накопителя. Также это позволяет не только сберегать данные и иметь открытый доступ к ним, но и обеспечивать корректную работу внутренних схем накопителя, помимо этого скрывать имеющиеся механические изъяны поверхности.
Подлежат ли восстановлению данные по окончании форматирования
Низкоуровневое форматирование не предусматривает возможность восстановления прежней информации.
Высокоуровневое форматирование, в свою очередь, даёт существенные шансы отчасти восстановить стёртые данные. Объясняется это тем, что в момент форматирования возникают новые логические структуры с выборочной перезаписью данных.
Варианты форматирования: практический экскурс
Самостоятельно отформатировать жесткий диск получится лучше, если перейти от теории к практике. Давайте рассмотрим несколько методов, направляясь от простого и наиболее понятного к более сложному.
Варианты форматирования:
- Простейший приём форматирования: открыв «Мой компьютер», нажав правой кнопкой мышки на требуемый вид форматирования, в появившемся меню выбираем «Форматировать» и кнопку «Начать».

- Особый путь в Windows: Открываем «Пуск» и следуем в «Панель управления» к файлу «Администрирование», выбираем «Управление компьютером», а затем «Управление дисками». Находим требуемый диск и для форматирования выполняем операции, представленные в простом приёме.
Важно: могут быть незначительные отличия в пути в зависимости от версии Windows.
- Командная строка: нажав «WIN + R» и в выскочившем окне, написав CMD с последующим нажатием ENTER, открываем командную строку.

- Там прописываем: fоrmat d: либо format c: для запуска процесса относительно диска D:\ или C:\. После ввода, нажав ENTER вы увидите на дисплее: «ВНИМАНИЕ, ВСЕ ДАННЫЕ НА НЕСЪЕМНОМ ДИСКЕ С: БУДУТ УНИЧТОЖЕНЫ! Приступить к форматированию ?»
 При готовности удалить данные выбираем Y и жмем ENTER.
При готовности удалить данные выбираем Y и жмем ENTER. - Когда имеется съёмный носитель с установочным файлом операционной системы. Те, у кого имеется установочный диск и кто знаком с установкой Windows, наверняка знают, когда лучше отформатировать диски. Возможно, этот подход мало кем используется только для форматирования. Однако он весьма удобен, если после процедуры пользователь собирается переустанавливать Windows.
Зачем форматировать жёсткий диск?
Большинство компьютерных пользователей рано или поздно столкнутся с проблемой выбора: форматировать или стоит попробовать вернуть к жизни «побитую» систему. Ваш покорный слуга отформатировал добрую сотню дисков. Среди них были и те, к которым эту операцию вовсе необязательно было применять. Основная задача форматирования – задания формата винчестеру, чтобы каждый его сектор был виден заново установленной операционной системой. Операцию легко можно «провернуть», обладая простейшими знаниями команд DOS или просто имея под рукой загрузочный диск с операционной системой. Или, что гораздо удобнее, целый набор дисков (точнее, их образов) на внешнем боксе . Но вся проблема заключается в том, что после операции любые данные на жёстком диске будут недоступны. Существует множество способов восстановления данных даже после такой жёсткой операции, но они достаточно трудоёмки, отнимая много времени. Сейчас речь не об этом. На моей практике редкую операционную систему нельзя было поднять с того света. Но хотелось бы упомянуть о случаях, когда форматировать жёсткий диск я бы сам себе порекомендовал.
- Компьютер не запускается из-за серьёзных повреждений реестра. Последний является очень тонкой структурой, его повреждения можно «подлатать», но иногда шкура просто не стоит выделки. Реестр содержит настройки для оборудования, которое работает с системой на низком уровне, здесь фактически манипуляции с реестром будут бесполезны. И если систему удастся запустить, я лично начинаю готовить все необходимые данные к последующему переезду на чистый винчестер.
- На моём опыте несколько раз приходилось сталкиваться с ситуацией, когда пользователи вовремя обращали внимание на нехарактерные звуки, доносящиеся из чрева системного блока.
ОТСТУПЛЕНИЕ
Компьютер, конечно, вещь не бесшумная. И как работает жёсткий диск, тоже можно услышать. Повышающийся тон раскручивающегося винчестера и негромкие щелчки перехода с дорожек – это нормально. А вот появившийся скрежет свидетельствует о приближающейся потере данных. Винчестер подлежит немедленной замене. Иначе он может выглядеть вот так. Форматирование жёсткого диска здесь уже не поможет делу. С  помощью загрузочного диска Live DVD любой сборки без прямого обращения к диску необходимо скопировать все, что только удастся из той информации, которая вам нужна. Причин, которые послужат выходу из строя винчестера, немало. О них – в другой статье.
помощью загрузочного диска Live DVD любой сборки без прямого обращения к диску необходимо скопировать все, что только удастся из той информации, которая вам нужна. Причин, которые послужат выходу из строя винчестера, немало. О них – в другой статье.
- Операционная система с течением времени начинает отмечать неверный объём винчестера. Это характеризуется появлением на диске сбойных секторов. Они сами по себе не страшны, если система продолжает загружаться – загрузочный сектор диска жив. Ситуацию может исправить форматирование жёсткого диска с одновременным поиском и затиранием сбойных блоков винчестера. Это могут сделать только специализированные программы, работающие с железом на низком уровне обращения. Проще говоря, чем ниже уровень программирования, тем программа «ближе» к «железу», тем меньше промежуточных программ, обращающихся к аппаратной составляющей (да простят меня за такое объяснение профессионалы!). О таких программах мы тоже поговорим.
Теперь некоторые советы, которые позволят провести такую операцию, как форматирование жёсткого диска, без последствий.
Вопреки расхожему мнению, операция эта при выполнении, в том числе нижеследующих правил, абсолютно безопасна. Форматировать жёсткий диск (HDD) можно бесчисленное количество раз, и это на его производительности не отобразится. Но некоторые меры предосторожности стоит предпринять. Как то:
- Прежде чем форматировать жёсткий диск, постарайтесь не кантовать компьютер и ноутбук хотя бы последние минут 20 – 30. Если жёсткий диск удаляется и форматируется в других условиях, дайте ему отстоятся. Перепады температуры, влажность играют отрицательную роль для винчестера. После того, как жёсткий диск отстоялся, «погоняйте» его включённым некоторое время.
- Никогда не стоит форматировать жёсткий диск на весу, если возможно его покачивание или любое движение. Прочно закрепите его на поверхности. Желательно, если операция будет проводиться в том же положении, что и последующая винчестера эксплуатация, но для современных дисков это уже не обязательно.
- Наконец, помните о парковании читающих головок. Этот совет применим вообще для работы с винчестером даже в ситуации, когда о форматировании речи не идёт. Жёсткое выключение компьютера (нажатие и удержание кнопки включения компьютера до прекращения питания и полного выключения) означает, что читающая головка не встаёт на парковочное место. Парковка головок винчестера – отдельная операция для жёсткого диска, когда по сигналу выключения системы BIOS отправляет головки в специально отведённую для простоя зону и/или вертикальное смещение головок на максимальное расстояние от поверхности диска. Впрочем, современные винчестеры стали оснащаться механической пружиной, которая принудительно притянет головки на парковку. Но всё-таки помните о бесперебойном питании.
В связи с тем, что такая операция как форматирование диска проводится не каждый день, вполне резонны вопросы, а скорее, домыслы по поводу самих принципов процесса. Читайте далее и проверьте, всё ли вы знаете про то, как форматировать жёсткий диск:
- форматирование диска никак не отражается на его работоспособности
- форматирование диска можно проводить сколько угодно раз на любом (высоком или низком уровнях); единственное условие – следите за бесперебойным питанием компьютера
- форматирование никак не влияет на появление новых сбойных секторов, а наоборот, помогает их выявить
- никакое программное обеспечение не способно повредить жёсткий диск, единственным устройством, прямо влияющим на жёсткий диск, является блок питания.
- частое форматирование жёсткого диска не приводит в повышению производительности ни самого диска, ни системы, которая, впрочем, установленная заново, работает быстрее любой другой лишь потому, что она “новая”
- положение в пространстве никак не влияет на работу винчестера, и форматировать жёсткий диск можно в любом положении.
Далее рассмотрим подробнее саму операцию и увидим, как правильно форматировать жёсткий диск средствами системы и с помощью специальных программ.
Прочитано: 258