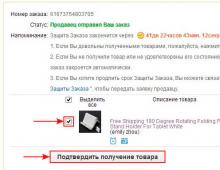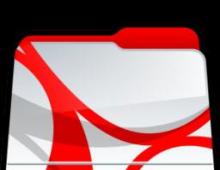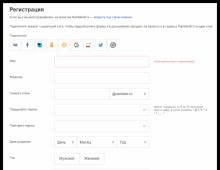Управление фискальным устройством. Онлайн-кассы и торговые операции в «1С. Открытие и закрытие кассовой смены
- Исходное состояние:
- Windows Server 2008-64
- Атол-30Ф только с USB , тестовый ФН вставлен (чистый, не зарегистрированный)
- Атол драйвер ККТ 8.14
Подключаем USB кабель, включаем, в системе появляются 2 новых неопознанных устройства USB\VID_2912&PID_0005&REV_0200&MI_00 и USB\VID_2912&PID_0005&REV_0200&MI_02 .
Идем на сайт производителя atol.ru , но в центре загрузок драйвер тупо по названиям USB или VCOM не найти. Поскольку Атол перешел на процессора NXP (филлипс) можно попробовать на www.nxp.com поискать драйвера (мы легких путей не ищем). Но и тут облом. Ответ оказался такой - читайте инструкцию Атола. После установки драйверов торгового оборудования Атола DTO8 надо в папке (у меня) найти драйвера и для неопознанных устройств отсуда подтягиваем драйвера. Появится 2 устройства типа ATOL USB device (COM9).
Посмотреть зав.номера и др. полезную инфу можно так: держим кнопку ЧЛ (она там всего одна), включаем.... после первого сигнала отпускаем.
Настройка канала обмена WiFi,USB или BT : держим кнопку ЧЛ (она там всего одна), включаем.... после четвертого сигнала отпускаем. Далее выбираем нужный номер через ту же кнопку (количеством нажатий на кнопку).
Диагностика соединения с ОФД : держим кнопку ЧЛ, включаем.... после шестого сигнала отпускаем.
Также можно запустить из драйвера ККТ (например 8.14.2.0 точно) : Режим - Выбор; (галочка - Устройство включено;) Пароль 30; Вход; Отчет - 43 Состояние связи с ОФД , печатается "Диагностика состояния с ОФД".
Замечание: не очень понятно зачем, но Атол в руководстве предлагает установить 2 драйвера ДТО8 и ДТО9.
Используем ДТО8 - Настройка свойств - Параметры Оборудования - ОФД (закладка) - выбираем Ethernet over USB, перезагружаем ККТ, прогоняем тест с ОФД... В Результате печатает: Приложение EoU не найдено . Видел я такую программулину в каталогах C:\Program Files (x86)\ATOL . На самом деле смотрите в меню Атол - Драйвера торг.оборудования - прога "Управление драйверами" , запускаем ее от Админа, т.к. там надо сервис с автозапуском настроить, см. служба закладку EthernetOverUsb , там вводим зав.номер ККТ и номер COM порта (номер имеено только цыфру). Внимание 2 COM порта - неспроста: по одному идет управление ККТ (ей подают команды), а по второму она (ККТ) выходит в интернет и посылает чеки на ОФД. Поэтому будьте внимательны.
Итак на Windows Server 2008-64 облом получается, проявления такие при запуске сервиса из программы "Управление драйверами" постоянно появляется окно, что программа будет закрыта. Вручную через "Панель управления" - "Службы" сервис вроде запускается, но не работает. Оставим этот вопрос на-потом. (На самом деле через месяцок все вдруг заработало ОК, причину не отследил к сожалению).
На Windows 7-64 (драйвер 8.12) все завелось, например, сразу! В настройках "Управление драйверами" у меня так: "АТОЛ 30Ф" "СОМ10". Сам ФР управляется по COM9.
Проверяем из драйвера Атол ККТ: по USB (VCOM) все работает ОК.
Еще хотелось бы, чтобы номер USB виртуального COM порта не менялся после перезапусков оборудования. Но на первый взгляд система Windows-Server 2008-64 корректно запоминает каждое подключение нового ккт Атол по USB и вешает его на отдельный VCOM порт.
Подключаем Атол 30Ф по WiFi
- Исходное состояние:
- Windows Server 2008-64
- Атол 30Ф (c WiFi модулем внутри) с ФН, нефискализированный
Сразу скажу, что одновременно использовать USB канал и WiFi канал для управления ККТ нельзя.
Вставили модуль WiFi (недорогая вещь). Предварительно по USB настроили параметры на нашу WiFi сеть.
Держим кнопку ЧЛ, включаем..., после четвертого сигнала переключаем канал обмена на WiFi , печатается "WiFi Station включен". Далее после следующего включения Атол 30Ф через 1 минуту печатает: WiFi ПОДКЛЮЧЕН К ТОЧКЕ ДОСТУПА IP АДРЕС ххх.ххх.ххх.ххх (у меня 192.168.1.51).
В драйвере Атола ККТ (8.14.0) выбираем "Настройка свойств" - порт: TCP/IP клиент - (становиться доступным для редактирования поле IP адрес и порт) - указываем IP ккт (порт по умолчанию 5555), далее жмем "Проверка связи" , результат "АТОЛ 30Ф, №00106106230501, версия: 3.0.1245 RU, НЕФИСК.".
Программа "Управление драйверами" EthernetOverUSB нужна только в случае если чеки в ОФД передаются по каналу USB.
- канал связи: EoU
- USB устройство: подключено
- приложение EoU: не найдено
- диагностика завершена с ошибкой
Кстати программа "Управление драйверами" EthernetOverUSB также подглючивает будьте готовы.
Остается вопрос как IP адрес ККТ сделать статическим. Так как у меня после включения ip то 192.168.1.51, то 192.168.1.29,... В драйвере ККТ (8.14.0) такую настройку не смог найти.
Похоже надо ip адрес надо настраивать в роутере (привязывать ip адрес к MAC адресу ККТ статически).
Атол 30Ф и 1с 8.3 Бух 3.0
- Исходное состояние:
- Windows Server 2008-64
- 1C 8.3 Бухгалтерия предприятия, редакция 3.0 (3.0.49.28)
- Атол 30Ф c WiFi с ФН, нефискализированный
Настраиваем в 1С Бух 3.0 новый ККТ: Администрирование - Подключаемое оборудование - И вот тут Будьте внимательны ККТ с передачей данных .
Можно много времени потерять настраивая Атол 30Ф в разделе Фискальные регистраторы (как Атол FPrint 30 , не делайте этого - это совсем другой аппарат).
Итак заходим в ККТ с передачей данных, настраиваем порт на "TCP/IP клиент", IP адрес (понятно какой), порт 5555. Атол 30Ф у нас настроен на канал WiFi.
- Проверяем как печатается чек (на IP адрес ККТ в локальной сети):
- "Банк и касса" - "Управление фискальным устройством" - открыть смену.
- "Продажи" - "Розничные продажи (чеки)" - "Создать" - ... - "Принять оплату" - выбираем свой ККТ и вуаля печатается чек (с наименованиями товаров даже).
- "Банк и касса" - "Управление фискальным устройством" - закрыть смену, ок - печатается закрытие смены.
Проверить, что чеки уходят через интернет в ОФД можно из драйвера ККТ (например 8.14.2.0 точно) : Режим - Отчеты без гашения; (галочка - Устройство включено;) Пароль 30; Вход; Отчет - 42 Текущее состояние расчетов , печатается "Отчет о текущем состоянии расчетов" , где см. "Непереданных ФД ХХХ" (если все хорошо должно быть 0) .
Установка драйверов под Windows-10-64:
После установки драйвера (например у меня KKT_8_14_02_02_Full.exe) в системе появляются два COM-порта, так вот им надо переустановить драйвера из папки "C:\Program Files (x86)\ATOL\Drivers8\USB_Drivers
".
Программа EnternetOverUsb запустилась сразу и чеки пошли в ОФД без проблем.
Способы закрытия кассовой смены
Пошаговая инструкция как закрыть смену через рабочее место кассира (РМК)
Шаг 1. Зайти в меню «Рабочее место кассира»
Для закрытия смены нужно выйти из «Регистрации продаж» в меню «Рабочее место кассира».
Шаг 2. Закрытие смены
Нажмите на кнопку «Закрытие смены». Затем «Да» для продолжения.
Рис. 2. Подтверждение закрытия смены
После подтверждения, программа проведет проверку непробитых чеков в базе и выдаст информацию о них. Нажмите на кнопку «Закрытие смены».

В программе закроется смена.
Шаг 4. Печать чека
C фискального устройства выйдет чек с Z-отчетом и отчетом о закрытии смены. В программе появится уведомление об успешном закрытии кассовой смены.
Рис. 4. Смена закрыта
Пошаговая инструкция как закрыть кассовую смену через меню «Продажи»
Шаг 1. Выбрать пункт «Продажи»
В главном меню программы выберите пункт «Продажи».

В открывшемся окне, в разделе «Сервис», найдите пункт «Закрытие кассовой смены» и нажмите на него.

Шаг 2. Выбор кассы
В окне «Закрытие кассовой смены» выберите нужную кассу и нажмите на кнопку «Закрыть смену».
Рис. 7. Закрытие смены
Шаг 3. Проверка непробитых чеков
Программа проведет проверку непробитых чеков в базе и выдаст информацию о них. Нажмите на кнопку «Закрытие смены».
Рис. 8. Проверка непробитых чеков
Программа сформирует и выдаст на экран уведомление.

Пошаговая инструкция как закрыть кассовую смену через управление фискальным устройством
Шаг 1. Выбрать пункт «Финансы»
В главном вертикальном меню, выберите пункт «Финансы».

Найдите раздел «Сервис». Выберите пункт «Управление фискальным устройством».

«Управление фискальным устройством»
Шаг 2. Управление фискальным устройством
Откроется отдельное окно с командами для управления ККТ. Нажмите на кнопку «Закрыть смену».

Программа предложит выбрать из списка, смену, которую необходимо закрыть.
Рис. 13. Выбор кассовой смены
После успешного проведения операции смена будет закрыта.

-
В данной статье пошагово рассматривается, как подключить и настроить фискальный регистратор для программы 1С на примере модели ШТРИХ-LIGHT-ФР-К и конфигурации Управление торговлей 10.3. Данную настройку рекомендуется выполнять опытным пользователям или специалистам 1С.
-
Первым делом на компьютер следует поставить драйвер торгового оборудования с диска, который обычно идет в комплекте вместе с приобретенным оборудованием. В случае, если такого диска нет, то скачать драйвера для фискального регистратора можно с сайта производителя. Установку драйверов выполняем по умолчанию. В нашем случае мы используем тест драйвера версии 4.9.
-
Следующим шагом подключаем фискальный регистратор через порт и включаем питание, после чего запускаем Тест Драйвера 4.9 и в открывшемся окне нажимаем кнопку «Настройка свойств» (рисунок 1).
Рисунок 1. – Тест драйвера 4.9
-
Откроется окно «Свойства» драйвера ФР 4.9, откуда первым делом перейдем к поиску оборудования — «Поиск оборудования». В следующем открывшемся окне нажмем «Начать поиск». Если фискальный регистратор был правильно подключен и опознан компьютером, то Тест драйвера сообщит о том, к какому порту он подключен. На рисунке 2 видим, что наш фискальный регистратор ШТРИХ-LIGH-ФР-К найден на порту COM4.

Рисунок 2. – Поиск оборудования
-
Закроем окно поиска оборудования и в открытом окне «Свойства» заполним следующие поля (рисунок 3):
-
Подключение – мы выбрали вариант Локально, так как наше оборудование подключено к компьютеру, на котором мы выполняем данную настройку.
COM порт – укажем найденный COM4.
Скорость — выберем максимальную 115200.
Таймаут – можно поставить 100 или 150.
Значения паролей можно оставить по умолчанию.

Рисунок 3. – Настройка свойств торгового оборудования
-
Далее проверим связь с нашим оборудованием, нажав верхнюю кнопку «Проверка связи», после чего, если связь будет установлена, в поле Код ошибки должно появиться название фискального регистратора (рисунок 4).

Рисунок 4. – Проверка связи с фискальным регистратором
-
Наш фискальный регистратор корректно подключен к компьютеру и теперь готов к настройке в программе 1С.
Подключение и настройка фискального регистратора в 1С
-
Перейдем к настройке в программе 1С для работы с фискальным регистратором. Запустим 1С в режиме 1С:Предприятие и войдем под тем пользователем, у которого достаточно прав для подключения и настройки торгового оборудования. На верхней панели меню переходим на закладку Сервис -> Торговое оборудование ->Подключение и настройка торгового оборудования (рисунок 5).

Рисунок 5. – Настройка торгового оборудования в 1С
-
Откроется окно «Подключение и настройка торгового оборудования», на форме которого перейдем на закладку «Фискальные регистраторы» и выберем обработку обслуживания торгового оборудования, но для начала нам необходимо добавить её в справочник. В окне формы создания элемента справочника «Обработки обслуживания торгового оборудования» заполним поле «Обработка», выбрав файл с обработкой, который можно скачать с сайта обновлений 1С. Все описанные процедуры с формами представлены на рисунке 6.

Рисунок 6. – Подключение и настройка нового торгового оборудования
-
После загрузки файла обработки все реквизиты формы заполнятся автоматически (рисунок 7).

Рисунок 7. – Обработка обслуживания торгового оборудования
-
Далее закроем все окна нажатием кнопки «ОК» и оставим только открытое окно формы «Подключение и настройка торгового оборудования». Теперь нам необходимо в табличную часть «Список подключенных фискальных регистраторов» добавить новую модель оборудования и указать для нее кассу. Выполнить действие «Добавить» и щелкнуть по полю выбора «Модель», после чего создадим новый элемент справочника «Торговое оборудование». В открывшейся форме выберем обработку обслуживания — Фискальный регистратор, укажем модель нашего фискального регистратора ШТРИХ-LIGHT-ФР-К и зададим имя торгового оборудования. Мы назовем оборудование именем модели. Эти действия представлены на рисунке 8.

Рисунок 8. – Выбор модели торгового оборудования
-
Теперь создадим и выберем кассу ККМ и нажмем «Параметры» (рисунок 9).

Рисунок 9. – Модель и касса ККМ создаваемого фискального регистратора
-
Далее откроется форма «Обработка «Штрих-М: Фискальные регистраторы», где нужно установить такие же параметры, как в настройке свойств Теста Драйвера 4.9 и выполнить тест устройства: Функции -> Тест устройства. На рисунке 10 видим, что у нас тест устройства выполнен успешно.

Рисунок 10. – Настройка и тест устройства фискального регистратора
-
Закроем окно обработки и выполним проверку на открытой форме «Подключение и настройка торгового оборудования». Если все в порядке, то программа сообщит нам, что Торговое оборудование настроено корректно (рисунок 11).

Рисунок 11. – Проверка корректности настройки оборудования
-
В завершении настройки торгового оборудования следует указать Группы пользователей торгового оборудования: верхнее меню Сервис -> Пользователи -> Группы пользователей торгового оборудования.
Откроется окно со списком, где нужно 2 раза щелкнуть по полю Фискальный регистратор и заполнить Состав группы пользователями, которые будут иметь доступ к торговому оборудованию.
В связи с вступившим в силу законом 54-ФЗ о новом порядке применения контроль-кассовой техники вопрос о реализации данного функционала в базах встал особенно остро. В Управлении торговлей 11 поддержка ККТ с передачей данных появилась, начиная с релиза 11.3.3.163, и с тех пор претерпела значительные изменения в плане функциональности и стабильности работы. В настоящий момент УТ 11 поддерживает формат ККТ 1.05, что позволяет передавать в ОФД данные о частичной оплате. Но конечно все не бывает идеально - при работе с ККТ все еще могут наблюдаться ошибки. Но обо всем по порядку.
В УТ 11 ККТ с передачей данных является отдельным типом оборудования, настройка которого во многом схожа с настройкой обычного фискального регистратора. Драйверы АТОЛ и ШТРИХ-М однако несколько отличаются.
Для успешного подключения ККТ необходимо указать параметры подключения, к коим относятся порт, скорость, модель и таймаут. Этого достаточно для того, чтобы устройство прошло тест подключения.
Помимо технического подключения необходимо также "указать" программе, что при печати чеков необходимо использовать именно это оборудование. Для этого ККТ необходимо привязать к используемой кассе ККМ для каждого рабочего места. Сделать это можно через форму "Настройки РМК для текущего рабочего места", которая находится в разделе "НСИ и администрирование -> РМК и оборудование".
Из названия формы ясно, что данные настройки производятся для каждого рабочего места, которое можно увидеть на самой форме.
Обратите внимание на табличные части "Кассы ККМ", "Кассы" и "Эквайринговые терминалы". Именно здесь настраивается привязка фискального устройства для работы с ним в базе.
Привязка к кассам ККМ настраивается для использования ККТ в розничной торговле, то есть в режиме РМК.
Привязка к кассе необходима для того, чтобы появилась возможность печатать чеки из кассовых и торговых документов.
Эквайринговые терминалы в данном случае не связаны с использованием ККТ для печати чеков, но их подключение позволяет производить оплату картами в режиме РМК.
Если в базе несколько касс ККМ или касс предприятия, с которыми планируется использовать оборудование, то необходимо подключить ККТ в каждой из касс.
Подключением торгового оборудования занимаются специалисты ИТ-отдела, поэтому, если у вас возникнут трудности с подключением оборудования, вы всегда можете обратиться в техническую поддержку. Данная же статья предназначена не для описания подключения ККТ, а для описания работы с ним.
Принцип работы ККТ с передачей данных, подключенной к 1С, заключается в следующем:
1С передает на ККТ данные о пробитом чеке в соответствии с законом 54-ФЗ: номер кассовой смены и чека ККМ, наименование организации, СНО, список проданной номенклатуры, ставки НДС, тип оплаты, ФИО кассира и т.д.
Драйвер ККТ получает данные, преобразует их в необходимый ему формат и выводит на печать чек ККМ, а также отправляет данные вашему оператору фискальных данных.
ОФД в свою очередь передает данные в ФНС.
Печать чека ККМ в Управлении торговлей 11 возможна из следующих документов:
-
Приходный кассовый ордер;
Расходный кассовый ордер;
Эквайринговая операция;
Реализация товаров и услуг (начиная с релиза 11.3.4.19);
Акт выполненных работ (начиная с релиза 11.3.4.19);
Реализация услуг и прочих активов (начиная с релиза 11.3.4.19);
Выкуп возвратной тары клиентом (начиная с релиза 11.3.4.19);
Возврат товаров от клиента (начиная с релиза 11.3.4.19).
При этом важно заметить, что из денежных документов (РКО, ПКО, эквайринговая операция) может быть распечатан как полноценный чек ККМ, так и квитанция об оплате. Это зависит от того, был ли создан документ на основании заказа клиента (реализации товаров и услуг) или как самостоятельный документ.
Свой нюанс имеют и документы реализации. Для одного документа реализации нельзя одновременно ввести счет-фактуру и пробить чек ККМ. Тоже самое относится к актам и возвратам.
Последние релизы УТ (начиная с 11.3.4.19) поддерживают формат ККТ 1.05, что позволяет печатать чеки с частичной оплатой. Однако здесь также существуют определенные нюансы. Печать частичной оплаты осуществлен таким образом, что сумма поступившей оплаты печатается как наличные или безналичные денежные средства, а остальная сумма выходит на печать как аванс (предоплата) или кредит. Таким образом, чек всегда печатается на полную сумму, что в данном случае не является ошибкой.
Добавление нового принтера
Существуют ситуации, когда есть фискальный принтер (фискальный регистратор), который не описан в программе Microinvest. В таком случае можно попробовать следующее:
- Проверить точную модель фискального устройства;
- Найти его производителя и модели других устройств данного производителя;
- Выполнить настройку аналогичной модели от того же производителя;
- Протестировать и проверить, если устройство работает.
Через данную схему можно успешно настроить модель, не указанную в списке поддерживаемого оборудования, например, Datecs FP2000 прекрасно работает через настройку Datecs FP1000. Если это не даст результат, тогда необходимо приступить к расширению библиотеки и созданию индивидуального драйвера для нового устройства.
Создание и добавление драйвера
Драйверы представляют собой сложные программные модули для управления определенными периферийными устройствами. Только высококвалифицированный программист может разработать такие драйверы и добавить их в автоматизированные системы товарного учета. Для чего и описана процедура добавления нового устройства в продукты Microinvest.
Процедура добавления нового фискального принтера/регистратора
Добавление нового ФР требует большого количества разнообразной работы:
- Сбор информации об устройстве;
- Получение протокола обмена между компьютером и фискальным устройством;
- Программирование протокола по параметрам производителя программистами Microinvest;
- Тест связи с реальным устройством и примерными задачами;
- Разработка новой библиотеки, и ее замена в существующей версии программы. Или создание новой версии программы.
Данная процедура может занять от одного дня до нескольких недель, в зависимости от сложности протокола и системы.
Необходимая информация
Фискальные принтеры/фискальные регистраторы работают по сложному протоколу обмена, что представляет их "язык" коммуникации. Поэтому, создание индивидуального драйвера требует подробного описания протокола и технологии работы. Обеспечение точного протокола является основополагающим для всех последующих этапов развития будущего драйвера в новой системе. Обычно протокол предоставляется производителем самого устройства по запросу регионального партнера в соответствующей стране.
Тест нового устройства
После того, как протокол обмена создан, следует процедура тестирования устройства. В таком случае выполняются реальные операции на устройстве, и проверяется, как работает и обменивается данными прикладная программа. В большинстве случаев тест можно осуществить удаленно, средствами Internet. В редких случаях обязательно наличие самого устройства у программистов. Программистов нужно обеспечить экспериментальным экземпляром фискального принтера для теста и анализа.
Обновление DLL библиотеки с драйверами устройства
После того как новый драйвер готов, необходима процедура обновления DLL библиотеки с драйверами фискального устройства. Выполняется следующая последовательность:
- Новая библиотека DeviceManager.dll копируется в папку Microinvest Склад Pro Light ;
- Открывается DOS окно с правами администратора;
- В папке Microinvest Склад Pro Light выполняется команда regsvr32 DeviceManager.dll
Смена библиотеки должна осуществиться опытным специалистом, в противном случае система будет неработоспособной.
Другие особенности
Разработка и использование драйвера для фискального устройства сложная и ответственная задача. Для правильного выполнения указанной цели нужно участие всех партнеров, производителей оборудования, программистов и пользователей. Для эффективного выполнения всех действий нужно обеспечить качественной документацией и "горячей" связью для консультации между звеньями.
Некоторые полезные ресурсы
- Документация по всем продуктам;
- Форум технической поддержки Microinvest , где Вы сможете быстро получить ответ на интересующий вопрос;
- Примеры автоматизации ресторанов и торговли на базе Microinvest в России и странах СНГ;
- График предстоящих обучений в России и странах СНГ;
- Программы для автоматизации ресторанов и кафе бесплатные полнофункциональные демо-версии продуктов Microinvest для ресторанного бизнеса;