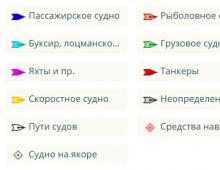Тронешь роутер и он перестает работать. Почему не работает Wi Fi. Неправильная настройка Wi-Fi
Одна из самых распространённых ситуаций, с которыми мне приходится сталкиваться в своей практике — это когда у пользователя Интернет подключен, но не работает. Почему так происходит?!
Первое, с чего надо начинать поиск решения проблемы — эта перезагрузка всех устройств, связанных с доступом в Интернет — роутера, компьютера и т.п. Очень часто это результат небольшого сбоя в работе одного из них и решается простым перезапуском. Если не помогло — читаем дальше!
Итак, у Вас не работает Интернет. А как Вы к нему подключены? Как правило, в большинстве случаев подключение организовано через Wi-Fi роутер, то посмотрите — горит ли у него индикатор доступа в Интернет или нет. Например, на роутерах D-Link он выполнен в виде глобуса, на большинстве же устройств он просто подписан как Internet .

Не горит? Проверяйте настройки маршрутизатора и, если с ними всё в порядке, звоните в техническую поддержку своего провайдера.
А вот если индикатор приветливо светится — значит подключение проходит успешно. Проверьте доступ с других устройств — с планшета, телефона или ноутбука. Так вы сможете выяснить с какой стороны стоит искать причину возникновения проблемы. Таких случаев, когда роутер подключается к глобальной паутине и при этом не раздаёт Интернет на подключенные девайсы, случается один раз из тысячи. Обычно они связаны со сбоем в его работе и лечится сбросом настроек к заводским с последующей полной перенастройкой. Чаще же случается такое, что нет доступа только с одного из компьютеров, а у других всё работает отлично. Тогда нужно искать «корень зла» уже на нём.
Если Вы подключены к мобильному Интернету через USB-модем или WiFi-модуль, подключаемые в USB-порт, то попробуйте отсоединить его и подсоединить заново. Не помогает — переключите гаджет в соседний свободный порт. Windows переустановит драйвера и можно будет снова проверить появился доступ или нет.
Диагностика подключения к Интернету в Windows 10
Если на Вашем компьютере или ноутбуке Интернет подключен но не работает и Вы уверены, что причина кроется в неверных настройках, тогда стоит выполнить несколько простых операций. Начнём с того, что пропингуем какой-нибудь популярный сайт. Для этого нажимаем комбинацию клавиш Win+R чтобы появилось окно «Выполнить»:

В строке «Открыть» набираем команду cmd . Нажимаем на кнопку «ОК» чтобы открылось окно командной строки. Набираем команду:
ping yandex.ruНе нравиться Яндекс — можете указать вместо него Гугл. Нажимаем на клавишу «Enter» и смотрим результат. Если всё в порядке, то Вы получите примерно вот такой ответ от сервера:

Если Вы получаете вот такой ответ:
То набираем другую команду:
Ping 77.88.8.8
Это IP-адрес публичного ДНС-сервера от Яндекс, который всегда доступен. Как вариант, можно пинговать сервер от Гугл — 8.8.8.8 . Если у ПК есть доступ во внешнюю сеть, то ответ должен быть таким:

Если по IP узел пингуется, а сайты при этом не открываются, то обычно это говорит о том, что Интернет подключен но не работает из-за того, что в настройках сетевой карты не прописан (или неправильно прописан) адрес DNS-сервера. Как это сделать я расскажу ниже.
Если же Вы видите вот такой ответ:

То тогда стоит проверить — а доступен ли роутер. Для этого его тоже надо пропинговать. Посмотреть какой IP-адрес на нём используется можно на наклейке, расположенной обычно в нижней части корпуса. Обычно это или или . У меня роутер D-Link и на нём используется второй вариант:

Если роутер пингуется, а узел в Интернете нет, то причина скорее всего опять в роутере или в его настройках.
А вот если и роутер недоступен — это повод покопаться в настройка сетевого адаптера на компьютере. Но перед этим попробуйте отключить антивирус и фаерволл, так как очень часто именно они являются причиной большей части проблем с сетью.

Не помогло и по прежнему Интернет подключен но не работает?! Что же, тогда снова нажимаем комбинацию клавиш Win+R чтобы появилось окно «Выполнить» и вводим команду ncpa.cpl
.
Если всё сделали правильно, то должно появится окно сетевых подключений Windows 10:

Кликаем правой кнопкой по значку соединения и выбираем в меню пункт «Свойства». В появившемся окне дважды клините по строчке «IP версии 4 (TCP/IPv4)» чтобы попасть в параметры протокола:

Здесь пробуем поставить автоматическое получение адресов и снова проверяем выход в глобальную паутину.
Всё равно не работает? Тогда ставим галочку «Использовать следующие адреса»:

Прописать нужно IP-адрес из подсети своего роутера. Если у него IP 192.168.0.1, то у компьютера ставим 192.168.0.2. Если же на маршрутизаторе используется 192.168.1.1, то на ПК будет 192.168.1.2. Маска 255.255.255.0. В качестве шлюза надо указать адрес роутера. Его же пропишите в качестве предпочитаемого DNS-сервера. Альтернативным DNS можно указать сервер от яндекса 77.88.8.8 или от Гугла — 8.8.8.8.
Как правило, после этого доступ в Интернет появляется. Если же ни один из советов Вам не помог, то боюсь, что необходимо вызывать профессионального специалиста, который сможет определить причину появления проблемы и сможет её устранить. Всем удачи!
Иногда ваша система показывает, что например, ноутбук, подключен к вай фай, а интернета нет
. У этой проблемы есть несколько причин.
В худшем случае это может быть просто неисправный кабель, а иногда проблема может быть в конфигурации системы. Мы составили список возможных исправлений этой проблемы.
#Перезапуск ОС и Модема / Роутера
Первым возможным решением является перезагрузка ОС и модема / маршрутизатора.
Перезагрузите ОС: сохраните все открытые документы в системе и закройте все открытые программы, если они есть. Нажмите на значок Windows и щелкните значок Power . У вас есть 3 варианта. Нажмите кнопку «Перезапустить». Когда вы это сделаете, ваша система отключится, а затем перезагрузится через загрузочный диск.
Перезагрузите маршрутизатор / модем: откройте веб-интерфейс вашего маршрутизатора и нажмите кнопку перезагрузки. Вы также можете сделать это с помощью физической кнопки питания маршрутизатора или просто отключить питание от розетки и снова включить его.
Обычно это решает большинство проблем с WiFi. Если проблема все еще осталась, переходите к следующему решению.
#
Сброс настроек WIFI
Каждый раз, когда мы подключаемся к какой-либо новой сети Wi-Fi, она сохраняется в списке профилей. Со временем список становится больше и иногда мешает правильному функционированию Wi-Fi. Удаление старых сохраненных сетей поможет вам устранить эту проблему. Вот как вы можете исправить проблему: компьютер подключен к вай фай но нет интернета :
Попробуйте заново подключиться к вашей сети WIFI и проверить наличие проблемы.
# Исправление путем отключения антивирусного программного обеспечения
Вай фай подключен но нет выхода в интернет? В качестве следующего решения вам необходимо отключить антивирусное программное обеспечение, запущенное на вашем компьютере. Если вы используете стороннее антивирусное программное обеспечение, есть вероятность, что оно блокирует соединение Wi-Fi. Отключение защиты может помочь в восстановлении соединения.
Скажем, например, если в вашей системе установлен Антивирус, вы можете отключить его, выполнив следующие шаги:
# Исправление при выключении брандмауэра Windows
Подключен вай фай, но нет интернета на ноутбуке, что делать? ОС Windows поставляется с брандмауэрами, и они блокируют подключение к Интернету в вашей системе. Брандмауэр Windows помогает запретить пользователям получать доступ к данным и информации вашего компьютера. Когда брандмауэр обнаруживает подозрительную сеть, он блокирует ее в вашей системе. Если ваш компьютер подключен к вай фай, но нет доступа в интернет , выполните следующие действия, чтобы отключить брандмауэр Windows:
- В разделе «Поиск» выберите «Открыть панель управления».
- Здесь вы найдете все инструменты и программное обеспечение.
- Найдите «брандмауэр Windows» и нажмите на него.
- В крайнем левом углу вы найдете еще несколько вариантов — нажмите « Включить или отключить брандмауэр Windows Defender».
- Это приведет вас к новой странице, на которой будет отображаться список параметров — Настройки общедоступной и частной сети.
- Нажмите «Отключить брандмауэр Defender Firewall (не рекомендуется)» для сети, над которой вы работаете.
Помните, что брандмауэр избавляет вас от вредоносных вирусных атак. Было бы лучше, если бы вы использовали это решение, если у вас есть сторонний антивирусный брандмауэр.
Это отключит брандмауэр Windows Defender в вашей системе. Попробуйте подключиться к вашей сети, чтобы проверить, не решена ли проблема.
# К орректировка Даты/ Времени
Если ваша система показывает неправильную дату или время, Wi-Fi может работать не правильно (пишет подключен к вай фай а интернета нет) .
Вот как вы можете исправить время и дату вашей системы:
- В нижней правой части экрана системы вы найдете дату и время.
- Наведите курсор на него и щелкните правой кнопкой мыши, чтобы развернуть параметры.
- Вам нужно выбрать « Настроить дату / время» из указанных опций.
- Откроется новое окно.
- На левой стороне среди отображаемых опций нажмите «Дата и время ».
- В этой опции вы можете отключить опцию «Установить время автоматически»
- Если вы включите этот параметр, дата и время системы будут установлены автоматически в соответствии с часовым поясом, в котором вы находитесь.
- Вы также можете сделать это вручную, если настройка не изменится автоматически.
После этого вы можете попробовать подключиться к Wi-Fi. Если вы все еще сталкиваетесь с той же проблемой, вам необходимо обратиться за помощью к средствам устранения неполадок Windows.
# Исправление с помощью средства устранения неполадок Windows
Что делать если к вай фай подключен а интернета нет ?
Windows имеет возможность исправлять проблемы в Интернете с помощью средства устранения неполадок. Это занимает всего один клик, и все проблемы, связанные с Интернетом будут исправлены. Выполните следующие действия для доступа к средствам устранения неполадок:
Если это не сработало для вас, мы можем перейти к следующему решению проблемы.
# Очистка DNS
Для выполнения этого процесса выполните следующие действия:
- Щелкните правой кнопкой мыши значок «Пуск» в вашей системе
- В списке параметров выберите « Командная строка» . Вы также можете открыть командную строку, просто набрав «Командная строка» в поле «Поиск».
- Вы попадете в приложение командной строки Windows.
- Вам нужно ввести «ipconfig / flushdns» и нажать Enter.
Очистка DNS помогает решить проблему интернета, если таковая имеется.
# Изменить IP-конфигурацию на «Получить IP-адрес автоматически»
Почему когда ноутбук подключен вай фай нет интернета? Если Wi-Fi не имеет надлежащей конфигурации IP, он не будет работать.
Вам необходимо включить автоматическое получение IP-адреса, а затем попытаться подключиться к Интернету. Сделать это можно с помощью следующих шагов:
- Перейдите в панель управления вашей системы. Вы можете написать «Панель управления» на панели поиска.
- Здесь найдите «Центр управления сетями и общим доступом» и нажмите на него, чтобы получить дополнительные параметры.
- В правой стороне, вы найдете «Изменить настройки адаптера» .
- Это покажет вам сетевые подключения, имеющиеся на вашем компьютере.
- Поскольку у вас возникла проблема с Wi-Fi, вам нужно щелкнуть правой кнопкой мыши по сети WIFI и выбрать «Свойства».
- В списке параметров вам нужно выбрать «Протокол Интернета 4 (TCP / IPv4)» и нажать «Свойства» .
- Появится другое всплывающее окно, где вам нужно будет выбрать «Получать IP-адрес автоматически» и «Получать адрес DNS-сервера автоматически».
- После того, как вы сделали свой выбор, нажмите «ОК», а затем «Закрыть» .
#
Исправление при обновлении драйверов WIFI
Почему вай фай подключен, а в интернет нет доступа? В качестве окончательного решения вы можете попробовать обновить драйверы Wi-Fi в своей системе, чтобы устранить проблемы. Следуйте пошаговому руководству по выполнению процесса:
- Щелкните правой кнопкой мыши на кнопке «Пуск» и в списке выберите « Диспетчер устройств» .
- В списке устройств найдите Network Adapters и дважды щелкните по нему, чтобы увидеть дополнительные параметры.
- Вы получите список имен сетевых адаптеров.
- Щелкните правой кнопкой мыши на сетевой адаптер WiFi, который вы хотите обновить, и выберите «Обновить драйвер»,
- Выберете «Автоматический поиск драйвера»
- После завершения нажмите «Закрыть».
- Если система найдет новый драйвер, он автоматически загрузит и установит его.
- После обновления драйвера перейдите в меню «Пуск» и нажмите кнопку «Выключение», чтобы перезагрузить систему
Как только ваша система подключится к Wi-Fi, проверьте, не решена ли проблема.
Вконтакте
Некие трудности функционирования беспроводной сети присущи роутерам разных фирм-производителей, Tр-Lіnk не исключение. Именно проблемы с этими маршрутизаторами будут рассмотрены в данной статье. Определим существующие факторы, вследствие которых нет Wі-Fі сети и точка доступа не справляется со своей функцией. Таким образом, перед нами поставлены такие трудности в работе Tр-Lіnk, которые и будем рассматривать далее:
- включенный маршрутизатор в рабочем состоянии, но приспособлениям не поступает беспроводная сеть. Говоря другими словами, роутер Wi-Fi не распределяет.
- маршрутизатор раздает Wi-Fi сигнал, однако интернета при этом нет.
Если у вас проблема второго типа, тогда пройдите по ссылкам «Без доступа к интернету» в Windows 7 а также «Ограничено» — в Windows 10.
А в случае, когда ваши информационные приспособления (телефон, ноутбук, планшет) вовсе не улавливают беспроводную сеть, тогда проблема состоит в самом маршрутизаторе. Поэтому дальше попробуем с этим разобраться.
Полученную информацию из данной публикации можно применять ко всем типам роутеров компании Tр-Lіnk, например, таким, как ТL-WR741N, ТL-WR841N, ТL-WR1043ND и др.
Какие действия нужно предпринять, если Wi-Fi сигнал не распределяется через маршрутизатор?
Делаем в первую очередь:
- Во-первых, необходимо перепроверить, подключен ли Wі-Fі на ноутбуке (телефоне, планшете или другом приспособлении). При этом, если у вас на одном из устройств нет беспроводного соединения, на каком-либо другом отображается Wі-Fі, допустим, на планшете есть выход в интернет, а на телефоне нет, тогда читайте публикацию по поводу замены канала.
- При условии, что маршрутизатор новоприобретенный, наименование сети будет схожим с другими пользователями. И при подключении она может просто затеряться между Wі-Fі, которые находятся поблизости, и вы просто не заметите вашу беспроводную сеть. В этом случае можно отключить точку доступа и зрительно определить, какое наименование сети при этом исчезнет. Или же производите настраивание своего роутера с помощью кабеля.
- осуществите перезагрузку маршрутизатора.
Если проблема осталась:
Перепроверьте подсоединение и включение маршрутизатора. При этом, если вилка от него вставлена в источник питания, а лампочка на самом устройстве не загорается, тогда попробуйте включить кнопочку питания на задней его стороне. Если конечно она есть на вашей модели роутера. В основном рядом с кнопкой имеется надпись ON/OFF.
Роутер может не распределять интернет, если Wi-Fі сеть отключена той же самой кнопочкой сзади маршрутизатора. Хорошо осмотрите свое устройство, эта кнопка питания может находиться в углублении роутера, и обычно рядом имеется надпись Wі-Fі . Для того чтоб её включить, необходимо воспользоваться каким-то острым предметом. Наглядно эту кнопку видно на изображении Tр-lіnk ТL-MR3220.

Включите такую кнопку на вашем устройстве и определите, не решилась ли ваша проблема, то есть, не подключилась ли беспроводная сеть.
Если появилась, хорошо. А иначе, нужно перепроверить настройки.
Проверка настроек Tр-Lіnk
Откройте панель управления маршрутизатора с помощью шнура. Моя публикация на тему ? поможет разобраться, как это сделать. В общем, всё просто: делаем подключение, с помощью программы перехода набираем, учитывая тип роутера, либо 192.168.1.1, либо 192.168.0.1, и вводим логин и секретный код. При условии, что вы ранее его не меняли, в обеих строках вводите admіn.
Если со входом в роутер возникли проблемы, ознакомьтесь с инструкциями:
В панели управления находим меню Wireless , а если прошивка русскоязычная, тогда Беспроводной режим . Просмотрите открывшееся окно и проследите, чтоб отмечены были такие пункты:
— Enable Wireless Router Radio (Включить беспроводное вещание роутера).
— Enable SSID Broadcast (Включить широковещание SSID).
Иначе, поставьте отметки напротив них и сохраните изменения, нажав при этом Save . Затем сделайте перезагрузку маршрутизатора.
Между прочим, у вас есть возможность ввести другое наименование для вашей беспроводной сети. Для этого откройте поле Wireless Network Name и напишите желаемое название.


Пользуется огромное количество людей. Это и удобно, и очень легко. Но каким бы простым не было соединение через данный тип связи, всё-таки возможны ситуации, когда не работает WiFi. И чтобы восстановить работу сети, необходимо найти причины неполадок, о которых и пойдёт речь.
Не работает WiFi по вине передатчика
Передатчиком можно назвать WiFi устройство, к которому подключаются другие устройства - WiFi-модем, WiFi-точка доступа и т.д. Естественно, если это оборудование перестаёт вести радиовещание, то и конечные устройства также работать не будут.
Определить работоспособность WiFi-передатчика легко - необходимо зайти в раздел, где ваше оборудование подключается к сети. Как на телефонах, планшетах, смартфонах, так и на любых современных компьютерах, поддерживающих такое соединение, в данном разделе должно отобразиться название вашей WiFi-сети. Так станет ясно, работает ли ваш передатчик.
Однако часто случаются ситуации, что сетей в округе может оказаться несколько. Как понять, есть ли ваша в списке? Очень легко - просто отключаем оборудование и обновляем список - если пропадёт одно из названий - значит, это и была ваша сеть. Теперь включаем WiFi-передатчик и снова обновляем список. Если появится новое название - значит, это ваша сеть.

Так мы разобрались с тем, осуществляет ли ваше устройство радиовещание. Но если при нажатии по надписи происходит подключение, но не работает WiFi (по-прежнему), что тогда делать? Здесь уже совсем иной вопрос. Сейчас мы точно поняли, что сеть WiFi в действительности работает, но если нет интернета - это уже дело в настройках самого передатчика (если неполадки по его вине). Здесь виной могут быть такие ситуации:
- Не настроен или неверно настроен WiFi-передатчик.
- Интернет и вовсе блокируется на вашем устройстве вирусами, антивирусом, не работающим Proxy-сервером, интернет-провайдером (по техническим причинам).
- Требуется оплатить интернет.
Для устранения некоторых из вышеперечисленных проблем необходима комплексная проверка, которую может осуществить не каждый, но для начала звонка в офис интернет-провайдера вполне хватит.
Не работает WiFi по вине конечного устройства
Очень часто причиной неработоспособности WiFi-сети становится сам пользователь, либо его оборудование. Если не работает WiFi на конечном устройстве, то следует обратить внимание на следующее:

К сожалению, привести все причины невозможно в пределах одной статьи. Но, чтобы обычному пользователю узнать о том, почему WiFi не работает, хватит и этих фундаментальных знаний, которые должны дать читателю основные понятия, от которых можно в дальнейшем отталкиваться.
Привет, друзья! Wi-Fi интернетом сейчас уже никого не удивишь, он есть почти в каждом офисе, магазине, кафе и активно появляется в домах. Большой выбор маршрутизаторов и небольшая цена на них только способствуют такой активной установке беспроводных точек доступа. Практически каждый может позволить себе приобрести роутер и установить у себя дома, ведь это очень удобно и не дорого.
А если роутеры стали очень популярными, значит стал актуальным вопрос о настройке, подключению, поломках и т. д. этих самых роутеров. Если по подключению, настройках и разных ошибках я уже написал немало статей, которые Вы можете почитать в категории “ “, то сегодня я хочу поговорить о самых популярных поломках Wi-Fi роутеров и дать несколько советов, которые помогут Вам починить устройство, или просто определить причину.
На этом сайте оставлено очень много комментариев о разных проблемах с маршрутизаторами. И очень часто причиной какой-то ошибки являются не настройки (как думают многие) , а именно технические проблемы в самом маршрутизаторе (в железе) .Сегодня я хочу рассказать о проблемах, которые появляются неожиданно. Как это? Ну вот роутер себе отлично работал, раздавал Wi-Fi, радовал всех:), и тут раз и перестал работать. Не важно, как перестал работать полностью, или просто не так как должен бы работать. Главное, что он раньше работал хорошо и перестал работать сам по себе (Вы не изменяли никаких настроек) .
Просто те проблемы, которые появляются в процессе первой настройки маршрутизатора, скорее всего возникают через неправильные настройки.
Роутер не реагирует на подключение к электросети
Сожалею, но Ваш маршрутизатор скорее всего полностью “умер”. На каждом маршрутизаторе (ну, или почти на каждом) есть индикаторы работы.

И если при подключении устройства в розетку эти инденторы не загорячиться, то это очень плохо.
Что можно сделать?
Ну сначала проверьте, нет ли на роутер кнопки выключения питания. Вот такая кнопка есть на TP-LINK TL-MR3220:

Если кнопка включена, то нужно проверить блок питания, возможно дело в нем. Обычно, блоки питания сгорают чаще чем сами роутеры. Возможно у соседей такой же маршрутизатор, сбегайте и попросите на пару минут.
Если устройство так и не заработало, то отдайте его по гарантии. А если нет гарантии, то лучше выкинуть и купить новый, чем отдать его на платный ремонт. Хотя, можете и отнести в мастерскую, возможно ремонт обойдется не очень дорого.
Почему это случается?
По многим причинам. Возможно производственный брак, но скорее всего роутер сгорел через нестабильное напряжение в сети, грозу, или влагу. Если есть возможность, то подключите маршрутизатор через стабилизатор напряжения. Ну, или просто отключайте его, когда видите что сейчас будет гроза.
Это был самый тяжелый случай, сейчас рассмотрим более легкие поломки.
Перестал работать маршрутизатор, не раздает интернет
Если внезапно возникла проблема с Wi-Fi, например , перестали подключаться все устройства к роутеру, подключение есть, но интернет не работает и т. д. то не спешите выбрасывать Ваш маршрутизатор в окно:).
Сначала необходимо выяснить, что проблема действительно в маршрутизаторе, а не в устройстве, которое Вы пытаетесь подключить. Как? Просто попробуйте подключить другое устройство (ноутбук, планшет, телефон) . Если не подключается только одно устройство, то проблема скорее всего именно в нем. Ну Вы поняли о чем я.
Проблема в роутере, что нужно проверить и как решить проблему?
- Не спешите сразу лезть в настройки маршрутизатора и сразу там что-то менять. А то так настроите, что точно работать не будет. Поверьте, я это не просто так пишу:).
- Перезагрузите роутер. Перезагрузите компьютер (телефон, планшет) .
- Позвоните к провайдеру и спросите, нет ли проблем с их стороны. Объясните им свою проблему. Возможно, интернет не работает из-за проблем в оборудовании провайдера.
- Уточните, оплачен ли у Вас интернет и активен ли он (это Вы так же можете спросить у провайдера) .
- Проверьте все соединения. Кабель с интернетом, который подключается к роутеру. Желательно проверить этот кабель и за пределами квартиры (дома) . Возможно Вам просто перерезали кабель. Специально, или случайно – такое бывает.
- Посмотрите на корпус маршрутизатора, возможно там есть какие-то интересные кнопки, которые кто-то случайно переключил. Вот например, может быть кнопка отключения Wi-Fi модуля. Если ее нажать, то устройства не будут видеть Вашу беспроводную сеть.
- Зайдите в настройки роутера и посмотрите, не слетели ли настройки. Такое может быть и интернет работать не будет. Особенно, проверьте вкладку WAN, там где настройки от провайдера. Если слетели – настройте заново. Вот Вам статья для примера
- Попробуйте изменить канал в настройках роутера. Вот подробная статья . Как это может повлиять на непонятные проблемы с Wi-Fi? Возможно Ваши соседи установили у себя маршрутизатор и не один, я имею введу соседей сверху, снизу, по бокам. И уже просто все каналы (или тот на котором находитесь Вы) заняты. Вот тогда и начинаются проблемы, которые даже объяснить сложно.
Все попробовали и ничего не помогает?
Тогда, я советую отдать роутер на ремонт, снова же по гарантии. А если нет гарантии, то на платный ремонт, или купить новый. Перед этим, можете попросить знакомого, который разбирается в этом деле (если такой есть) , что бы он посмотрел маршрутизатор, настройки и подключение.
Реальный случай. У меня роутер TP-LINK TL-MR3220 отлично работал несколько месяцев. Потом, внезапно перестал определять подключение 3G модема. Подключал разные модемы, питание на модем идет, а в панели управления он не появляется. Перепробовал все, даже специальные прошивки, которые присылала мне поддержка TP-LINK – не помогли. Подробнее можете почитать в статье.
Это я к тому, что если произойдет техническая проблема в маршрутизаторе (там что-то перегорит) , то это не значит, что он просто не будет включаться. Он может работать, но работать не так как положено. И его можно очень долго и мучительно настраивать, прошивать, проверять и т. д.
Не мучайтесь. Вы заплатили за это устройство деньги. Звоните в поддержку фирмы-производителя роутера, объясните им проблему. Я уверен, никто не даст Вам лучшего совета, чем они.
Если поддержка не сможет ничем помочь по телефону, то они посоветуют Вам обратиться по гарантии (если она есть) . А там уже Вам решать, идти в ремонт, или купить новое устройство.
Всего хорошего!
Ещё на сайте:
Почему перестал работать интернет через Wi-Fi роутер? Основные поломки маршрутизаторов обновлено: Август 9, 2013 автором: admin