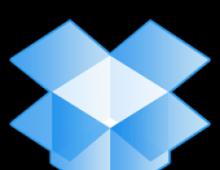Программа восстановления виндовс xp с флешки. Восстановление Windows с флешки. Установочная флешка для Windows через UltraISO
Загрузка Windows XP – это сложный и многоэтапный процесс, начинающийся с момента включения компьютера и заканчивающаяся уже после появления на экране рабочего стола. За эти несколько минут выполняется множество скрытых от глаз пользователя операций, каждая из которых длится от долей секунды до нескольких секунд. Сам процесс старта системы можно сравнить с эстафетой, где каждый из участников проходит свою часть пути и решает свои, строго определенные задачи, после чего передает “эстафетную палочку” дальше. Если хотя бы один компонент-участник выпадает из этой цепочки, процесс загрузки останавливается, и на экране, как правило, отображается сообщение об ошибке.
Чтобы иметь представление о том, как проходит загрузка Windows XP, кратко разберем ее последовательность. Досистемные этапы включения компьютера (самотестирование, инициализацию и начало выполнения кода BIOS и т. д.) рассматривать не будем, а за начало старта системы условно примем момент считывания программой BIOS первого сектора жесткого диска, где находится главная загрузочная запись – MBR, содержащая загрузочный код и таблицу разделов (логических дисков). Итак:
- BIOS считывает код MBR (Master Boot Code) и передает ему управление.
- Загрузочный код MBR проверяет таблицу разделов и находит раздел, помеченный как активный, считывает его первый (загрузочный) сектор (Boot Sector) и передает управление записанному туда коду.
- Код загрузочного сектора передает управление загрузчику Windows NT – файлу NTLDR (NT Loader), который находится в корневом каталоге диска, куда установлена операционная система.
- Загрузчик Windows переводит процессор в 32-разрядный безопасный режим работы, проверяет наличие файла hiberfil.sys (образ спящего режима) и если находит, загружает его. Если такого образа нет, NTLDR считывает файл конфигурации загрузки Boot.INI. Если в этом файле перечислено более одной операционной системы, на экран выводится меню, чтобы пользователь самостоятельно выбрал, какую систему загружать.

- При нажатии пользователем клавиши F8 перед стартом системы, NTLDR открывает меню дополнительных вариантов загрузки:

- Далее загружается программа ntdetect.com для определения конфигурации аппаратных устройств компьютера.
- Вслед за этим загружается ядро Windows XP (файл ntoskrnl.exe) и библиотека Hal.dll (Hardware Abstraction Layer), задача которой – скрыть различия в оборудовании компьютера от кода ядра.
- После этого загрузчик NTLDR загружает драйвера, помеченные как загрузочные, и передает управление ядру (ntoskrnl.exe).
- HAL инициализирует оборудование и подготавливает контроллер прерываний.
- Далее включается в работу система ввода-вывода и загружаются остальные драйвера, которым назначен тип запуска “авто”.
- Ядро загружает подсистему управления сеансами Windows – файл Smss.exe, который создает пользовательское окружение и продолжает загрузку – запускает графическую подсистему (драйвер win32k.sys), клиентсерверную подсистему (Csrss.exe) и программу входа пользователя (Winlogon.exe и Lsass.exe).
- После логина пользователя запускается Userinit.exe, запускающий оболочку системы (проводник Explorer.exe) и сетевые подключения. На экране, тем временем, появляется рабочий стол.
Почему Windows XP не загружается?
Причиной, по которой Windows XP не загружается, может быть любой сбой в “эстафете” процесса загрузки, например, отсутствие или повреждение одного или нескольких компонентов. Это может быть загрузочный код в первом разделе жесткого диска или активного раздела, сам загрузчик NTLDR, файлы, ответственные за запуск Windows, а также системный реестр, где содержится информация о том, что и в какой последовательности запускать.
К нарушению загрузки чаще всего приводит:
- неквалифицированная установка нескольких операционных систем на жесткий диск, когда вместо создания конфигурации с двойной загрузкой, загрузочный код позже установленной системы затирает код ранее установленной;
- вирусное заражение, преимущественно – блокираторы-вымогатели, которые могут модифицировать параметры запуска важных для загрузки файлов в системном реестре, сами файлы и загрузочные сектора на диске.
- дефекты поверхности жесткого диска, приводящие к повреждениям и потере данных на нем;
- перебои в электропитании компьютера во время операций чтения записи файлов, ответственных за загрузку (если во время запуска или завершения работы Windows произошло неожиданное выключение, вероятность того, что система больше не загрузится, довольно существенна).
Восстановление загрузки Windows XP
Чтобы выяснить, почему система не загружается, важно определить, на каком этапе ее загрузки происходит сбой. Проблемы на самых ранних этапах старта по внешним признакам будут отличаться от проблем с загрузочными файлами, ответственными за вход в систему. Разберемся, как диагностировать типичные сбои загрузки Windows и как с ними бороться.
Повреждение MBR (главной загрузочной записи)
Проявляется тем, что загрузка компьютера прерывается сразу же после старта – после вывода на монитор сведений о производителе компьютера экран остается черным. Иногда выводится сообщение об ошибке, например:
- Invalid Partition Table – повреждение таблицы разделов;
- Missing Operating System – не найдена операционная система;
- Error Loading Operating System – ошибка загрузки операционной системы.
Решение
- Загрузите с установочного диска с дистрибутивом Windows XP консоль восстановления (Recovery Console): поместите в привод установочный диск, сконфигурируйте BIOS для загрузки с CDDVD и запустите программу установки.
- После появления на экране текста “Вас приветствует программа установки”, нажмите клавишу “R” (восстановление).

- Запустится консоль восстановления. На экране будет отображен список установленных на компьютере копий Windows XP и вам будет предложено указать, в какую из них выполнить вход.

- Далее введите пароль администратора (если есть). Если его нет, просто нажмите Enter, а следом – команду перезаписи загрузочного кода MBR: fixmbr , нажмите Enter и Exit для выхода из консоли и перезагрузки компьютера.
Эта команда восстанавливает только загрузчик MBR (boot code), а таблицу разделов, к сожалению, нет. Восстановление таблицы разделов требует использования сторонних утилит, например, TestDisk – одного из бесплатных и доступных для понимания инструментов.

Повреждение загрузочного сектора
По симптомам похоже на повреждение MBR, но при этом система может выдавать следующие ошибки:
- А disk read error occurred – ошибки чтения диска;
- NTLDR is compressed – загрузчик NTLDR заархивирован (сжат);
- NTLDR is missing – загрузчик не найден.

Решение
- Загрузите консоль восстановления и выполните вход в нужную вам копию Windows XP;
- Введите команду: fixboot – загрузчик (код) активного раздела будет перезаписан. Далее – Enter и Exit.
Важно! Если в корневом каталоге вашей системы отсутствует файл NTLDR – загрузчик Windows, его придется скопировать с установочного диска или другой копии Windows XP и поместить на диск C: (если система находится на нем).
С появлением Windows Vista была создана утилита Bootsect.exe , предназначенная для перезаписи загрузочного кода разделов диска. Ее также можно использовать для восстановления загрузки Windows XP.
Утилитой Bootsect.exe можно воспользоваться, если у вас на жестком диске стоит еще одна операционная система Windows или загрузившись с Windows LiveCD (“живого” диска с операционной системой, которая работает при загрузке с DVD или флешки).
Восстановление загрузки системы с помощью Bootsect.exe выполняется следующим образом:
- скопируйте файл Bootsect.exe (можно взять с дистрибутива Windows Vista и выше) в корневую директорию системы, загрузку которой вам требуется восстановить.
- запустите командную строку и выполните команду: Путь_к_bootsect.exe /NT52 , например: D:bootsect.exe /NT52.
Ошибки конфигурации загрузки в файле Boot.INI
Если конфигурационный файл загрузки Windows XP содержит ошибки или отсутствует, загрузчик NTLDR не сможет найти систему. О проблемах с Boot.INI свидетельствуют следующие сообщения:
- Check boot path and disk hardware – предложение проверить путь к загрузочному диску и сам диск;
- Could not read from selected boot disk – прочитать данные с загрузочного диска не удалось;
- Windows could not start because of a computer disk hardware configuration problem – из-за проблем с конфигурацией диска загрузить Windows не удалось.
Решение
- Запустите консоль восстановления.
- После входа в систему выполните команду: bootcfg /rebuild – каждый раздел диска будет просканирован на наличие установленной в нем копии Windows XP. При обнаружении первой же системы, пользователю будет предложено добавить информацию о ее загрузки в конфигурационный файл:

Восстановление конфигурации загрузки будет выполнено.
Повреждение системных файлов
В загрузке Windows принимает участие множество файлов – помимо тех, которые мы назвали, еще несколько десятков. Отсутствие или повреждение любого из них может привести к тому, что система не сможет стартовать, а вместо этого будет циклически перезагружаться или “радовать” пользователя синими экранами смерти (BSoD). Скриншот одной из типичных ошибок, связанных с системными файлами при загрузке, приведен ниже:

Запись “STOP C000021a {fatal system error}” – говорит о неустранимой ошибке системы, связанная с проблемами в входе выполнения Winlogon.exe или Csrss.exe. Это, вероятнее всего, говорит о том,что файлы повреждены или отсутствуют.
Решение
Для выполнить восстановление загрузки, необходимо найти аналогичные файлы и вернуть их на “законные места” – в каталог WindowsSystem32. Их копии находятся в хранилище Windows – папке WindowsSystem32DllCach или на установочном диске в папке i386. На дистрибутивном диске файлы хранятся в сжатом виде, и перед заменой их необходимо распаковывать. Это можно сделать также при помощи Recovery Console:
- Скопируйте на флешку с установочного диска папку i386 , подключите ее к компьютеру.
- Выполните вход в систему, загрузчик которой требуется восстановить.
- Введите команду: expand d:i386winlogon.ex_ c:windowssystem32 – с ее помощью архивный файл winlogon.ex_ на установочном диске будет распакован в папку system32 под именем winlogon.exe. Аналогичным образом можно провести восстановление и других файлов. D: – в данном случае – буква флешки.

Повреждение куста реестра SYSTEM
Этот куст реестра содержит информацию о типе запуска драйверов, без которых старт Windows невозможен, а также некоторые сведенья о конфигурации загрузки. Поэтому, если раздел будет поврежден, загрузчик NTLDR приостановит работу и выведет сообщение об ошибке.
Файлы реестра уникальны для каждой системы, поэтому их восстановление при помощи переноса с другой копии Windows невозможно – необходим свой собственный раздел. Копия реестра, созданного на момент установки системы, хранится в каталоге WindowsRepair
Решение
Восстановление поврежденного раздела также несложно выполнить через консоль.
- Выполните вход в Windows.
- Введите команду: rename c:windowssystem32configsystem system.old и нажмите Enter. Поврежденный куст реестра будет переименован, теперь на его место можно копировать новый.
- Выполните вторую команду: copy c:windowsrepairsystem c:windowssystem32configsystem – будет произведено восстановление раздела. После этого вы сможете загрузить систему.

При возникновении значительного числа системных неполадок в Windows XP можно использовать функцию отката системы для восстановления одного из ее предыдущих состояний. Но доступной функция становится только после загрузки операционной системы. Что же делать, когда появляется сообщение, оповещающее об отсутствии или повреждении реестра, загрузчика или одного из критических системных компонентов, особенно, когда ОС невозможно загрузить даже с последней удачной попытки или в безопасном режиме?
Большинство юзеров предпочитают выполнить переустановку операционной системы ввиду отсутствия знаний о существовании инструмента под названием консоль восстановления. Она позволит возобновить функционирование Windows XP в считанные секунды, что даст избежать повторной инсталляции ОС со всем программным обеспечением и драйверами устройств.
Консоль восстановления – классическая командная строка, поддерживающая большинство системных команд, предназначенных для решения проблем, связанных с функционированием компьютера при невозможности загрузить Windows XP. Она позволяет выполнять следующие действия:
- работать с объектами файловой системы как в стандартной командной строке;
- исправлять загрузочный сектор и главную загрузочную запись;
- активировать или отключать службы при следующей загрузке ОС;
- выполнять разбиение, создание и форматирование разделов.
Запуск возобновления системы
Дабы запустить консоль восстановления, необходимо иметь установочный диск или загрузочную флешку с дистрибутивом установленной на ПК Windows XP. Ввиду выхода из оборота компакт-дисков все большую популярность приобретают загрузочные USB-носители с установочными файлами ОС. Создается такая флешка за несколько минут посредством, например, утилиты Rufus.
- Вставляем диск в дисковод или флешку в USB-порт (главное, чтобы BIOS поддерживал загрузку со съемного носителя).
- Перезагружаем или включаем компьютер.
- Вызываем загрузочное меню посредством функциональной клавиши (она указывается во время загрузки БИОС).
- Выбираем USB-устройство или CD-ROM.

- При появлении черного экрана с надписью, как ниже, нажимаем любую кнопку для загрузки компьютера со съемного носителя.

- На экране подготовки инсталляции Windows XP дожидаемся загрузки установочных файлов.

- В следующем диалоге кликаем «R», дабы запустить консоль восстановления.

- Вводим цифру, соответствующую требуемой копии Windows XP, для ее восстановления.
Как правило, на компьютере она установлена одна, потому вводим «1». При наличии пароля учетной записи администратора придется указать пароль от нее. Если его нет – жмем «Enter», дабы запустить консоль восстановления.

- Откроется черное окно, называемое консоль восстановления. В его текстовой строке можно вводить системные команды, недоступные для ввода в работающей в Windows XP. Весь их список с краткими пояснениями вызывается посредством ввода команды «help».
- Таким образом можно восстановить основную загрузочную запись системного раздела, введя «fixmbr». При отсутствии параметра, указывающего на буквенную метку раздела, главная загрузочная запись переместится на текущий раздел.

- Дабы подтвердить выполнение введенной в консоль команды, используется латинская буква «y» и клик по клавише «Enter».
- После ввода команды «fixboot» на системный диск произведется запись новой загрузочной записи Windows XP. Эти команды необходимо использовать в случае появления ошибок с текстом «NTLDR is missing», сигнализирующих о повреждении или отсутствии загрузчика.
- После окончания работы вводим команду «exit», позволяющую закрыть консоль и перезагрузить компьютер.

Самые используемые команды консоли
Дабы увидеть информацию обо всех поддерживаемых командах консолью восстановления Windows XP, в ее текстовой строке необходимо ввести код «help». После появится длинный список команд с пояснением их значений, случаев применения и ключей, расширяющих возможности данной команды.

Список часто используемых команд, которые могут пригодиться любому пользователю.
- Bootcfg – служебная команда для редактирования текстового файла конфигурации Windows XP под названием boot.ini.
- Bootcfg /default автоматически определит и выберет одну из инсталлированных операционных систем в качестве ОС по умолчанию.
- Bootcfg /add запустит процесс сканирования дисковых накопителей на присутствие на них копий Windows XP для добавления в меню загрузки.
- Bootcfg /list – визуализирует список установленных на компьютере версий операционных систем с идентификаторами для установки одной из них главной.
- Chkdsk – выполнить проверку указанного раздела на присутствие аппаратных повреждений и при задании соответствующих ключей попытается переназначить битые секторы (/r) или восстановить их (/p).
- Diskpart – запустит интегрированную в Windows утилиту для управления разделами магнитного жесткого диска.
- Help – при вводе команды без ключей отобразится лист команд, которые поддерживает консоль восстановления.
- Команда_help – отобразит список доступных параметров для указанной команды с кратким пояснением их функций и случаев применения.
Операционная система Windows XP оснащена удобным средством восстановления, позволяющим откатить изменения, которые привели к нестабильной работе. Этот инструмент в большинстве случаев позволяет без переустановки произвести полное восстановление системы Windows XP с сохранением всех пользовательских файлов.
Включение восстановления
Чтобы быть уверенным, что вы сможете выполнить откат XP назад к контрольной дате, убедитесь, что функция восстановления работает. Если она деактивирована, нужно обязательно её включить:
Вы можете настроить параметры восстановления, указав, сколько места следует выделить под точки для отката Виндовс. По умолчанию установлено 12% от общего объема, но можно сделать этот параметр чуть меньше, чтобы сэкономить пространство на винчестере.
Откат к контрольной дате
Функция восстановления системы включена, посмотрим, как она работает:

Если вернуть систему в работоспособное состояние не удалось, можно выполнить на компьютере повторное восстановление, выбрав другой день. Запустить откат можно и в том случае, если XP не загружается в обычном режиме. Что нужно сделать:

Появится программа восстановления операционной системы. Через неё вы можете запустить откат Windows назад, выбрав день, когда XP работала без сбоев. Минус этого способа в том, что вы не сможете через инструмент восстановления сделать откат системы к заводским настройкам, так как старые точки будут затерты новыми контрольными метками.
Последняя удачная конфигурация
Первое, что нужно сделать, если Виндовс не загружается – запустить последнюю удачную конфигурацию.

Сделать такой откат и вернуть XP назад в работоспособное состояние можно благодаря тому, что в реестре постоянно фиксируется последний удачный запуск системы. Используя описанную выше функцию, вы применяете эту сохраненную конфигурацию, исправляя все ошибки Windows. Плюсы описанного метода в том, что не нужны никакие флешки с дистрибутивами системы, специальные программы восстановления или внесение изменений в параметры BIOS.
Переустановка с сохранением файлов через БИОС
Если откат XP назад не позволяет устранить проблему, можно сделать обновление системы – вернуть её в первоначальное состояние, сбросив до заводских настроек. На XP сброс до заводских настроек работает несколько иначе, чем в более поздних версиях. На Windows 7/8.1/ 10 при установке системы создается раздел, на котором находится образ восстановления. Специальная программа позволяет запустить через BIOS или в среде Windows откат к заводским настройкам. На XP такой программы нет (раздела тоже нет), но вернуть операционную систему к заводским настройкам можно.
Перезагрузите компьютер; зайдите в BIOS и установите загрузку с флешки. Сделать это в BIOS можно так:

Примечание: можно не менять конфигурацию БИОС, а воспользоваться меню, которое вызывается клавишей F11 при запуске компьютера.
После запуска программы-установщика системы нажмите Enter, чтобы приступить к инсталляции. Примите условия лицензионного соглашения. Установщик сообщит, что обнаружен копия Windows – нажмите «R», чтобы восстановить её. 
Иногда бывает нужно загрузить компьютер с повреждённой операционной системой, чтобы достать файлы с системного диска и переустановить Windows. Большинство предлагаемых флешек к сожалению работают не очень адекватно, например выпадают в синий экран и т.д. Данная флешка не претендует на полноценную операционную систему, но как показала практика, Windows XP с неё загружается практически на любом железе поддерживающем загрузку с USB устройств.
Для того чтобы диск был виден он должен работать в режиме IDE, если у вас в BIOS стоит режим AHCI, то его нужно хотя бы временно поменять на IDE.
(42Мб) - Простая загрузочная флешка с Windows XP. Позволяет вытащить файлы если у вас не загружается основная система. Имеет встроенный GHost позволяющий делать бэкап диска или клонирование. С запуском других программ и антивирусов имеются проблемы... Но проста и очень неприхотлива к железу, к тому же имеет микроскопический размер.
В связи с огромной популярностью этой статьи предлагаю ещё одну флешку.
или скачать по частям , - Отличий много. На этой флешке содержится масса утилит для восстановления работоспособности компьютера. Можно запускать свои программы, например свежие антивирусы. Так же возможна установка драйверов для вашего оборудования, настройка сетевых подключений, редактирование реестра, восстановление информации с жесткого диска, утилиты для клонирования и бэкапа данных и т.д. Опробована на компьютерах начиная от поколения Pentium 4 и выше, а так же на паре нетбуков. Для запуска необходимо 512Мб оперативной памяти и флешка минимум на 1Гб. Распаковка на флешку полностью аналогична нижеописанной, только имя образа поменялось на mega_flash.gho. По возможности пишите в комментарии о результатах использования. Если эта флешка не грузится, то рецепт лечения описан в самом конце статьи
(ошибка Missing MBR Helper)!
Собственно в архиве находится образ флешки и Windows версия программы GHost.
Итак с флешки (размером 512Мб и более) убираем всё полезное, т.к. она будет отформатирована в файловую систему NTFS при разворачивании на неё образа и запускаем файл ghost32.exe и нажимаем ОК.
Интерфейс очень аскетичный, выбираем Local -> Disk -> From Image. То есть будем разворачивать диск из образа.

По умолчанию должна открыться та же папка в которую вы распаковали скачанный архив, нужно выбрать файл flash.gho - это образ флешки.

Теперь самый главный момент! Выбираем куда этот образ распаковать. Тут нет букв дисков, есть только размер, на него и ориентируйтесь, чтобы не загубить случайно другой диск!

Здесь в поле New Size нужно выбрать максимальный размер флешки, если вдруг число не соответствует размеру флешки, то напишите размер больше вашей флешки, тогда число автоматически выровняется до размера вашей флешки.

Всё, теперь при нажатии "Yes" пойдёт распаковка.

Если вдруг появилась такая ошибка - это значит что флешка используется. Либо у вас открыта какая либо программа с неё, или она может например использоваться проигрывателем типа Winamp. Жмём "Yes" и тогда процесс пойдёт принудительно закрыв всё что было связано с флешкой.

Образ распаковался, жмём "Continue"

И жмём "Quit"

Осталось только загрузиться с созданной флешки. Места на флешке занимается около 150Мб, так что можно так её и оставить на всякий случай. Кроме того программой Norton GHost можно пользоваться для резервирования данных, как и Acronis True Image . Например для бэкапа системного раздела выбрать Local -> Partition -> To Image, а для распаковки образа обратно на диск соответственно Local -> Partition -> From Image.
Если при попытке загрузки мега флешки (той что большая) возникает ошибка, то . Распаковав архив запустите файл "grubinst_gui.exe" там где написано DISK выбери диск соответсвующий размеру вашей флешки и нажмите на кнопочку Install. Это запишет на неё загрузчик. Спасибо Дэймосу за изучение этого вопроса. А то я уже пробовал на много флешек распаковывать, но нигде ошибок не возникало, чтобы было что исправлять. Удачи всем!
Скажите, как правильно произвести восстановление загрузчика Windows XP , у меня было установлено две операционные системы и менеджер загрузки Acronis OS Selector. Одну систему и Acronis я удалил, теперь у меня проблемы, сначала в начальной фазе загрузки появлялась надпись Bootmgr is missing, применил команды Fixmbr и FixBOOT в консоли восстановления, теперь выходит другая ошибка NTLDR is missing. Убил два дня на изучение этой консоли, но Win XP так и не грузится, что я неправильно сделал? DRIVE.
Восстановление загрузчика Windows XP
Вы дорогой DRIVE, были в двух шагах от победы, немного вам не хватило терпения, ну да не беда, в следующий раз всё получится. Очень важно знать, что ошибка Bootmgr is missing, говорит о повреждении главной загрузочной записи или таблицы разделов жёсткого диска, которая находится в первом секторе винчестера, вы кстати успешно начали восстановление загрузчика Windows XP и решили половину проблем, а именно перезаписали главную загрузочную запись в командой Fixmbr и записали новый загрузочный сектор командой FixBOOT, поэтому стала появляться другая ошибка и дело оставалось за малым, нужно было скопировать в корневую директорию раздела с операционной системой (в основном диск С) три файла boot.ini, NTDETECT.COM, ntldr. Давайте начнём всё с самого начала и добьёмся всё-таки .
- Рассматриваем возможные причины повреждения загрузчика Windows XP, проверяем настройки BIOS в пункте Boot Device Priority.
- Применение команд Fixmbr и FixBOOT в консоли восстановления.
- Копирование файлов boot.ini, NTDETECT.COM, ntldr с установочного диска Windows XP в консоли восстановления и успешная загрузка.
- Если после прочтения статьи вы так и не сможете восстановить загрузку Windows XP, тогда читаем другую нашу статью " "
После включения компьютера друзья, происходит его самотестирование, далее управление передаётся в главную загрузочную запись жёсткого диска, в ней находится таблица разделов винчестера и небольшая программа загрузчик, которая считывает в этой таблице информацию с какого винчестера (если их несколько) и какого раздела жёсткого диска производить загрузку ОС. В дальнейшем происходит загрузка ядра операционной системы в оперативную память и собственно запуск Windows XP. Так же нужно знать, что в загрузке операционной системы участвуют ещё и группа файлов, находящаяся в корневой директории диска С, а именно boot.ini, NTDETECT.COM, ntldr. Наличие всего вышеперечисленного, исключает наличие ошибки Bootmgr is missing при загрузке XP и обеспечивает успешный запуск системы.
Кстати не всегда при подобных проблемах нужно проводить восстановление загрузчика Win dows XP , давайте рассмотрим некоторые причины возникновения этой ошибки, с которыми сталкивался лично я. Первое самое простое, при наличии нескольких жёстких дисков в системе, нарушились настройки Bios, а именно например в AMI Bios, во вкладке BOOT, пункт Boot Device Priority, далее Hard Disk Drives, в качестве винчестера с которого нужно производить загрузку выставлен совсем не тот, который нужен. Устранение данной неисправности и причины её возникновения хорошо описаны в нашей статье .
Использование в главной загрузочной записи программ сторонних разработчиков, так называемых менеджеров загрузки, например Acronis OS Selector, применяется в основном при наличии на компьютере нескольких операционных систем, менеджер выводит в начале загрузки удобное меню выбора ОС. Пользоваться такими программами нужно очень осторожно, при некорректном удалении с компьютера самой программы Acronis OS Seletor, очень большой шанс заняться восстановлением загрузчика Windows XP
. Тоже самое относится к загрузчику GRUB, позволяющему использовать на одном компьютере Linux и Windows XP, при удалении GRUB, вы оставите свой компьютер один на один с непонятной ему загрузочной записью и он не долго думая покажет вам Bootmgr is missing. Исправлять ситуацию в этом случае будем в консоли восстановления Windows XP, первое введём команду FIXMBR и перепишем главную загрузочную запись, второй командой FIXBOOT запишем новый загрузочный сектор.
Но и это ещё не всё, после исправления загрузочной записи, а так же записи нового загрузочного сектора в консоли, ситуация с выводом ошибки может остаться неизменной и могут быть уже другие ошибки, к примеру: NTLDR is missing. В этом случае нужно ещё раз убедится в наличии файлов загрузочного сектора, напрямую участвующих в загрузке Windows XP: , NTDETECT.COM
, ntldr
, в корневой директории диска (С:), в принципе для загрузки Windows XP вполне хватит трёх данных файлов.
Проще всего использовать Live CD, произвести с него загрузку, далее зайти в корневую директорию диска С и убедится в наличии данных файлов, если их там нет, значит нужно скопировать их с любой работоспособной XP и закинуть их себе, предварительно проверив и в случае необходимости отредактировав файл boot.ini
, простой текстовый файл, в котором прописан путь к системным файлам Windows XP, сделать это нужно обязательно, а то получите другую ошибку, можете почитать .
Но мне нравится другой способ: восстановление загрузчика Windows XP с помощью консоли восстановления. Если у вас есть дистрибутив XP, давайте им воспользуемся и скопируем три наших файла boot.ini, NTDETECT.COM, NTLDR
в корневую директорию диска С
. Уверяю вас это очень просто, да и не нужно редактировать файл boot.ini, консоль всё сделает сама.
Загружаемся с установочного диска Windows XP, выбираем восстановить R. Если у нас одна операционная система ставим цифру 1
.

Если был пароль вводим его, если нет нажимаем Enter .
Вводим команду FIXMBR , данная команда восстановления поврежденной таблицы разделов жёсткого диска, она перезапишет главную загрузочную запись.

Подтверждаем запись новой MBR, ставим Y

Вводим команду FIXBOOT , и соглашаемся записать новый загрузочный сектор.

Копируем файлы ntldr
, NTDETECT.COM,
boot.ini
с дистрибутива в корень системного диска С
.
Вводим команду МАР
и смотрим букву нашего дисковода, в моём случае (D:)


Вводим букву дисковода D: и нажимаем Enter.

Переходим в папку i386, которая находится на установочном диске Windows XP, из неё скопируем наш файл NTLDR
в корень диска С
.
Вводим команду cd i386 и
Enter

Копируем файл NTLDR в корень нашего системного диска с операционной системой командой