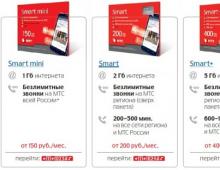Перемещение приложений на карту памяти без root прав. Как перенести приложение или другие файлы на SD-карту в Андроид. Какие приложения можно переносить, а какие нельзя
Внутренняя память на телефоне дорогое удовольствие. Гаджеты с большим объемом стоят дорого, поэтому многие сталкиваются с проблемой, когда необходимо в Андроид 7.0 перенести приложения на карту памяти. Есть два способа выполнить перемещение: от производителя и сторонним софтом.
Каждый смартфон по умолчанию обладает установленной функцией переноса с внутренней памяти на SD-карту. Процесс не сложный, поэтому рассмотрим его поэтапно.
- 1. На главном экране кликаем «Настройки».
- 2. Загляните во вкладку «Общие». Там снизу будет категория «Приложения».
- 3. Из появившегося списка выбираете нужный софт, который собираетесь экспортировать.
- 4. Теперь находите что-то вроде категории с названием память телефона или SD-карта.
- 5. Кликая по «Изменить» указываете маршрут — SD-карта.
- 6. В остальном остается согласиться с вносимыми изменениями и дождаться момента окончания экспорта приложения.
Не исключаются некоторые неточности в описании Андроид 7.0. Разные установленные темы или другие сторонние приложения легко меняют названия меню. Однако опираясь на эту схему, вам все равно будет понятен ход действий.
Сторонний софт для переноса приложений на SD-карту
Если по каким-то причинам невозможно выполнить перенос приложения по схеме от производителя прибегаем к помощи стороннего софта. Официально в магазинах можно скачать массу программ, которые помогут экспортировать с внутренней памяти. Их управление сводится к нескольким нажатиям в меню – все интуитивно понятно. На рынке большим спросом пользуются следующие программы:
- AppMgr III
- Link2SD
- Утилита Recovery
- EaseUS Partition Master
- Link2SD
Не все работают на смартфонах. Приложение EaseUS Partition Master потребует манипуляций с компьютера. Кроме экспорта перемещающийся софт можно будет удалить, переименовать и многое другое. Сторонние утилиты удобнее заводских настроек из-за расширенных возможностей. Хотя и придется потратить больше времени на изучение процесса экспорта.
Также потребуется получить root-доступ в Андроид 7.0. Все манипуляции возможны лишь от лица разработчика.
Root-права открываются путем использования соответствующих приложений. Подробнее можно ознакомиться сданной темой в интернете. Обязательно проверьте наличие функции root-доступа перед переходом к использованию софта для экспорта приложений.
Особенности внутренней и внешней памяти
Стоит всегда учитывать, что внутренняя память смартфона обеспечивает более стабильную работу приложений. Некоторые производители игр в связи с этой особенностью убирают возможность экспорта их продукции. То есть, чтобы совершить перемещение данная функция должна быть реализована самим производителем. Далеко не весь софт можно переносить на внешнюю память. Тут без вариантов – нет памяти, качаете другие игры и программы, где реализована функция экспорта.
SD-карта не подходит для хранения многих мощных приложений. Из-за высокой производительности им необходимо непосредственно работать в симбиозе с процессором. Перемещение на внешний носитель понизит производительность, что вызовет ряд проблем. Поэтому, несмотря на доступность экспорта подобная функция не всегда целесообразна в своем применении.
Заключение
Надеюсь вы разобрались какими способами можно в Андроид 7.0 перенести приложения на карту памяти, а так же знаете ключевые отличия внутренней и внешней памяти на своем Android устройстве. Если у вас возникают другие вопросы и трудности в использовании — задавайте вопросы в комментариях к этой странице или нашу групп в контакте.
(14
оценок, среднее: 2,50
из 5)
Обсуждение: 10 комментариев
Ага, нет там такого! на 6 и ниже было а на 7 нет!
Ответить
Зачем такие глупые руководства? Абы что напечатать. В том-то и проблема, что внутренними средствами на Андроид-7 приложения не переносятся, в отличие от прошлых версий ОС. А ломать защиту с получением рут-прав одни не умеют, другие просто не хотят, тем более можно лишиться гарантии.
Ответить
Да как вы задалбали с такими «советами». Это тупо. Неужели вы не понимаете что НЕТ ТУТ ТАКОЙ ФУНКЦИИ!!! Если бы она была, никто бы даже спрашивать не стал. Вы либо скажите «Ребят, вы никак не сможете переместить приложения на sd-карту, потому что в андроидах выше 6 версии нет такой функции. Смиритесь» я бы это поняла. А так вы просто пудрите всем мозги. Более того, некоторые «умные» люди предлагают нам скачать какое-то приложение, с помощью которого, мы якобы сможем переместить приложение на карту. Если бы все было так просто!!!
Ответить
Алекс, глупыми бывают не только руководства, но и необоснованные комментарии. Только что я перенёс абсолютно все приложения с внутренней.памяти — на microSD, при помощи приложения Apps2SD Pro. В два счёта. По инструкции из инета. Очень удобное и понятное приложение. Единственное, что вылетело после перезагрузки — Google Play Services (по понятным причинам), но эту мелочь легко подправить… ;)
Android 7.0. Magisk SU 16.0.
Ответить
Переносится Настройки — Накопитель — Тыкнуть в SDкарту — на след диалоге карты верх-лево кликнуть три точки — выбрать перенести.
Переносятся как я понял шаренные файлы в открытом доступе (данные приложений, скачки с инете, музыка, etc).
Переносится всё для всех приложений — нельзя выбрать какое-то конкретное приложение.
Карта памяти телефона является оптимальным вариантом расширения для установки и хранения файлов. Существует несколько способов перенести утилиты, музыку, игры и фото на SD карту устройств Самсунг и не только.
Ниже я покажу вам несколько методов, которыми пользуюсь лично. Можете взять их на вооружение!
Файловый менеджер
Используйте File Explorer или аналогичное из Google Play для получения доступа к хранящейся на андроид устройстве информации.
- Найдите файлы, которые требуется переместить;
- Отметьте нужные объекты, перейдите в меню, выберите Move;
- Укажите место будущего расположения файлов на SD карте;
Можете переместить файлы в существующую папку или создать новую.
Перенос приложений на SD карту
Фото и музыка копируются несложно, с приложениями на Андроид устройствах всё гораздо проще, чем кажется:
- Откройте «Настройки», раздел «Приложения», пункт «Управление»;
- Найдите нужный софт (игру или программу);
- Посмотрите, возможно ли его переместить на SD;
Самсунг и другие Андроид устройства позволяют переместить некоторые приложения — если это разрешено, кнопка «На карту памяти» будет активна. Остаётся нажать её, основной объем данных будет перенесен на карту SD, меньшая часть останется в памяти устройства, освободив место.

Дождитесь окончания, возможно выполнение обратной операции!
Как перенести кэш на карту памяти в Андроид?
Кэш занимает много места, в некоторых случаях проще переместить на карту памяти его файлы. Скачайте программу FolderMount (без рут прав не работает).

Наличие рута даст возможность использовать программу:
- Нажмите значок «+»;
- Введите название файла, в поле «Источник» — расположение папки кэша;
- Заполните поле «Назначение», введя адрес папки SD;
- Нажмите галочку вверху и символ булавки напротив названия;
Булавка станет зеленой после окончания переноса кэша!
Защищенные приложения
Некоторые приложения защищены от копирования на карту памяти, без рут прав их перенести невозможно. Вам потребуется скачать бесплатную программу Link2SD , установить, запустить и найти нужный софт.
Перед вами появятся две кнопки: «Действия» и «Перенести на SD карту». Жмём вторую, подтвердите действие, нажав «ОК». Потребуется подтверждение прав суперпользователя: выберите «Разрешить» и дождитесь завершения переноса.

Помимо вышеупомянутых программ и штатных средств устройств под управлением Андроид существует большое количество ПО, позволяющего перенести файлы на карту памяти.
Внимательно читайте описание такого софта, чтобы узнать подробнее возможность работы без рут прав, набор функций и остальные особенности. Храните файлы на флешке, освободив место самого устройства Самсунг для оптимальной работы!
Нынешнее разнообразие игр и приложений, которые можно найти на Google Play порой просто поражает. Бывает, нашёл отличное приложение, начал его загрузку и понимаешь, что системной памяти хватит максимум на 2-3 таких приложения . К тому же, большинство приложений, при установке, не имеют возможности последующего их переноса на SD–карту.
Например, устройство Samsung Galaxy Y S5360 располагает всего 190 мб системной памяти, из которых 110 занимает сама платформа андроид и ряд системных приложений. Исходя из этого, в Вашем распоряжении оказывается не более 70 – 80 мб, которые заставляют постоянно жертвовать одним приложением в пользу другого либо, вообще, не дают возможности его скачать.
Прочитав данную статью, Вы получите решение проблемы с памятью, так как научитесь переносить любые приложения (даже системные) на внешнюю карту.
Предварительная информация
Прежде чем переходить к инструкции , внимательно прочтите текст ниже.
Некоторые приложения Вы можете перемещать на флешку прямо сейчас. Для этого зайдите в настройки, кликните на «Приложения» и, затем «Управление приложениями» и найдя тот софт, который хотите переместить на флешку откройте его. В случае, если есть возможность его переноса на SD–карту, то кнопка «На карту памяти SD» будет активна. Как Вы обнаружите на снимке ниже, приложение, которое выбрано мной – не имеет возможности переноса на флешку.

Именно на примере этого приложения, мы и продемонстрируем, как можно перемещать защищённый от переноса софт.
Следующий этап. Для использования метода, о котором мы будем говорить дальше – Вам потребуются root–права. О том, как их получить Вы сможете узнать, кликнув по ссылке – нажать .
Сама инструкция
Для того, чтоб данный метод мог быть осуществлён, нам потребуется скачать бесплатное приложение, которое находится на PlayMarketпо этой ссылке – нажать либо зайдите в playmarketсо своего гаджета и введите в поиске приложений: Link2SD.
- Загружаем и устанавливаем софт на свой гаджет
Когда Вы найдёте в маркете необходимое приложение – кликните загрузить и дождитесь, пока загрузка будет завершена. Затем, ещё немного подождите, пока приложение будет устанавливаться. В связи с тем, что загрузка происходит с маркета, сбоев не будет, а само приложение не заразит Ваш телефон вирусами.
Стоит отметить, что работает она на устройствах, в которых систем 2,0 и выше. Устанавливаем и запускаем приложение Link2SD.

- Находим приложение, которое хотим перенести
В начале статьи было продемонстрировано приложение MarketHelper, которое не хотело переноситься на флешку. Сейчас я его найду на своём гаджете используя приложение Link2SD и продемонстрирую на его примере, как осуществляется перенос.
1) Находим приложение:

2) Нажимаем на его название

3) Что мы видим?
Мы наблюдаем краткое описание файла, которое описывает его название, размер и место расположения. И две кнопки – «Перенести на SD карту» и «Действия».
С первой кнопкой думаю, что всё понятно и про неё речь пойдёт чуть далее. Что касается кнопки «Действия», так тут открывается перечень из нескольких вариантов:

Можно запустить, переустановить либо сделать другие действия, представленные на снимке выше.
4) Переносим на приложение на внешнюю карту памяти
Для того чтоб произошёл перенос, нажимаем на клавишу «Перенести на SDкарту», затем «ОК».

Вот тут нам и потребуются права супер – пользователя. Предоставляем их приложению нажав «Разрешить» и ждём окончания переноса софта на флешку. В случае успешного переноса софта, Вы получите такое сообщение:

Как Вы видите из снимка ниже – приложение теперь находится на флеш – карте:

ПРЕДУПРЕЖДЕНИЕ
С этим приложением Вы сможете перенести любой софт на флеш – карту, это делает Вашу флешку неотъемлемой частью устройства, ведь она, теперь, будет использована как системная память гаджета. Поэтому, перенос любого системного приложения осуществляется на Ваш страх и риск, ведь флешки имеют свойства выходить со строя!
При подключении устройства к компьютеру, Ваш гаджет не будет определять флешки (это норма), поэтому, все системные приложения, находящиеся на флеш – карте, будут исчезать на время использования USB.
И последнее, не все приложения приспособлены для переноса на флешку. Это правило является абсолютным для того софта, который содержит виджеты. При переносе приложения имеющего виджеты на флешку – оно будет работать, а вот использование виджетов становится невозможным.
С проблемой нехватки внутренней памяти время от времени приходится сталкиваться каждому владельцу современного планшета либо смартфона на Android. Одним из вариантов решения проблемы является перенос программ и игр со встроенной памяти на карту, если таковая, конечно же, имеется. Но при попытке перенести программу или игру на флешку многим приходится сталкиваться с разного рода трудностями. Я расскажу вам о решении основных проблем такой операции и порекомендую пару полезных приложений, которые позволят выполнить перенос без лишних усилий.
Перенос приложения на съемную карту без сторонних программ
Во-первых, нужно проверить, поддерживает ли ваша версия Андроида перенос приложений и игр изначально. Также это зависит от конкретного приложения. Довольно часто разработчики исключают возможность переноса, обычно по той причине, что при установке на внутреннюю память программы и игры, в особенности современные и ресурсоемкие, работают быстрее, чем при их размещении на флешке.Проверить наличие такой возможности очень просто. Нужно зайти в Настройки, открыть там раздел «Приложения» (название может несколько отличаться в разных версиях ОС) и посмотреть, можно ли нажать на «Переместить на SD-карту».
В случае активного состояния такой кнопки, вы сможете перенести выбранную игру или программу на съемную карту памяти. Если же кнопка неактивна или ее попросту нет, выполнить перенос стандартными средствами не получится. В данном случае придется использовать сторонние программы.
Перенос приложения на карту при помощи приложения AppMgr Pro III
Данное приложение, ранее известное под названием App 2 SD, позволяет перенести программу или игру на флеш-карту памяти буквально в считанные секунды. Приложение имеет интуитивно понятный интерфейс, так что проблем с переносом обычно не возникает. Помимо основной функции AppMgr Pro III успешно справляется с очисткой кэша одним нажатием, уведомлением пользователя об окончании установки программы, скрытием приложений в меню.Главным преимуществом приложения является автоматическая сортировка установленных продуктов в соответствии с их расположением. Пользователь сразу видит, какие программы и игры установлены в памяти устройства, какие из них можно перенести на карту, какие уже находятся на карте и какие перенести нельзя.

Инструкция по переносу кеша на карту памяти
Данный способ подойдет тем, кому не помогла первая рекомендация. Обычно это актуально для владельцев устройств, работающих на последних версиях Андроид.Рассмотренные ранее методы простые и эффективные, но работают они не во всех случаях. В дополнение к этому после переноса приложения или игры кэш все равно остается в памяти телефона или планшета. А весит он, в особенности в случае с современными ресурсоемкими играми, достаточно много.
Программа FolderMount позволит перенести на карточку не только игру или приложение, а и сопутствующий кэш. Чтобы запустить программу, нужно .
Все делается в несколько простых шагов. Сначала вы запускаете установленное приложение FolderMount, находите в верхнем правом углу «+» и жмете на него. Появится меню из нескольких пунктов. В графе «Имя» вам нужно указать название той игры или приложения, чей кэш вам нужно переместить. В пункте «Источник» пропишите папку с кэшем – Androin/obb/Имя приложения. Далее вам нужно указать в пункте «Назначение» папку на карточке, в которую будет перемещен кэш. Перепроверьте правильность заполнения каждого пункта, после чего нажмите на галочку в верхней правой части дисплея, а после нажмите на значок «булавку», находящийся рядом с названием, указанным вами в первом пункте.
Зачастую обладатели смартфонов на Android сталкиваются с тем, что внутренняя память устройства забита под завязку, а потому установить новое приложение не представляется возможным. Дабы ответить на вопрос как перенести приложения на карту памяти мы подготовили данный материал.
Давние поклонники Android OC знают, что начиная с версии Android 2.2 и вплоть до Android 4.4 существовала функция переноса приложений на карту памяти. Некоторые прошивки до сих пор ей обладают, а потому первым делом рекомендуем попробовать следующий способ.
Внутренние возможности Android OC
Отправляемся в “Настройки” и выбираем пункт “Приложения”. Выбрав тот софт, которой вы планируете перенести, открываете окно его настроек и выбираете в меню “Перенести на SD-карту”. Напоминаем, что практически все разработчики гарантируют стабильную работу своего продукта только в том случае, если он установлен на внутренний накопитель.
Другая опция доступна начиная с версии Android 6.0. Вы можете использовать SD-карту как часть внутреннего хранилища с помощью функции Adoptable Storage. Система отформатирует и зашифрует флеш-накопитель, что сделает невозможным использование карты вне вашего смартфона.
Активация функции Adoptable storage происходит следующим образом: в настройках смартфона выбирается раздел “Память”, далее нажимаем на SD-карту и длинным тапом переходим в ее “Настройки”, следом выбираем пункт “Форматировать как внутреннюю память” и “Стереть & Форматировать”.

Завершив эти действия следует выбрать опцию “Использовать в качестве внутреннего хранилища”, а затем перезагрузить смартфон. После этого в меню приложений появится дополнительная вкладка “Память”, с помощью которой его можно будет перенести на SD-карту. Если в вашей прошивке эти способы недоступны, и нужное приложение невозможно перенести, то следует обратиться к специальным приложениям.
Программные средства
«Переместить в SDCard » — самая простая программа, предназначенная для переноса приложений. Выбрав в меню “Перенести на карту памяти” находим нужное приложение, нажимаем на него и жмем “Переместить”. Так же среди функций программы вы найдете возможность удалять приложения и управлять APK-файлами, то есть устанавливать приложения из сторонних источников.

При наличии root-прав с помощью этого приложения можно очистить смартфон от предустановленного мусора. Программа носит бесплатный характер, но если вас раздражает реклама внутри приложения, то придется заплатить 67 рублей за её исчезновение.
AppMgr III

Более продвинутый инструмент, позволяющий помимо банального переноса приложений так же производить с ними любые манипуляции. Перенос работает ровно по той же схеме, что и в предыдущем приложении, так что остановимся на других его особенностях. AppMgr III может удалить или скрыть приложение, открыть его страницу в Google Play, перейти к его настройкам в Android или очистить кэш.

С помощью root-прав можно значительно расширить функционал – удалять приложения без подтверждения, замораживать их, а также автоматически переносить приложения на карту памяти после установки. Полная версия программы, позволяющая устанавливать виджет программы, обновлять модули ежечасно и так далее, стоит 179 рублей.
Link2SD
А вот и полнофункциональный менеджер для продвинутых пользователей. Сразу оговоримся, что приложение требует root-прав и настройки, а потому для разового переноса приложения можно воспользоваться менее трудозатрным вариантом.

Для начала вам необходимо создать скрытую область на карте памяти в файловой системе ext3/ext4. Приложение использует данную область в качестве эмулятора внутренней памяти телефона. Сделать это можно посредством самой оси Android через Recovery, так и с помощью сторонних приложений для Windows.

В первом случае маршрут следующий:
 Переход в режим Recovery. В зависимости от смартфона этого можно достичь следующими методами:
Переход в режим Recovery. В зависимости от смартфона этого можно достичь следующими методами:
- одновременно нажмите кнопки громкости и включения;
- нажмите кнопку включения, а сразу после - кнопку громкости;
- одновременно нажмите кнопки громкости, включения и «Домой».
- Попав в Recovery выбираем пункт Advanced и жмем Partition SD Сard.
- Выбираем файловую систему ext3 и указываем размер, например 1024 мегабайта. Размер файла подкачки устанавливаем равным нулю, в системе он уже присутствует.
- Перезагружаем смартфон, после перезагрузки карта памяти должна уменьшиться на размер скрытого раздела.

Другой способ для тех кто не хочет эксперементировать с Recovery — создание раздела с помощью EaseUS Partition Master. Установив данную утилиту на домашний ПК, подключим к нему SD-карту.

Найдя в основном окне программу нужный накопитель, щелкаем по ее разделам и нажимаем “Delete Partion”. Когда у нас останется единственный раздел с файловой системой Unallocated, выбираем обратное действие – “Create Partition” и в качестве типа файловой системы выбираем ext3. Теперь в нашем распоряжении появился скрытый раздел.

Работа с Link2SD
После создания скрытого раздела, следует предоставить приложению root-права и перезагрузить смартфон. Перенос приложения на карту памяти теперь осуществляется двумя способами:


Среди прочих функций Link2SD стоит отметить следующие:
- преобразовывать в системные;
- замораживать;
- запускать, переустанавливать и удалять;
- очищать кеш;
- стирать данные;
- создавать ярлыки на рабочем столе;
- открывать страницу настроек в Android;
- рассылать инсталляционный APK-файл.
Все это доступно даже в бесплатной версии приложения, но всего за 100 рублей можно приобрести расширенную версию, позволяющую так же автоматически чистить кэш, переносить внешние данные различных приложений, ну и конечно же избавиться от рекламы.
Надеемся, благодаря данной статье вы разобрались с вопросом, почему не перемещаются данные на флеш-карту и как эта проблема решается.
Если Вы это читаете, значит Вам было интересно, поэтому пожалуйста подпишитесь на наш канал на , ну и за одно поставьте лайк (палец вверх) за труды. Спасибо!
Подписывайтесь на наш Телеграм @mxsmart .