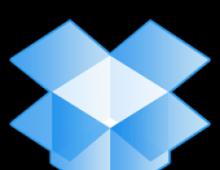Не переносятся файлы на sd карту. Как перенести приложения с телефона на карту памяти. Использование карты, как внутренней памяти
Сейчас разберемся как на Андроиде перенести/переместить приложение на карту памяти microSD (флешку) из внутренней памяти телефона или планшета. Для этого воспользуемся стандартным функционалом системы, а так же рассмотрим самое популярное приложение для переноса.
Данная статья подходит для всех брендов, выпускающих телефоны на Android 10/9/8/7: Samsung, HTC, Lenovo, LG, Sony, ZTE, Huawei, Meizu, Fly, Alcatel, Xiaomi, Nokia и прочие. Мы не несем ответственности за ваши действия.
Внимание! Вы можете задать свой вопрос специалисту в конце статьи.
Прежде всего стоит заметить, что не все приложения можно переместить на карту памяти. Об этом подробнее чуть ниже по тексту.
Как переместить приложение на Андроиде стандартным функционалом системы
В самой системе есть все необходимое. Далее пошаговые действия, но некоторые названия пунктов могут незначительно отличаться, в зависимости от модели телефона и версии Android. Просто внимательнее присмотритесь у себя к названиям пунктов, т.к. логика везде будет одинаковой.
- Настройки
- Приложения
- Диспетчер приложений
- В списке выбираем нужное приложение для переноса и кликаем
- Память
- Место хранения — Изменить
- Выбираем карту памяти по ее названию
Наглядно это будет выглядеть так:
Увеличить
В результате приложение будет перенесено на карту памяти. Однако!
Если ранее у вас на рабочем столе была выведена иконка данного перемещаемого приложения, то после выполнения манипуляций переноса иконка пропадет или станет неактивной. Вам нужно будет снова ее добавить из меню.
 Увеличить
Увеличить Просто в «Меню» хватаете и держите ее пальцем, а затем отпускаете в нужной части рабочего стола.
А вот так выглядит приложение, которое нельзя переместить на карту памяти. Обратите внимание, что у него отсутствует пункт «Место хранения» и кнопка «Изменить». В этом случае ничего не поделать
 Увеличить
Увеличить Приложение для переноса на карту памяти Android
Самым популярным является приложение (раньше назывался App 2 SD).
Запускаем его и начинается сканирование вашего телефона на предмет установленных приложений.
По завершении сканирования выдается список всех установленных приложений, а так же вкладки по месту расположения (для удобства).
Кликаем на нужно приложение -> выбираем «Переместить» -> снова видим стандартный функционал Андроида, который рассматривали в начале статьи. Только теперь благодаря AppMgr III существенно сокращается время на поиски нужной программы.
 Увеличить
Увеличить Существует много различных программ по переносу приложений Android на карту памяти. Все они работают по одному и тому же принципу и различаются только во внешнем оформлении. Я рекомендовал вам то, чем сам пользуюсь. Решайте!
Появление предупреждения «Недостаточно места» — это обычное явление при попытке установить новую программу. Если на телефоне есть слот для специальной карты, то решение такой проблемы элементарно. MicroSD — это удобный и дешевый способ увеличения объема памяти. Так как перенести приложения на SD карту памяти андроид, чтобы освободить место. Порядок действий зависит от того, какую версию ОС вы используете.
Использование карты microSD
Прежде чем приступать к работе над SD, нужно учесть несколько моментов. Карты памяти взаимодействуют с устройством медленнее, чем внутреннее хранилище, поэтому после перемещения будет наблюдаться снижение производительности для ресурсоемких процессов. Покупая SD, отдавайте предпочтение вариантам с большим объемам памяти и хорошей скоростью. Проверьте параметры своего телефона, чтобы узнать, какие карты совместимы с ним.
Предустановленные приложения на карту памяти невозможно перенести без root-прав, и даже в некоторых сторонних программах перемещение может не поддерживаться. Кроме того, в старых версиях Android вам не удастся использовать виджеты, связанные с перемещенными на SD приложениями.
SD-карта в качестве внутреннего хранилища
Хорошая новость для владельцев устройств, работающих на ОС Android 6.0 Marshmallow, Android 7.0 Nougat и 8.0 Android Oreo – им стала доступна настройка microSD для работы в роли внутреннего хранилища. Чтобы вы не думали о том, как приложения перенести на карту памяти Андроид, система будет воспринимать ее как расширение встроенной памяти. Все накапливаемые данные автоматически записываются туда по мере необходимости. В результате не нужно будет беспокоиться о том, где хранятся ваши программы.
Для начала требуется настроить телефон. Карта при этом будет отформатирована, поэтому убедитесь, что вы сделали резервные копии важных данных.
- Вставьте карту в свой телефон. Во всплывшем уведомлении «Новая SD-карта» нажмите «Настроить», затем выберите «Использовать как внутреннее хранилище».
- Перейдите в системный раздел под названием «Хранение», где вы поймете, как перенести приложения на карту.
- Коснитесь ее, нажмите кнопку с надписью «Меню» и оттуда зайдите в «Настройки хранилища». В поле «Формат» выберите вариант «Внутренний».
- На следующем экране нажмите «Стереть и форматировать». Процедура уничтожит абсолютно все другие данные на вашей SD.
Эта функция называется Adoptable Storage, и она используется только в том случае, если вы собираетесь навсегда оставить microSD в своем телефоне и больше не хотите думать над тем, как переместить приложения на карту. Если вы уберете ее, то не получите доступа к данным, которые она содержит. Но карта также будет зашифрована, поэтому вы не сможете поместить ее на другое устройство для копирования информации.
Большой недостаток в использовании карты для хранения данных – это то, что некоторые производители предпочитают не предлагать такой вариант на устройствах. Если вам не повезло, и его нет, то придется продолжать перемещать свои программы на установленную SD-карту вручную.
Перемещение на SD в Android 8.0 Oreo
Программы на все карты памяти быстро и легко перемещаются в ОС Oreo. Этот параметр доступен для каждого приложения, кроме предварительно установленных.
- Перейдите в «Настройки», где нужно выбрать раздел «Приложения и уведомления» > «Информация о приложении».
- Прокрутите страницу вниз, чтобы найти программу, которую надо перенести на вашу microSD, и коснитесь строки с ее названием.
- Выберите «Хранение». Если приложение поддерживает перенос на карты памяти, вы увидите раздел с названием «Место хранения». Нажмите в нем кнопку «Изменить».
- Выберите microSD, куда вы желаете перенести программу, затем коснитесь надписи «Переместить».
Чтобы переместить ее обратно во встроенное хранилище, повторите описанные выше шаги, а затем на последнем этапе выберите вариант «Внутренняя память». Необходимость сделать это появится, если вы захотите поменять или форматировать карту памяти.
Перемещение в Android 7.0 Nougat и Android 6.0 Marshmallow
Ниже вы узнаете, как устанавливать приложения на карту в Android 7.0 Nougat посредством меню «Настройки». Не все программы могут переноситься – там, где подобная возможность не поддерживается, вы не увидите кнопку «Изменить» на третьем этапе.
- Откройте «Настройки» > «Приложения».
- Найдите ту программу, которую сейчас хотите перенести на свою карту microSD, и коснитесь строки с ее названием.
- Перейдите из меню в раздел «Хранение» > «Изменить» и выберите свою карту в открывшемся диалоговом окне.
- Нажмите «Переместить», чтобы завершить процесс.
Узнав, как сохранять приложения на карту памяти, всегда учитывайте то, что в зависимости от размера программы это может занять разное количество времени (особенно в случае с большими играми). Так что не трогайте свой телефон, пока процесс переноса не завершится. Для отмены этих действий выберите вариант «Внутреннее хранилище» на третьем этапе.
Перенос установленных в системе Marshmallow приложений на любую microSD будет таким же, как в Nougat.
Перемещение на SD-карту на Android 5.0 Lollipop
В Lollipop менее надежная поддержка карт памяти, чем в более поздних версиях Android, и тем не менее, вы в любой момент сможете перемещать занимающие место приложения посредством настроек.
Вы в этом случае можете столкнуться с ограничениями при попытке переместить их во внешнее хранилище – в первую очередь нужно знать, предусмотрели ли разработчики такую возможность. Кроме того, программы перемещаются только частично. Вы можете увидеть, что загружено на карту, выбрав нужную вкладку на странице с информацией. Это позволяет легко узнать, что перемещать обратно, если вы, возможно, в будущем захотите извлечь SD из устройства.
- Откройте системный раздел «Приложения» и коснитесь программы, которую хотели бы сейчас переместить на свою SD-карту.
- Затем во вкладке «Хранение» нажмите «Переместить на SD-карту». Эта кнопка будет выделена серым цветом, пока приложение перемещается, так что не закрывайте окно, пока процесс не завершится. Если параметр «Переместить на SD-карту» отсутствует, программу нельзя перемещать.
- Как только перемещение будет закончено, раздел «Хранение» обновится и покажет, какая часть теперь хранится на SD (и сколько еще находится во встроенном хранилище). Теперь кнопка перемещения будет называться «Переместить на телефон» или «Переместить во внутреннее хранилище». При нажатии на нее вы сможете убрать приложение со своей карты.
Перенос на SD-карту в Android 4.0 KitKat и в более старых версиях
Поддержка microSD крайне ограничена во всех версиях 4.x. Поначалу не было вариантов того, как на Андроиде перенести приложения на карту. Однако некоторые производители предпочли добавить подобную возможность в собственные версии данной операционной системы.
Если такая опция у вас есть в KitKat или в более старых версиях, алгоритм прост:
- Откройте в настройках раздел «Приложения».
- Затем найдите и отметьте то, что вы хотите переносить на свою карту.
- Выберите опцию «Переместить на SD-карту». Если эта кнопка недоступна, программу не удастся переместить (или у вас на устройстве такая возможность отсутствует).
Если вы все еще используете устройство на Android 2.x, процесс перемещения будет примерно таким же. Если же у вас на телефоне отсутствует опция перемещения, придется обратить внимание на сторонние приложения.
Перемещение со сторонними приложениями: Link2SD
Если ваш телефон не поддерживает переносы на SD-карту, существуют сторонние программы для этого. Желательно рассмотреть те варианты, для использования которых не нужен root-доступ — например, Link2SD. Вы можете запускать данное приложение для карт, чтобы:
- полностью переместить программы
- принудительно перенести те, где это обычно не разрешается
- разгрузить папки с данными больших приложений и игр посредством их перемещения во внешнее хранилище.

Для начала запустите его и предоставьте root-доступ, если есть такая возможность. Затем коснитесь того, что желаете переместить, и выберите один из вариантов:
- Перенос на SD-карту. Перемещает любую программу и все ее данные на вашу SD.
- Перемещение на SD-карту. Работает только в тех случаях, когда телефоны поддерживают перенос приложений во внешнее хранилище.
- Перенос на SD-карту (данные и кэш). Перемещает только файлы с данными.
Если смартфон оповещает о недостаточном количестве свободного места, дополнительная карта памяти не всегда сможет решить эту проблему. В данной статье будет подробно рассмотрен вопрос, как легко копировать файлы с Аndroid на карту памяти. Следует отличать память внутреннюю и память, предоставляемую флеш-картой. Это отличные между собой хранилища и каждое из них требует подобающей работы.
В начале следует научиться копировать документы и файлы с внутренней памяти на SD-карту.
Начальные шаги для копирования
Для данной манипуляции потребуется зайти в любой имеющийся проводник, если же смартфон не обладает встроенной программой для этих целей, то лучшим решением является или же ES Explorer. Они имеются в открытом доступе бесплатно. Пример, как копировать файлы с Аndroid на карту памяти будет разобран на .- Нужно заметить, что SD Cаrd – это память в самом аппарате. Такое случается, если память устройства разделена на отделы для приложений и системные.
- External SD – это уже сама флеш-карта, которая вставлена в специальный слот смартфона.
Со всеми вышеперечисленными устройствами можно быстро и просто проводить манипуляции по копированию, переносу и удалению материала.
В общей сложности, данная операция ничем не отличается от того, как осуществляется на обычном компьютере.
Этапы выполнения

Для любителей поиграть (работа с кэшем)
Многие пользователи знают, что все загруженные утилиты по стандарту устанавливаются на внутренний накопитель смартфона. И случается так, что загруженная игра может занять все место в памяти, что не позволит дополнительно загрузить какое-либо приложение. Подобные игры несут с собой дополнительный кэш (основную папка с загрузочными файлами) и чаще всего данная папка занимают очень много места. Зная, как легко копировать файлы с Аndroid на карту памяти, можно скопировать кэш на флеш-карту, игра останется дееспособной, а места на смартфоне будет куда больше.Инструкция
На примере игры «Shadow Fight 2».- Перейти на SD-накопитель и выделить папку Android.
- Весь кэш игры хранится в каталогах с названием Dаta и Obb .
- Вырезать каталог «Shadow Fight 2» из раздела под названием SD Cаrd / Аndroіd / Dаta и перенести это содержимое в раздел с названием External SD / Androіd / Dаta .
- Точно такой же манипуляции подвергаются папки Shadow Fight 2 из раздела SD Cаrd / Android / Obb , которые также требуется перенести в External SD / Аndrоid / Obb .
Одно из главных достоинств приложения ES Проводник - показываются все иконки приложений и игр в разделе, который отвечает за свою работу.

Сохранение фотографий
Желая, чтобы снимки с камеры автоматически сохранялись на SD-карте, это можно отрегулировать через настройки камеры:- Перейти в режим съемки.
- Зайти в «Настройки камеры».
- Выбрать раздел «Память».
- Поставить отметку на режиме сохранения «Карта SD», чтобы все сделанные снимки сохранялись в данном разделе.
Многие владельцы современных гаджетов пытаются всеми силами расширить память в своем устройстве. К сожалению, 4-8 ГБ встроенной памяти не хватает пользователям для комфортной работы. SD-карта позволяет расширить эти границы. На нее можно перенести музыку, видео или текстовые документы. Но что можно сделать с играми? Как приложения переместить на карту памяти? Сейчас существует множество способов, которые помогут вам это сделать.
Стандартные средства
Как мы уже выяснили, встроенная память играет важную роль в использовании девайса. Как правило, около 1 гигабайта выделяется под операционную систему, 2 ГБ - под мультимедийный файлы. И что остается? Всего 1 гигабайт выделяется для различных приложений. Конечно, по современным меркам этого очень мало. Сейчас существуют Android-приложения, которые занимают более 2-х ГБ. Не суть важно, насколько мощный у вас мобильный телефон, ведь без памяти вы не сможете установить нормальные приложения. Именно из-за этого многие пользователи ищут выход из сложившейся ситуации. Давайте рассмотрим, как с помощью стандартных средств можно переместить приложения на карту памяти «Самсунг», «Асус» и других известных брендов. К сожалению, владельцам китайских телефонов этот способ не подойдет.

Дело в том, что в китайских моделях разработчики отделяют внутреннюю память для общего использования и память для мультимедиа. При переносе файлы просто переместятся на вторую половину.
На более дорогих моделях разработчики предусмотрели возможность переноса приложений на внешний накопитель. Этот способ не требует никаких сторонних утилит. Если ваш телефон поддерживает эту возможность, то вы легко переместите необходимые программы. Как переместить приложения на карту памяти «Андроид»?
Сначала переходим к настройкам вашего девайса.
Переходим к пункту «Приложения».
В списке находим приложение, которое необходимо переместить, и нажимаем на него.
В новом окне нажмите на кнопку «Переместить на USB-накопитель».

К сожалению, не все программы можно переместить. Если разработчики предусмотрели такую возможность, то вы за несколько минут переместите приложение. Также необходимо помнить, что не все файлы перемещаются на SD-карту. Переносятся только большие файлы, а другие, которые отвечают за запуск приложения, остаются на внутренней памяти.
Дополнительный софт
Как переместить приложение на карту памяти «Леново»? Это можно сделать автоматически с помощью дополнительных программ. Самая распространенная - App Mgr III. Эта утилита доступна каждому. Она бесплатна, и вы можете скачать ее в Google Play. Программа довольно простая, разобраться с функционалом сможет каждый. При установке новой программы она вам выдаст предупреждение, что можно установить игру на SD-карту. Согласитесь с ним и ожидайте, пока игра установится.
Использование программы Арр Mgr III
Как приложения переместить на карту памяти с помощью дополнительного софта? Если игра или программа уже установлена на девайсе, то следует придерживаться инструкции, чтобы перенести утилиту.

1. Открываем необходимое приложение и сверху выбираем пункт «Перемещаемые». Так вам отобразятся все игры, которые можно переместить на SD-карту. Также вы можете посмотреть уже перемещенные игры и программы, выбрав пункт «На SD-карте», и утилиты, которые нельзя перенести.
3. Подтвержаем выбранные действия и ожидаем выполнения поставленной цели.
С помощью FolderMount
FolderMount - особая программа, которая отлично выполняет свои функции. Она поможет вам переместить приложение. Карту памяти Android с помощью этой программы будет использовать как основную память, так как она позволяет переместить практически все файлы на внешний накопитель. К сожалению, FolderMount имеет существенный недостаток, она требует ROOT-права. Если вы получите права суперпользователя, то эта утилита сильно поможет вам. Она переносит не только файлы игр, но и их кэш. Это отлично подходит для игр. Также переносить приложения можно не только на SD-карту, но и на любой другой внешний накопитель.

Работа FolderMount
Переносить файлы с помощью этой утилиты достаточно просто, но некоторые пользователи могут столкнуться с определенными проблемами. Как приложения переместить на карту памяти?
Скачиваем программу из Google Play и устанавливаем ее.
Нажимаем на кнопку в виде плюсика, которая находится в правом верхнем углу.
В новом окне сначала выберите пункт «Имя» и напишите название игры, которую необходимо переместить.
После это выбираем «Назначение», куда следует переместить игру.
Подтверждаем действие, нажав на галочку в правом верхнем углу. Ожидаем, пока приложение переместится на карту памяти. Далее можно переходить к другим играм.
Вывод
Как приложения переместить на карту памяти? Как вы могли заметить, в этом ничего сложного нет. Если с помощью стандартных средств у вас не получилось переместить игру или программу, то стоит установить дополнительный софт. Конечно, эти программы смогут перенести на SD-карту не все приложения, но так вы все равно освободите память. Самая действенная утилита - FolderMount, но она требует ROOT-прав. При получении прав суперпользователя вы рискуете, но это сильно расширяет функционал телефона в целом, даем множество новых возможностей.
Перенос приложений с внутренней памяти телефона или планшета Android устройства на карту памяти крайне прост, но доступен далеко не для всех приложений. Поэтому, я покажу все на конкретном примере.
"Мое устройство: Samsung J5 2016 года + карта памяти на 32Гб. Тема отдельно приобретенная, официальная и на положение элементов интерфейса не влияющая. Версия Android 6.0.1."
Пошаговая инструкция по переносу приложений на карту памяти
- Первый делом нужно зайти в настройки смартфона или планшета. В данном случае я буду переносить приложений Uber
и Telegram
на карту памяти.

- В настройках необходимо найти пункт “Приложения”
и в нем сразу перейти в “Диспетчер приложений”
. Тогда вы увидите весь список установленных на устройстве программ, а также краткую информацию о том, сколько пространства они используют.

- В списке приложений я первым делом нажал на Telegram
. Оно занимает 72,82 Мб памяти устройства. Мало, но в любом случае лучше освобождать на устройстве как можно больше места.

- Для того, чтобы перенести приложение, нужно нажать на вкладку память. На данный момент под ней написано, что используется 72,82 Мб из памяти устройства. После нажатия на “Память”
открывается детальная информация про использование памяти приложением. Нажимает на “Изменить”
. Сразу после нажатия появляется окно, в котором предлагается два варианта: “Память устройства”
и “Карта памяти”
. Нажимаем на “Карта памяти”
.

- Сразу после нажатия откроется мастер переноса приложения на карту памяти. Для экспорта приложения просто нажмите “Переместить”
. Перемещение начнется сразу же. Процесс может занимать до 1 минуты в зависимости от размера приложения. В моем случае, прогресс замирал в районе 40-60% на 10-20 секунд и потом приложение уже оказывалось на карте памяти.

- После переноса приложения вверху будет написано, что она использует “Внешний носитель”
, что означает использование SD-карты памяти. Приложение уже перенесено, и больше не занимает места на памяти устройства.

- Теперь попробуем переместить второе приложение UBER
. Для этого я вышел в диспетчер приложений и выбрал UBER из списка. Все так же нажал на вкладку “Память”
. Но, приложение не поддерживало работу со внешнего носителя и могло быть установлено только на память смартфона. Поэтому, опции “Изменить”
просто нет. Поэтому перенести UBER
, а также многие другие приложения на карту памяти является невозможным.

Хранение данных приложений на карте памяти
Некоторые приложения, такие как Google Play Music или игры с “тяжелым” клиентом, позволяют хранить свои данные на карте памяти. К примеру, приложение для прослушивания музыки Google Play Music, установленное у меня на смартфоне, находится на самом устройстве, в то время как музыка храниться на карте памяти, и уже занимает больше пространства, чем вообще есть у меня на смартфоне.
Хранение данных на карте памяти настраивается в самих приложениях в настройках. Поэтому, при установке игр вы можете сэкономить немало места на самом смартфоне или планшете просто выбрав карту памяти для хранения кэша и других данных. Внутренняя память должна быть максимально свободной.
Перенос кэша практически любого приложения на карту памяти
В данном случае нам нужны будут root права. Как получить root-доступ или права суперпользователя, читайте в .
Если у вас уже есть root права на Android, то можете переносить не сами приложения на sd карту, а их кэш, который зачастую занимает больше места. Особенно это характерно для новых приложений и соцсетей.
В переносе поможет приложение Foldermount . Оно уже есть в Google Play Market и абсолютно бесплатное. Оно позволяет смонтировать папку так, чтобы при переносе приложений на sd карту, они продолжали работать будто находятся в памяти самого смартфона или планшета.

Работать с приложение Foldermount сложно, но все же оно не требует особых навыков. Поэтому, просто следуйте пошаговой инструкции.
- После того, как вы открыли приложение Foldermount, нажмите на “+ ” в верхнем правом углу. Это откроет меню создания папки для хранения кэш-памяти приложения на SD card.
- После, укажите название или “имя ” приложения, которое вы собираетесь перенести.
- Теперь необходимо указать где сейчас храниться кэш память приложения. Обычно адрес выглядит примерно так: /Android/obb/ папка приложения.
- Далее выберите на карте памяти папку, в которой будет храниться кэш приложения.
- После выбора папки, заполните все остальные дополнительные пункты и нажмите на галочку в углу окна программы и булавку напротив названия приложения.
- Приложение начнет перенос кэш памяти со смартфона на карту памяти. Когда процесс будет завершен, булавка станет зеленой.
Перенос приложений и других файлов без root-доступа
Наиболее простым и универсальным способом является приложение AppMgr III . Оно бесплатное, имеет простой и интуитивно понятный интерфейс, быстро работает, не имеет назойливой рекламы и включает все необходимые функции, вплоть до очистки кэша и отключения изначально вшитых в Android приложений.

AppMgr 3 можно скачать в Google Play Market. Сразу после открытия приложение просканирует ваш смартфон или планшет и определить какие приложения на смартфоне, а какие находятся на карте. А главное - сразу укажет, какие из них можно свободно перемещать на карту, а какие не поддерживают такой функции.

Приложение AppMgr 3 (App 2 SD, Hide and Freeze apps) разделяет установленные приложения на три папки. Перемещаемые, на карте SD и в телефоне. При этом каждая из папок имеет подпись, которая поясняет какие приложения в ней хранятся.

Перемещение приложения выполняется крайне просто. Достаточно просто нажать на одно из приложений которое вы желаете переместить со смартфона на карту памяти. После этого откроется окно, в котором просто нужно выбрать нужную вам опцию.
После нажатия на “Переместить приложение” программа предупреждает вас в случае, если перемещение может повлиять на работу приложения. Таким образом, при перемещении ankidroid я получил предупреждение о том, что виджеты с главного экрана будут удалены.
Важно отметить, что приложение позволяет легко перемещать программы с карты на смартфон, правда использует для этого стандартные системные инструменты из настроек.
Таким образом, при перемещении Telegram назад на смартфон, приложение AppMgr 3 перебросило меня в настройки указав, что я просто должен поменять место хранения на обратное, согласно инструкции указанной в начале статьи.
Дополнительные функции AppMgr 3
Приложение указывает сколько свободного места имеется на внутреннем носителе и внешней SD карте и позволяет очищать кэш. В Google Play Market также есть другие схожие по функционалу приложения, но на данный момент именно AppMgr 3 (App 2 SD, Hide and Freeze apps) имеет наиболее простой и интуитивно-понятный интерфейс. Также само приложение имеет встроенное обучение, которое на начальном этапе использования указывает, как использовать все его возможности.
Зачем перемещать файлы и приложения на SD карту?
Пространство для новых приложений - главная причина переноса приложений на карту памяти. Особенно это критично если на смартфоне объем внутренней памяти ограничен 8 Гб или меньше. В таком случае, операционная система Android и вшитые приложения будут занимать практически всю память. Поэтому, останется место всего на несколько программ или других файлов.
Перемещение кэша или полностью приложения на SD карту памяти не влияет на производительность и не лишает вас необходимого функционала.
Невозможно перенести приложения на карту памяти в смартфоне
Если вы можете перемещать музыку, фото, видео и другие файлы, но не можете перемещать приложения, то на это могут быть две причины. Имея более новую чем 4.4 версию Android вы точно получите возможность перемещать приложения на карту памяти и запускать их с карты память.
Другие дело, что разработчики далеко не всех приложений позаботились о том, чтобы их шедевр можно было хранить на SD карте памяти. Очень много приложений просто не имеют такой возможности.
Переместить невозможно и “вшитые” в Android приложения. Таким образом, я не могу переместить Gmail, YouTube, Google+ и целую вереницу программ от Microsoft, которые бы просто прекрасно смотрелись на карте памяти.
Вторая проблема - версия Android 4.4. В этой и более ранних версиях отсутствует возможность вообще перемещать приложения на SD карту. При этом, такая возможность есть на версии Android 2.2.
Поэтому, необходимо уточнять у какой версии операционной системы такая возможность есть, а у какой она полностью отсутствует. При необходимости лучше перепрошить смартфон. Также можно эмулировать место на карте памяти, чтобы система воспринимала его как место на смартфоне.
Эмулированние дополнительной внутренней памяти на SD карте
Чтобы избежать проблем с переполнением внутренней памяти её можно просто увеличить. Достаточно использовать режим Recovery и через него создать скрытую область на карте, которую операционная система Android будет считать частью внутренней памяти смартфона.
Для этого сначала необходимо зайти в режим Recovery . Поэтому, просто зажимаем кнопки громкости и включения до перехода смартфона в режим “восстановления”. Но, на устройствах от разных производителей комбинация клавиш может быть разной. Её легко узнать в сети.
Режим Recovery полностью безопасен и не снимает гарантию на смартфон. Интерфейс и управление смартфоном в данном режиме может отличаться. Зачастую оно производится клавишами громкости и кнопкой включения. Иногда поддерживается управление с помощью сенсора.

В режиме recovery выберите пункт Advanced.

После этого перейдите в пункт меню Partition SD Card

Теперь необходимо выбрать нужный формат для создания файла подкачки или скрытой зоны на карте памяти, которая будет использоваться как внутренняя память смартфона. Обратите внимание на предупреждение! Все файлы на SD карте будут стерты! Процедуру нельзя будет вернуть, а файлы не будут подлежать восстановлению.

Если вы используете новую карту памяти и не боитесь потерять файлы, то можете начинать создания файла подкачки.
После этого внутренняя память смартфона будет расширена.
Поменять каталоги внутренней и внешней памяти в режиме root-доступа
Нередкий случай, когда внутренняя память меньше внешней. Но, использовать внешний накопитель и для операционной системы Android - не лучшее решение. Во-первых, вы получите критическую ошибку, когда карта памяти будет извлечена. Во-вторых, это сильно замедлит скорость работы устройства и даже при 8-ми ядерном процессоре смартфон начнет подтормаживать.
Итоги
Перемещение файлов и приложений на SD-карту можно провести через настройки или файловые менеджеры. Если вы хотите перенести несколько приложений и забыть, то лучше просто все сделать через настройки. Если же, вы постоянно что-то устанавливаете, то лучше использовать файловые менеджеры такие как AppMgr 3.
При наличии root-доступа, вы можете монтировать папки для хранения кэш данных любых приложений на SD карте. А в режиме Recovery вы можете эмулировать файл подкачки, который по своей сути является частью внутренней памяти смартфона и на него также можно устанавливать приложения.
Но, последние два способа требуют, чтобы карта памяти всегда находилась в смартфоне. В противном случае, вы будете получать сведения об ошибках и можете потерять кэш ваших приложений.