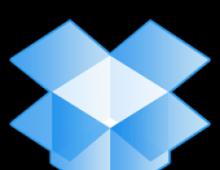Настроить интернет подключение на windows xp. Настройки подключения к интернету в Windows XP. Создание рабочей группы
Несмотря на разросшуюся популярность оптимизированных для мобильных устройств Windows 8 и Windows 10, старая добрая «икспишка» все так же пользуется доверием пользователей. Соответственно и вопрос, «как создать подключение по локальной сети на Windows XP» по-прежнему актуален для любителей простой и понятной «классики». Поэтому здесь мы рассмотрим, как настроить локальную сеть между windows xp и windows xp при соединении компьютеров через кабель.
Как подключить локальную сеть на windows xp?
Чтобы настроить локальную сеть на windows xp для начала потребуется соединить компьютеры с помощью сетевого кабеля.

подключение сетевого кабеля к сетевой карте ПК
Непосредственно подключение по локальной сети Windows XP создается в настройках каждого сетевого компьютера.
Краеугольным камнем большинства созданных своими руками локальных сетей является некорректное соединение компьютеров по витой паре. Проверьте, чтобы кабель не оказался «раздавленным» диваном или перебитым межкомнатной дверью, в противном случае может возникнуть , или .
Как настроить сетевое подключение в windows xp?
Чтобы создать подключение по локальной сети:
1. Зайдите на своей Windows XP в раздел «Сетевое окружение»;

2. В левой части меню из списка возможных задач выберите подпункт «Отобразить сетевые подключения».
 Это позволит определить сети, которые задействованы в данный момент или просто отключены.
Это позволит определить сети, которые задействованы в данный момент или просто отключены.
3. Выберите здесь ярлык подключения по локальной сети, кликните по нему правой кнопкой мыши и выберите пункт меню «Свойства».

4. Во вкладке «Общие» в конце списка расположена графа «Протокол интернета TCP/IP» - дважды кликните по данной строке, чтобы зайти в меню корректировки параметров IP-адреса.
Здесь введите следующие параметры:
Если ярлык подключения по локальной сети является неактивным, то клкните по нему правой кнопкой мыши и включите сетевое соединение.
На этом настройка локальной сети windows xp windows xp на первом компьютере завершена.
5. На втором и последующих компьютерах (при создании сетевого подключения через свитч) настройка сетевой карты осуществляется аналогично.

Обратите внимание, что IP адрес каждого сетевого компьютера должен быть уникальным . Так, если на первом ПК вы установили 192.168.1.1, то на втором можно ввести, например, 192.168.1.2.
Корректность настройки сетевого подключения windows xp можно проверить с помощью запускаемой в командносй строке Ping-утилитты, о чем мы рассказывали в статье: « »

Данный параметр регулируется через «Панель управления» во вкладке «Система». Далее следует перейти в графу «Имя компьютера» и установить желаемое значение. У каждого компьютера должно быть порядковое наименование: например, comp 1, comp 2, comp 3 и т.д. Не забудьте озаглавить название всей функционирующей рабочей группы - это потребуется для и беспрепятственного обмена информацией между функциональными узлами.
Устройствами для подключения к сетям – локальным и Интернету, оснащается любой современный компьютер, и для простого объединения двух машин в сеть ничего дополнительного не нужно, за исключением кабеля. Один компьютер можно напрямую подключить к Интернету, подсоединив к разъему сетевой карты кабель провайдера, но для создания полноценной локальной сети, имеющий общий выход в Интернет, потребуется кое-что еще.
Сетевое оборудование
Если вы желаете объединить в локальную сеть несколько машин под управлением Windows XP и настроить на каждой из них Интернет, вам потребуется:
- сетевой адаптер, установленный на каждой из машин – обычно встроен в материнскую плату, но можно купить и отдельный;
- для создания проводного Ethernet-соединения – отрезки кабеля “витая пара” категории 5 и выше с разъемами 8P8C на концах;
- для подключения локальной сети к Интернету – роутер (маршрутизатор) или еще одна дополнительная сетевая карта для компьютера, который будет использоваться как шлюз;
- для создания сети более чем из двух машин без подключения к Интернету (или с подключением одного компьютера) можно приобрести свитч.
Подключение
- Убедитесь, что сетевые адаптеры каждой из объединяемых в сеть машин корректно установлены, то есть имеют драйвер и правильно определяются в диспетчере устройств. Если машина не распознает или видит адаптер (он определяется как неизвестное устройство) – установите драйвера с диска, входящего в набор поставки материнской платы, или с помощью ПК с выходом в Интернет загрузите нужный драйвер с сайта производителя.
- Подключите кабель одним концом к разъему сетевой карты, а другим – к LAN-порту роутера, свитча или компьютеру, который будет использоваться как Интернет-шлюз.
- К WAN или INTERNET-порту роутера подсоедините кабель провайдера. Ваш провайдер после заключения договора предоставит вам настройки и инструкцию подключения к Интернету.
Для создания локальных сетей иногда используется беспроводное оборудование (Wi-Fi). Чтобы построить такую сеть, каждый из компьютеров должен быть оборудован Wi-Fi-адаптером. “По умолчанию” Wi-Fi-карты производители встраивают только в мобильную технику – ноутбуки, планшеты, нетбуки, смартфоны и т. д., а для стационарного ПК устройство придется покупать отдельно.
Настройка сетевого подключения на Windows XP
После подключения оборудования необходимо настроить сеть. Это несложно и не занимает много времени – достаточно назначить каждому компьютеру IP-адрес и указать шлюз (точку доступа) для выхода в Интернет. Чтобы пользоваться общими ресурсами, машины должны быть членами одной рабочей группы. Иначе может получиться так, что один компьютер видит сетевой принтер, а другой – не видит.
Создание рабочей группы
- Откройте свойства системы правым кликом мыши по значку “Мой компьютер”.
- В свойствах откройте вкладку “Имя компьютера”.
- По умолчанию все компьютеры включены в группу WORKGROUP. При желании вы можете продолжать использовать ее, а можете создать свою. Для этого нажмите кнопку “Изменить” внизу вкладки.
- Здесь вы можете присвоить ПК новое имя (имя компьютера не должно повторяться в сети дважды) и создать новую рабочую группу. В разделе “Является членом” поставьте отметку “Рабочей группы” и введите ее имя.
- Повторите операции на каждой машине, подключаемой к сети.

- Чтобы посмотреть, кто входит в вашу рабочую группу, откройте “Мой компьютер” -“Сетевое окружение” и выберите из меню слева “Отобразить компьютеры рабочей группы”.

Настройка IP
- Запустите панель управления Windows XP и откройте Сетевые подключения.

- Выберите свое подключение и откройте его свойства (из контекстного меню).
- Откройте вкладку “Общие” и из списка “Компоненты, используемые этим подключением”, выберите команду “Протокол Интернета TCP/IP” и щелкните по кнопке “Свойства”.

- Щелкните “Использовать следующий IP-адрес”.
- В поле “IP-адрес” пропишите один из адресов локального диапазона. Если вы используете роутер, ориентироваться следует на адрес, назначенный роутеру. Если он начинается на 10.0, адреса компьютеров назначайте из диапазона 10.0.0.1 – 10.255.255.255, если на 192.168, то адреса должны быть в пределах 192.168.0.0 - 192.168.255.255. Также в локальных сетях могут использоваться адреса 172.16.0.0 – 172.31.255.255. Так, если сеть состоит из двух компьютеров и роутера, и роутер имеет IP – 192.168.0.0, назначьте одному ПК адрес 192.168.0.2, а второму – 192.168.0.3.
- В поле “Основной шлюз” пропишите IP вашего маршрутизатора или ПК, который будет использоваться для раздачи Интернета в локальную сеть. Остальные настройки оставьте по умолчанию и щелкните ОК.

- Для проверки связи запустите командную строку (Из Пуска – Все программы – Стандартные) и впишите команду ping IP , где вместо IP нужно указать адрес компьютера, связь с которым вы проверяете. Пример команды: ping 192.168.0.2 . Если произойдет обмен пакетами – сеть создана правильно и связь работает. Если обмена нет – значит, ваш компьютер не видит “соседа”, поскольку вы где-то допустили ошибку.

Общий доступ к принтерам и сетевые папки
Чтобы настроить на Windows XP общий доступ к папкам и файлам, нужно в свойствах папки, которую вы собираетесь расшарить, включить соответствующие разрешения.
- Откройте контекстное меню папки, выберите “Свойства” и вкладку “Безопасность”.
- там, где написано “Общий доступ и безопасность” отметьте галками пункты “Открыть общий доступ к этой папке” и вместе с ним – “Разрешить изменение файлов по сети”.

- Теперь на каждом ПК сети зайдите в “Сетевое окружение”, кликните по иконке компьютера, где находится расшаренная папка, и проверьте доступ.
Для доступа к принтеру со всех машин локальной сети Windows XP тоже нужно кое-что настроить.
- На машине, к которой подключен принтер, откройте Пуск и щелкните “Принтеры и факсы”.

- Выберите из контекстного меню принтера “Общий доступ”.
- В свойствах, в окне “Доступ”, поставьте метку “Общий доступ к данному принтеру”, щелкните ОК.

- На каждом ПК локальной сети зайдите в папку “Сетевое окружение”, кликните правой кнопкой по значку принтера и выберите из меню команду “Подключить”.

Устранение проблем при установке связи
Причиной того, что компьютер под управлением Windows XP не видит сеть, бывает следующее:
- неисправное сетевое оборудование, неправильное подключение, плохой контакт в соединениях кабеля, заломы кабеля;
- отсутствие или повреждение драйверов;
- неправильные сетевые настройки, конфликты IP-адресов;
- при невозможности подключиться к Интернету – неправильный ввод настроек провайдера, отсутствие разрешения на использование подключения другими устройствами сети, блокировка защитными программами, вирусное заражение или другие различные сбои сетевой подсистемы Windows.
Для устранения неполадок сначала убедитесь, что ваш ПК видит оборудование. Если не видит – переустановите сетевой драйвер и проверьте все соединения. Часто помогает удаление сетевого адаптера в диспетчере устройств и последующая перезагрузка ПК.
- Чтобы удалить сетевую карту, откройте свойства системы (правой кнопкой мыши по “Моему компьютеру”), перейдите на вкладку “Оборудование” и щелкните кнопку “Диспетчер устройств”.

- Выберите из списка нужный сетевой адаптер, откройте его контекстное меню и щелкните по пункту удалить.
- Подтвердите удаление и перезагрузите ПК. После перезагрузки устройство будет заново распознано и переустановлено.

Если после проделанных действий машина все равно не видит сеть, попробуйте еще раз настроить подключение. Убедитесь, что в сети нет повторяющихся имен устройств и одинаковых адресов.
Если локальная сеть работает, а Интернет – нет, при том, что устройства исправны и правильно настроены, проверьте следующее:

Если проблема не решена – машина все равно не подключается к Интернету или не видит сеть, откройте контекстное меню подключения и выберите пункт “Исправить”. После этого перезагрузите ПК.

Кроме перечисленного можно использовать стороннее приложение WinSockFix , способное восстановить и правильно настроить работу сети путем переустановки протокола TCP/IP. Для использования этого средства необходимо зайти в систему под учетной записью администратора и запустить программу нажатием кнопки “Fix”- WinSockFix работает без установки.

После исправления перезагрузите компьютер. Работа сети восстановится.
Настройка pppoe соединения FTTx или DSL "Домашний Интернет" в Windows XP немного сложнее чем pppoe в Ubuntu , и за минуту пожалуй не управиться. Такое соединение необходимо создать для подключения услуги кабельного высокоскоростного доступа, который сейчас предоставляют многие операторы связи. Если у вас Windows 7 тогда читайте другую статью - Настройка PPPoE в Windows 7 . Но для начала немного теории.
Что такое PPPoE
Эта аббревиатура расшифровывается так: Point-to-point protocol over Ethernet. Это туннельный протокол который работает поверх протокола Ethernet, используемого в локальных сетях. Дело в том, что протокол Ethernet не предусматривает возможности авторизации пользователей. То есть через Ethernet нельзя разрешить или запретить доступ на логическом уровне.
Эту проблему и решает протокол PPPoE. Он используется для того, чтобы через сетевое подключение можно было управлять доступом к неким сетевым ресурсам. В практике чаще всего PPPoE используется для того, чтобы предоставлять высокоскоростной доступ к Интернет. Сегодня, наиболее распространенный высокоскоростной доступ к Интернет реализуется по технологии DSL (xDSL). До квартиры или офиса, связь идет через телефонный провод, в квартире (офисе) устанавливается DSL модем и этот модем через сетевой кабель подключается к компьютеру.
Но сейчас активно внедряется и другая технология - FTTx :
- FTTB (Fiber to the Building) - оптоволоконный кабель до здания.
- FTTH (Fiber to the Home) - оптоволоконный кабель до квартиры.
До здания или даже до квартиры прокладывает оптоволоконный кабель, а внутри здания или квартиры к нему подключают обычный сетевой кабель. По этой технологии сейчас предоставляют Интернет такие операторы связи как Ростелеком (услуга Домашний Интернет), МТС (услуга Домашний Интернет и ТВ), Билайн (услуга Домашний Интернет).
Вне зависимости от того какой канал используется, DSL или FTTx, настройка подключения на клиентском компьютере будет одинакова - это настройка pppoe соединения. За исключением Билайн - у них подключение выполняется по протоколу VPN.
PPPoE Windows XP
Настроить "домашний Интернет" в Windows XP несложно.
Нажать клавиши Win+R и в диалоговом окне вписать "ncpa.cpl" затем нажать кнопку "OK":
Затем в окне апплета "Сетевые подключения" кликнуть на "Мастер сетевых подключений":

Или через меню Пуск - Настройка - Сетевые Подключения:

Запустится мастер, к котором нужно будет шаг за шагом указать параметры, во втором окне нажать кнопку "Далее":

В третьем окне указать "Установить подключение вручную" и опять нажать кнопку "Далее":

В четвертом окне указать "Через... запрашивающее имя пользователя и пароль" и опять нажать кнопку "Далее":

В четвертом окне указать название соединения и опять нажать кнопку "Далее":

В четвертом окне ввести имя пользователя, пароль и опять нажать кнопку "Далее":

После этого откроется окно в котором можно установить соединение:

Подключение к Интернет в Windows XP
После того как соединение создано, подключаться к Интернет, с его помощью можно через меню Пуск - Настройка - Сетевые Подключения - имя соединения:

После этого откроется диалоговое окно подключения, в котором нужно нажать кнопку "Подключение".
Примечание . Для отключения от Интернет, нужно сделать то же самое, только кнопка будет "Отключить ".
Возможные ошибки
При подключении к Интернет через pppoe возможны ошибки. Например 651 ошибка подключения:

В случае возникновения такой ошибки, для начала попробуйте повторить попытку подключения два-три раза. Возможно это просто временный сбой. Эта ошибка означает, что не удалось установить сеанс pppoe с DSL концентратором или сервером PPPoE, при этом Ethernet соединение установлено. Причины этого могут разные, например у МТС это может быть блокировка MAC-адреса сетевой карты вашего компьютера. Для исправления такой ошибки нужно обращаться в техническую поддержку вашего провайдера.
Какие бы ошибки не возникали при подключении через pppoe, важно понимать, что это соединение создается "поверх" сетевого соединения Ethernet, так что диагностику нужно начинать с проверки работы сетевой карты и сетевого кабеля на участке от компьютера до роутера или модема.
Опциональные настройки pppoe соединения
После создания и настройки pppoe соединения, можно отключить неиспользуемые в этом соединении протоколы. Открыть апплет "Сетевые подключения" (см. выше в этой статье), затем на сетевом подключении, через которое подключен входящий сетевой кабель, кликнуть правой кнопкой мыши и в меню открыть "Свойства".
Затем, в свойствах соединения, на вкладке "Общие", отключить протоколы "Служба доступа к файлам", "Клиент сетей Microsoft" и нажать кнопку "ОК":

Если вам оказалась полезна или просто понравилась эта статья, тогда не стесняйтесь - поддержите материально автора. Это легко сделать закинув денежек на Яндекс Кошелек № 410011416229354 . Или на телефон +7 918-16-26-331 .
Даже небольшая сумма может помочь написанию новых статей:)
Настройка интернета в Windows XP не отличается своей сложностью. Относится это как к проводному соединению, так и к беспроводному. В первом случае параметры устанавливаются в разделе «Сетевые подключения» , который находится в Панели управления. Во втором все выполняется с загрузкой драйверов, если они изначально отсутствуют в системе.
Настройка подключения
Если настройка идет для проводного подключения, то необходимо знать определенные параметры сети. Но это не относится к случаю, когда компьютер соединяется с Wi-Fi-роутером через кабель. Относительно беспроводной сети дела обстоят иначе.
Если ноутбук с предустановленным Wi-Fi, то достаточно просто загрузить нужные драйвера и подключиться к домашней сети. Процедура для дискретного адаптера аналогичная. Владельцам 3G/4G модемам еще легче: просто загрузите нужное ПО, введите ПИН-код симки, если это требуется, и активируйте соединение.
Способ 1: Прямое проводное соединение
Откройте меню «Пуск» и нажмите на «Панель управления» . Там переключитесь к классическому виду отображения, если такая возможность присутствует. Раскройте элемент «Сетевые подключения» .
Устройств в окне может отображаться несколько. Найдите то, у которого подписан статус «Подключено»
, и дважды кликните по нему. Там выберите пункт с названием «Протокол интернета
TCP/
IP»
и откройте его свойства. Установите галочки в чек-боксах на режим ручного ввода, а затем укажите настройки вашей сети. Кнопка «Ок»
будет подтверждением ваших действий.
Установите галочки в чек-боксах на режим ручного ввода, а затем укажите настройки вашей сети. Кнопка «Ок»
будет подтверждением ваших действий.
Примечание: интернет может не заработать даже при верных параметрах. Это связано с тем, что ваше подключение настроено на сетевое устройство с другим
MAC-адресом. В таком случае нужно позвонить провайдеру и описать проблему, техническая поддержка все исправит в течение нескольких минут.
Способ 2: Проводное соединение через Wi-Fi-роутер
Теперь разберемся, как на Виндовс ХП подключить интернет с кабелем через роутер. В данном случае не требуется детальная настройка, поскольку параметры устройства уже установлены нужным образом. Остается подключить его к компьютеру или ноутбуку посредством кабеля Ethernet.
Важно: к роутеру изначально подходят два кабеля: один для питания, второй для интернета. Их трогать не надо. Третий подключайте в одно из свободных пронумерованных гнезд, после чего вставляйте его в сетевой адаптер на компьютере.
Когда физическое подключение завершено, остается только настроить компьютер для корректной работы. Скорее всего, даже этого не потребуется, интернет сразу начнет работать. Если же так не случилось, то проделайте следующие шаги:

Закройте окно настроек и перейдите в любую программу, работающую с интернетом, например, в браузер. Там вы можете проверить состояние подключения. Если же инструкция не дала результата, то проблема с настройками роутера.
Способ 3: Беспроводная сеть
Настройка Wi-Fi в Windows 7, а также внешнего модема отличается от проводного соединения. Для начала нужно найти и установить драйверы для устройства. Обычно они входят в комплект поставки, также доступны для загрузки с официального сайта. Ярлык для включения 3G/4G расположен на рабочем столе. Откройте его, а потом нажмите кнопку соединения.
Подключенный Вай-Фай будет отображаться в трее. Нажмите на его иконку, выберите домашнюю сеть и введите для нее код доступа.
Вам срочно необходим доступ к интернету и сети? Если на вашем компьютере установлена система Widows XP, настроить сеть и подключить интернет не станет для вас проблемой. Разложим весь процесс настройки сети по полочкам:
- Прежде всего, вам необходимо зайти в папку «Сетевые подключения». Это можно сделать двумя способами.


Настройка сети Windows XP окончена.
Теперь следует настроить подключения к интернету.
- Для этого находим папку «Сетевые подключения».
- В этой папке нажимаем «Файл» и в выпадающем меню выбираем пункт «Новое подключение…».

- Перед вами должно открыться окно «Мастер новых подключений». С помощью него настройка происходит, можно сказать, автоматически. Нажмите кнопку “Далее”.

- В следующем открывшемся окне выбираем конфигурацию подключения. Пусть это будет “Подключение к сети на рабочем месте”. Поставьте флажок напротив этой фразы, и нажмите кнопку «Далее».

- Теперь следует выбрать тип подключения, отметив флажком пункт «Виртуальная частная сеть – VPN». И снова клацаем на кнопке «Далее».

- Теперь компьютер потребует задать имя для этого подключения в Windows XP. Здесь вы можете ввести любое название. С этим именем будет создан ярлык, через который впоследствии вы будете входить в интернет. Нажимаем «Далее».

- Перед следующим пунктом вам необходимо убедиться, установлены ли на ваш компьютер какие-либо дополнительные устройства (модемы, ISDN, PPPOE, GPRS-соединения, любые другие подключения по протоколу “PPP”). Если «нет», следует перейти к следующему пункту настройки сети. Если «да», отмечаем флажком пункт «Не набирать номер для предварительного соединения», и нажимаем «Далее».

- Теперь следует вести IP – адрес вашего сервера и нажать кнопку «Далее».

- Перед вами откроется последнее окно, где необходимо отметить галочкой пункт «Добавить ярлык подключения на рабочий стол», если вы хотите создать возможность быстрого доступа прямо с рабочего стола.

- Ура! Подключение было создано. Чтобы далее выполнять работу с интернетом, вам необходимо с рабочего стола в Windows XP войти в сеть с помощью ярлыка, который был создан в пункте 6. Выполняем двойной щелчок левой кнопкой мышки на этом ярлыке, и перед вами появится форма для заполнения. Данные пользователя и пароль вам будут выданы администратором вашей сети. Если вы не хотите каждый раз снова вводить эти данные, отметьте галочкой пункт «Сохранить имя пользователя и пароль» и пункт «только для меня», который находится между полями для ввода пароля и кнопками. Нажимаем кнопку «Подключение» и вы в сети!

Второй вариант настройки сети в Windows XP
Чтобы настроить сеть немного иным способом вам необходимо полностью повторить первые четыре пункта настройки «Сетевых подключений», изложенные выше.
Далее в настройках протокола TCP/IP возможен вариант, когда DNS сервер и IP – адрес получаются автоматически. В таком случае флажки остаются на соответствующих местах.
Тут важно помнить, что ваш МАС адрес должен быть аналогичен МАС адресу, введённом в личном кабинете. МАС адрес вашей сетевой карты можно узнать так:
– «Панель управления» – «Подключения по локальной сети».
 Клацнуть 1 раз правой кнопкой и выбрать «Состояние» – «Поддержка» – «Подробности».
Клацнуть 1 раз правой кнопкой и выбрать «Состояние» – «Поддержка» – «Подробности».  У вас откроется окно «Сведения о сетевом подключение». Здесь необходимо найти «Физический адрес» и вписать его в вашем «Личном кабинете».
У вас откроется окно «Сведения о сетевом подключение». Здесь необходимо найти «Физический адрес» и вписать его в вашем «Личном кабинете».