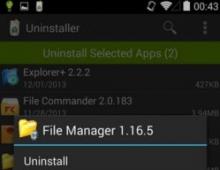Компьютерная мышь logitech mx master. Обзор беспроводной мыши Logitech Anywhere MX. Впечатления от использования, софт
Медленно, но верно оптические мыши сумели завоевать доминирующее положение на рынке. Произошло это далеко не сразу. Изначально оптические «грызуны» оставались лишь интересной игрушкой, поскольку стоили дорого и требовали специальный коврик. Затем родилось второе поколение этих мышей, способных работать на любой (почти) поверхности. Первым такую мышь выпустила компания Microsoft, затем подтянулись и остальные производители. Постепенно моделей «без шарика» становилось все больше, цены на них снизились практически до уровня оптомеханических «норушек»… Дольше всего держался бастион беспроводной периферии запихнуть в мышь и оптическую систему, и беспроводную связь не так-то просто: размеры ограничены здравым смыслом, да и энергопотребление вещь немаловажная. Однако вскоре подобное устройство было выпущено Logitech. Первый блин оказался, как это часто бывает, почти комом (впрочем, нашлись у Cordless MouseMan Optical и свои поклонники), но лиха беда начало. Позднее и модель подправили, и новые модели разные компании выпустили, так что и этот сектор рынка сдался под натиском оптической технологии. Единственное, чего так пока дождаться и не удалось двухдолларовых оптических мышей:)
Ладно, победу отпраздновали. Механикой пользуются ныне лишь закоренелые ретрограды, те, кому нужны слишком уж специфические устройства (настолько редкие, что их производители пока не связываются с оптикой), да те пользователи, у которых уже давно есть любимая мышь и менять ее нет никакого желания (или возможности). Понятное дело, что первых не так много, вторым со временем тоже что-нибудь предложат, а число третьих будет неуклонно сокращаться. А что же делать производителям? Им же надо что-то продавать пользователям, иначе придется подыскивать себе новую работу. Вот и взялись (причем опять практически одновременно) все компании за разработку нового поколения оптических мышей, за которые нам предложено будет выложить свои денежки, меняя старую оптику (точно так же, как в свое время меняли оптомеханических мышей на оптические).
Что можно было улучшить? Во-первых, повысить разрешение мыши. Дело в том, что, по данному параметру, оптомеханические «норушки»-таки сумели обогнать первых оптических мышей второго поколения: 520 dpi против 400. Разница невелика, но она есть, а значит можно заняться ее устранением. Вообще, сенсоры нужно было несколько улучшить по-любому заодно избавились бы от известной проблемы оптики: ошибки при резких перемещениях мыши. Оригинальный экстенсивный подход решения этой проблемы предложила компания Logitech, выпустив серию мышей с двумя светодиодами. Эти манипуляторы по праву завоевали немалую популярность. Сегодня же мы перейдем к рассмотрению новой линейки продукции от Logitech, где диод опять один, однако не уступающий в работе двум старым (т.е. классический возврат к интенсивному методу развития). Итак технология МХ и новая линейка мышей.
Мыши в фактах
На этот раз компания предложила пользователям не одну («экспериментальную»:)) модель, а сразу полную линейку дабы одним ударом перекрыть все необходимые сегменты рынка. Моделей для этого потребовалось не так много всего три. Различий между ними немало вот характеристики мышей, собранные в одной таблице:
Последняя строка вызывает уважение (5 лет гарантии для мышей это более чем неплохо), но к теме не относится. Предпоследнюю строку тоже можно не рассматривать а с чем еще должны работать мыши от Logitech? :) Из оставшейся части таблицы можно понять, что МХ300 представляет собой простую оптическую мышь начального уровня, снабженную лишь одной дополнительной кнопкой для переключения между приложениями (впрочем, ее можно и перенастроить), МХ500 модель высокого класса с массой дополнительных функций, а МХ700 настоящий Hi-End для самых требовательных пользователей, которые желают иметь все возможности МХ500 и не желают мириться с наличием провода. А в основе у всех мышей новая оптическая система МХ.
Что же представляет собой новая оптика? Для начала цифры:
- Разрешение: 800 точек на дюйм
- Графический процессор способен сравнивать друг с другом до 4.7 мегапикселей в секунду (из этого как раз и вытекают приятные усовершенствования новых мышей)
- Ускорение при перемещении: до 10G
- Скорость перемещения: до 1 м/с
Теперь то же самое, но простыми словами (буквально «на пальцах»): за счет большей мощности процессора новая технология позволяет достичь в два раза более высокой разрешающей способности мышей нового поколения по сравнению со старым, при этом не будет никаких проблем с резкими и быстрыми перемещениями мыши («рывки» один из основных недостатков более ранних оптических мышей). В принципе, эти показатели были достигнуты еще в Dual Optical, однако там это было реализовано при помощи фактического удвоения оптической системы (этакое SMP:)), что отрицательным образом сказывалось на сложности и цене конечного изделия. Теперь же все куда проще (да и свободу для маневра фирма себе обеспечила представляете себе возможности Dual Optical MX буде кому таковые потребуются? ;)).
Ну а сейчас мы с вами займемся практическим рассмотрением младшенькой в семействе модели, а именно МХ300 (особенности МХ700 будут изложены позднее, а МХ500, по вполне понятным причинам, необходимости тестировать нет).
Пристальный взгляд на МХ300

Приглядываться, вообще говоря, особо не к чему снаружи мышь похожа на более ранние модели. Единственное, что немного непривычно четвертая кнопка расположена на спинке мыши за основными, а не сбоку под большим пальцем (к чему мы уже успели привыкнуть еще до появления оптических мышей). Такое ее расположение заставляет менять положение руки для нажатия, зато позволяет не бояться случайно нажать на нее в процессе, например, игры.
В остальном форма мыши достаточно удобна, хотя все же больше подойдет она пользователям, имеющим руки маленького или среднего размера. Особенно усугубляется это стандартным недостатком мышей от Logitech кнопки не доходят до края мыши. В результате, если вы привыкли держать пальцы руки достаточно широко, вы будете нажимать на корпус вместо кнопок. Со временем привыкнуть к этому вполне возможно, но впечатление, что мышь уже, чем кажется, останется навеки.
Хвост по сравнению с предыдущими моделями не изменился абсолютно: та же длина (примерно метр восемьдесят), тот же разъем USB. Для приверженцев классики и высокой частоты опроса порта в комплекте имеется переходник для подключения мыши к уже переставшему быть стандартным порту типа PS/2:)


Еще одно визуальное отличие серии МХ (и, в том числе, МХ300) от предшественниц изменилась цветовая гамма корпуса. Вместо разнообразных оттенков «защитного» серого цвета нам предлагается теперь смесь серебристого и черного цветов корпуса, черный шнур и полупрозрачное основание. Последнее, впрочем, появилось ранее, но именно теперь оно кажется пришедшимся наиболее к месту. Надо заметить, что и ранее далеко не все мыши Logitech были серыми, но теперь нам предлагается одинаковое цветовое решение всей серии. Судя по всему, это не отдельный «крик души» дизайнеров, а именно новый стиль. Это не может не радовать производители мониторов (в особенности ЖК) постепенно отходят от «серых» традиций, так что рядом с новыми моделями мониторов новые мыши смотрятся чрезвычайно органично.
Хорошо смотрится логотип на «спинке» сразу видно, что это вещь:)
Программное обеспечение
Поговорим немного о предпоследнем пункте таблицы о MouseWare. В принципе, МХ300 далеко не первая мышь данного производителя, побывавшая в нашей лаборатории, так что с данным ПО наши постоянные читатели давно знакомы, однако не лишним будет еще раз освежить память, поскольку последний обзор был довольно давно.
В общем-то, давно уже ничего существенно в MouseWare не меняется. До сих сохраняется один чрезвычайно неприятный глюк, исправления которого пользователи ждут уж с год как минимум. Дело в том, что при установленном MouseWare в играх мышь превращается в обычную двухкнопочную. Это именно проблема ПО от Logitech драйверы от Genius, A4 Tech и Microsoft подобной проблемы лишены. Logitech выпустил специальный патч системного реестра, позволяющий использовать третью кнопку мыши в некоторых играх (построенных, например, на движке Quake), однако полноценным решением проблемы это не является (на Diablo II, например, эта заплатка не действует). Поэтому, если вам важны все кнопки в играх, не ставьте MouseWare! Обойтись без него можно, благо все последние версии Windows прекрасно поддерживают и скроллер, и до пяти кнопок. МХ300 имеет всего четыре, так что для нее это не проблема. Правда, о переключении между приложениями придется забыть стандартные драйверы на четвертую кнопку мыши вешают функцию Back броузеров и перенастройке не подлежат (это и остальных кнопок касается). В общем, пока нужно выбирать либо нормальное функционирование в играх, либо полное использование всех возможностей мыши. Надеюсь, что хоть в десятой версии MouseWare на такой компромисс уже не придется идти.
После установки MouseWare в свойствах мыши появляются дополнительные закладки, причем, в отличие от A4 Tech, интеграция новых и старых настроек происходит корректно (не появляется пунктов, дублирующих настройку одних и тех же свойств).

Первая закладка в основном информационная. На ней показаны текущие привязки функций к кнопкам мыши, изменить которые можно при помощи закладки «Buttons», а сбросить на заводские умолчания нажав на кнопку «Device Setup». Здесь же можно включить или выключить отображение значка для быстрого доступа к MouseWare в системной области панели задач. Большой необходимости в нем нет, да и выглядит он непритязательно просто мышь (это вам не следящие за курсором глаза от Genius:)), так что для экономии места в системной области (куда нынче и без того лезут все, кому не лень) лучше сие выключить.

Вторая закладка стандартна для Windows, а вот третья наиболее интересна она управляет кнопками и колесиком прокрутки. Что касается колесика прокрутки, то здесь все достаточно просто, хотя интересной возможностью является прокрутка в неактивном окне, а вот с кнопками свободы много. Любой кнопке (левая не исключение, в отличие от драйверов многих других производителей) можно сопоставить любое из присутствующих в списке действий. Некоторые считают недостатком MouseWare невозможность сопоставить кнопке мыши произвольную комбинацию клавиш клавиатуры, однако, на мой взгляд, предопределенных вариантов более чем достаточно для 90% пользователей.

Я, кстати, с непривычки долго искал куда девалась настройка скорости двойного щелчка. Оказывается, что настраивается вместе с кнопкой, которая выполняет функцию «Click/Select» (т.е. по умолчанию левой, хотя никто вам не мешает назначить ею хоть колесико).

Четвертая закладка несет мало нового по сравнению со стандартными свойствами мыши, но изменения есть. В частности, можно не только плавно настраивать скорость перемещения курсора, но и настройка динамического изменения скорости хоть какая-то появилась (не все производители дают возможность настроить это, кстати). Также, что уже стало традиционным для MouseWare, имеется возможность регулировать частоту опроса в случае порта PS/2. Пользователям Windows XP это не особо-то и нужно, поскольку достигается и стандартными средствами, а вот владельцам более старых версий окажется совсем не лишним (особенно в случае Windows 2000, где PS2Rate не работает, так что приходится редактировать системный реестр).

Последняя закладка информационная: здесь можно узнать тип мыши и порт, к которому она подключена, а также версию MouseWare. Тип мыши, кстати, показывается только здесь в списке устройств все мыши от Logitech безлики:
Вот такой вот софт. Впечатление двойственное. С одной стороны, достаточно много интересных и полезных настроек, так что использовать удобно и полезно. С другой проблема с дополнительными кнопками в играх. Ну и еще один маленький, но неприятный недостаток: в отличие от конкурентов, Logitech никак не займется русификацией своего программного обеспечения. Опытный пользователь-то даже в случае корейского языка разберется что к чему, но не все ж опытные (да и английские закладки вперемешку с русскими несколько раздражают… чисто по-человечески).
Собственно работа
Первым делом мышь была проверена на разгонябельность. Результат оказался превосходным 194 Гц. Это не максимальные 200, но очень близко (замечу, что самые первые оптические мыши меньше 100 выдавали). Так что для 3D Action мышь оптимальнее подключать к порту PS/2 (если он есть в вашем компьютере), поскольку предлагаемый по-умолчанию USB «зарубит» все на своей стандартной частоте в 125 Гц.
Следующей стадией были коврики. Старые оптические мыши «сходили с ума» на ковриках с рисунками, так что было крайне интересно чего добилась в этом плане новая технология. Оказалось, что кое-чего добилась. В частности, были отлично переварены не дающиеся первым оптическим мышам второго поколения коврики от «Пирит» и рекламный «OS/2 Warp», размалеванные весьма сильно (особенно последний кто эту психоделику видел хоть раз, никогда не забудет). Однако обрадовался я рано коврик от ATi с резкими цветными переходами и большим количеством красного цвета оказался мыши не по зубам. В общем, как и раньше, наилучшего результата можно добиться на однотонной поверхности, а совсем не на любой. Однако прогресс порадовал еще немного и очередной бастион оптомеханических мышей будет сдан.
Что еще сказать? Про кнопки, не доходящие до краев мыши, и связанные с этим неудобства я уже говорил выше. Больше никаких претензий у меня к МХ300 нет. Мышь неплохо лежит в руке (безразлично в левой или правой, что для многих плюс), имеет мягкие приятные кнопки и отличное резиновое колесико (хоть и гладкое, но не проскальзывает), не отличающееся шумностью и не доставляющее еще каких-либо неудобств. Словом, тактильные ощущения превосходные. Остальные тоже никаких «рывков». То есть, конечно, если вы сумеете придать мыши ускорение более, чем 100 м/с 2 , или сможете двигать ею быстрее, чем 1 м/с, все «прелести» старых оптических мышей снова вылезут наружу, однако я вот этого сделать никак не смог (а со старыми мышами, где цифры были куда меньше, мог не особо напрягаясь). Таким образом, переход на новую технологию, с моей точки зрения, более чем оправдан.
Пара слов про четвертую кнопку. Как я уже сказал, расположена она на «спине» мыши, что имеет свои плюсы и минусы. Впрочем, дотянутся до нее несложно, так что при использовании по прямому назначению все нормально. Как работает переключение задач? Я в свое время привык к подходу Genius, когда нажатие боковой кнопки и движение скроллера полностью эмулировало нажатие Alt-Tab или Shift-Alt-Tab с последующими нажатиями Tab при удержании модификаторов (реально драйвер просто транслировал события от мыши в соответствующие клавиатурные). Logitech работает немного по-другому. При нажатии на соответствующую кнопку, на экране появляется специальное меню, в котором перечислены все запущенные приложения:

Переключаться просто: передвигаем курсор на нужное и нажимаем левую кнопку мыши (то есть ту, которая у нас выполняет Click/Select все ж настраиваемо) или еще раз кнопку Quick Switch (при открытом меню она выполнит тоже самое действие). Разумеется, выбор программы из списка, да еще столь подробного, заметно удобнее, чем циклическое «перещелкивание» программ, причем чем их больше в этот момент запущено, тем удобнее.
Итого
Logitech в очередной раз подтвердила то, что по праву считается ведущим производителем мышей. Новая оптическая система явно лучше старой, так что по возможности следует ориентироваться именно на нее, выбирая новую мышь.
А стоит ли выбирать МХ300? Тут вопрос сложнее. Мышь не очень удобна для «большеруких» пользователей, да и простенькая достаточно (по сравнению со старшими представителями линейки). При этом ее рекомендованная цена составляет порядка 30 долларов меньше, чем у первых оптических мышей в момент появления, но больше, чем многие готовы отдать за мышь (те, кто располагает свободными финансами, которых не жалко на новинки, скорее обратят внимание на МХ500 или даже МХ700). Однако еще не вечер цена наверняка будет снижаться, так что МХ300 возможно уготована судьба стать очередной «народной» мышью (особенно, если будет выпущен ее ОЕМ-вариант).
Лучшая мышь в мире
Продолжим и закончим знакомство с серией мышей Revolution от одного из лидеров «мышестроения», компании , рассмотрением старшей модели MX, продвигаемой производителем, как лучшая мышь в мире. При таком позиционировании придётся спрашивать «по гамбургскому счёту».
Перед прочтением этой статьи рекомендую ознакомиться с младшей, мобильной модели серии - VX, так как там рассмотрены и некоторые общие вопросы, в частности, управляющее ПО. Объединяет их оптический сенсор с лазерной инфракрасной подсветкой (длина волны 848 нм прямо указана на сенсоре), USB радиоинтерфейс, работающий на частоте 2,4 ГГц и общая концепция дизайна, отличают MX встроенный аккумулятор с зарядным устройством в комплекте, большее количество кнопок (+1) и авангардный дизайн.
Комплект поставки
В большой коробке с откидывающейся крышкой под прозрачной вставкой находится сама мышь и микроресивер, скрыты от глаз зарядное устройство с сетевым шнуром (220 В), руководство пользователя и диск с ПО. На русском языке исполнена только самая краткая из рекламных надписей на коробке. По-настоящему технических характеристик на сайте производителя нет.

Дизайн мыши
В двух словах - футуристичный и стильный. Материалы на вид и на ощупь приятные, форма необычная, цветовая гамма серо-чёрная. Верхняя поверхность, переходящая в кнопки, - крашеный пластик, тёмно-серый, боковые из более тёмного резинообразного материала, не крашеные. Нижняя поверхность матово-чёрная. Вокруг ложа для большого пальца вставка из глянцево-чёрной слегка прозрачной пластмассы. Были подозрения, что она будет постоянно пачкаться от руки, но они оказались напрасными. Дополнительные кнопки пластиковые с окраской «под серебристый металл» и в тёмно-серый. Колёсики металлические, с мелкоребристой резиновой вставкой, очень приятные на ощупь, боковое чуть меньше верхнего. Все материалы и сборка производят впечатление качественных, ничто не скрипит и не дергается.

Органы управления следующие: стандартные две кнопки, практически стандартные две боковые «вперёд-назад», колёсико, способное кроме прокрутки к нажатию в вертикальном и боковых направлениях, кнопка за колёсиком, и ещё одно колёсико под большой палец, которое, по сути, является кнопкой-качалкой с возможностью нажатия, этакий jog-dial. Считая стандартное колёсико за четыре кнопки, а дополнительное за три - можно (очень условно, конечно) принять количество кнопок за 12. На первый взгляд, всё здорово, а о конкретике программной и аппаратной реализации функций управления поговорим далее.

Снизу расположены четыре тефлоновые ножки: широкая спереди и три небольшие в задней части, сенсор в центрально-наружной области и выключатель питания. А также этикетка с технической информацией.
Эргономика
Замечу, что ладонь у меня большая и мыши мне нравятся большие и эргономичной формы, и наша героиня относится именно к этому типу. Сейчас (впрочем, уже довольно давно) я в поиске замены моей рабочей мышке 1.0 1999 года выпуска, казалось бы - это оно! Но нет. Неприятным моментом оказалось колёсико под большой палец. Расположено оно ровно в том месте, куда большой палец ложится при обычном хвате и получается, что очень сильно мешает удобно взять мышь. Приходится либо сгибать большой палец под прямым углом, либо прижимать нижней частью его сустава мышь к столу за нижний выступ. Звучит путано, но при взятии в руки сразу станет понятно.

О мелких кнопочках, окантовке с боков основных кнопок и мечте о широком колесе прокрутки с приподнятыми краями всё сказано в .
Основное колёсико несколько другое, чем в младшей сестре, его механика более сложная. По-умолчанию настроено так, что вращение без клика, а переключение на вращение с кликом происходит по нажатию кнопки под колесом. Мне более удобным показалось выставить по умолчанию вращение с кликом с автоматическим переходом в свободное вращение при сильной раскрутке. При этом колёсико действительно очень быстро крутится, и большие документы пролетают почти незаметно. В том смысле, что если нужен не конец документа, а что-то в его середине, то отследить это место крайне затруднительно. В придачу сходу остановить тоже не всегда получается. Но иногда такой режим удобен, да и в обычном режиме прокрутка работает без нареканий - клик чёткий, мягкий. В процессе быстрого вращения и других манипуляций с колесом тактильные ощущения свежие и необычные. Чувствуется, что под ним живёт сложный, высокотехнологичный механизм.
Из FAQ на сайте производителя:
Q: «А до какой скорости можно раскрутить необыкновенно чудесное высокотехнологичное колёсико Microgear лучшей в мире мыши Logitech MX Revolution?»
A: «2000 RPM».
Вот так вот.
Сами посудите, при таких ходовых характеристиках побочными деталями можно пренебречь. И если пользоваться кнопкой под колёсиком и горизонтальным скроллом у VX можно научиться за неделю, то у MX эти функции полностью не дались и после трёх недель эксплуатации. При попытках нажать на колесо и качнуть его почти всегда происходит прокрутка по вертикали. Особенно грустно, что если на кнопку за колёсиком у VX можно назначить среднюю клавишу, то здесь это запрещено, и для открытия веб-страницы в новом табе поневоле приходится оттачивать навык нажатия на колесо. При этом ссылка от курсора норовит убежать. Ничего, возможно, это сделано специально для развития твёрдости духа и ловкости среднего пальца.
Боковое колесо-качалка в том виде, как оно реализовано - безупречно, нажатие чёткое, ход небольшой, ложных срабатываний практически нет.

Три ножа в спину ЗЛУ
Надо было подумать об удобстве прежде, чем о красоте. Сделать выемку под большой палец не такой глубокой, грань над ней - шире, и на этой грани разместить полноценное вращающееся колёсико с кнопкой под ним и возможностью tilt. Нужда в кнопках «вперёд-назад» автоматически отпадает, а если дать возможность динамически менять функцию, сопоставленную этому колёсику, то ему цены не будет. Скажем, по нажатию на него вызывать экранное меню со списком функций, прокруткой выбрать нужную и повторным нажатием подтвердить. И тогда колесо не будет мешать работе, а будет только помогать. И что мешает присвоить ему среди прочего горизонтальную прокрутку, копировать-вставить, отменить-вернуть и другие логические пары?
Управляющее ПО SetPoint
Во время эксплуатации использовались версии 3.1 и 3.3 под Windows XP и под Vista. «Сырость» драйвера проявляется для MX в той же степени, как и для VX. Подробно ПО описано в , скажем лишь об особенностях. Прежде всего, они касаются колёс. Для главного появляется настраиваемое переключение на режим плавной (и быстрой) прокрутки и выбор базового режима работы. Несколько отличаются назначаемые действия и настройки.

Для бокового колеса в версии драйвера 3.3 добавлены две новые функции: регулировка уровня звука и «мультимедиа», то есть переход на следующий трек в проигрывателе. К уже имеющимся в 3.1 «переключению задач» и масштабированию. Управление хорошо продумано, например, в случае регулировки громкости нажатие на колесо временно отключает звук, а при масштабировании возвращает к исходному размеру документа. В ХР мне больше понравилась регулировка звука этим колесом, особенно дома, но и тут без «глюка» не обошлось. При отключении звука можно потом сколько хочешь уменьшать и увеличивать громкость, на экране будет отображаться шкала того же зелёного цвета, что и обычно, но пока не включишь звук обратно нажатием на колёсико - ничего не услышишь. Шкала регулировки содержит 32 деления в отличие от 25 у клавиатур и мышей Microsoft, то есть управление точнее и плавнее, но в главном микшере системы шаг составляет 1%, так что, есть куда расти. В Vista вне конкуренции функция переключения задач. Качание колеса вызывает знаменитый веер из активных окон, а нажатие выбирает то, что на переднем плане. Так о панели задач можно и забыть.

Поддержка
Сайт компании при переходе по главной ссылке определяет язык пользователя (по IP ли, по языку ли ОС) и переадресует на русскоязычную страницу. Перевод грамотный и полностью адекватный, навигация простая и логичная, описания найти легко. Ориентированы они «на домохозяйку» и сильно грешат рекламой, но фотографии информативные, указаны системные требования и основные характеристики продуктов. Драйвера найти просто, автоматически предлагается русский язык. Но объём драйвера не радует: версия 3.1 «весит» 42 МБ, а вот 3.3 уже 52 МБ (за счёт ПО от ), притом, что на комплектном диске идёт 3.0, которая явно стара.
Производитель даёт на мышь три года гарантии, но при покупке этот вопрос следует согласовать с продавцом. Хотя они и не имеют права давать на товар гарантию меньше, чем заявлено производителем, у нас такое встречается. Получение услуг по гарантии производителя при закончившейся гарантии продавца зачастую сопряжено со значительным количеством дополнительных телодвижений.
Эксплуатация
Мышь использовалась в качестве основной рабочей, в плотном графике в течение трёх недель, дома неделю и две на работе.
Вес 149 грамм, центровка адекватная, в районе кнопки «назад» линия равновесия. Сенсор смещён к внешнему краю, почти по линии равновесия.
Первая зарядка длилась около двух часов, в зарядное устройство мышь входит легко и свободно, смотрится вместе с ним красиво. В течение первых пяти минут набирается заряд для работы примерно в течение часа. Зарядник от компьютера автономен, включается в свою розетку. Можно было бы предусмотреть провод питания от USB-порта для тех, у кого не хватает розеток, а так больше упрекнуть не за что. Да и работает он от 8 В, а не 5, как в USB. Мощность - пол-ампера.
Под чёрной вставкой находится индикатор заряда элемента питания из четырёх огоньков, которые по очереди гаснут по мере убывания энергии, последний меняется в придачу в цвете из зелёного на красный по достижении отметки в 10%, и драйвер начинает просить замены батарейки, хотя по показаниям его это соответствует ещё целому дню работы. Логично - в течение дня загорелось красным, вечером поставили на базу.
Индикатор горит, когда мышь в активном режиме и гаснет при засыпании, приблизительно через семь секунд бездействия. Скорее всего, при глубоком засыпании, потому что срабатывания колёсика не с первого щелчка и кнопок только при сильном нажатии случаются и при горящем индикаторе. Засыпает слишком быстро! И никакого управления режимами энергосбережения пользователю не доступно, что безобразие! Мышь проработала от полного заряда семь рабочих дней и простояла в покое ещё два выходных в придачу, не выключенная. Я был бы не прочь полностью отключить переход в режим энергосбережения с тем, чтобы она работала день-два на одной зарядке и никогда не пропускала бы нажатий на клавиши. Ничто не мешает поставить в ночное время мышь на подпитку, чтобы холостые обороты колёсика, затраченные на пробуждение от спячки, так не раздражали. А по курсору «сонного» режима не заметно, видимо сенсор очень быстро пробуждается.
«Лапки» одинаково хорошо скользят по любым поверхностям, однако даже после такой непродолжительной эксплуатации на них появились царапины и потёртости.
Коврик в принципе не нужен. Однако если он используется в качестве подставки под запястье, как с толстым валиком, так и без, то препятствием для работы не станет.
Сенсор хорошо работает почти на любой поверхности, включая абсолютно чёрный матовый стол, на котором «терялись» оптические мыши первого и второго поколений. Однако на зеркале не работает, в конференции есть отзыв о плохой работе на алюминиевом коврике «для геймерских оптических мышей», не понравился ему и мелковорсистый флок дивана.
Ресивер рекомендуется располагать тщательно, при установке его в USB-порт на задней панели сигнал прекрасно экранируется… корпусом ПК! Не до полной неработоспособности, но всё же. Также хорошо «гасят» сигнал части тела на его пути (нога и т.д.). Лучше всего поместить ресивер на правом верхнем углу монитора. В условиях прямой видимости рабочая дистанция составляет не менее трех метров, зависит от заряда батареи, при полном - почти до пяти, но неуверенно. То есть всё-таки немного мощнее радиосигнал, чем у VX. Частота опроса USB-порта была выставлена в 500 Гц, что не помешало мышке отвечать на опрос с почти стандартной частотой. Держалась она стабильно и только при медленном движении несколько снижалась, составляя в среднем 130 Гц за сеанс тестирования. Внезапных необоснованных падений не было. Зато при быстрой раскрутке колёсика удалось зафиксировать такой ничем не объяснимый всплеск.
Ресивер работает только при подключении к порту USB, в порту PS/2 при подключении через переходник ничего не происходит, мыши и ресиверы MX и VX взаимно несовместимы. Удлинитель USB длиной два метра и KVM работе не мешают, KVM снижает скорость опроса порта до 125 Гц - встроенный в него хаб не «разгоняется». При подключении находится составное USB-устройство, потом HID-device, а потом мышь MX Revolution, даже если она сама выключена, то есть марка устройства зашита в ресивер. Частота работы - 2,4 ГГц.
Позиционирование курсора чёткое, ни в играх, ни в графическом редакторе претензий к работе не возникало. Но я не hardcore gamer, а этим людям вряд ли подойдёт мышь из-за низкой частоты опроса USB-порта, неудобного хвата из-за бокового колеса и большого веса.
Цены
В таблице приведена средняя розничная цена мыши в Москве, актуальная на момент чтения вами данной статьи:
| Logitech MX Revolution |
| Н/Д(0) |
Выводы
В целом впечатления от эксплуатации неплохие, но противоречивые. Неудобное положение в руке, странноватое «супер-колёсико» и чудаковатый драйвер портят впечатление от очень красивой и в целом очень качественной мыши. Скорее, престижна, чем удобна. Свои деньги отрабатывает в основном за счёт имиджевой составляющей, и, будем надеяться, долговечности. От «лучшей в мире» ждёшь чего-то другого. Отлично будет смотреться на столе начальника, редко пользующегося компьютером. Опять же в минуты раздумий немало позабавит технология Microgear и тактильные ощущения от основного колёсика, благо на пустом рабочем столе от его вращения никакого нежелательно эффекта не будет. Для серьёзной работы мне показалась мало пригодной.


Несмотря на некоторые несуразности, Logitech MX Revolution заслуживает награды сайта «За оригинальный дизайн».
Достоинства
- Качественные материалы, качественная сборка
- Красивая дизайнерская вещичка в стиле hi-tech
- Много кнопок, два колеса, все их можно настраивать и использовать, хотя и с оговорками
- Долгое время работы от одной зарядки
- Богатые возможности ПО по настройке функциональности
Недостатки
- Большей частью дополнительных органов управления пользоваться не совсем комфортно
- Неудобно лежит в руке
- Нерегулируемый режим сна нельзя отключить энергосбережение
- Слабоват сигнал: легко экранируется, небольшая дистанция работы
- Непонятные «глюки» ПО, притом частые и постоянные
Были положительные отзывы о модели Logitech MX Master. Поскольку мне потребовалась вторая мыша, в офис, я решил приобрести MX Master, чтобы собственноручно сравнить эти два устройства. Performance вроде как больше не выпускается, но его ещё можно выкупить на ebay за недорого. Но лучше брать сразу Master (упс, спойлер:)
Теперь, после двух месяцев использования, могу описать свои ощущения.
Для начала фото моего зоопарка:
Сверху вниз:
Rapoo V2016 за 15$, моя первая крупная беспроводная мышь, пользовался ей более двух лет, но логитеку она не конкурент, слишком лёгкая и угловатая
Logitech Performance MX - сменила Rapoo, служит верой и правдой уже более 2 лет, считал её лучшей мышью, пока не купил MX Master:)
Герой сегодняшнего обзора - Logitech MX Master
Мышка приехала в невскрытой оригинальной упаковке. Не знаю, как она попала к американцу, который её продавал, но ему она была не нужна, и он продал её абсолютно новой с хорошим дисконтом.
Вид сверху:
Пузико:
Кнопками переключения каналов и соединения с приёмником пользоваться не приходилось - как включил первый раз, так и работает без перерывов.
Вид спереди (с установленным магнитным разъёмом micro-USB - покупался отдельно):
Вот так на ней лежит рука:
Последние пару недель я чередовал у себя на столе Master и Performance, чтобы определить, какая же из моделей более удобная (несмотря на обилие USB-портов я воспользовался возможностью подключения нескольких устройств на один Unifying-приёмник, клава K270 у меня тоже с поддержкой unifying). И определить победителя оказалось чертовски сложно - Logitech умеет делать мыши:) Однако, всё же я выбрал победителем Master. И вот почему:
Форма. И Master, и Performance большие, увесистые, и очень удобно лежат в руке, но форма у них всё же разная. Хоть по высоте они и одинаковые, Performance кажется более высоким и выпуклым, что ли. Если работать с ним постоянно - он удобный. Но Master мне показался более удобным в руке. Ощущения, конечно, субъективные, и выбрать было реально сложно.
Элементы управления.
Левые и правые кнопки сравнивать смысла нет:), трещотка на колесе отключаемая у обеих мышей (правда, у Performance она отключается кнопкой механически, а у Master кнопка управляет магнитным приводом подключения трещотки). И я не врубался, зачем делать магнитный привод трещотки, он ведь сломаться может в отличие от механического. А в процессе ознакомления с характеристиками мыши на сайте Logitech обнаружил, что режим прокрутки адаптивный, как раз благодаря магнитному приводу. То есть при включенной трещотке колесо прокручивается как у обычной мыши, с небольшими щелчками, а если колесо крутануть посильнее, трещотка отключается, и колесо крутится свободно, позволяя быстро проматывать длинные документы. При этом трещотку можно отключить совсем - именно в этом режиме я использую мышь.
А вот доп. кнопки мне однозначно больше понравились у Master.
Во-первых скролл влево/вправо у Performance реализован на колесе, что офигенски неудобно. Смещение колеса влево-вправо слишком неинформативно. У Master ролик прокрутки приводится большим пальцем. И хоть пользовался я им от силы пару раз - размеры моих мониторов позволяют не прибегать к боковой прокрутке - второй вариант исполнения гораздо удобнее.
Кнопка на «крыле» под большим пальцем есть у обеих мышей, в обоих случаях нажимаются одинаково удобно, но я эту кнопку не использую. Вешал на неё вызов переключения окон, но слишком привык управляться клавиатурой.
Вообще говоря, из всех доп. кнопок чаще всего я использую кнопки «вперёд»/«назад». И здесь по удобству Master тоже сильно впереди. У Performance для нажатия этих кнопок нужно переставлять большой палец и сгибать его. А у Master кнопка «назад» нажимается верхней частью большого пальца без его перемещения (для нажатия кнопки «вперёд» палец нужно слегка приподнять, но всё равно удобнее, чем в случае Performance).
Батарея.
Как я писал в предыдущем обзоре, у Performance меня напрягало слишком быстрое высаживание аккумулятора/батарейки (формат АА). Всё-таки заявленный ток 180 мА. Батарейки хватало дней на 25, аккумулятор сажается за 3-5 дней до того состояния, что приходится подзаряжать. Поэтому для подзарядки я купил micro-USB кабель с магнитным разъёмом, что несколько облегчило мои страдания:).
У Master аккумулятор встроен, и подзаряжать его приходится раз в пару недель или реже. Для него я тоже купил магнитный micro-USB кабель, но в целом относительно нечастая необходимость зарядки уже не раздражает.
Из плюшек мышь ещё поддерживает подключение по Bluetooth, а также работу на зеркальных поверхностях, но эти её возможности мне пока не пригодились.
Итак, краткий итог:
+ удобная форма
+ удобные боковые кнопки
+ поддержка unifying receiver
Минусов не обнаружено.
Могу сказать, что мышь мне сильно понравилась, конкурентов ей пока не видел. К покупке рекомендую.
UPD: в комментариях появилось замечание про глюки трещотки колеса (в адаптивном режиме быстро начинает глючить, как я и предполагал). Если вам важно наличие трещотки - возможно, лучше взять Performance MX, где она включается/отключается механически.
За себя лишь скажу, что у меня трещотка выключена совсем, колесо при этом само по себе не прокручивается, ничто не мешает крутить колесо на нужный мне угол.
И вот ещё пара фоток для сравнения размеров и форм Performance vs Master:

Приветствую всех гостей и постояльцев Клуба Экспертов.
Сегодня у меня на обзоре очередной новенький грызун от фирмы Logitech, но на этот раз не игровой!

Поговорим мы сегодня о новенькой неигровой флагманской мышке - Logitech MX Master. Данного грызуна в России ждали, а верней ждут до сих пор, уже очень давно. По обещаниям производителя грызун должен быть фантастически удобным и продуманным до мелочей. И не удивительно, что многие поклонники бренда заинтересовались новинкой и начали с нетерпением ждать выхода новинки на рынок. Для начала, предлагаю посмотреть официальный презентационный ролик.
Я специально сделал акцент в начале статьи на том, что грызун не игровой, дабы читатель сразу понимал, чего стоит, а чего не стоит ждать от данного устройства.
На данный момент, цена устройства составляет около 6 000 руб. И возможно многие зададутся вопросом, что может быть в обычной «рабочей» мышке такого, чтобы за нее отдать такие деньги. Не буду скрывать, до приезда грызуна ко мне, таким вопросом задавался и я. Но даже после непродолжительного знакомства с девайсом понимаешь, что за данную мышь не жалко отдать и больше. Да да, мышь на самом деле стоит своих денег.
К главным достоинствам можно отнести отличный внешний вид и дизайн - мышь выглядит очень дорого и стильно, возможность одновременного подключения к Трем! Устройствам, возможность подключения без использования комплектного приемника, два колеса прокрутки, одно из которых расположено под большой палец, возможность инерционного скроллинга, эргономичная форма и многое многое другое.
Я могу сказать еще очень много хвалебных слов в адрес данной мышки, но не буду испытывать ваше терпение и перейду непосредственно к обзору.
Технические характеристики
Датчик : лазерный датчик DarkfieldРазрешение от 400 до 1600 точек на дюйм
Срок службы батареи: до 40 дней работы при разовой полной зарядке*
* Время работы от батареи зависит от режима эксплуатации и аппаратной конфигурации.
Батарейка: перезаряжаемая литий-полимерная батарея (500 мА ч)
Количество кнопок : 5
Колесико прокрутки : есть
Область распознавания жестов : есть
Дальность действия беспроводной связи : 10 м
Технология беспроводной связи : усовершенствованная беспроводная технология связи на частоте 2,4 ГГц
Размеры
Мышь
(длина х ширина х толщина): 85,7 мм (3,4 in) x 126,0 мм (5,0 in) x 48,4 мм (2,0 in)
Вес мыши
(вместе с батареей): 145 г
Упаковка и комплектация
Поставляется грызун в картонной коробке, оформленной в темных тонах.На лицевой части размещено изображение самой мышки, а также указана модель.

Сзади перечислены основные достоинства девайса.

Как стало модно в последнее время, лицевая часть коробки открывается и нам представляется сам грызун во всей своей красе. Также здесь схематически описан процесс подключения.

Внутри грызун и остальной комплект поставки зафиксированы в пластиковом блистере.

В коробке мы найдем:
Самого грызуна;
Приемник;
Кабель для зарядки;
Руководство пользователя;
Гарантийный талон.

Приемник стандартный.

Дизайн и конструктивные особенности
Мышь претерпела значительные внешние изменения по сравнению с младшей моделью. Дизайн грызуна максимально строг, но в тоже время грызун не выглядит скучно или «обычно». Мышь оформлена в черно-золотых тонах.
Форма несимметричная. Мышь предназначена для правшей. Форма продумана настолько, что взяв грызуна в руку, создается впечатление, что пользовался им уже долгие годы. В мужской руке грызун лежит просто идеально.

Основным материалом корпуса послужил довольно приятный на ощупь матовый пластик. Несмотря на отсутствие популярного Soft Touch покрытия, никаких проблем при работе не возникает. К качеству материалов и сборки не возникает совершенно никаких претензий. Все детали идеально подогнаны друг к другу. Все зазоры полностью равномерны.

Все органы управления сконцентрированы на верхней и левой боковой сторонах.

Сверху мы видим классические правую и левую клавиши, колесико прокрутки и клавишу включения/выключения инерционного скроллинга. Для большего удобства клавиши наклонены в правую сторону. Колесико имеет резиновое покрытие и может похвастаться практически беззвучной работой в стандартном режиме (радует, что ошибки G502 были учтены и благополучно исправлены). В инерционном режиме, звук от работы колеса и вовсе отсутствует.

Слева расположены две программируемые клавиши, дополнительное колесико прокрутки и индикатор заряда батареи. Расположение всех клавиш не вызывает никаких вопросов. Они находятся именно там, где и должны быть. Из-за крупного размера, мышь отлично подходит для хвата ладонью.
Также слева имеется подставка под большой палец, которая тоже не лишена сюрприза. Ее наличием сегодня конечно никого не удивишь, но у данного грызуна, подставка – это еще одна дополнительная клавиша.

Перевернув грызуна, от обилия всевозможных индикаторов и клавиш, глаза начинают разбегаться. Но рассмотрев их получше все становится просто и понятно.
Здесь мы видим переключатель питания, клавишу для сопряжения мышки с ПК/ноутбуком, оптический сенсор и клавишу для переключения приемника сигнала (одновременно мышь может быть подключена к трем ПК).
Также, для улучшения скольжения предусмотрены четыре разные по форме и размеру тефлоновые накладки.

Использование и ПО
ПодключениеМышь может быть подключена при помощи комплектного приемника Logitech Unifying™ или по беспроводной технологии Bluetooth® Smart. Хочется отметить, что не все ПК и ноутбуки поддерживают вторую технологию.
Чтобы подключить Logitech® MX Master к компьютеру с поддержкой Bluetooth Smart, необходимы:
Windows 8 или более поздняя версия или Mac OS X 10.10 или более поздней версии.
Если ваш компьютер не поддерживает технологию Bluetooth Smart или вы используете более раннюю версию ОС Windows или Mac OS, придется довольствоваться подключением только при помощи приемника Logitech Unifying™.
Как проверить, поддерживает ли ваш компьютер Bluetooth Smart:
Windows:
На начальном экране Windows найдите “Диспетчер устройств”
Выберите “Диспетчер устройств”
Выберите "Bluetooth"
Если в описании содержится пункт "Перечислитель Bluetooth LE (Майкросфот)", ваше устройство поддерживает технологию Bluetooth Smart
Mac:
Щелкните значок Apple в верхнем левом углу экрана
Выберите “Об этом Mac”
Щелкните “Системный отчет...”
Выберите пункт “Bluetooth” в раскрывающемся списке «Оборудование»
Если рядом с “Bluetooth Low Energy” отображается “Да”, значит ваше устройство поддерживает Bluetooth Smart
Как это часто бывает в последнее время, в комплекте с грызуном нет никаких дисков с драйверами. Тем, кому не интересны дополнительные настройки, могут установить простенькую утилиту Logitech Unifying™ , которая позволяет лишь подключить мышь к вашему ПК.
Процесс подключения максимально прост и понятен.




Тем, кто не привык довольствоваться минимумом, следует установить утилиту Logitech Options™
. Обе утилиты придется качать с официального сайта самостоятельно.
На главном окне программы мы видим изображение мыши и обозначение всех имеемых клавиш. Настройке поддаются не все из них. Правая и левая не являются настраиваемыми. Единственное, что можно с ними сделать – это поменять местами функции правой и левой кнопки.

Остальные же клавиши, можно настроить и назначить на них одно из множества значений.

Самый обширный список настроек имеется именно у клавиши жестов, которая расположена на подставке под большой палец. О ней хочется рассказать немного подробней. Данная клавиша способна выполнять огромное количество функций (перечислены на скриншоте). По умолчанию на нее назначено переключение окон. Для активации необходимо нажать на нее и подвинуть мышь в соответствующем направлении.

На второй вкладке нам предоставляется возможность изменить разрешение сенсора, выбрать режим работы колесика прокрутки, указать его скорость и т.д.

В разделе настроек отображается информации о подключенных устройствах и о версии ПО.

Использование
Начнем с удобства использования. К этому параметру у меня не возникло никаких нареканий. Все, начиная от формы, и заканчивая расположением клавиш и материалами корпуса, продумано до мелочей и придраться хоть к чему-то, не получается. Мышь отлично лежит в мужской. Расположение клавиш интуитивно понятно и совершенно не требует привычки. Уже после 10 минут использования, вы запомните все дополнительные клавиши и начнете ими полноценно пользоваться. Грызун обладает отличным скольжением и к тому же весьма удачно сбалансирован. Благодаря этому при длительной работе совершенно не устает рука. Грызун отлично подходит для работы в различных графических редакторах, так как совершать минимальные движения курсором, довольно просто. Ложных нажатий и резких рывков нет. Нажатие кнопок мягкое и сопровождается характерным щелчком. Реакция на нажатие равномерна по всей плоскости клавиш, независимо где был произведен клик – на самом кончике клавиши или у ее основания.

К работе колесика также нет никаких претензий. Скроллинг довольно тихий с характерными еле заметными щелчками. Клик в меру жесткий и сопровождается характерным звуком. В инерционном режиме колесо и вовсе не издает никаких звуков. Радует, что ошибки, которые были допущены при разработке игровой G502 (как мы помним, колесо там знатно щелкало при обычном скроллинге), были учтены и исправлены.
Грызун показывает отличные результаты работы практически на любой поверхности. Даже на стекле и других глянцевых поверхностях. Поблагодарим за это технологию Darkfield.
Технология Darkfield

В оптических и обычных лазерных мышах шероховатости поверхности используются для отслеживания направления и скорости движения. Поэтому обычные мыши плохо работают на гладких блестящих поверхностях. На помощь приходит лазерная система отслеживания Darkfield. Darkfield использует мельчайшие детали поверхности для создания ее микрокарты, и это способствует более высокой точности работы на самых разнообразных поверхностях, даже на стекле

Максимальная точность разрешения 1 600 DPI. На мой взгляд, этого вполне достаточно для выполнения практически любых задач. Это я говорю, как обладатель мыши с разрешением 12 000 DPI.
К качеству работы сенсора, не возникает никаких претензий. Реакция на движения отличная. Как заключение могу сказать, что мышь справиться с любыми задачами. За все время использования, у меня не возникло ни одной ситуации, в которой бы данный грызун подвел.
Вывод
Что мы имеем в заключение. А имеем мы отличного грызуна для повседневной работы. Logitech MX Master показал себя с самой лучшей стороны. И при практическом использовании выявляется еще больше достоинств, чем указано на сайте производителя в официальном релизе. Рассмотрев огромное множество мышей, я давно не встречал более удобного и продуманного грызуна. Так что тем, кто ищет качественную функциональную мышь, но не имеет потребности в игровых «примочках», может смело рассматривать данного грызуна к покупке.Плюсы:
Дизайн;
Удобство использования;
Отличная функциональность;
Наличие инерционного скроллинга;
Качество сборки и материалов;
Очень полезная и удобная «Клавиша Жестов».
Минус:
Не обнаружено.
На этом у меня все. Приятных всем покупок и до новых встреч.
Выражаю благодарность компании Logitech, за предоставленное для тестирования устройство.
Компьютерная мышь — это простая и, казалось бы, скучная штука. Однако это основной инструмент для управления любым компьютером и не стоит относится к нему с пренебрежением. Компьютерная мышь должна быть удобной, эргономичной, функциональной и беспроводной. Прямо как Logitech MX Master 2S.
Мне досталось второе поколение — MX Master 2S. От первой версии (без «2S») оно отличается существенно:
- 70 дней автономности против 40 в первом поколении
- чувствительность заметно выросла: с 400 — 1600 до 200 — 4000 точек на дюйм
- в новинке появилась функция Logitech Flow (о ней позже)
По корпусу изменений нет.
Удобство и эргономика
Я очень давно пользуюсь мышкой Apple Magic Mouse. Понятно, что для macOS она подходит лучше всего. Однако эргономика этого плоского мыльца, мягко говоря, никакая. Функциональность да, лучшая, но вот в руке лежит она очень плохо — ладонь всегда в напряжении, над поверхностью мыши. Хотя это манна небесная по сравнению с тем ужасом, что был раньше. Я про Mighty Mouse.

Это Apple Mighty Mouse
На фоне «магической» мышки от Apple, Logitech MX Master 2S выглядит прямо спасением. Ладонь аккуратно накрывает весь корпус и прямо-таки отдыхает. Откровенно говоря, мне размеров MX Master 2S не хватило. Под мою ладонь она маловата, хотя при всём желании MX Master назвать миниатюрной мышью нельзя.

Важный момент! Мышь абсолютно не подходит для левшей, впрочем, как и любой аксессуар, заточенный под анатомические особенности руки. Правой руки, как правило.
Что с этим делать? Не знаю. Может быть у производителя найдётся вариант специально для альтернативных пользователей.
Ещё момент. Вместе с Logitech MX Master 2S следует сразу же обзавестись каким-нибудь качественным, матерчатым, геймерским ковриком. Нет, это не для игр, а с целью сохранности пластиковых дорожек на дне.

Посмотрите, как они убились у меня всего лишь за 3 недели эксплуатации. Если что, я использовал мышь на обычном столе, не на асфальте, бетоне или где бы то ни было ещё.
Топовая функция
Logitech MX Master 2S оснастили настолько крутой фишкой, что я выделил под неё отдельный абзац. Смотрите.
На рабочем столе установлено два компьютера. Первый — большой, стационарный ПК с огромным монитором. Второй — это ноутбук, который стоит рядом и работает на подхвате.
Так вот при помощи мыши Logitech MX Master 2S можно управлять этими двумя компами одновременно. Не нужно ничего переключать, кликать или делать что-то ещё невразумительное. Просто переводим указатель к правому краю большого монитора и мышь появляется на экране ноутбука. Подводим указатель к левому краю ноутбука, и курсор перебегает обратно на большой экран. Функция называется Logitech Flow. Я в восторге!

Но это ещё не всё. Копируем текст или какой-нибудь файл на одном компьютере и вставляем его уже на другом. Теперь не нужно пользоваться флешкой или Telegram`ом, чтобы быстро перекинуть несколько документов с одного ПК на другой.
Функция подойдёт для тех, кто работает сразу на нескольких компьютерах одновременно. Это могут быть программисты, дизайнеры, инженеры, в общем, все те, кому нужно максимально эффективное и комфортное рабочее пространство с двумя мониторами или компами.
Ещё один сценарий — объединение в одну цепь ноутбука и ПК, который подключён к большому домашнему телевизору. Многие ведь используют старые писюки в качестве видеоплеера, поэтому можно управлять сразу всеми компами в доме при помощи одной мыши — MX Master 2S. И на поминаю, не нужно дёргать никакие тригеры, что-то переключать — всё работает на ходу.
При помощи Logitech Flow в одну цепь можно объединить до трёх компов одновременно. Причём, объединять можно не только две одинаковые операционные системы, но и, например, Windows и Mac. Вообще космос!
Кнопки
С левой и правой клавишами всё понятно. Они чёткие, с характерным и благородным цоканьем.
Между ними расположено большое колёсико прокрутки. У него очень маленький шаг, так что документы можно прокручивать даже построчно.

Если нужно быстро прокрутить большой список, то резко крутим колёсико пальцем и оно начинает крутиться, пока курсор не достигнет дна документа. Штука полезная, однако сопровождается характерным залипанием колёсика, пока оно крутится. Когда, документ прокручивается до конца, колёсико отлипает и это сопровождается характерным звуком, который ни с чем не спутаешь — он достаточно громкий. Удобна ли такая прокрутка? В целом да, но есть оговорка. К ней нужно привыкать, как привыкнешь, всё идёт как по маслу.
Под большим пальцем расположились сразу три кнопки и ещё одно дополнительное колёсико. Последнее отвечает за множество функций, однако на своём Mac я повесил на него горизонтальную прокрутку.

Рядом находятся две кнопки вперёд и назад. Они также поддаются настройке (как и большая часть остальных клавиш). Из-под macOS ими очень удобно переключать рабочие столы. На обычной Magic Mouse я делал это свайпами, тут достаточно просто нажать на кнопку.

Apple Magic Mouse (справа)
Последняя клавиша расположена в не самом очевидном месте — прямо в основании мыши. На неё нужно давить большим пальцем и, в отличии от остальных кнопок MX Master 2S, здесь действительно нужно прилагать определённое усилие. Всё для того, чтобы избежать случайных нажатий.
Мне в MX Master 2S не хватает только одного — ещё одного, третьего колеса или какой-нибудь сенсорной площадки для быстрого масштабирование картинок или странички в браузере. Да, зуммирование можно повесить на среднюю кнопку и, удерживая её, приближать картинку, однако этот жест не очень сподручен.
Характеристики Logitech MX Master 2S
- соединение по Bluetooth или через адаптер Unifying на частоте 2,4 ГГц
- чувствительность: 200 — 4000 точек на дюйм (шаг настройки — 50 точек)
- 7 функциональных клавиш — все настраиваются в фирменном приложении
- автономность обеспечивается аккумулятором 500 мАч
- Micro USB порт для зарядки
- три цвета: чёрная, бежевая и тёмно-синяя
- габариты: 126 x 85,7 x 48,4 мм
- вес 145 грамм



Сразу скажу, с чувствительностью никаких проблем нет. Мышь отлично ведёт себя на любой поверхности, даже на глянцевом столе или стекле, на котором обычно у моей Magic Mouse возникают проблемы.
Подключение
Мышку Logitech MX Master 2S можно подключить двумя способами: по Bluetooth или же через USB-адаптер Unifying из комплекта.

На одном компьютере можно настроить Bluetooth-подключение, на втором тоже самое, а к третьему подцепить уже по радиоканалу. Никаких проблем в процессе соединения нет — всё проходит быстро и без вопросов.
Единственное, для полноценной настройки и активации функции Logitech Flow потребуется скачать фирменную утилиту — Logitech Options. Она обязательна для установки, ибо без неё функциональность MX Master 2S на уровне 100-рублёвой поделки от Genius.
Автономность
Встроенный аккумулятор (500 мАч) обеспечивает работу на одном заряде до 70 дней. Так заявлено на официальном сайте и я, пожалуй, могу это подтвердить.
Одного заряда мне хватило на полное тестирование мыши (три недели) и при этом осталось ещё две трети заряда — как показывает статус-бар или три светодиода на самом корпусе. При этом я даже ни разу не заряжал грызуна после того, как распаковал.

Заряжается девайс при помощи кабеля Micro USB. В носовой части есть специальный разъём. Причём, во время зарядки мышкой по-прежнему можно пользоваться. Это вам не Magic Mouse последнего поколения, которую на время зарядки нужно ставить вертикально.
Итог
Средняя цена Logitech MX Master 2S установилась на отметке в 5 500 рублей. Первая реакция ожидаемая. А чё так дорого?! Однако давайте чуть-чуть порассуждаем на эту тему.
Как-то раз мне срочно понадобилась проводная мышь, я зашёл в «фикс прайс» и купил таковую за 79 рублей или около того. Подключил к компьютеру и она помогла мне настроить систему. Более того, ей можно было спокойно пользоваться и дальше. Водишь по столу, курсор двигается на экране. Что ещё нужно?

Однако мышка за 79 рублей и Logitech MX Master 2S — это две принципиально разные вещи. Ни кому же в голову не приходит сравнивать Ладу 2107 и Toyota Camry. Хотя почему бы и нет? У обоих машин четыре колеса, есть руль, есть фары, сиденья, опускаются стёкла, на них можно ездить и на работу, и за город, и куда душе угодно. Казалось бы.
Однако мы все почему-то стремимся купить себе автомобиль подороже, что автоматически означает несравнимую надёжность, удобство, комфорт и функциональность. Вот тоже самое и с Logitech MX Master 2S.
Можно купить мышь за 79 рублей и делать на компьютере всё ровно тоже самое, что и при помощи более дорого грызуна. А можно взять MX Master 2S за 5 500 рублей и работать с мышкой на любых поверхностях, управлять сразу тремя компьютерами, не переключая при этом никакие тригеры, налету копировать файлы между ПК, аккуратно прокручивать веб-странички и документы, нагибать в компьютерные игры и при этом ладонь будет всё время отдыхать. Думаю, экономить на своём удобстве и комфорте — это не лучшая практика. А там, конечно, каждый выбирает то, что ему ближе: лада или тойота.