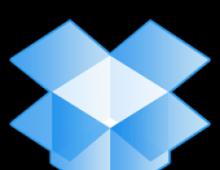Как восстановить приложения на андроид после удаления. Восстановление удаленных файлов на планшете Android. Как восстановить удалённые приложения на андроид
Google всегда синхронизирует события календаря, контакты, документы, настройки Gmail и другую информацию об учетной записи. Начиная с Android 5.0 , компания предлагает возможность восстановления приложений для нового устройства. В Android 6.0 эта функция была расширена за счет синхронизации данных приложений, а также настроек системы, вместе со всей информацией, хранящейся в облаке.
Если вы используете лаунчер Google Now , фон вашего домашнего экрана, значок и расположение виджетов, а также структура папок сохраняются в облаке. Это позволяет восстановить настройки на новый телефон и сохранить макет главного экрана.
Где все эти данные откладываются? Google загружает резервные копии данных приложений на Диск, выделяя 25MB для каждой программы. Данные, используемые системой резервного копирования, не учитываются в квоте хранения. В то же время, разработчики могут самостоятельно выбрать, какие данные приложения будут храниться в облаке.
Вот как вы можете восстановить приложения Android.
Как включить службу резервного копирования на Андроиде?
Во-первых, убедитесь, что у вас есть сервис резервного копирования, работающий на текущем смартфоне.
- Откройте «Настройки» на начальном экране или в «Меню» .
- Перейдите в раздел «Резервное копирование и сброс» .
- Выберите .
- Переключите пункт «Резервное копирование моих данных» в режим On .
- Выберите «Назад» , чтобы вернуться в меню «Резервного копирования и сброса» .
- Проверьте, правильность учетной записи Google , связанной с Аккаунтом резервного копирования .
- Переключите «Автоматическое восстановление» в режим On для восстановления настроек и данных при установке приложения.

Теперь, когда вы включили службу резервного копирования Android , ваши системные настройки и данные приложений будут автоматически сохранены в Google Drive . Когда вы поменяете смартфон, - можете рассчитывать на службу, чтобы восстановить настройки, приложения и связанные с ними данные.
Как восстановить приложения после сброса настроек?
Если вы используете смартфон с Android 5.0 Lollipop и выше, восстановление приложений занимает несколько минут. Этот параметр доступен после первой загрузки смартфона, или полного сброса до заводских настроек.
- Выберите «стрелку» на экране приветствия, чтобы начать настройку вашего смартфона.
- Выберите язык системы.
- Подключитесь к домашней Wi-Fi сети.

- Выберите «Принять и продолжить» .
- На следующем этапе вы можете легко скопировать учетные записи Google , приложения и данные с другого устройства, но на данный момент, мы не будем использовать эту опцию.
- Войти в свою учетную запись Google .

- Нажмите «Принять» , чтобы войти в свою учетную запись Google.
- На вкладке «Службы Google» вы можете выбрать, хотите ли включить сервис резервного копирования для учетной записи.
- Если вы хотите добавить другую электронную почту, можно сделать это на вкладке «Добавить другой адрес электронной почты» . В противном случае, просто выберите «Не сейчас» и нажмите «Далее» .

- Теперь мы подошли к пункту «Выберите устройство» , в котором можно выбрать устройство для восстановления.
- Вы увидите список всех ваших предыдущих устройств, и время, когда вы в последний раз использовал их.
- Выберите устройство , чтобы увидеть все доступные приложения для восстановления.
- Если вы хотите восстановить все приложения и настройки, нажмите «Восстановить» .

- Не хотите восстанавливать все подряд? Нажмите на стрелку, рядом с пунктом «Восстановить все» .
- Самостоятельно выберите, какие приложения хотите восстановить.
- Нажмите «Восстановить» для извлечения приложений и всех настроек с облака.

- Теперь вы можете настроить отпечатки пальцев и включить Google Now .

Это все! После того, как первоначальная настройка завершена, приложения и настройки будут восстановлены в фоновом режиме.
Как посмотреть объем данных, которые синхронизируются в облаке?
Посмотреть, какие именно данные сохранены в облако нельзя, но можно увидеть их объем. Вот как это узнать:
- Откройте Google Drive с главного экрана или меню.
- В My Drive , выберите меню из верхнего левого угла.
- Перейдите в «Настройки» .

- Нажмите кнопку «Управление резервным копированием» .
- Вы увидите список всех приложений, которые используют службу резервного копирования .

Возможность восстановления приложений Android после сброса доступна на всех текущих смартфонах, работающих под управлением Android 6.0 и выше, хотя есть несколько исключений. Последние телефоны Xiaomi , например, не предоставляют возможности резервного копирования. Проблема чаще встречается в таких странах, как Индия, где есть приток китайских телефонов с сильно переделанным пользовательским интерфейсом.
На западных рынках это не должно быть проблемой. Если вы покупаете смартфон от Samsung , LG , HTC , Sony , Motorola , или любого другого производителя, который имеет прочные позиции на рынке, у вас будет возможность в полной мере восстановить приложения на новом телефоне.
Иногда программы на Android удаляются случайно или ввиду преднамеренного действия. Однако его можно установить снова. О том, как восстановить удаленное приложение на Android, рассказано в этой статье.
Причины удаления
Программы могут быть удалены ввиду различных причин. Вот некоторые из них:
- случайное действие;
- специальное удаление;
- сброс устройства до заводских настроек;
- воздействие вредоносного ПО;
- деинсталляция антивирусом.
Восстановление приложения
Для восстановления удаленной программы можно использовать Play Market (при наличии Google-аккаунта) или созданную ранее резервную копию данных.
Google Play Market
Это простой способ установки удаленного ПО при наличии активного интернет-соединения.
Если нужное приложение отсутствует в списке, значит используется другой Google-аккаунт в Play Market или оно было установленао вручную apk-файлом.
Сторонние программы
Существуют программы, которые делают резервные копии удаленной информации (фото, музыка и т.п.). В качестве примера будет рассмотрена программа Dumpster.

После этого объект будет восстановлен и доступен для использования.
Выводы
На вопрос «как восстановить удаленное приложение на Android» есть несколько ответов, среди которых: установка через Play Market, используя необходимый Google-аккаунт или восстановить программу из резервной копии, сделанной вручную или с помощью стороннего софта.
Начиная с Android 5.0 Google планомерно работает над реализацией функции восстановления Android-устройств. Если раньше восстановить данные и приложения можно было только с помощью специальных утилит, доступных только пользователям с root-доступом, то теперь систем сама восстанавливает почти все данные. Единственным важным условием является использование сервисов Google по умолчанию: контактов, календаря, облачного хранилища «Google Диск» и других.
Для того, чтобы не потерять свои данные, необходимо включить резервное копирования в настройках Android. Для этого:
1) Откройте «Настройки» > «Резервное копирование данных».
2) Убедитесь, что функция «Резервирования данных включена».
3) Выберите Google-аккаунт к которому будет привязываться резервное копирование данных.
4) Убедитесь, что функция автовосстановления приложений включена.


Если настройки включены, то приложения и настройки будут автоматически сохраняться в облачном хранилище «Google Диск». При этом каждому приложению выделяется хранилище размером в 25 MB. Это немного, но для сохранения большинства настроек вполне достаточно. Сами приложения при этом, естественно, не сохраняются в «Google Диск», система подтянет их автоматически из каталога приложений Google Play.
Примечание: возможность сохранения настроек приложения в «Google Диск» зависит от разработчиков приложений. Если конкретный разработчик не реализовал эту функцию, то при восстановлении приложения, его данные восстановлены не будут.
Резервные копии не занимают основное пространство в «Google Диск». Просмотреть какие приложения сохраняет система, можно открыв приложение «Google Диск» > боковое меню > «Настройки» > «Управление резервными копиями».


При сбросе или активации нового устройства, после ввода Google-аккаунта Android предложит восстановить устройство из резервной копии.

Важно помнить еще несколько нюансов, связанных с восстановлением данных на Android:
Используйте лаунчер «Google Старт»
Фирменный лаунчер от Google может установить любой желающий из каталога приложений Google Play. Его преимущество состоит не только в том, что он придаст операционной системе «чистый» вид, задуманный Google, но и будет полностью сохранять настройки рабочего стола. При восстановлении данных на месте окажутся все папки, виджеты и расположение иконок. При использовании стандартного лаучера от производителей, это не случится. Лаунчеры сторонних разработчиков чаще всего тоже умеют делать резервную копию, но там это надо делать вручную.
Не забывайте использовать облачную синхронизацию
Не отказывайтесь от главного удобства Android – синхронизации данных через облако. Сохраняя новый контакт в записной книжке, не стоит сохранять его локально на устройстве, лучше сразу использовать учетную запись Google. Таким образом он никогда не потеряется, только, если вы не удалите его из облака вручную, но даже тогда, его можно будет восстановить. Тоже самое касается календаря, почты, заметок и других типов данных.
Инструменты от производителей устройств
Если вы приверженец конкретной марки устройств, например, Samsung, Meizu или LG, то полезно помнить про встроенные производителями инструменты, которые помогают создавать бекапы данных. Чаще всего, они предоставляют возможность создания полной резервной копии устройства, которую можно хранить сколько угодно времени. Плюс такого подхода в том, что сохраняются абсолютно все данные в одном файл (как на iOS), но главный минус в том, что такие резервные копии не будут работать между устройствами разных производителей. Резервная копия от смартфона LG не подойдет смартфону Samsung и наоборот. Подобное можно реализовать сторонним софтом, но для этого необходим Root-доступ.
Интенсивная эксплуатация мобильного гаджета приводит к тому, что со временем его операционная система начинает «глючить». Появляются ошибки в работе тех или иных приложений, устройство зависает, функции могут оказаться недоступными. Этот материал позволит вам узнать, в каких случаях требуется восстановление системы Андроид и как это правильно сделать.
Для начала рассмотрим причины, по которым можно определить необходимость восстановления стандартных настроек платформы:
- Заражение мобильного гаджета вирусами и вредоносным программным обеспечением. Это происходит в результате того, что пользователь не подумал о безопасности девайса и не установил на него антивирусную программу. Вероятность заражения гаджета будет высокой, если пользователь постоянно переходит по подозрительным ссылкам из электронных писем. Это происходит из-за установки неофициальных программ и приложений или софта, разработанного хакерами. Вирусы могут проникнуть в телефон и с подозрительных интернет-ресурсов.
- Замусоривание платформы. Такая проблема актуальна для активных юзеров, которые регулярно качают на телефон новый софт и приложения. Официальный магазин предлагает пользователям большой выбор приложений и программ, но это не значит, что качать нужно все подряд. Большое количество установленных программ приведет к снижению эффективности работы операционной системы, в итоге она будет «виснуть», что работать практически невозможно.
- Программные сбои в работе телефона. Вирусов на смартфоне нет, из программ — необходимый софт, при этом телефон работает не эффективно. Причина может заключаться в сбоях в работе одной из установленных утилит. Причем иногда неисправность заключается именно в работе системных приложений.
Процедура восстановления
Процедура восстановления представляет собой не особо сложный процесс, с выполнением которого сегодня может справиться школьник. Чтобы все сделать верно, учтите несколько нюансов, описанных ниже.
Если с необходимостью восстановления операционной системы на телефоне или на планшете вы столкнулись впервые, полезно будет узнать о функции резервного копирования. Когда вы полностью обновите платформу и вернете ее к заводской конфигурации, из телефона удалится вся информация пользователя, об учетной записи, контакты и т.д. Поэтому вам придется заново найти и установить программы и приложения, необходимые для нормальной работы. Запомнить список всех установленных программ на телефон практически невозможно, особенно трудно найти приложения. Можно воспользоваться опцией копирования учетной записи, это позволит зарегистрировать все программы в Google Play.
Процедура резервного копирования выполняется так:
- Для начала зайдите в меню настроек телефона.
- Здесь вы увидите вкладку Восстановления и сброса параметров. Выберите пункт Резервирования информации (резервирование).
- Поставьте соответствующую галочку напротив пункта. Это сохранит информацию в облачном сервисе.
- Далее, вам нужно будет указать учетную запись Google для резервирования данных.
- Ниже вы сможете увидеть надпись — Автовосстановление. Напротив пункта поставьте галочку.
- Когда действия выполнены, вся ваша информация восстановится в автоматическом режиме до заводских параметров после того, как вы выполните восстановление (видео опубликовано каналом Android Software).
Обратите внимание — после восстановления необходимо указать логин и пароль учетной записи, которую использовали для регистрации в Google Play.
Порядок сброса настроек Андроид
Если на вашем мобильном гаджете слетела операционная система, но при этом вы можете зайти в настройки, то можно попытаться выполнить восстановление.
Как восстановить работу девайса своими руками:
- Сначала надо зайти в опцию настроек телефона и найти вкладку для Восстановления настроек и их сброса.
- Зайдите в пункт сброса параметров. Гаджет предупредит, что информация будет удалена из телефона. При необходимости выполните резервное копирование данных или выделите файлы и перенесите их на внешний накопитель. Чуть ниже расположена красная кнопка сброса мобильного компьютера.
- Выберите пункт Сброс настроек. Появится предупреждение, что удалятся данные из внутренней памяти. Если во внутренней памяти есть важные файлы или документы и вам не хочется их потерять – нужно скопировать все эти данные на внешнюю карту памяти или в облачное хранилище. В тот же Google Drive, к примеру. Ниже «красная кнопка» Сбросить мобильный компьютер.
Запишите отдельно на бумагу данные от входа в учетную запись, если вы их не помните наизусть, это позволит быстро получить доступ к аккаунту после восстановления. - В ходе сброса параметров необходимо будет поставить телефон на зарядку, подключив к нему провод. Сам процесс восстановления выполняется автоматически, участия пользователя он не требует.
- Когда процедура будет завершена, вам необходимо произвести авторизацию в сервисах Google, для этого потребуется ввести имя пользователя с паролем от аккаунта.
- Когда вы успешно залогинетесь, система начнет проверять и устанавливать все программы, которые были установлены до момента сброса параметров. Если вы хотите, чтобы процесс установки был выполнен более быстро, подключите мобильный гаджет к интернету через Wi-Fi, поскольку восстанавливаться при подключении по мобильному интернету программы будут долго. На этом восстановление завершено.
Но как быть, если операционная система даже не реагирует на сенсорные касания и вы не можете зайти в меню настроек? В таких случаях можно воспользоваться функцией физического сброса конфигурации, которую предусматривают практически все производители мобильных устройств.
В соответствии с техническими и конструктивными особенностями, варианты восстановления могут быть разными, поэтому рекомендуем ознакомиться с сервисной книжкой к телефону:
- Мобильный девайс может быть оборудован специальным маленьким отверстием на корпусе устройства. Обычно это отверстие располагается рядом с кнопкой включения, на планшетах оно часто находится на задней крышке, неподалеку от камеры или динамика. В этом отверстии находится маленькая кнопка, на нее нужно нажать булавкой или иголкой. По сути, это кнопка перезагрузки, как на компьютере.
- Можно попытаться отключить девайс и одновременно с этим нажать на клавишу отключения, а также кнопку увеличения или уменьшения громкости (обычно это уменьшение). В некоторых устройствах кнопку отключения можно зажать, а клавишу регулировки громкости кратковременно нажать и отпустить. В конечном счете на дисплее должно высветиться меню, где нужно выбрать пункт «wipe data factory reset», а затем нажать на «yes - delete all user data».
Как восстановить удаленные файлы на Андроиде, если под руками нет компьютера – спрашивает у поисковика каждый пользователь или , столкнувшись со случайно стёртыми данными.
В случае потери файлов на ПК, информация восстанавливается достаточно легко с помощью программ, сканирующих жёсткий диск или флешку.
Обычно таким образом восстанавливается хотя бы часть информации.
Мы уже писали, .
В случае, если компьютер по каким-то причинам недоступен, многие считают данные Android потерянными навсегда.
Это не так – случайно удалённые файлы можно спасти и с мобильного устройства.
Восстановление с помощью компьютера
Напомним самый простой способ восстановления информации на – с помощью компьютера и сканирования системы.
Как выполнить соединение, вы можете узнать из нашего материала
.
В случае же потери данных из внутренней несъёмной памяти следует:
- С помощью специального кабеля, который обычно идёт в комплекте с гаджетом, подключиться к ПК;
- Подождать, пока система автоматически установит нужные драйвера (если это не произошло раньше, при предыдущих подключениях к компьютеру);
- Выбрать на смартфоне (планшете) «Подключение к USB-накопителю»:
- Скачать, установить и запустить соответствующую программу для восстановления файлов .
Программа Recuva
Одним из лучших вариантов для восстановления системы на ПК является – бесплатная программа, работающая при подключении смартфона к компьютеру.

Действует она следующим образом:
- После запуска открывается окно с типами файлов, требующих восстановления;
- Выбрав данные, которые программа будет искать во время сканирования, можно включить дополнительно углублённый анализ. В этом случае Recuva восстановит больше информации, хотя это потребует нескольких часов поиска;
- После завершения сканирования на экране ПК появляется список файлов, которые подлежат восстановлению. Убедившись в том, можно ли вернуть нужную вам информацию (она будет отмечена зелёным), отметьте её и продолжите работу программы;
- Восстановленные файлы перенесите обратно на мобильное устройство.
Программа 7-Data Android Recovery
Популярным приложением, восстанавливающим потерянные и удалённые файлы со смартфонов и планшетов, является 7-Data Android Recovery.
Назначением программы является работа именно с устройствами на .
По своей функциональности она напоминает Recuva, но способна работать с любым видом внутренней памяти.
А, значит, восстановить информацию можно не только с внешнего или внутреннего накопителя, но даже из ОЗУ устройства.

Восстановление удалённой информации с помощью 7-Data Android Recovery
После установки программы запускается сканирование гаджета, после которого перед вами окажется всё тот же перечень восстанавливаемых файлов.
При этом удалённые фото даже можно увидеть в режиме «превью», вернув только те из них, которые вам действительно нужны.
После окончания работы программы данные возвращаются на устройство.
Восстановление файлов в мобильном устройстве
Иногда возможности подключения гаджета нет, а файлы нужно восстановить или хотя бы попытаться это сделать очень срочно.
В этом случае стоит скачать специальные приложения, которые работают с телефона.
Правда, некоторым из них для запуска и восстановления понадобятся «права суперпользователя» или доступ root – однако стоит знать, что это автоматически снимает заводскую гарантию с вашего смартфона или планшета.
Корзина
Простым способом получить обратно удалённую информацию на смартфоне, является использование «корзины». Её принцип действия похож на аналогичную программу для ПК:
- Удаляемые данные помещаются в хранилище;
- При необходимости восстановления файлы можно вернуть на то же место;
- Через некоторое время (задаваемое пользователем) информация удаляется.
Программа работает без root и достаточно просто возвращает файлы на место. Пользоваться ей удобно, однако, если данные уже пропали, установкой «Корзины» их уже не вернуть.
Чтобы предотвратить пропажу информации, следует заранее скачать приложение Dumpster – Recycle Bin и запустить на смартфоне (планшете).

Программа Recycle Bin (Корзина)
После установки программы любой файл, находящийся в «корзине», но ещё не удалённый из неё, можно восстановить, просто зайдя в приложение и выбрав нужные данные.
Но уже после удаления придётся заниматься восстановлением, используя другие способы.
GT Recovery
Ещё одна программа, которая работает на гаджетах любых брендов, устанавливающих на своей продукции Android (то есть практически на любом смартфоне, кроме Apple и Nokia), является GT Recovery.
Она предоставляется производителем бесплатно, а найти приложение можно в магазине .
С помощью программы восстанавливаются файлы любого типа – фото, видео или тексты.
Отзывы о нём свидетельствуют о высоком проценте восстановления, особенно если после удаления или потери прошло немного времени.
Некоторым недостатком можно назвать необходимость доступа root, однако:
- При наличии инструкции для вашего гаджета или небольшой бесплатной программы получить права суперпользователя вполне реально (например, для самсунг следует использовать приложение Odin);
- Есть версии, для которых root не требуется (GT Recovery no Root)

Интерфейс программы GT Recovery no Root
Undeleter
Ещё одним надёжным вариантом восстановления файлов прямо с телефона или с планшета является приложение Undeleter.
Оно скачивается с Google Play и существует в 2 вариантах: платном и бесплатном.
Свободная версия позволяет восстановить удалённые изображения, платная – любые данные как с флеш-карты, так и из внутренней памяти.
Управлять восстановлением достаточно просто:
- После выбора нужной папки проводится сканирование и выдаётся список подлежащих восстановлению файлов;
- Выбрав нужные данные, их восстанавливают в то же место, где они находились до удаления.

Работа программы Undeleter на Android
Недостатком программы является наличия доступа root для работы Undeleter.
Зато устанавливать её, как и предыдущее приложение, можно уже после того, как файлы были удалены.
Titanium Backup
Существует и ещё один способ решить ситуацию, если пользователь потерял данные и даже удалил системные файлы.
Для этого следует скачать бесплатное приложение Titanium backup.
Оно работает практически в том же режиме, что и «Корзина», однако обладает большей функциональностью, восстанавливая:
- Фото и видео;
- Программы (в 2 режимах: только сами файлы, или полный возврат всех настроек, включая сохранения игр);
- Контакты и СМС-собщения. Правда, для возвращения на смартфон телефонных номеров придётся заранее записать их на карту памяти.

Список приложения на Android в программе Titanium Backup
Информация для восстановления сохраняется на карте памяти в папке TitaniumBackup.
Некоторые из этих «бэкапов» можно даже вернуть на новый телефон – кроме настроек операционной системы, так как это способно привести к сбоям работы программного обеспечения.
При просмотре списка приложений и файлов указывается, есть ли для него резервная копия или нет.
При всех достоинствах программы перед «Корзиной» она, как и большинство других восстанавливающих данные приложений, требует прав «суперпользователя».
А при сравнении с программами типа GT Recovery и даже с возвращением информации с компьютера стоит отметить невозможность получить обратно свои файлы, если Titanium backup заранее не установить на устройстве.
Кроме того, файлы для восстановления системы занимают немало места в памяти.
Профилактика
Получив представление о том, что делать, если случайно удалил файл на своём мобильном устройстве, следует заранее подготовиться к таким ситуациям.
То есть установить вспомогательную программу и, желательно, записать на карту памяти несколько запасных вариантов – ведь в момент, когда данные вам понадобятся, доступа может не быть не только к компьютеру, но и к интернету.
А ещё стоит заботиться о сохранности важной информации, время от времени перенося её на более надёжные носители (или хотя бы на тот же ПК, откуда вернуть её будет проще).
Также стоит отметить, что для более полного восстановления данных, независимо от того, как это будет делаться, следует избегать записи в память смартфона или планшета и на флеш-карту до того, как вы получите обратно нужный файл.
Совет: Иногда лучше даже отключить Wi-Fi и GSM-модуль, из-за которых на устройство может прийти СМС или установиться обновление приложения.
Как восстановить удалённые файлы на Андроид
Восстановление удалённых картинок, фотографий, а также видео. Сохранение восстановленных файлов и возможность их отправки на почту.