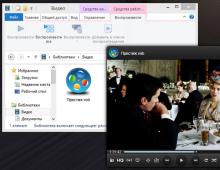Как установить Windows напрямую с жесткого диска различными методами? Windows 10 на новый жесткий диск
Операционная система Windows 10 является отличным программным обеспечением, в которое вошли лучшие функциональные решения всех предшествующих вариантов. Также стоит отметить, что данная версия смотрится довольно красиво, удобна в использовании и быстра в работе. Интересно, что сейчас у некоторых появляется желание разобраться в вопросе: ? Оказывается, что разработчики создали несколько вариантов этого программного обеспечения.
Многие пользователи, которые владеют довольно мощными и современными персональными компьютерами или ноутбуками решают перейти на представленный вариант ОС и задаются вопросом, а как установить Виндовс 10 с диска? Постараемся разобраться в этом вопросе, учтя все аспекты процесса и «подводные камни» этого дела.
Удобнее всего создать диск для установки представленной ОС при помощи специального приложения «Astroburn». Необходимо запустить ПО, зайти в раздел «Образ» и нажать на кнопку «Путь к файлу образа». Затем выбрать файл ОС и нажать на кнопку «Открыть». После этого устанавливаем галочку рядом с пунктом «Проверить» и нажимаем на «Начать запись». В конце процесса у Вас будет готовый диск для установки Windows 10.
Установка Виндовс 10 с диска начнётся после того, как в дисковод будет вставлен оптический носитель. После этого, нужно перезапустить персональный компьютер или ноутбук. После того, как ПК включится, нужно зажать и удерживать клавишу «Boot Menu», чтобы запустилось «Меню загрузки». Обычно оно вызывается с помощью кнопок «F8», «F9», «F10», «F11», «F12».

После включения специального меню, выбираем DVD-привод, задействуя для этого клавиши «вверх» и «вниз», а потом нажимаем на «Enter». Теперь компьютер будет загружаться с указанного «DVD-диска», а соответственно будет запущен процесс установки ОС Виндовс 10.
Старт установки ОС и разрядность ПО
Как только установочный диск загрузится, пользователь должен будет нажать на какую-нибудь кнопку, чтобы запустить процесс установки. Важно успеть сделать это за пару секунд, иначе произойдёт очередная перезагрузка. Хотя в последствии перезапускаться ПК будет несколько раз, не торопитесь нажимать на кнопки клавиатуры, чтобы не сбить процесс установки.
Если установочный диск укомплектован как 32-битной, так и 64-битной версией Windows 10, то пользователю будет предложено сделать выбор. Для этого, также можно использовать стрелочки «вверх» и «вниз», а для подтверждения выбора следует нажать «Enter». После этого должно появиться окно «Установка Windows».
Теперь необходимо выбрать язык. Все русскоязычные жители и граждане стран СНГ в большинстве случаев решают выбрать именно «Русский» язык. Учтите, что выбора может и не быть как такового, если вы пользуетесь установщиком Single Language. Более того, вы и в будущем не сможете добавить новую языковую версию, так как SL сборка не поддерживает расширение.

После появится поле для ввода лицензионного ключа. В том случае, если ключ имеется, можно вписать его и нажать на «Далее». Если же ключа нет, лучше нажать на «У меня нет ключа продукта». В последствии вы сможете активировать систему с помощью ключа или любым методом, как или другим активатором.

Следующее окно – это место, где придётся выбрать версию ОС: Домашняя или Профессиональная. После выбора, нажимаем на «Я принимаю условия лицензии» и жмём «Далее».
Выбор типа установки ОС Виндовс 10
Из двух типов установки Виндовс 10 выбираем «Выборочный», так как он подразумевает чистую установку ПО на жёсткий диск. Если же вы хотите лишь восстановить работоспособность ОС, значит она у вас уже стояла, то выбирайте другой пункт. В любом случае, если вы выбрали «Русский» на предыдущем этапе, вы без проблем сможете проследовать через это окно, так как помимо названия там есть и комментарий.
Настройка разделов накопителя
Теперь появляется окно, в котором показаны имеющиеся разделы жёсткого диска. Удаляем все разделы, кроме самого вместительного, на котором хранятся пользовательские файлы. После этого выбираем «Незанятое пространство» и жмём на «Далее». Указав тип файловой системы, осуществляем форматирование и переходим «Далее».
Этот этап подразумевает копирование на твердотельный накопитель установочных файлов с диска. Как только копирование закончится персональный компьютер или ноутбук несколько раз перезапустится и затем вновь будет продолжена установка.
Теперь нужно настроить определённые системные параметры, отвечающие за контроль пользователя. Каждый сам выбирает, какие параметры отключить, а какие оставить в рабочем состоянии.

ПК вновь будет перезапущен, а установка продолжится. Но учтите, что если вы устанавливаете ОС на старое устройство, где не обновлённый BIOS, то может оказаться так, что установка начнется с нуля. В этом случае нужно перезагрузить устройство и зайти в настройки очередности загрузки и на этом этапе уже выбрать жесткий диск, а не дисковод. Он вам на самом деле уже не нужен, так как все файлы уже перенесены на HDD.
Работа с учётной записью
Данный этап один из самых простых, так как подразумевает создание учётной записи пользователя. Но тут важно выбрать нужные параметры:
- Пароль;
- Пинкод;
Мы уже писали подробную инструкцию, если пропустили данный шаг в процессе установки. Но если вы сравните по сложности процессы, то задание параметра на этом этапе намного легче, поэтому лучше не откладывать.
Завершение установки ОС Виндовс 10
В самом конце, операционная система заканчивает установку и демонстрирует пользователю приветственные экраны с разным содержанием.
Новая система тащит за собой шлейф из старых файлов, программ и настроек. Microsoft позволяет получить девственно чистую систему посредством установки с нуля на отформатированный диск, но с активацией есть одна тонкость.
Чистая установка пригодится и при покупке компьютера с предустановленной Windows 10, забитой бесполезным программным мусором от производителя. А еще установка с нуля требуется после покупки нового жесткого диска.
Стоит отметить, что чистая установка лишает права на бесплатное получение приложения Windows DVD Player для владельцев лицензии на Windows Media Center. Впрочем, для воспроизведения DVD всегда можно установить VLC или более продвинутый аналог Windows Media Center.
Простая альтернатива: восстановление исходного состояния и удаление ненужного
Установке с нуля есть альтернатива. Можно использовать .
Если вы устанавливали Windows 10 самостоятельно, система после такого сброса состояния будет как новенькая. Если компьютер был куплен с предустановленной Windows 10, скорее всего, восстановится и весь предзагруженный на него программный мусор. (Теоретически должен существовать способ это предотвратить, но нам пока не довелось заполучить компьютер с предустановленной Windows 10 для испытаний.)
Стоит заметить, что не всегда это идеальное решение. Хотя Windows при этом получается как новая, некоторые пользователи жалуются, что определенные повреждения системы таким образом устранить нельзя. В таком случае придется выполнить установку с нуля на отформатированный диск.
Чтобы восстановить исходное состояние Windows 10, откройте приложение «Параметры» (Settings), выберите «Обновление и безопасность» (Update & security), далее «Восстановление» (Recovery) и нажмите кнопку «Начать» (Get started) в пункте «Вернуть компьютер в исходное состояние» (Reset this PC). На появившемся экране выберите «Удалить все» (Remove everything). При этом все файлы будут уничтожены, так что не забудьте предварительно создать резервные копии.

Бесплатное обновление и активация Windows 10
Если вы хотите установить Windows 10 с нуля, но перед этим не обновили до нее компьютер с Windows 7 или 8.1, придется попотеть. Для успешной установки с нуля нужно предварительно воспользоваться предложением Microsoft по бесплатному обновлению до Windows 10. Разумеется, это не касается компьютеров с предустановленной Windows 10 и покупных лицензионных копий Windows 10.
При обновлении Windows 7 или 8.1 до Windows 10 установщик проверяет, установлена ли на компьютере «подлинная Windows», и разрешает использование Windows 10. При этом ключа Windows 10 вы не получаете – вместо этого аппаратная конфигурация компьютера регистрируется на серверах Microsoft. При повторной установке Windows 10 на том же компьютере в дальнейшем, установщик связывается с серверами Microsoft, проверяет, зарегистрирован ли компьютер, и автоматически активирует систему.
Если не воспользоваться бесплатным обновлением, регистрация не произойдет. Ввести в установщике Windows 10 лицензионный ключ от Windows 7 или 8.1 невозможно, и не существует никакой веб-формы для получения ключа Windows 10 в обмен на ключ Windows 7 или 8.1. Увы – прежде чем делать установку с нуля, нужно обновиться до Windows 10.
Для обновления можно скачать и выбрать там опцию «Обновить этот компьютер сейчас» (Upgrade this PC). Утилита позволит автоматически обновиться до Windows 10, если на компьютере установлена подлинная Windows 7 или Windows 8.1.

После завершения обновления убедитесь, что Windows 10 активирована, прежде чем приступать к переустановке с нуля. Проверить это можно в приложении «Параметры», раздел «Обновление и безопасность», пункт «Активация» (Activation).
Там должно быть написано «Система Windows активирована» (Windows is activated). Обратите также внимание на то, какая версия Windows 10 установлена – Windows 10 Home или Windows 10 Pro. Большинство пользователей получает бесплатно версию Home, но если у вас до этого была установлена Pro-версия Windows 7 или 8.1, вы получите Windows 10 Pro.
Если Windows 10 не активирована, не приступайте к переустановке с нуля, пока не дождетесь активации.

Скачивание Windows 10 и создание установочного носителя
Даже если Windows уже обновлена через процедуру резервирования в приложении «Получить Windows 10» (Windows 10), потребуется скачать установочный носитель, чтобы переустановить систему с нуля.
Скачать средство создания носителя Windows 10 можно с официального сайта Microsoft. Оно загрузит подходящие файлы установки Windows 10 для вашего компьютера и создаст установочный USB-носитель или запишет их на DVD. Для этого выберите опцию «Создать установочный носитель для другого компьютера» (Create installation media for another PC).

Обязательно выберите правильный тип установочного носителя для версии Windows 10, лицензированной на вашем компьютере, – Windows 10 Home или Professional. Кроме того, нужно выбрать язык и указать, какая версия Windows требуется – 32- или 64-разрядная. В большинстве случаев требуется 64-разрядная, но можно создать носитель и с той, и с другой версией, а уже при установке программа сама выберет, какая из них более уместна для данного компьютера.

Установите Windows 10 с созданного носителя точно так же, как любую другую операционную систему. Для этого подключите к компьютеру USB-накопитель или вставьте DVD-диск в дисковод, перезапустите компьютер и загрузитесь с этого носителя. Может потребоваться изменить настройки в BIOS – ищите там меню загрузки (boot menu) либо воспользуйтесь дополнительными настройками запуска на устройстве с Windows 8 или 10, имеющем микропрограммное обеспечение UEFI вместо традиционного BIOS.
После запуска установщика выберите «Установить сейчас» (Install Now). На экране с просьбой ввести лицензионный ключ Windows 10 нажмите «Пропустить» (Skip). Ключ не нужен, если вы уже воспользовались бесплатным обновлением до Windows 10.
Ну а если ключ у вас есть, то введите его здесь.

Выполняйте установку в обычном режиме, пока не дойдете до экрана «Выберите тип установки» (Which type of installation do you want?). Нажмите «Выборочная» (Custom), чтобы выполнить именно установку с нуля, а не обновление.
Разделите диск на разделы любым удобным способом. Если у вас всего один раздел с Windows, можно просто велеть установщику его перезаписать. Если разделов несколько, можно удалить их все и запустить установку Windows 10 на неразмеченное пространство.

После завершения процесса вас попросят указать лицензионный ключ. Нажмите «Сделать позже» (Do this later), чтобы пропустить этот шаг и продолжить установку.
После входа в свежеустановленную Windows 10 система должна активироваться автоматически при подключении к Интернету. Если вы воспользовались бесплатным обновлением, система проверит аппаратную конфигурацию компьютера и свяжется с серверами Microsoft, чтобы убедиться, что для данного оборудования разрешено использование Windows 10.
При переустановке Windows 10 Pro на нашем компьютере активация произошла моментально. Но если серверы активации Microsoft перегружены, это может занять некоторое время. Проверить состояние активации можно в приложении «Параметры», раздел «Обновление и безопасность», пункт «Активация». Если система не активирована, там может найтись информация о том, как решить эту проблему.

Некоторые пользователи сообщают, что для активации им пришлось несколько раз перезагрузить компьютер; другие просто ожидали. Нижеуказанная команда может запустить принудительную активацию, если она не происходит автоматически. Откройте командную строку от имени администратора, для чего нажмите правой кнопкой мыши на значке «Пуск» или используйте клавиши +[X] и выберите пункт «Командная строка (администратор)» (Command Prompt (Admin)). Введите указанную ниже команду и нажмите :
Slmgr.vbs /ato
Многие пользователи сообщают, что эту команду пришлось выполнять несколько раз. Если появляется сообщение об ошибке, попробуйте перезагрузить компьютер и выполнить команду снова или дождитесь автоматической активации Windows. Возможно, серверы Microsoft просто перегружены.

Бесплатное обновление Microsoft привязывается к аппаратной конфигурации компьютера, так что активация может не состояться, если конфигурация была изменена. Возможно, в таком случае придется звонить в Microsoft, объяснять ситуацию и выполнять активацию по телефону. По телефону вам могут дать код активации, который позволит активировать Windows 10 вручную, даже если это не срабатывает автоматически. Правда, от вас при этом могут потребовать предоставить дополнительную информацию.
Следует отметить, что бесплатное обновление Windows 10 (равно как OEM-версии Windows и предустановленные экземпляры Windows 10) нельзя перенести на другой компьютер. Они привязаны к конкретному ПК.
| Материалы |
Как установить Windows с жёсткого диска? Ставим XP/Vista/7/8/10
Всем привет, в очередной статье блога Компьютер76 я покажу вам как установить Windows с жёсткого диска. Да, привычный процесс установки Windows для пользователя подразумевает наличие оптического дисковода, установочного диска или/и флешки с операционной системой. А если ничего этого нет?
Всем недовольным “профессионалам”. Статья пишется не для гуру. Потому стараюсь описать всё подробно с соответствующими ссылками. И сразу разделю статью на несколько частей.
Чтобы установить Windows с жёсткого диска, всё, что нам понадобится, это интернет и мало-мальски работоспособная операционная система.
Зачем и когда это нужно?
- Во-первых, основные причины я уже назвал. Диск с Windows может находиться в любом из множества пыльных ящиков, или вообще недосягаем. Дисководы у некоторых пользователей десктопов уже не работают или работают кое-как. А у владельцев ноутбуков это вообще проблема…
- Далее. Не нужно потрошить настройки BIOS. К чему все эти клавиши F2, F10, DEL, настройки Advanced Settings , смена загрузочных устройств… Вам оно надо? Да нет, конечно. Можно установить Windows с жёсткого диска прямо сейчас.
- Вы будете ограждены от необходимости срочно перебрасывать необходимые файлы на различные носители перед предстоящим форматированием: это можно будет сделать потом, не торопясь, в комфортных условиях.
Но, естественно, перед тем, как установить Windows с жёсткого диска, сами установочные файлы нам всё-таки придётся где-то раздобыть. То есть скачать Windows из сети. Для этого можно обратиться к разделу или конкретно к статье
Если многое осталось непонятным, обратитесь к статье
Однако можно прямо сейчас скачать образ прямо с сервера Microsoft ЛЮБОЙ ВЕРСИИ с помощью нехитрого файла:
Вирусов нет ни на одном этапе работы с файлом. Я проверял лично и упаковывал тоже я. При выборе версии Windows антивирус должен среагировать на выбор пользователя – это нормально. Последовательно выберите:
- версию
- разрядность будущей системы
Остаётся указать место, куда вы закачаете образ Windows. Подробнее я использую эту утилиту в статье
.
Что понадобится, чтобы установить Windows с жёсткого диска?
Привожу сразу набор программ, которые нам пригодятся.
- Собственно, скачанный из сети Windows
- Программа Daemon Tools для работы с образами (как с ней работать, описано в статье ). Архиватор 7-zip тоже может распаковать образ, однако запаситесь “читалкой” образов
- Программа EasyBCD для работы с загрузочной записью, чтобы компьютер корректно отображал ввод в новую систему.
- Сразу можно запастись для своего устройства. Предварительно скачайте их из сети и положите в папку, например, Драйверы . В любом случае, без драйверов никуда. Однако это необязательно, операцию вполне можно будет сделать и после (если установочные файлы Windows увидят сетевую карту). Я рискну этот шаг пока пропустить.
ВНИМАНИЕ
Описанная методика не подходит для компьютеров, где установлены операционные системы Windows семейства NT (до Windows XP включительно). EasyBCD работать как нам нужно в них не будет. Ни в какой версии, можете не искать!
Всё вроде….
Где найти образ Windows, долго не буду распаляться. Мои статьи вы уже прочитали и принимаем за аксиому, что образ Windows уже находится на компьютере. Не засовывайте его далеко. Лично я все временные файлы кидаю прямо на Рабочий стол.
Теперь необходимо подготовить жёсткий диск к приёму новой системы, чтобы установить Windows с жёсткого диска. Мы рассмотрим вариант, когда система будет ставиться второй к существующей. Однако способ вполне применим в случае, если новая копия Windows затрёт предыдущую. Сейчас я вам этого не советую делать. Но одно условие незыблемо – наличие свободного раздела на винчестере, с которого установочные файлы новой Windows будут копироваться. , подробно описано в одноимённой статье блога. Я это делал на этом же ноутбуке.
Итак, жёсткий диск разбит, образ Windows на компьютере. А теперь, собственно, как установить Windows с жёсткого диска.
Установите программы Daemon Tools и EasyBCD на компьютер, чтобы потом не отвлекаться. Программы вы умеете устанавливать, я думаю.
Теперь процесс как установить Windows с жёсткого диска рассмотрим на конкретном примере.
Ко мне приехал ноутбук с предустановленной Windows Vista наготове. Работа системы оказалась нестабильна, сама система сильно побита , и было принято решение поставить вторую систему Windows 7. Как видно на фото внизу, винчестер уже разбит мной на три логических раздела. Один из них сейчас занят Vist-ой (естественно, С ), второй забронирован хозяйкой под хранимые на компьютере файлы (диск D ), а третий (F) зарезервирован мной под Windows 7 – я отщипнул от хранилища небольшой кусок.
ПУСК – Компьютер – Сервис (в панели инструментов) – Параметры папок… – вкладка Вид – выставить Показывать скрытые файлы, папки, диски
Запустим Daemon Tools . Укажем ей путь к образу Windows 7.

Затем скопируйте все установочные файлы Windows из виртуального дисковода и перенесите их именно на свободный раздел, который зарезервирован под будущую Windows 7, то есть на диск F в моём случае. Я положил все на диск F. На копирование у меня ушло минут 7.


попробуем установить Windows с жёсткого диска
Запустим EasyBCD с правами администратора. Нас встречает окно настроек. Тут всё на английском, но я вас проведу. Убедитесь, что находитесь в меню Add New Entry (Добавить запись):

Справа пониже в Съёмный/Внешний носитель выберите вкладку WinPE . В поле Name (Имя ) введите название системы. Я обозначил её как «Семёрка». В поле Path (Путь ) щёлчком по биноклю с папкой справа от поля для заполнения укажите путь к файлу boot.wim , который находится во вновь созданной нами папке sources на диске F .
То есть путь на моём ноутбуке выглядел как:
F – sources – boot.wim
Вобщем, у меня получилось вот так:

Закончим настройки. Нам нужна кнопка справа Add Entry (Добавить ).
ВНИМАНИЕ
Нажав на кнопку View Settings (Текущее меню ) можно увидеть, каким будет меню загрузчика. Это будет первое окно, которое позволит выбрать операционную систему. Посмотрите на него до того, как предпримите изменения. Его потом можно будет отредактировать. Но сейчас оно должно выглядеть примерно так:

Вы увидите надписи, пронумерованные как Entry#1 и Entry#2 (Запись 1 и Запись 2) в том же порядке. Первой будет загружаться Семёрка , второй – Vista . То есть после завершения настроек и неминуемой перезагрузки вы увидите вот такое окно:
 Но это уже потом.
Но это уже потом.
Если вы успели чего-то понажимать, щёлкните слева по кнопке Edit Boot Menu (Редактировать Меню Загрузки )

И удаляйте неверные записи. Вы можете менять местами порядок загрузки кнопками Up и Down (Вверх и Вниз) , удалять выделенные лишние записи кнопкой Delete (Удалить) , менять время ожидания загрузки с 30 сек. до 0. Вобщем, поиграйте на свой вкус и любуйтесь результатом после перезагрузки. Если производили изменения в этом меню, сохранитесь через кнопку внизу Save Settings (Сохранить ).
Всё готово у вас? Поехали. Ничего не закрывайте и просто перезагрузитесь.
Установка у меня заняла менее 10 мин. Как вы сами убедитесь, установить Windows с жёсткого диска – это очень быстро.
После того, как установка Windows 7 будет завершена, загрузочное меню примет вид:

Windows 7 установлена.. но слово Семёрка мешает
Удалим её с помощью той же EasyBCD. Вернитесь в Vista, запустите программу и войдите в меню Edit Boot Menu:

P. S.
В какой-то момент одна из систем может надоесть… В моём примере Vista почти окончательно умерла. Удалить её будет легко. Просто зайдите в новую систему (у меня это Windows 7) и:
- отформатируйте из под Windows 7 логический диск с Vista целиком. Все данные уничтожаться! Средствами Windows это сделать может не получиться, придётся воспользоваться программой . Как с ней работать, можно ознакомится в статье
- однако в некоторых случаях, особенно для устройств с предустановленной ОС, для удаления ненужной системы без специального диска не обойтись. Работу с такими дисками мы рассмотрим в другой статье.
- с помощью установленной уже на Windows 7 программы EasyBCD удалите запись про Vista из загрузчика. Как это сделать, понятно из написанной статьи.
P.P.S. Программа EasyBCD позволит вам не только загружать операционные системы прямо с жёсткого диска. С её помощью можно :

любой диск прямо в загрузочном меню
Успехов нам всем
Прочитано: 2 716
Как ни пытаются в России продвигать различные альтернативные операционные системы для компьютеров типа Linux или MacOS, всё равно популярнее Windows пока ни одна из них не стала. На сегодняшний день самая современная версия ОС от Microsoft — это Windows 10. Она обладает удобным пользовательским интерфейсом, отличным функционалом и широкими возможностями. На мой взгляд у этой версии есть все шансы перепрыгнуть по популярности легендарную «семерку».
Несмотря на очень и очень дружелюбный интерфейс даже для неподготовленного человека, у пользователей всё равно ещё возникают вопросы. Один из самых пожалуй частых — как установить Windows 10 на чистый компьютер с нуля. Вот давайте его и рассмотрим подробнее!
Подготовка к установке Виндовс 10
Перед тем, как что-то делать, надо основательно подготовится! Первое, что Вам понадобится — это установочный диск или загрузочная флешка с образом Windows 10! Самый простой способ его сделать — это фирменная утилита от Майкрософт.

Несмотря на то, что ещё частенько для установки Windows 10 на компьютер используют морально устаревшие DVD-диски, значительно проще и быстрее воспользоватся установочной флешкой. Единственное условие — ёмкость USB-накопителя должна быть не меньше 4 Гигабайт.
Так же стоит озаботиться о драйверах на основные комплектующие узлы ПК — материнскую плату, видео-адаптер, звуковую карту, WiFi адаптер и т.п. Вы можете отдельно скачать программное обеспечение для каждого устройства на сайте его производителя, либо воспользоваться средством автоматической установки драйверов. Например, DriversPack Solution .
После того, как установочная флешка готова — втыкаем её в USB-порт. Теперь надо заставить компьютер или ноутбук загружаться с него. Для этого при включении надо нажать на клавишу»Del». У ноутбуков для этого чаще всего используется кнопка «F2».

В БИОСе надо зайти в расширенные параметры «Advanced Settings» и найти пункт «First Boot Device». Здесь надо в списке выбрать пункт «USB-HDD» — это и есть флешка.
Примечание: На ноутбуках, как правило, в BIOS есть отдельный раздел «Boot», посвящённый загрузке устройства:

Здесь всё то же самое — находим первое загрузочное устройство «1st Boot Priority» и выставить там установочный носитель, с которого будет ставить Виндовс на ПК.
Установка операционной системы на компьютер
Подготовка завершена, теперь переходим непосредственно к инсталляции. Если Вы всё правильно сделали, то после следующей перезагрузки появится выбор языка:


Теперь от Вас потребуется ввести ключ продукта. Без него дальнейшие действия будут недоступны.

Если у Вас нет лицензионного ключа, то всегда можно воспользоваться бесплатными установочными ключами для десятки, которые можно узнать здесь — . Они позволять без проблем установить Windows 10 на компьютер или ноутбук, но затем Вам всё равно придётся где-то искать лицензионный или воспользоваться альтернативными вариантами.
Следующий шаг — лицензионное соглашение, которое никто никогда не читает:


Следующий этап очень ответственный. Если Вы пытаетесь установить Виндовс 10 на абсолютно новый жесткий диск HDD или SSD, то вначале его надо разметить.

Нажимаем кнопку «Создать» и ниже получаем вот такое меню:

Здесь надо указать размер создаваемого системного диска. После того, как Вы нажмёте кнопку «Применить», выскочит вот такое окно:

Соглашаемся нажав на «Да» и видим вот такую картину:

Установщик создал системный раздел на 500 мегабайт, зарезервированный системой и основной установочный для операционной системы.
Примечание: Если у Вас большой жесткий диск, то оптимальнее делать несколько разделов, нежели один, но громадный.
Если жёсткий диск HDD или SSD уже размечен, то выбранный под установку Windows 10 раздел надо просто отформатировать, нажав на соответствующую кнопочку.

Во время этого произойдёт как минимум одна перезагрузка компьютера.


В среднем, установка Windows 10 на компьютер или ноутбук занимает от 20 минут до часа в зависимости от характеристик устройства.

Когда появится окно «Повысить скорость работы», то оптимальнее всего выбрать вариант «Использовать стандартные параметры».
Снова ждём, пока инсталлятор выполнит ряд операций.


Кликаем на строчку «Этот компьютер принадлежит мне» и на кнопку «Далее». Затем надо пропустить шаг с вводом данных аккаунта Майкрософт.

Теперь вводим логин, а ниже пароль на вход и его подтверждение.


Установка Виндовс 10 на ПК займёт ещё где-то минут 10-15 в среднем. Вам только остаётся терпеливо ждать пока процесс завершится:

Как только появится рабочий стол — это означает, что процесс инсталляции завершен. Вы это сделали!
Если у кого-то ещё остались какие-то вопросы — смотрите видео-инструкцию:
Что делать после установки Windows 10
В принципе, операционная система уже установлена и готова к работе. Но тем не менее, необходимо сделать ещё ряд завершающих штрихов.
Откройте диспетчер устройств:

Обратите внимание — есть ли строчки с восклицательным знаком? Это неопознанные комплектующие или устройства, на которые у Виндовс 10 нет стандартного драйвера. Если всё чисто, то в принципе системой можно пользоваться. Хотя я бы всё равно посоветовал как только завершится установка Windows 10 обязательно запустить утилиту DriverPack Solution и автоматически обновить все драйверы до последних версий.

Дело в том, что стандартные универсальные драйвера используются чтобы компьютер включился, запустился и более-менее нормально работал. Они не всегда подходят для пользовательских задач и потому такое обновление крайне необходимо.
Во-вторых, обязательно зайдите в параметры «Десятки» и откройте раздел «Обновление и Безопасность», где запустите процесс поиска и установки обновлений системы.
Проблема с хранением данных со временем возникает у каждого пользователя, и многие решают ее путем приобретения дополнительного жесткого диска. HDD носители стоят недорого, и они отлично подходят для хранения большого объема информации. В корпус компьютера можно с легкостью установить несколько жестких дисков, чтобы увеличить доступное пространство, но необходимо не только вставить новый твердотельный носитель, но и грамотно его настроить. Компьютер не видит жесткий диск сразу после его подключения проводами к материнской плате, и в операционной системе Windows необходимо сделать несколько действий, чтобы исправить сложившуюся ситуацию.
Почему компьютер не видит новый жесткий диск

Операционная система Windows 10 не позволяет установить новый жесткий диск в компьютер и сразу начать с ним работать. Перед тем как начать использовать новый накопитель, необходимо проверить работает ли он и определяется ли системой. Всего можно назвать несколько причин, по которым компьютер не видит новый жесткий диск:
- Диск неправильно установлен или неверно подключен к материнской плате и блоку питания;
- Жесткий диск не работает по причине механических повреждений;
- Возникли проблемы при определении устройства операционной системой.
Удостовериться, что операционная система Windows 10 видит жесткий диск и можно приступить к его настройке, довольно просто. Для этого нажмите правой кнопкой мыши на кнопке пуск в левом нижнем углу и выберите строчку «Диспетчер устройств». Далее откроется меню, в котором вам необходимо дважды кликнуть левой кнопкой мыши на раздел «Дисковые устройства».
Найдите в списке доступных дисков новый, который был подключен к компьютеру, и проверьте его статус:
- Если он не отображается, следует проверить правильность соединения проводов HDD с другими компонентами компьютера;
- Если возле него стоит красный или желтый восклицательный знак, значит, произошли проблемы с идентификацией носителя, и следует их устранить (чаще всего в такой ситуации потребуется скачать отдельные драйвера для вашей модели жесткого диска);
- Если возле нового жесткого диска нет никаких лишних значков, значит, он подключен нормально и никакие проблемы выявлены не были.
Когда жесткий диск подключен нормально, и информация о нем имеется в диспетчере устройств, следует переходить к его настройке.
Как настроить новый жесткий диск в Windows 10
Настроить новый жесткий диск в операционной системе Windows 10 довольно просто. Если он верно определяется, необходимо сделать следующие действия, чтобы накопитель стал доступен для хранения данных:

Если планируется регулярное использование нового жесткого диска, обязательно сделайте так, чтобы при работе, иначе накопитель быстро придет в негодность. При желании после первоначальный настроек вы всегда можете вернуться в меню «Управление дисками» и создать новый том на жестком диске, отформатировать его под другую файловую систему или сменить букву накопителя.