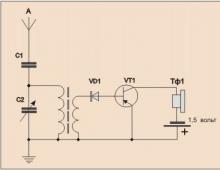Как удалить скайп с компа полностью. Как удалить страницу в скайпе быстро и навсегда. Как общаться с теми кто не зарегистрирован в Skype
Skype является бесплатной программой для общения с помощью интернета, но за некоторые услуги и дополнительные возможности все же придется доплатить. Для этого существует специальный счет, на который зачисляются средства. Но бывает, что вы передумали услугой или ваш аккаунт заблокирован, а на нем остались деньги. Можно ли вернуть средства в этих случаях, и как это сделать?
Узнать, зачислены ли средства и сколько их осталось на определенный момент, можно в самом приложении. Если у вас операционная система Windows, то необходимо для начала открыть приложение. Баланс будет отображаться в верхней части окна рядом с логином. Владельцы гаджетов на Mac OS остаток средств смогут увидеть под именем пользователя.

Теперь рассмотрим, как проверить счет в скайпе тем, кто пользуется сенсорными устройствами на Windows 8. Сделать это можно примерно так же, как и в предыдущих случаях, алгоритм действий различается не на много.
Совет. Для того, чтобы , нужно кликнуть на соответствующую надпись (Buy credit). После этого выберите способ оплаты и страну, и нажмите Продолжить. Не забудьте убрать галочку с предложения автоматически пополнять счет, иначе деньги будут списываться ежемесячно без вашего участия.
Способы выведения денег Теперь вы знаете, как узнать счет на скайпе, и можете не переживать за то, что средства куда-либо затеряются. Но что же делать, если нужно вывести средства? Рассмотрим ситуацию, когда вы передумали пользоваться какой-либо услугой. В соглашении Skype есть правила возврата средств. Так, в них описывается, что пользователю дается 15 суток на обдумывание после покупки, в течение которых он может вернуть средства за продукт.
Это, так называемый, «период размышления». Но в случае, если в это время вы использовали услуги каким-либо образом, то вернуть средства не получится.
Теперь вы знаете, как узнать счет на скайпе, и можете не переживать за то, что средства куда-либо затеряются. Но что же делать, если нужно вывести средства? Рассмотрим ситуацию, когда вы передумали пользоваться какой-либо услугой. В соглашении Skype есть правила возврата средств. Так, в них описывается, что пользователю дается 15 суток на обдумывание после покупки, в течение которых он может вернуть средства за продукт.
Это, так называемый, «период размышления». Но в случае, если в это время вы использовали услуги каким-либо образом, то вернуть средства не получится.
Если вы полгода не проводили никаких операций со своим счетом, то он автоматически блокируется. Перед этим служба техподдержки отпревляет уведомления на электронную почту за несколько дней до окончания срока. Если все-таки возник вопрос, как разблокировать счет в скайпе в подобной ситуации, то сделать необходимо следующее.
Обычно данных действий достаточно, чтобы получить снова доступ к своему счету. Для жителей Японии нужно будет придерживаться другого алгоритма. Чтобы избежать деактивации счета, достаточно просто совершить звонок на стационарный или отправить смс-ку хотя бы один раз в течение 180 дней.
Следует отметить, что вывести средства из Skype на кредитную карту, на электронный кошелек или другой счет, не получится, особенно, без уважительных причин. Поэтому один из основных способов не потерять деньги – просто их потратить на звонки или другие платные услуги. В непредвиденных ситуациях можно обратиться в службу техподдержки, хотя не всегда это помогает, что опробовано многими пользователями. К тому же учтите, что общение будет происходить на английском языке.
Таким образом, мы рассмотрели то, как вывести деньги из скайпа. Выбор определенного способа зависит от того, с какой целью проводится операция. Если на счете остались средства, а вы не хотите больше пользоваться аккаунтом, то вывести их на другой кошелек или карту не получится. Но, при желании, можно попробовать продать доступ к аккаунту. Кстати, подобных предложений в сети достаточно много.
В этой статье пойдет речь о том, как удалить Скайп с любого устройства, а также как полностью избавиться от всех следов программы. В этом есть свои особенности, далеко не у всех получается закончить процесс удаления до конца, ведь любая программа обязательно оставляет следы своей жизнедеятельности на устройстве.
Тем более, при неправильном удалении, могут возникнуть проблемы при повторной установке приложения.
Как удалить Скайп с компьютера полностьюИтак, рассмотрим, как удалить Скайп с компьютера или ноутбука, что для этого нужно сделать и какие существуют способы.
С помощью деинсталлятораСейчас удалить Скайп с компьютера или ноутбука достаточно просто – в любой, более или менее современной операционной системе Виндовс для этой цели существует специальный деинсталлятор. Вот как им пользоваться:
 Вручную
Вручную
Удалить программу Skype с компьютера можно и вручную.
- Сначала нужно очистить устройство от следов работы приложения. Для этого закрой программу, а затем останови процесс в «Диспетчере задач» (нажми Ctrl+Alt+Delete)

- Открой на диске С папку «Program Files», а уже в ней – папку Skype
- Найди там файл с именем программы и разрешением «ехе», нажми на него левой кнопкой мыши и выбери «Удалить».

- Можно убрать сразу всю папку, но тогда исчезнет не только Скайп, так можно полностью удалить с ноутбука или компьютера все переписки и документы. Если это не входило в твои планы, сохрани данные заранее
- Путь указан стандартный, обычно система «автоматом» устанавливает новые программы в эту папку
Как удалить Скайп с телефона или планшета Андроид? Все зависит от того, скачал ты приложение, или же оно является встроенным. Если ты скачал Skype, то выполни следующую последовательность действий:

Если речь идет о системном приложении, то для того, чтобы полностью его убрать, тебе понадобится специальная утилита, например, Root Explorer. С помощью нее ты сможешь вносить нужные изменения в устройство на правах администратора, а значит, и избавишься от ненужного софта.
Как удалить Скайп из реестраНужно отметить, что ни тем, ни другим способом не удастся удалить Скайп полностью, нужно будет также почистить записи в реестре. Вот как удалить Skype из реестра:
СCleaner
С помощью программы СCleaner. Это замечательная, а главное, бесплатная утилита, которая чистит реестр и восстанавливает поврежденные файлы. Кроме того, эта утилита очень проста в обращении. Скачай ее, установи и следуй инструкциям
С помощью утилиты Uninstaller Pro. Здесь мы объясним подробнее:
Это можно через техподдержку:
- Перейди на страницу закрытия профиля. (путь такой - Справка - выпадающее меню и далее «Закрытие учетной записи»)
- Входи в свою УЗ и нажимай «Далее».
- Укажи причину, по которой ты больше не хочешь использовать Скайп.
- Нажми «Пометить для закрытия».
В мире существуют такая программа, как скайп. Для чего она нужна - знают многие. Для незнающих: это программа для общения как голосом с видео, так и при помощи чата. В skype-чате можно вести разговор одновременно с несколькими людьми.
Так вот, skype обладает большим количеством функций и секретов, которые сложно выявить или найти к ним нормальное описание. Не буду спорить, интернет кишит статьями о секретах, обнаруженных в скайпе. Но чтобы узнать об этих скайп секретах нужно пролистать ни один десяток сайтов и блогов. При этом, не факт, что вы найдете то что вам нужно.
Я постараюсь объеденить в этом материале все замеченные секреты программы skype. По мере выяснения новых секретов материал буду обновлять. Исходные данные: Windows XP SP3, Skype v.5.5.0.124.
ВНИМАНИЕ! Большинство из описанных секретов работают только в Skype до версии 5.7 включительно. Дело в том, что с момента выкупа Skype компанией Microsoft разработчики прикрыли большинство функций. Если у Вас Skype версии 5.7 или ниже, а у Вашего собеседника более новая версия, то секреты, использованные на Вашем компьютере, нормально отработают.
Коротко, о чем мы будем говорить:
Команды в скайп-чатеРаспишу команды скайп чата. Из документированных команд работают не все. Поэтому опишу те, которые я проверил сам. Команды пишутся прямо в окно ввода сообщения в чате и выполняются отправкой. Результат выполнения, обычно, виден только вам. Если часть команды скайп в списке указана в квадратных скобках , то это означает, что параметр можно пропустить. Если параметры разделены прямой чертой |, то нужно вводить один из перечисленных параметров. Часть команд может сопровождаться выводом результатов в чат от пользователя sys . Эти сообщения от sys видит только тот, кто вызвал команду.
- /help - команда, которую стоит знать обязательно. Она выводит полный список команд скайп-чата.
- /me [текст] - выводит ваше чат-имя. После команды можно вводить любой текст - сообщение увидят все.
- /topic текст - меняет тему разговора в чате (название чата). Сопровождается сообщением в чате о том, что тема разговора поменялась.
- /add имя - добавляет в чат скайпа нового собеседника. В качестве имени нужно вводить скайп-логин. Команда сопровождается сообщением в чате о добавлении нового пользователя.
- /alertsoff - отключает уведомление о новых сообщениях в скайп-чате. Никаких сигналов и индикаций при этой команде не происходит.
- /alertson [текст] - включает уведомление о новых сообщениях в скайп-чате. Если задан текст, то уведомление появится после появления в чате этого самого текста. При выполнении команды никаких индикаций не происходит.
- /leave - покинуть чат. По документации не работает для создателя. Но в реальности - выкидывает. Будьте осторожны! Сопровождается сообщением о вашем выходе из скайп-чата.
- /info - выводит информацию о скайп-чате (количество участников и максимальный лимит).
- /get creator - выводит создателя чата. Сообщение видно только вам.
- /get role - выдает информацию о вашем статусе в чате (создатель, модератор, и т.д.)
- /whois имя - выдает информацию о пользователе (member - логин, role - роль, subscribed - подписан, banned - забанен, online locations - сетевое положение). В качестве имени вписывается скайп-логин. Сообщение видно только вам.
- /setrole имя master|helper|user|listener - задает пользователю новую роль. В качестве имени нужно вводить скайп-логин. Описание ролей выведу ниже. В результате выполнения команды появляется пустое сообщение от пользователя sys . Видно только вам.
- /kick имя - исключает пользователя из скайп-чата. Сопровождается сообщением в скайп-чат о том, что пользователь был исключен вами.
- /kickban имя - исключает пользователя, заносит в бан-лист скайп-чата. В качестве имени нужно задавать скайп-логин. Сопровождается сообщением в чате об исключении пользователя из списка вами.
- /get uri - выводит ссылку на вход пользователей в чат. Видно только вам.
- /set guidelines [текст] - устанавливает текст правил скайп-чата. Если текст не задан, то правила удаляются.
- /get guidelines или /get xguidelines - выводит текст правил чата. Видно только вам.
- /set options [+|-]флаг
- устанавливает настройки скайп-чата. + означают что флаг надо включить, - означает, что флаг нужно выключить. Если + или - не писать, то по умолчанию флаг включается. Флаги могут быть следующими:
- USERS_ARE_LISTENERS - если флаг включен, то он запрещает пользователям писать в чат. Попросту, делает их слушателями. Действует только на пользователей определенных ролей.
- USERS_ARE_WRITERS - если флаг включен, то пользователи могут писать в чат.
- JOINING_ENABLED - включение этого флага разрешает пользователям добавляться в чат (например по ссылке на скайп-чат).
- JOINERS_BECOME_APPLICANTS - своеобразная премодерация. Если флаг включен, то добавленный пользователь должен получить разрешение от группы CREATOR или MODERATOR.
- JOINERS_BECOME_LISTENERS - все пользователи, добавленные после включения этого флага, могут только читать сообщения скайп-чата.
- HISTORY_DISCLOSED - включение этого флага дает возможность видеть добавленному пользователю предыдущую историю чата. Ограничение в 2 недели или 400 сообщений.
- TOPIC_AND_PIC_LOCKED_FOR_USERS - включение этого флага запрещает рядовым пользователям менять тему и картинку чата.
- /get options - выводит настройки скайп-чата. Видно только вам.
- /setpassword пароль [подсказка] - устанавливает пароль на вход в чат и подсказку. Пароль не должен содержать пробелов. Если подсказка не введена, то ее не будет вообще. Спецеффектами не сопровождается.
- /clearpassword - удаляет пароль на вход в скайп-чат.
- /get password_hint - выводит подсказку к паролю, если пароль установлен. Видно только вам.
- /get banlist - выводит список заблокированных пользователей.
- /get allowlist - выводит список пользователей, которым разрешено присоеденится к скайп-чату.
- /set banlist [+|-]маска - устанавливает список заблокированных пользователей. + включает пользователя в список заблокированных, - исключает пользователя. По умолчанию используется +. В качестве маски выступает skype-логин пользователя.
- /set allowlist [+|-]маска - устанавливает список разрешенных пользователей. + включает пользователя в список разрешенных, - исключает пользователя. По умолчанию используется +. В качестве маски выступает skype-логин пользователя.
- /golive [название] - голосовой вызов пользователей чата. Можно ввести название этого совещания, хотя и не обязательно.
- /invite [имя] - показывает ссылку для звонка пользователю. Если имя пользователя не задано, то показывает ссылку на звонок вам. Эта ссылка видна всем пользователям скайп-чата.
- /find текст - ищет первое вхождение текста в скайп-чате.
Немного о ролях в skype . Располагаю их в порядке от самых привилегированных, к самым бесправным:
- creator - создатель чата. Обладает всеми возможными привилегиями. В чате может быть только один.
- master - модератор чата. Доступны большинство команд. Модератор не может назначить другого пользователя модератором.
- helper - помощник. Мало привелегий. Может говорить при настройках чата с флагом USERS_ARE_LISTENERS. Не могут менять роли другим пользователям.
- user - рядовые пользователи чата.
- listener - слушатели. Не могут говорить, но могут слушать.
- applicant - пользователи, которые приглашены в скайп-чат, но еще не одобренные модератором или создателем.
А вы знаете, что skype понимает HTML теги выравнивания и форматирования текста?! Если вы введете теги в окно сообщения и отправите, то они попросту отобразятся в сообщении. Но есть небольшой секрет в скайпе, благодаря которому теги будут работать. Для отправки тегов нужно ввести их в окно сообщения (допустим, hello skype! ), нажать клавиши Shift + Ctrl и нажать мышкой кнопку "Отправить сообщение". В результате, HTML-теги отработают.
Но учтите, в skype отработают не все теги. Вот список тех тегов, которые явно отрабатывают в skype:
- текст - выравнивает текст по-центру.
- текст - делает текст в скайп-чате жирным.
- текст - делает текст в скайп-чате курсивным.
- текст - делает текст в скайп-чате подчеркнутым.
- текст - делает текст в скайп-чате зачеркнутым.
- текст - текст будет мерцать.
- текст - так задается размер и цвет текста в скайп-чате. Цвет задается в шестнадцатиричном исчислении цветов RGB, а размер задается в пунктах.
- текст ссылки - создает ссылку. Учитывая, что skype сам может создавать кликабельную ссылку, то в этом методе можно задать любой текст ссылки.
- создает перевод строки.- - создает горизонтальную строку на весь скайп-чат.
Теги в skype можно сочетать вместе. При сочетании тегов нужно соблюдать правила вложенности. Небольшой пример текста (выравнивание по-центру, подчеркнутый, красного цвета, 14-го размера, мерцает):
пример
В skype существуют скрытые смайлы, которые не включены в стандартный набор. В текст они вводятся кодами в круглых скобках. Ниже весь список скрытых смайлов скайпа :
Также, существует огромное количество смайлов-флагов. Для создания смайла-флага нужно использовать следующий код: (flag:XY) , где XY - это буквы страны. Варианты букв стран и какой флаг им соответствует можно посмотреть на следующей картинке:

Для примера, код (flag:ru) выведет флаг России.
Skype-ссылкиSkype поддерживает возможность работы с обычными ссылками. Для этого ссылка должна начинаться с skype: и сопровождаться специальными командами. Ссылка будет работать только в том случае, если skype установлен на компьютере пользователя.
Skype-ссылки могут быть полезны владельцам сайтов. Скажем, для списка контактов и вариантов связи. Также, ссылки можно передавать в чате Skype , и они будут работать. Ссылки в стандарте HTML пишутся следующим образом:
Ниже опишу варианты ссылок для работы со скайпом:
- skype:логин или skype:логин?call - выполняет вызов скайп-абонента. В качестве логина нужно вводить скайп-логин.
- skype:телефон?call - вызов абонента по телефону через Skype. В качестве телефона вводится номер абонента в международном формате без пробелов и лишних символов. Пример номера: +79600000000.
- skype:логин1;логин2;логин3?call - звонок сразу нескольким абонентам и создание конференции. логин1, логин2, логин3 и т.д. - это скайп-логины пользователей.
- skype:логин?add - добавление пользователя в список контактов. Логин - скайп-логин пользователя.
- skype:телефон?add - добавление телефона в список контактов. Телефон вводить в международном формате.
- skype:логин?chat или skype:логин1;логин2;логин3?chat - создает чат с одним или несколькими skype-пользователями.
- skype:логин?voicemail - голосовое сообщение скайп-пользователю. Удобно, если абонент в оффлайне или не может ответить.
- skype:логин?sendfile или skype:логин1;логин2;логин3?sendfile - отправляет файл одному или нескольким пользователям. При нажатии на такую ссылку открвыается окно выбора файлов.
- skype:логин?userinfo - открывает окно профиля пользователя.
- skype:логин?menu - выводит меню контакта. Вод логином понимается скайп-логин.
Если skype на компьютере не установлен, то реакцией на такую ссылку может стать сообщение об ошибочности ссылки. Чтобы избежать этого можно использовать следующий код:
Скайп обладает небольшими секретами, так называемыми пасхальными яйцами. Такие секреты всплывают случайно, но они заложены в программу изначально. Наш путь к совершенству предполагает все знания. Вот небольшой список того, что было обнаружено:
- Если зажать 3 несмежные клавиши на клавиатуре, то в чате появляется кошка вместо пишущей руки. Похоже, что создатели Skype заранее предположили, что кошка в доме может наступить на клавиатуру. Это своеобразный знак - печатает кошка.
- Если беспорядочно нажимать на клавиатуре множество кнопок, то в чате появится изображение кулаков, бьющих по клавиатуре. Без комментариев.
Я не уверен, что описал все секреты скайпа , и являются ли эти фишки секретами. Поэтому, пишите в комментах - дополним материал.
На этом все. Удачи в свершениях!
Вы можете присоедениться к моему микроблогу в Твиттере
Удалить ненужный профиль в «Скайп» можно несколькими способами. Один из них, это функция отключения учётной записи через поддержку.
Что для этого требуется:
Имейте в виду, что приложение принадлежит компании Microsoft, и удалить профиль без привязки его к аккаунту Microsoft не получится . Если, конечно, он у вас ещё не привязан. Возможно, потребуется создать аккаунт в Microsoft, привязать его к Skype, а затем уже удалять.
В процессе всех этих манипуляций вам несколько раз придётся писать проверочный код , который будет приходить вам на почту, а также, система будет всячески «уговаривать» вас остаться и с ними и не удаляться из системы. В любом случае, после полного удаления у вас есть ещё 60 дней для полного восстановления аккаунта.
Как удалить Skype вручнуюМожно конечно пойти более простым путём, и очистить всю регистрационную информацию в настройках профиля. Как это сделать?

Как удалить логин с авто заполнения «Скайп», да и вообще исключить возможность попасть в аккаунт от которого нужно избавиться.
- Здесь нужно нажать комбинацию клавиш Win+ R .
- Откроется встроенное приложение «Выполнить » в окне, которого, нужно написать % AppData% и кликнуть «Ок ».
- Откроется папка пользователя с системными файлами, здесь нужно найти папку Skype, в которой нужно удалить папку, которая будет называться как ваш логин. Эта папка содержит все ваши данные о профиле , а также данные авто заполнения, благодаря которым, вам не нужно каждый раз снова и снова писать логин и пароль от Скайп, входя в него.
Удаляем
эту папку и уже в приложении «Скайп» войти на ваш профиль автоматически вы никак не сможете.
Очень часто пользователей волнует вопрос: «Как удалить скайп с компьютера ?». Это может быть связано с различными проблемами в работе программы и необходимости ее переустановки. Или просто пользователь решил использовать другую программу для видеозвонков. Так или иначе, от программы нужно избавиться, а как удалить skype человек не знает. Эта статья даст подробный ответ на этот вопрос.
Вы также можете ознакомиться с инструкциями:
Чтобы полностью убрать программу из компьютера необходимо удалить ее через панель управления. Делается это следующим образом:

Часто случается такое, что приложение не удаляется. Скорее всего, это происходит, потому что вы забыли выйти из Скайпа перед тем, как его удалить. Необходимо полностью закрыть программу. Для этого нужно сначала выйти из своей учетной записи, а уже поле этого закрыть приложение.
Если закрыть приложение обычным способом по каким-то причинам не получается, то можно воспользоваться диспетчером задач. Для этого нажмите комбинацию кнопок клавиатуры (Ctrl, Alt, Delete),
а затем выберете строку «Диспетчер задач»
. В окне диспетчера среди программ найдите Скайп, выделите его мышкой и нажмите кнопочку «Снять задачу», которая расположена внизу окна справа. Так приложение точно полностью прекратит свою работу.
После данной процедуры попробуйте удалить Скайп еще раз, проделав манипуляцию, описанную выше.
После выполнения всей этой процедуры перезагрузите устройство и убедитесь, что приложение было полностью удалено. Если скайп все еще на месте, то нужно еще раз внимательно выполнить все пункты, какие приведены выше, и перезагрузить компьютер. Таким образом, ответ на вопрос «Как удалить скайп ?» получен.
Как удалить скайп полностью (в том числе и из реестра)Многим пользователям важен тот факт, чтобы следов удаленной программы нигде не оставалось, в том числе и в реестре. Способ, приведенный выше, удалит само приложение, но его следы в реестре останутся. Далее, будет описан способ, который позволит полностью уничтожить все следы присутствия Скайпа на компьютере.
При выполнении данной операции стоит помнить, что все действия должны выполняться очень аккуратно, так как любое ошибочное удаление нужного файла может привести к печальным последствиям и сбою в работе всего устройства или отдельных важных компонентов системы. Поэтому если нет уверенности, что все будет сделано правильно, то лучше не использовать данный способ самостоятельно, а доверить чистку реестра профессионалам.