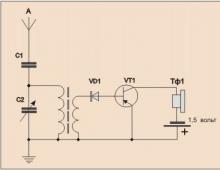Как приближать с помощью клавиатуры. Как увеличить экран на мониторе с помощью клавиш. Как изменить масштаб отдельных объектов ОС
Для настройки масштаба рабочего стола не обязательно обладать глубокими познаниями операционной системы. Возможности Windows позволят вам быстро и легко настроить масштаб рабочего стола в целом и отдельных элементов.
Практически все умеют пользоваться компьютером. Однако необходимость индивидуально настроить ОС Windows зачастую вызывает состояние ступора и потерю времени. Даже, казалось бы, с легкой задачей - изменить масштаб рабочего стола - справиться может не каждый. Хотя в этом нет ничего сложного.
Настройка масштаба рабочего стола
Чтобы индивидуально настроить рабочий стол, необходимо изменить разрешение экрана. Увеличение этого параметра приводит к более четкому изображению и меньшим размерам всех элементов рабочего стола. При уменьшении разрешающей способности экрана объекты будут более крупными, возможно их искажение.
Масштаб рабочего стола можно изменить несколькими способами:
- корректировка настроек дисплея;
- использование возможностей контекстного меню операционной системы.
Корректировка собственных настроек монитора
К такому способу изменения масштаба рабочего стола могут прибегнуть пользователи, хорошо разбирающиеся в техническом обеспечении. Новичка без определенного опыта будет довольно сложно настроить масштаб экрана таким методом, так как необходимо учитывать сразу несколько параметров. Даже опытные пользователи прибегают к коррекции настроек монитора в исключительных случаях , так как есть более простой и легкий способ настройки экрана.
Настройка масштаба рабочего стола через контекстное меню
Самый легкий способ настройки под индивидуальные потребности масштаба рабочего стола - использование возможностей Windows. Эта ОС установлена на большинстве компьютеров и позволяет довольно быстро изменить разрешающую способность экрана.
Процесс изменения масштаба рабочего стола практически идентичен во всех версиях Windows и предусматривает совершение нескольких простых манипуляций:
- Выберете на экране любую точку, не занятую значками, и кликните по ней правой кнопкой компьютерной мыши;
- В открывшемся списке найдите «Разрешение экрана». Кликнув по этому пункту появится окно со шкалой разрешения (в Windows 7 вместо ползунка появляется список с предлагаемыми параметрами);
- Выбрав определенное разрешение, необходимо нажать «Применить» и «Ок», чтобы изменения сохранились. Чем выше разрешение (больше пикселей), тем меньший масштаб примет экран, а все объекты станут меньше.
Если в при клике на свободную точку не появляется пункт «Разрешение экрана» (зависит от версии операционной системы), выберете опцию «Свойства». В появившемся окне «Свойства: Экран» кликните на пункт «Параметры», где и появится шкала с разрешением экрана.
Внимание: масштабирование, измеряющееся в пикселях, имеет верхние и нижние границы. Однако диапазон достаточно широк и позволяет выбрать необходимый вариант. Если в списке вариантов указано всего 2-3 параметра, значит на вашем компьютере установлен «базовый» драйвер для видеокарты. В этом случае необходимо найти в интернете программное обеспечение (драйвер) для установленной на компьютере видеокарты и соответствующий версии Windows. Тогда возможности разрешения экрана будут расширены.
Сведения о версии Windows и встроенной видеокарте можно найти, последовательно нажав на следующие пункты:
- меню «Пуск»;
- при открытии выбираем «Все программы» → «Стандартные» → «Служебные» → «Сведения о системе»;
- в верхней строчке написано имя вашей ОС;
- слева пункт «Компоненты» → «Дисплей»;
- в верхней строчке написано название вашей видеокарты.
Важно: программное обеспечение лучше загружать с официального сайта производителя вашей видеокарты, чтобы избежать появления на вашем компьютере вредоносных файлов.
Возврат настроек разрешения экрана от производителя
Большинство служебных программ от производителей ПК изначально настроены под определенное разрешение экрана. Изменение масштаба может повлечь снижение качества изображений и шрифтов .
Если вновь установленный масштаб экрана вас не устраивает, можно легко восстановить установленное производителем расширение: в окне («Разрешение экрана), которое откроется, необходимо выбрать стандартное или рекомендуемое разрешение, нажать кнопки «Применить» и «Ок». Стандартные настройки восстановлены.
Изменение разрешающей способности экрана в приложениях
Изменить на оптимальный масштаб экрана при работе в интернет-браузере, текстовом или графическом редакторе не составит труда. При открытых приложениях можно воспользоваться:
- одновременным нажатием клавиши «Ctrl» и вращением колесика мышки;
- ползунком масштаба, расположенным внизу в правом углу.
Самый простой и быстрый способ добиться оптимального для вас разрешения в открытом приложении - нажать клавишу «Ctrl» и, удерживая ее, крутить колесико мышки . При этом масштаб будет моментально уменьшаться или увеличиваться, что поможет быстро установить нужный масштаб. Некоторым пользователям удобно вместо вращения колесика мыши кликать на клавиатуре «+» и «-» для изменения масштаба, прибавляя и убавляя соответственно.
Ползунок масштаба , расположенный внизу в правом углу открытого приложения, также может изменять масштаб экрана. Перетаскивая его нажатием правой кнопкой компьютерной мыши, можно либо увеличить, либо уменьшить масштаб. Однако большинство пользователей прибегают к первому методу изменения масштаба при работе с приложениями.
Все вышеописанные способы изменения разрешения экрана достаточно просты и под силу любому новичку. Изменение настроек операционной системы и масштаба различных приложений существенно упрощают работу на компьютере и повышают производительность. Работа с ПК после индивидуальной настройки масштаба экрана становится более удобной и приятной.
Часто бывает, что при абсолютно случайном нажатии некоторых клавиш на клавиатуре, возникает сброс предварительно сохраненных параметров. Эти невинные действия могут обусловить появление некоторых проблем, среди которых изменение ранее настроенного масштаба экрана.
Конечно, каждый пользователь выбирает оптимальное для себя разрешение экрана (размер). Одни пользователи в восторге от узкого масштаба, в то время, как другие — от расширенного. У каждого собственные предпочтения. Невзирая на то, что размер монитора невозможно трансформировать, переделать и сделать оптимальными настройки рабочего стола еще как реально.
Решить проблему с изменением экранного масштаба возможно с помощью нескольких методов. Пользователь может остановить свой выбор на подходящем для него варианте. В этой статье вы узнаете, как уменьшить масштаб экрана на компьютере, и рассмотрим все доступные способы, чтобы каждый мог избрать свой оптимальный. Проблема изменения масштаба экрана решается довольно просто, без использования каких-либо сторонних приложений.
Изменение параметров разрешения монитора
Основные методы изменения масштаба осуществляются:
- путем модификации существующих параметров операционной системы;
- с использованием контекстного меню;
- с помощью опций видеокарты.
Первый способ осуществляется путём внесения правок в настройки операционной системы. Для этого нужно кликнуть на меню «Пуск», которое располагается на рабочем столе снизу в левой части экрана. Среди других предложений высветится «Панель управления».

Нажмите на эту опцию. Откроется новое окно, в котором найдите меню «Персонализация» и выберите пункт «Экран».

Этот пункт содержит три варианта имеющегося экранного масштаба. Убедитесь, чтобы было установлено значение по умолчанию 100%. Выполнив эти рекомендации, кликните «Применить».

Слева в списке параметров настроек выберите «Настройка разрешения экрана».

Используя бегунок, отредактируйте выбранный параметр, перетягивая его. Сохраните предыдущие изменения, кликнув кнопку «ОК».

Второй способ изменения размера еще легче. Кликните правой кнопкой мышки на экране монитора. После этого высветится окно, в котором нужно выбрать пункт «Разрешение экрана». Затем появится панель, в которой стоит выбрать настройки параметров монитора, то есть, уменьшить его.
Третий способ для установки оптимального размера осуществляется с использованием значка видеокарты, который расположен в трее – в правом нижнем углу монитора. При нажатии на ярлык откроется окошко, в котором выберите опцию «Изменить разрешение». Нажимайте на нее до получения оптимального разрешения.
Как изменить масштаб в браузерах
В браузерах и в различных графических приложениях для настроек нажмите кнопку Ctrl и вращайте колесо прокрутки до того времени, пока не получите необходимый размер экрана.
Для современных операционных систем очень важно, чтобы их интерфейс был как можно более простым, понятным и удобным. А еще он должен быть настраиваемым. Настройка интерфейса включает множество аспектов, например, масштабирование и изменение разрешения экрана. Зачем это нужно, объяснять излишне. Всем известно, насколько утомительным может быть чтение мелкого шрифта, то же самое касается мелких элементов интерфейса – кнопок, значков, панелей, меню и так далее. Противоположная ситуация, когда неудобства доставляют слишком большие элементы интерфейса. Вот почему в Windows разработчиками Microsoft была предусмотрена возможность изменять масштаб экрана и отдельных компонентов.
Настроить размер содержимого рабочего пространства в Windows не составляет особого труда. Для этого не понадобятся ни специальные программы, хотя таковые существуют, ни дополнительные графические драйвера. В данном руководстве мы подробно расскажем, как изменить масштаб экрана на компьютере, но перед тем как приступать к демонстрации, уточним разницу между масштабированием и разрешением. Смена разрешения подразумевает изменение количества отображаемых пикселей, при этом совсем необязательно элементы рабочего стола должны становиться больше или меньше. Под масштабированием же более правильно понимать изменение размера именно элементов интерфейса – пиктограмм, текста, меню, панелей и так далее.
Как правило, при установке Windows сама выбирает наилучшее разрешение экрана, и менять его без необходимости нет особого смысла, так как это может только ухудшить зрительное восприятие интерфейса. Если вы, например, уменьшите разрешение дисплея, рабочее пространство сожмется, размер же значков текста и прочих элементов не изменится, они станут более скученными, а в интерфейс в случае необходимости будут добавлены полосы скроллинга.
Инструменты для изменения масштаба экрана в Windows 7/10
Между масштабированием в Windows 10 и 7/8.1 есть небольшие отличия. Сначала посмотрим, как изменить масштаб экрана на компьютере Windows 10. Для этого откройте приложение «Параметры» и перейдите в раздел «Дисплей», который позволяет задать разрешение и выполнить масштабирование. По умолчанию масштаб выставлен 100%, но в выпадающем меню вы можете выбрать 125%, увеличив тем самым размер всех элементов интерфейса.

Если этого мало, кликните по ссылке «Настраиваемое масштабирование» и задайте свой коэффициент, после чего перезайдите в учетную запись. Увлекаться, однако, не стоит, так как если вы слишком сильно увеличите масштаб, то работать будет совершенно точно неудобно. Что получится при установке масштаба 500%, хорошо демонстрирует этот скриншот.


Поддерживает Windows 10 и масштабирование отдельных элементов, но с этим не всё однозначно. Такая опция присутствовала в ранних сборках «десятки», затем она была удалена, в осеннем обновлении 1809 снова восстановлена, но в урезанном виде, позволяющем масштабировать только текст. Доступ к указанному функционалу открывается из раздела Специальные возможности – Дисплей .

В Windows 7 и 8.1 функции масштабирования в таком виде, в каком она присутствует в Windows 10, нет. Здесь интерфейс масштабируется путем изменения размера всех элементов рабочего стола или только шрифта. Если у Вас Windows 8.1 или Windows 7, кликните по рабочему столу ПКМ, выберите в меню «Разрешение экрана», в новом окне нажмите «Изменение размеров текста и других элементов» и установите нужный масштаб – мелкий, средний или крупный. Также можно нажать ссылку «Пользовательские параметры» и установить масштабирование в процентном соотношении.



Если нужно изменить масштаб только текста, выбираем тип элемента и задаем нужный размер шрифта. Изменения вступят в силу после перезахода в систему.

С увеличением все понятно, а как уменьшить масштаб экрана на компьютере? К сожалению, в Microsoft уменьшение всех без исключения элементов рабочего пространства посчитали нецелесообразным. Глобально изменять масштаб в отрицательную сторону Windows не позволяет, но ничто не мешает уменьшить размер шрифтов и пиктограмм файлов, либо попробовать понизить разрешение самого экрана.
Горячие клавиши для уменьшения/увеличения масштаба экрана
Останавливаться на изменении разрешения дисплея мы не будем, тут всё и так должно быть понятно, а если нет, то смотрите скриншоты выше. Теперь же посмотрим, как уменьшить или увеличить масштаб экрана на ноутбуке с помощью клавиатуры. Если кликнуть в пустой области Проводника ПКМ, то можно изменить размер пиктограмм, установив крупные, обычные или мелкие значки. То же самое делается с помощью комбинации Ctrl + колесико мыши. Прокрутка колесиком вверх с зажатой Ctrl увеличивает масштаб значков, прокрутка вниз уменьшает значки. Этот способ масштабирования неполный, так как значки панели задач, панели переходов, меню, текст и прочие элементы остаются в неизменном виде.

Следует учесть, что прокрутка колесиком с зажатой Ctrl мыши в окне Проводника помимо всего прочего меняет режим отображения элементов. Так, если вы продолжите прокручивать колесико вниз после того, как был достигнут минимальный размер пиктограмм, будет включен режим «Список», затем «Таблица», «Плитка» и «Содержимое». На некоторых моделях ноутбуков и компьютеров для подобного масштабирования можно использовать комбинацию Ctrl + и Ctrl - . Эта же комбинация применяется для масштабирования интерфейса в большинстве браузеров.

Удобные сторонние программы для управления параметрами экрана
Поскольку изменить масштаб экрана в Windows можно средствами самой системы, использование сторонних приложений не дает в этом плане особых преимуществ, если только не считать более удобного доступа к самим опциям масштабирования. Впрочем, при определенных обстоятельствах некоторые программы могут оказаться весьма полезными. Если вы ищете способ, как увеличить масштаб экрана на компьютере с помощью сторонних инструментов, советуем обратить внимание на утилиты ZoomIT и Carroll.
ZoomIT
Эта небольшая утилита предназначена для масштабирования произвольных областей экрана. Работает она по тому же принципу, что и штатная Лупа, но при этом гораздо удобнее и функциональнее. ZoomIT поддерживает масштабирование до 400%, рисование на экране, установку на экран заставки с таймером в 10 минут. Комбинация Ctrl + 1 включает рисовалку, Ctrl + 3 – десятиминутную заставку, Ctrl + 4 – масштабирование. Как и в случае применения лупы, качество изображения при использовании ZoomIT теряется.

Carroll
Простая программа для управления разрешением монитора. В принципе, поскольку она дублирует функционал Windows, ее можно было бы считать бесполезной, если бы не пара «но». Во-первых, приложение обеспечивает более быстрый и удобный доступ к стандартным шаблонам разрешений, во-вторых, позволяет задать предпочитаемое разрешение для каждого отдельного пользователя. Включается эта функция нажатием «Change screen resolution and restore with every logon…».

Итог
Ну вот мы и узнали, как настроить масштаб экрана на компьютере. Все приведенные выше способы совершенно безопасны и доступны для реализации пользователями даже начального уровня. Существуют, однако, программные решения, задействование которых для произвольного масштабирования экрана может понизить стабильность и долговечность микросхем. К таковым относятся панель управления графикой и медиа Intel, а также панель управления NVIDIA. Если для изменения разрешения дисплея вы решите использовать эти инструменты, старайтесь без особой нужды не создавать пользовательские разрешения, а выбирать их из предложенных стандартных шаблонов.
Если масштаб экрана на ноутбуке кажется большим, то попробуйте уменьшить его размер. Наиболее удобными и быстрыми являются методы уменьшения масштаба с помощью клавиатуры, но есть и другие способы.
Использование клавиатуры
Чтобы уменьшить масштаб экрана, необязательно менять его разрешение. Достаточно воспользоваться сочетанием клавиш, позволяющим уменьшить или увеличить размер элементов (кнопок, текста, панелей), оставив разрешение экрана неизменным.
Есть два варианта сочетаний. Самое популярное – зажать на клавиатуре кнопку Ctrl и с помощью колесика мыши изменить масштаб экрана. При движении колесика «от себя» размер элементов будет увеличиваться; движение «к себе» уменьшит масштаб экрана.
Вместо колесика мыши можно использовать клавиши «+» и «-» на цифровом блоке клавиатуры. Клавиша Ctrl в этом сочетании остается неизменной: её нужно держать, пока вы будете менять масштаб экрана. Чтобы вернуть изначальный масштаб, нажмите Ctrl+0.
Оба способа работают во всех программах – браузерах, офисных приложениях, графических редакторах и т.д. Сочетания клавиш не получится использовать только для изменения размера элементов рабочего стола. Но для этого есть другие способы.
Изменение размера рабочего стола
Если элементы рабочего стола кажутся большими, то уменьшить их можно путем изменения разрешения экрана.

Для каждой видеокарты есть рекомендованное разрешение. Старайтесь выставлять то значение, возле которого есть подпись «рекомендуется». В таком случае размер элементов рабочего стола должен быть оптимальным. На ноутбуке с установленной Windows 10 путь будет чуть длиннее:

Если неудобства вызывает только размер значков на рабочем столе, то не следует менять разрешение. Воспользуйтесь другим способом:

Эту же операцию можно выполнить с помощью клавиатуры. Чтобы вызвать контекстное меню рабочего стола, нажмите кнопку с изображением списка и курсора. Обычно она находится справа от пробела рядом с клавишей Alt или WinKey. Увеличить или уменьшить масштаб можно также через изменение DPI (количества отображаемых точек на дюйм).

Обязательно поставьте отметку об использовании в стиле Windows XP, иначе при запуске старых программ могут возникнуть дефекты в отображении шрифта. Не устанавливайте сразу максимальное значение DPI, иначе элементы вылезут за пределы экрана, и откатить изменения уже не получится.
Масштаб в приложениях
Если нужно уменьшить масштаб в программе, то можно воспользоваться клавишей Ctrl и колесиком, но во многих приложениях доступные и другие способы. Например, чтобы изменить размер элементов в браузере (на примере Chrome):

В других браузерах порядок изменения масштаба такой же. Но предпочтительнее всё же использовать сочетания кнопок, которые выполняют ту же задачу, что и настройки в меню веб-обозревателя.
После обновления Windows до 10 версии или переустановки ОС внешний вид рабочего стола на компьютере или ноутбуке может видоизмениться. Это связано в 92% случаев с увеличением масштаба экрана. В таких условиях работать с техникой крайне неудобно, поскольку ярлыки программ и игр фактически замащивают всю площадь рабочего стола. Нет резкости и четкости в меню открываемых приложений и игрушек. С некорректными параметрами экрана работать крайне небезопасно и неудобно. Да и не нужно, ведь масштаб ярлыков и экрана уменьшить очень просто. Процедуру можно провести несколькими способами, и займет она несколько секунд.
Используя встроенные возможности Windows 10 «Параметры экрана»
Увеличение масштаба связано с неправильными настройками монитора. Операционная система Windows корректирует их самостоятельно посредством драйверов, но иногда может произойти сбой. Чтобы исправить положение, поступаем так:Сохранение указанных параметров ОС Windows 10 выполняются автоматически. Данный способ поможет уменьшить или увеличить размер приложений и текста на экране, а также элементов рабочего стола.
Установка размеров ярлыков на мониторе
ОС Windows 10 позволяет настроить максимально комфортную работу с элементами рабочего стола. Иногда, даже после корректной установки драйверов или обновлений, значки пользователю кажутся чрезмерно большими. Уменьшить их габариты можно в несколько кликов: Замена ярлыков и элементов рабочего стола произойдет автоматически. Дополнительных операций делать не нужно. Также не нужно выполнять перезагрузку компьютера после правки размера значков.
Замена ярлыков и элементов рабочего стола произойдет автоматически. Дополнительных операций делать не нужно. Также не нужно выполнять перезагрузку компьютера после правки размера значков.Изменения масштаба окна браузера
Бывают случаи, когда габариты элементов рабочего стола и сам его внешний вид нормально воспринимаются пользователем, а вот окна в браузере излишне увеличены. Крупный текст приводит к некорректному отображению информации на мониторе и к неудобочитаемости страниц сайтов в целом. Исправит ситуацию уменьшение масштаба окна браузера на экране компьютера следующим образом. Способ №1:1. Открыть браузер;
2. Найти на клавиатуре клавишу Ctrl (самый нижний ряд клавиатуры) и «-» или «+», для увеличения;

3. Нажимать их одновременно несколько раз до тех пор, пока габариты букв и элементов не примут приятную для чтения величину.
Внесенные изменения в масштаб окна браузера выполняются автоматически и сохраняются после выключения компьютера. Перезагрузка техники не нужна.
Способ №2
Независимо от того, каким браузером пользуется пользователь ноутбука или компьютера, изменение масштаба страницы (или окна) можно провести с помощью его собственных настроек. Поскольку Google сегодня считается наиболее популярным браузером, на его примере и рассмотрим процедуру масштабирования окна.
Действуют следующим образом: Заданные пользователем параметры отобразятся сразу же на экране. Браузер Гугл Хром предусматривает автоматическое сохранение изменений. Перезагружать устройство не требуется. Внесенные изменения сохраняется и после выключения компьютера.
Заданные пользователем параметры отобразятся сразу же на экране. Браузер Гугл Хром предусматривает автоматическое сохранение изменений. Перезагружать устройство не требуется. Внесенные изменения сохраняется и после выключения компьютера.
Если после указания необходимых размеров и параметров экрана ничего не произошло, перезагрузите ноутбук или ПК. Попробуйте снова. Иногда обновления инсталлируются некорректно, поэтому изменения без перезагрузки не отображаются.