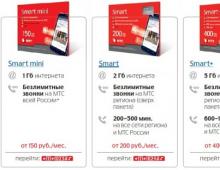Как подключить модем yota к ноутбуку. Как правильно осуществить подключение и настройку модема Yota. Инструкция подключения Йоты к компьютеру
Модемы и роутеры «Йота» можно подключать к ноутбукам, персональным компьютерам и даже к телевизорам. Кроме того, они совместимы со всеми операционными системами. Подключить и настроить оборудование «Йота» довольно просто.
Для начала изучите карту покрытия «Йота». Удостоверьтесь, что ваш регион находится в зоне покрытия оператора.
Далее пора переходить к покупке оборудования. Для ноутбука или компьютера подойдет модем, а если вы собираетесь раздавать интернет сразу на несколько устройств, то берите роутер - он позволит вам создать сеть, объединяющую до восьми устройств. Чтобы подключить Yota к вашему смартфону или планшету, нужно скачать специальное приложение и заказать через него сим-карту. С этим приложением также удобно следить за балансом и при необходимости менять тариф.
Программное обеспечение, активация
Установка драйверов для подключения модема к ноутбуку или компьютеру не потребуется. Единственное, на устройство необходимо установить программу Yota Access. Программа все сделает сама: за пару секунд отыщет ваше устройство и подключит его к сети.

Пора переходить к регистрации на сайте Yota, точка доступа не будет работать без этого. Придется указать паспортные данные, номер телефона и адрес электронной почты. Зарегистрировавшись, вы создадите личный кабинет, где активируете ваше устройство, перейдя по ссылке. Затем компьютер нужно перезагрузить. Активация сим-карты на смартфоне происходит автоматически, при помощи программного обеспечения. Также в личном кабинете вы сможете получать различную полезную информацию и сменить тариф.
Последний шаг - оплата подключенной услуги. зависит от скорости интернета, которую вы выберете самостоятельно. Оплата производится как через терминалы, так и через интернет-банки, в том числе электронные кошельки. Ознакомиться со всеми способами оплаты можно на сайте Yota.
Настройка точки доступа Yota
С подключением и активацией проблем у пользователей возникнуть не должно. Однако вполне могут возникнуть трудности с настройками в сети Yota. Настройка точки доступа APN осуществляется разными способами в зависимости от типа устройства и операционной системы, установленной на нем.
Когда дело касается мобильных устройств, то достаточно поместить сим-карту в планшет или смартфон, и вскоре пойдет передача данных. В некоторых случаях приходится прописывать точку доступа вручную.

Точка доступа Yota на Android
На платформе происходит следующим образом: активировав устройство, зайдите в раздел «Параметры», откройте пункт «Дополнительно», затем «Мобильная сеть» и, наконец, «Точки доступа». Выберите пункт «Создать/изменить». В строке APN введите «internet.yota», а именем точки будет «yota». Точка доступа создана.
Windows Phone
В операционной системе Windows Phone все почти идентично: заходите в «Параметры», затем в «Точки доступа». Там создаете новую точку нажатием на значок «плюс». В строке APN наберите «internet.yota» и жмите «Сохранить». Теперь нужно выбрать только что созданную точку и ждать, когда она станет активной.
iOS
В сети Yota точка доступа настраивается быстрее всего на мобильных устройствах под управлением iOS. Для этого из раздела «Параметры» следуйте в «Сотовая связь», а потом в «Сотовые данные». В поле APN все так же пишите «internet.yota». На этом все - точка доступа готова к работе.
Подключение к компьютеру
Модем «Йота» поддерживается всеми основными операционными системами. Он совместим с Windows, Mac OS и Linux. Модем будет подключаться к интернету сразу после включения компьютера.
Настраивать по сути ничего не нужно: все происходит автоматически. Но при желании многое можно изменить вручную.
Изменение параметров
Подсоедините модем «Йота» к компьютеру по USB и запустите браузер. Перейдите по адресу status.yota.ru. Перед вами отроется панель настроек. На первой панели вы увидите полную информацию, касающуюся вашего подключения: название устройства, длительность соединения, максимальную скорость подключения, текущую скорость, уровень сигнала, IP-адрес и другое.
На второй и третьей вкладках находятся системные панели. В случае если вы забудете пароль к беспроводной сети, там можно вернуться к заводским настройкам.
Если нажмете на «Настройки устройства», что вверху окна, то попадете в меню настроек устройства Yota. Точка доступа там названа по умолчанию, и вы сможете поменять имя сети. Также вам предложат выбрать тип защиты и сменить пароль. Сделав необходимые изменения и нажав «сохранить», вы перейдете к следующему пункту, где сможете выбрать количество подключений к открытой и защищенной паролем сети.

Открытые и защищенные сети
Мобильный роутер или маршрутизатор «Йота» отличается своими малыми габаритами и легкостью. Он оснащен дисплеем, отображающим уровень заряда, и переключателем.
Первое подключение к интернету через роутер создаст лишь открытую сеть. Но можно создать и вторую, защищенную паролем.

Большинство операторов мобильной связи, заботясь о своих клиентах, делают все, чтоб максимально упростить процесс непосредственного перехода клиента к использованию сервисов. Yota не исключение.
Для того чтоб ощутить все преимущества мобильной связи yota, после приобретения сим карты, нужно узнать о том, как подключить сим карту Yota к телефону. Этот процесс нетрудоемкий и очень быстрый.
Специфика подключения сим карты Yota к телефону
Следует иметь в виду, что подключение сим карты, данного оператора происходит автоматически, без каких-либо дополнительных манипуляций. После установки сим карты на телефон, произойдет автоматическое распознавание. Подключение сим карты осуществится, после того как вы запустите разработанное yota приложение. Два простых действия и сим карта готова к эксплуатации по назначению.
После того как телефон идентифицировал сим карту, нужно выбрать приемлемый тариф, из поданных в окне «Выберете условия подключения». Следующий шаг – это настройка интернет-подключения и ММS. Эти сервисы, в основном, подключаются автоматически, однако иногда возникают ситуации, когда точку доступа APN нужно вводить самостоятельно. Сделать это можно следуя пошаговой инструкции, индивидуальной для каждой операционной системы:
- iOS: заходим в «Настройки», выбираем поле «Сотовая связь», а в нем подпункт «Сотовые данные», здесь в поле «APN» указываем имя «internet.yota». Остальные поля заполнять не нужно;
- Android: заходим в «Настройки», затем выбираем «Еще», среди, предложенных опций переходим в «Точки доступа», в подпункте «Изменить/Создать точку доступа», в поле «Имя» вводим «YOTA», в «APN» вбиваем вручную «internet.yota». Остальные поля заполнять не нужно;
- Windows Phone: заходим в «Настройки», в поле «Точка доступа», выбираем «Добавить точку доступа» и добавляем «internet.yota».
Сохранив установки, выбираем нужную точку доступа и ждем статуса «Активно».
Кроме этого, есть возможность установить тариф и скорость интернета, воспользовавшись Личным кабинетом, созданным на официальном сайте Yota.
Воспользовавшись советами о том, как подключить сим карту Yota к телефону, вы легко и быстро сможете приступить к использованию мобильной сети.
Модем Yota — это устройство, которое подключается в USB-порт компьютера или ноутбука, устанавливая связь с базовой станцией провайдера. Это позволяет войти в интернет на высокой скорости и обмениваться данными с любыми серверами по всему миру. Внешне модем совсем небольших размеров и чем-то похож на футбольный свисток. Каждый новый обладатель этого девайса задаётся вопросом: как же его правильно подключить и настроить?
Процесс ввода модема Yota в постоянную эксплуатацию можно совершить в несколько шагов, пройдя их последовательно. Настройка подключения не должна вызвать сложностей даже у начинающих пользователей. В идеале, перед принятием решения о приобретении такого устройства желательно ознакомиться с картой покрытия от провайдера, убедившись, что в вашем доме вы будете принимать сигнал с передающей вышки. Итак, вы вышли из салона связи с заветной коробочкой в руках. Что делать дальше?
Шаг 1: Инсталляция модема
Первым действием будет установка СИМ-карты в устройство (если это предусмотрено инструкцией) и инсталляция модема в USB-порт вашего компьютера или ноутбука.

Шаг 2: Регистрация профиля
Теперь нужно зарегистрировать свой аккаунт Yota и выбрать тарифный план. Как зайти в настройки? Запускаем любой браузер и входим на сайт интернет-провайдера Йота.
- На главной странице сайта нам нужно попасть в личный кабинет пользователя. Находим соответствующую ссылку.
- В личном кабинете передвигаемся на вкладку «Модем/Роутер» .
- В поле логина вводим номер своего счёта, указанный в сопроводительных документах на устройство, или номер своего телефона, зафиксированный при покупке, придумываем сложный пароль для доступа в личный кабинет. Потом нажимаем кнопку «Войти» .
- В своём личном кабинете на вкладке «Yota 4G» выбираем тарифный план, передвигая ползунок по шкале. Принимаем к сведению специальные предложения по оплате услуг связи на 6 и 12 месяцев.
- В разделе «Профиль» можно редактировать личные данные и изменить пароль.
- На вкладке «Банковские карты» есть возможность привязать к своему аккаунту «пластик» для оплаты доступа в интернет.
- И наконец, в разделе «Платежи» можно посмотреть историю 10 последних платежей за 6 месяцев.







Шаг 3: Поиск наилучшего сигнала
В завершение настроек модема Йота нужно найти наилучшее расположение устройства в пространстве для приёма качественного сигнала с базовой станции провайдера. В зависимости от расположения вашего помещения здесь могут возникнуть серьёзные проблемы.

При желании можно попробовать усилить сигнал Yota. Ознакомиться с подробной инструкцией о том, как это сделать, можно в другой статье на нашем сайте, пройдя по ссылке, указанной ниже.
Подведём небольшой итог. Задействовать и настроить модем Yota можно собственными силами, совершив несколько несложных действий. Поэтому можете смело использовать данное устройство как альтернативу проводному интернету.
Yota – оператор сотовой связи, который относительно недавно появился на российском рынке. Он предлагает максимально выгодные условия по предоставлению интернет-доступа. Многие пользователи полюбили Йоту за возможность подобрать выгодный тариф. Некоторые из них в самом начале использования часто задаются вопросом, как подключить модем Йота. С помощью этого устройства удается пользоваться интернетом на компьютере. Сделать это просто, вы без труда настроите устройство.
Модемы Ета можно использовать для работы со стационарными компьютерами и ноутбуками. На каждом устройстве установка проходит без каких-либо затруднений. Чтобы понять, как подключить модем йота к ноутбуку, достаточно придерживаться алгоритма:
- Выберите, в какой ЮСБ порт вы собираетесь устанавливать модем. Лучше всего выбирать тот, который обладает интерфейсом 2.0: 3.0 может не поддерживать устройство, 1.0 – работать медленно и некорректно.
- Когда устройство запустится, откройте установку драйверов. Это происходит автоматически, вам требуется только дать согласие на изменение данных.
- После установки откройте браузер и зайдите на любой сайт. Сеть перенаправит вас на внутренний сайт, где нужно зарегистрировать учетную запись. После настройки тарифного плана вы получите доступ к высокоскоростному интернету.
Как подключить модем YotaMany?
YotaMany – портативное устройство, позволяющее использовать интернет автономно. Чтобы зарядить его до 100%, необходимо всего 2 часа. После достижения максимального заряда, выключатель питания на корпусе нужно переключить на левую сторону. Устанавливать ЙотаМани просто, следуйте алгоритму:
- Подключите устройство к компьютеру.
- Подождите 10-20 секунд, после чего на экране появится надпись «Yota».
- Введите в окне персональные данные.
- Откройте любой браузер и введите 10.0.0.1.
- Введите admin в поле логина и пароля.
В открывшемся окне вы получаете персональный доступ к настройкам беспроводной сети. В поле «Имя сети» введите ее название, после чего выберите WPA2 тип защиты и задайте любой 8-значный пароль. Не забудьте сохранить настройки, теперь вы можете использовать интернет не только с ноутбука, но и раздавать его на другие устройства.
Проблемы с подключением роутера
Использование интернета Йота позволяет насладиться высокоскоростным и качественным интернетом. Этот провайдер поставляет качественное соединение своим пользователям. Если вы заметили, что модем yota не подключается к сети, можно сразу обратиться в службу технической поддержки. Учитывайте, что такое явление возникает крайне редко, обычно у пользователей не возникает никаких проблем с подключением.
Чаще всего при подключении модема к сети компьютер не распознает новое устройство. Обычно переустановки драйверов достаточно для решения этой проблемы. Ета для работы предлагает модемы не только известных марок, но и менее раскрученные гаджеты, драйвера на которые не предустановлены на ноутбуке с Виндовс 10. Если вы видите, что модем не хочет подключаться, попробуйте удалить старые и установить новые драйвера. Это поможет обеспечить устройству бесперебойную работу.

Если решить проблему все-таки не удается, посетите официальный сайт Еты. На нем представлены пути решения многих проблем. В специальной вкладке предоставлены драйвера под все модемы, используемые оператором в работе. Чтобы найти их, сделайте так:
- Зайдите на официальный сайт.
- Откройте вкладку технической поддержки.
- Разверните окошко «Модем/роутер».
- Откройте «По и инструкции».
- В списки отыщите свое устройство.
- Загрузите необходимые файлы.
Нажмите на название модема, который вы используете, чтобы инициировать загрузку. Когда файл загрузится, откройте его и согласитесь на все пункты. Установка произойдет автоматически, вам не нужно ничего настраивать. Производитель заявляет, что скачивать драйвера к ноутбуку лучше всего на сайте Еты, ведь там предоставлены актуальные и свежие версии. Учитывайте, что под компьютеры с разными операционными системами нужны разные драйвера. Только так удастся обеспечить корректную и бесперебойную работу интернета.
Выгодные тарифные планы, постоянно совершенствуясь и предлагая покупателям новые технологические решения. Безлимитный интернет с мобильного устройства на высокой скорости привлекает всё больше клиентов. Тем, кто решил испробовать техническую новинку, полезно будет узнать, как подключить и настроить модем Yota.
Самыми современными у компании на данный момент являются устройства стандарта 4G/LTE. LTE позиционируется как суперсовременная технология, улучшенный вариант 4G , позволяющий достичь в несколько раз большей скорости. У компании очень приличный сайт, где можно получить информацию о зоне покрытия, прежде чем приступить к покупке, узнать будет ли, вообще, работать устройство там, где нам нужно, и насколько сложна настройка модема Yota. Предлагается интересная услуга «тест-драйв», суть которой в том, что клиент может в течение недели вернуть купленное оборудование, если оно его в чем-то не устроит.
Выбор оборудования
Выбор зависит от потребности и цели приобретения. Насколько часто и где вам нужен интернет, или он используется стационарно, сколько устройств необходимо использовать и что это за устройства. Перед тем как купить и подключить модем Йота к ноутбуку, разберитесь в различиях моделей. Компания предлагает следующие варианты:

Рассмотрим теперь, как настроить модем Yota на компьютере, ноутбуке и других устройствах.
Карманное решение «Yota Many»
Настройка модема Йота предельно проста:

USB 4G устройство
Порядок того, как установить модем Йота на ноутбук, одинаков для USB Wi-Fi и 4G USB-модели. Для подключения и настройки USB-модема выполните следующие действия:
- Разместите устройство в порт USB.
- В Центре управления сетями и общим доступом появится новое подключение.
- Запустите браузер , и вы будете автоматически перенаправлены на стартовую страницу Yota, где указав свои данные, пройдёте процедуру регистрации. Больше ничего настраивать не нужно, получаете установленный высокоскоростной интернет.
Если автоматически подключаться модем не начал, значит, возникла проблема с автозапуском и компьютер распознал модем как флешку. Зайдите в папку нового носителя и запустите файл autoinstall.exe, устройство начнёт устанавливаться.
Вот так вы убедились, что за несколько минут несложной настройки вы получаете скоростной интернет через модем Йота у себя дома, в офисе, в парке или у моря. Везде, где работает сотовый оператор.