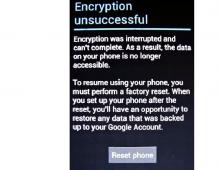Как откатить систему в вин 10. Как сделать восстановление системы на Windows10. Чистая установка «десятки» посредством инструмента Refresh Windows Tool
Беспокоит вопрос, смогут ли они вернуться после этого к старой версии ОС, в случае, когда «десятка» не понравится, придется ли им полностью переустанавливать свою ОС.
Существует десяток методов как откатывать к первоначальной версии своей ОС. Для этого можно использовать встроенные в ОС средства или прибегать к помощи дополнительных инструментов.
Как откатить windows 10 до windows 7 при помощи встроенной опции отката
Для начала процесса, нажать в сочетании кнопки «Win + I», вызвать таким образом экран настроек. Затем нажать по пункту под названием «Обновление и безопасность». Потом выбрать раздел под названием «Восстановление», он будет находится слева навигации. Появится окошко «Вернуться к Windows X», где х – версия ОС, которая была установлена ранее. Кликнуть кнопку «Начать».
Понадобится выбрать причину перехода на windows 7. Эти данные отправляться Microsoft. Поставить галочку на подходящем из всех предложенных вариантов. Нажать «Далее».
Указав любую причину почему решили откатиться от новой версии, вас предупредят о вероятных последствиях установки. Затем будут показаны все рекомендации по проведению процесса. Нажать кнопку «Далее».
После чего компания Microsoft выразит благодарность за использование её продукта. Если решили выполнить восстановление системы с 10 до 7 Windows, потребуется нажать по пункту «Вернуться к Windows 7».
После выполнения все манипуляций, установленное ранее обновление будет отменено. Так удастся вернуть windows 7 обратно.
Как вернуть windows до более раннего состояния
Если вы обновили Windows до новейшей версии, но с того времени еще не прошел месяц, то без проблем можно отменить обновление, вернуться к той версии, которая была до этого.
Как убрать 10 и вернуть 7? Данная манипуляция возможна из-за создания на винчестере компьютера папки «Windows.old».
В ней сохраняются все сведения о ранее установленной версии. Эта папка хранится на жестком диске устройства ровно месяц. Спустя это время она удаляется безвозвратно. Поэтому вернуть старую ОС таким методом точно будет невозможно.
Папка занимает много места на диске, в результате чего возникает нехватка свободной памяти на ПК. Если обновляться регулярно, то система автоматически создает резервные копии, каждая из которых занимает приблизительно 10 Гб.
Во время отката будут использоваться файлы Windows из папки «C:\Windows.old».
Найти её можно по необходимости в Проводнике / File Explorer. Открыв её можно восстановить определенные файлы из старой установки.
Сколько занимает места можно узнать при помощи инстпумента «Очистка диска». Для его запуска, открыть меню «Пуск», ввести в поиске предложение «очистка диска», выбрать результат поиска «Освобождение места на диске за счет удаления ненужных файлов». Потом запустить инструмент и просканировать диск. Нажать по пункту под названием Очистить системные файлы / Clean up system files.
Из списка выбрать пункт под названием Предыдущие установки Windows / Previous Windows installations, после чего будет указано сколько места старая ОС занимает места на жестком диске. Если она больше не понадобится, её можно удалить с помощью приложения очистки диска, освободить при этом много места.
Как установить windows 7 вместо windows 10
Если не знаете, как поменять ОС, то можно установить нужную версию заново. Данная манипуляция сотрет всю информацию, которая находится на диске. Для установки понадобится загрузочный DVD-диск / USB-накопитель. Вставить носитель в компьютер и запустить установку. При необходимости можно создать образ в Microsoft, с помощью Windows 7 Software Recovery и Windows 8.1 Installation Media.
Перезагрузить систему и дождаться экран с сообщением «нажмите клавишу F12». Откроется окно со списком всех загрузочных устройств, нужно из них выбрать нужное.
С помощью клавиш со стрелками выбрать устройство, затем нажать «Enter». Затем следовать инструкциям мастера установки. После чего семерка будет установлена на ваш компьютер.
Как восстановить Windows 7 из образа
Существует возможность вернуть ОС при помощи заранее записанного образа. Его создавать нужно до обновления системы с Windows 10. Если будет произведено установку обновлений, то образ диска не поможет.
Если на винчестере или съемном носителе существует образ диска с Windows 7, то когда-угодно можно возвратить все в прежнее состояние.
В начале потребуется открыть панель управления, затем найти пункт под названием «Система и безопасность».
Выбрать «Архивация и восстановление».
Кроме восстановления системы, есть возможность создать образ диска, нажав на строчку «Создание образа системы» в левой части окошка.
Затем выбрать куда образ сохранять (на винчестере, на съемном носителе или в сети).
Потом выбрать те диски, которые понадобится архивировать сразу с созданием образа. Для создания образов нескольких дисков нужно проставить пометку напротив соответствующих пунктов.
Подтвердив параметры архивации, начнется процесс создания образа. По завершении которого, появится соответствующее сообщение.
Откатить систему windows 10 означает вернуть настройки к более раннему состоянию, но не значит возвратить на семерку или восьмерку с которых возможно произошло обновление до десятки. Откат можно сделать только в случае, если создана точка восстановления, а она по умолчанию отключена.
Как откатить windows 10
Чтобы сделать вам понадобится попасть в раздел восстановление, например, через классическую «Панель управления». В этой панели нужно найти раздел восстановления, кликнуть по нему. После этого появится три ссылки по которым можно перейти. Необходимо выбрать «Запуск восстановления системы», нажав на нее.
Затем поставить галочку напротив строки «Выбрать другую точку восстановления», откроется большой выбор откатов, после нажатия «Далее».
Затем появится окно, в котором будут отображены все ранее сохраненные точки. Нужно выбрать требуемую, выделив ее левым кликом мыши, опять выбрать «Далее».
Дальше система виндовс 10 сделает все самостоятельно. Остается только подождать некоторое время. Если перед процедурой были удалены системные файлы, то вернуть все назад не получится. Это можно сделать, только имея образ своей операционки, например, на диске или флешке.
Как сделать откат системы windows 10
Для этого понадобится зайти в «Панель управления», выбрать раздел «Система и безопасность», открыть пункт «Система», затем нажать на «Защита системы» (слева сверху). После этого откроется окошко «Свойства системы», во вкладке «Защита системы», щелкнуть на кнопку «Восстановить».
В открывшемся окне выбрать подходящую точку, щелкнуть «Далее».
Будет показано к какой дате произойдет откат, нажать «Готово».
Как сделать откат windows 10 через среду восстановления
Для реанимации Windows 10 предусмотрена специальная среда восстановления, реализованная в виде меню выбора различных действий на голубом фоне экрана.
Если компьютер загружается, то попасть в эту среду можно, удерживая клавишу Shift и нажимая кнопку перезагрузки.
Если не загружается вообще, в среду восстановления можно попытаться попасть, удерживая во время загрузки системы клавиши Shift+F8. Как только компьютер начнет загружаться, необходимо быстро нажать клавишу Shift, а затем очень быстро нажимать клавишу F8.
Проще войти в эту среду с помощью установочного диска или специально созданного диска восстановления. Для этого понадобится вставить установочный DVD-диск в привод компьютера, или подключить загрузочную флешку. В BIOS выставить загрузку с соответствующего носителя. Нажать «Далее» в первом окне установщика ОС.
В открывшемся окне выбрать «Восстановление системы».
Таким образом откроется среда восстановления, в меню нужно открыть раздел «Диагностика».
Нажать «Дополнительные параметры».
Далее выбирать раздел восстановления.
Если на компьютере установлено две ОС, придется выбрать необходимую.
Запустится процесс отката системы назад. Нажать «Далее».
В окне выбора точек восстановления необходимо установить галочку на опции показа других точек. Тогда появится возможность выбрать подходящую дату. После выбора оптимальной точки жмем «Далее».
Затем «Готово».
Подтвердить решение об откате.
По завершении процесса перезагрузить ПК.
После чего должна запустится восстановленная ОС.
Как откатить систему
Как откатиться с windows 10 в процессе восстановления ОС и удалить все пользовательские данные, включая параметры учетных записей, персональные настройки и файлы рассмотрим далее.
Воспользовавшись таким методом после переустановки Windows 10 получиться полностью новый компьютер, в котором не сохранится важная информация, которая до этого там хранилась.
Чтобы вернуть ОС в исходное состояние понадобится щелкнуть на кнопке Пуск и выполнить команду «Параметры». Появится окно приложения «Параметры».
Затем кликнуть на значок «Обновление и безопасность». Перейти на левую панель, щелкнуть на разделе «Восстановление». На правой панели найти подраздел «Вернуть компьютер в исходное состояние», жмем кнопку «Начать».
В новом окне будет предложено выбрать один из двух способов восстановления исходного состояния компьютера.
Нужно выбрать один из вариантов («Сохранить мои файлы» или «Удалить все»), кликнуть «Далее».
Если выбрали полное удалении, то будет предложено вариант с очисткой диска и без.
После выбора жмем «Сброс». ОС запустит процедуру удаления данных на системном жестком диске и последующей своей переустановки.
Если вы перешли на новую Windows 10, но по каким-то причинам она не понравилась, то можете выполнить откат до предыдущей операционной системы, которая была установлена на компьютере ранее. Также Windows 10 можно откатить до заводских настроек или до одной из точек восстановления, если система выдаст ошибку, которую вы не сможете решить другим способом.
Условия для отката системы
Существует два способа откатить систему - переустановить её или восстановить:
- первый способ потребует от вас лицензионный ключ, так как данные о том, что раньше у вас была установлена активированная система, будут потеряны. При переустановке вся информация, хранящаяся на основном разделе диска, будет потеряна;
- второй способ подойдёт вам в том случае, если с момента перехода на Windows 10 не прошло 30 дней, так как в течение этого срока сохраняется папка Windows.old, в которой хранятся все данные, необходимые для восстановления предыдущей установленной операционной системы. После истечения месяца со дня перехода на новую операционную систему папка автоматически удаляется, а лицензия с предыдущей системы окончательно переносится на Windows. То есть, если у вас была лицензионная Windows 7, и вы 30 дней провели на Windows 10, то десятая версия станет лицензионной, а для установки седьмой Windows вам понадобится новый лицензионный ключ.
Откатываем до истечения 30 дней
Восстановить предыдущую версию установленной системы из папки Windows.old можно несколькими способами. Сначала попробуйте стандартный метод и восстановление системы, но если они вам не подойдёт, то воспользуйтесь вторым вариантом - через стороннюю программу.
Стандартным методом
- Откройте параметры компьютера. Открываем параметры компьютера
- Перейдите к блоку «Обновление и безопасность».
 Открываем раздел «Обновление и безопасность»
Открываем раздел «Обновление и безопасность» - Выберите подраздел «Восстановление».
 Переходим в подраздел «Восстановление»
Переходим в подраздел «Восстановление» - В этом подразделе должен находиться пункт «Вернуться к…». Версия, к которой можно вернуться, соответствует той, которая была установлена ранее. Кликнете по кнопке «Начать» и следуйте инструкции, появившейся на экране.
 Нажимаем кнопку «Начать», чтобы запустить откат к предыдущей ОС
Нажимаем кнопку «Начать», чтобы запустить откат к предыдущей ОС
Через восстановление
- Находясь на шаге «Вход в систему», когда необходимо выбрать учётную запись, зажмите на клавиатуре клавишу Shift и выберите пункт «Перезагрузка».
 Зажимаем клавишу Shift и переходим к перезагрузке
Зажимаем клавишу Shift и переходим к перезагрузке - Откроется меню восстановления, выберите пункт «Диагностика».
 Переходим к разделу «Диагностика»
Переходим к разделу «Диагностика» - Перейдите к выбору дополнительных параметров.
 Переходим к дополнительным параметрам
Переходим к дополнительным параметрам - Выберите блок «Вернуться к предыдущей сборке».
 Выбираем функцию «Вернуться к предыдущей сборке»
Выбираем функцию «Вернуться к предыдущей сборке» - Выберите предложенный вариант - откат к предыдущей установленной системе.
 Выбираем, куда откатиться
Выбираем, куда откатиться - Введите пароль, если он у вас установлен.
 Вводим пароль
Вводим пароль - Прочтите предупреждение и подтвердите действие.
 Подтверждаем начало отката
Подтверждаем начало отката - Дождитесь окончания процесса, он может длиться от десяти минут до нескольких часов, зависимо от производительно компьютера и от того, сколько файлов нужно восстановить.
 Дожидаемся, пока установится предыдущая версия ОС
Дожидаемся, пока установится предыдущая версия ОС
С помощью сторонней программы
К этому способу стоит переходить, если у вас есть папка Windows.old с файлами предыдущей системы, но раздел «Вернуться к…» в параметрах компьютера не отображается. Такое иногда случается, поэтому можно выполнить следующие действия, чтобы воспользоваться файлами из папки:
- Сторонняя программа представляет собой образ официального приложения от компании Microsoft - Rollback Utility. Скачайте этот образ, весящий около 200 МБ с официального сайта Microsoft, а после запишите его на любую свободную флешку. Сделать это можно с помощью встроенных функций Windows 10: кликнете по образу правой кнопкой мыши, выберите пункт «Монтировать» и укажите, на какой носитель необходимо записать образ.
 Выбираем пункт «Монтировать», чтобы начать процесс монтирования
Выбираем пункт «Монтировать», чтобы начать процесс монтирования -
 Нажимаем клавишу Delete, чтобы войти в BIOS
Нажимаем клавишу Delete, чтобы войти в BIOS -
 Переходим в меню Boot
Переходим в меню Boot -
 Ставим на первое место носитель
Ставим на первое место носитель - Сохраните внесённые в BIOS изменения и выйдете из него, загрузка с флешки начнётся автоматически.
 Сохраняем настройки и выходим из BIOS
Сохраняем настройки и выходим из BIOS - Когда программа с флешки загрузится, перейдите к режиму Automated Repair.
 Выбираем режим Automated Repair
Выбираем режим Automated Repair - В окошке появится две системы: активная и старая. Выберите ту из них, до которой необходимо откатиться, и кликнете по кнопке Roll Back. На экране появятся инструкции, следуйте им.
 Выбираем систему, до которой будет выполнен откат
Выбираем систему, до которой будет выполнен откат
После истечения 30 дней
Если у вас уже не осталось папки Windows.old, то откат без переустановки системы невозможен. Создайте установочный носитель с версий Windows, до которой хотите откатиться, через монтирование на флешку образа системы. Загрузитесь с созданного носителя и пройдите процесс установки нужной операционной системы.
 Устанавливаем систему, удалив предыдущую версию
Устанавливаем систему, удалив предыдущую версию Учтите, вам придётся удалить Windows 10, так как нужно отформатировать раздел жёсткого диска, на который будет производиться установка, а это значит, что лицензионный ключ нужно будет вводить снова. Если вы хотите сохранить файлы, которыми успели обзавестись за время использования десятой Windows, то скопируйте их на сторонний носитель, а после окончания установки перенесите их обратно на компьютер.
Восстановление системы
Восстановление системы - это откат её не до предыдущей операционной системы, а до последней точки восстановления. Точки можно создать вручную, но по умолчанию они создаются автоматически. Нужны они для того, чтобы в случае появления нерешаемой ошибки в системе можно было откатить все процессы и настройки компьютера до того момента, когда этой ошибки не было. Чтобы воспользоваться точкой, выполните следующие действия:
- Запустите панель управления компьютера.
 Открываем панель управления
Открываем панель управления - Перейдите к разделу «Восстановление». Отыщите его с помощью поисковой строки.
 Переходим в раздел «Восстановление»
Переходим в раздел «Восстановление» - Запустите восстановительную программу.
 Нажимаем кнопку «Запустить восстановление системы»
Нажимаем кнопку «Запустить восстановление системы» - Если у вас несколько точек, то вы можете выбрать ту, которую рекомендовала система, или любую другую, перейдя к ручному выбору точки.
 Выбираем рекомендованную или другую точку восстановления
Выбираем рекомендованную или другую точку восстановления - Дождитесь, пока система выполнит восстановление в автоматическом режиме. После завершения процесса вы получите уведомление, что система восстановилась успешно. Готово, теперь все настройки и параметры компьютера соответствуют тем свойствам, которыми он обладал на момент создания точки восстановления.
 Проходим процесс отката до точки восстановления
Проходим процесс отката до точки восстановления
Видео: применение точек восстановления
Через командную строку
Если компьютер не загружается в обычном режиме, то можете перевести его в безопасный режим с поддержкой командной строки, после чего выполнить команду rstrui.exe в командной строке. Выполнение этой команды запустит процесс восстановления, а все остальные действия будут совпадать с обычным восстановлением, описанным выше.
 Выполняем команду rstrui.exe, для запуска восстановления
Выполняем команду rstrui.exe, для запуска восстановления Возвращение к первоначальным настройкам
Если настройки компьютера были изменены в худшую сторону, то у вас есть возможность откатить все параметры до значений по умолчанию в пару шагов:
- Перейдите к параметрам компьютера, зажав клавиши Win+I на клавиатуре, или через меню поиска.
 Открываем приложение «Параметры»
Открываем приложение «Параметры» - Откройте раздел «Обновление и безопасность».
 Выбираем блок «Обновление и безопасность»
Выбираем блок «Обновление и безопасность» - Откройте подраздел «Восстановление».
 Переходим к подпункту «Восстановление»
Переходим к подпункту «Восстановление» - Начните процесс возвращения компьютера в исходное состояние, кликнув по кнопке «Начать».
 Кликаем по кнопке «Начать», чтобы начать сброс к параметрам по умолчанию
Кликаем по кнопке «Начать», чтобы начать сброс к параметрам по умолчанию - Вы может выбрать один из двух вариантов: удалить приложения вместе с настройками, но с сохранением личных файлов, или удалить все, что есть на компьютере, оставив совершенно чистую Windows с пустым жёстким диском.
 Выбираем, каким образом сбросить настройки
Выбираем, каким образом сбросить настройки - Выбрав способ отката, подтвердите действия, нажав кнопку «Сброс». Процесс сброса производится в автоматическом режиме, дождитесь его окончания, не прерывая процедуру.
 Кликаем по кнопке «Сброс», чтобы начать процесс
Кликаем по кнопке «Сброс», чтобы начать процесс
Дополнительный способ
Если способ, описанный выше, выдаёт вам ошибку или не позволяет сбросить настройки по ещё каким-либо причинам, то вы можете воспользоваться сторонней программой от Microsoft для достижения цели:

Сброс при зависшей системе
Если из-за изменения настроек компьютера система перестала запускаться, и из-за этого нет доступа к параметрам компьютера, то вы можете восстановиться без входа в систему, но для этого понадобится диск восстановления или загрузочная флешка:

Восстановление с помощью программы
Если система наткнулась на непреодолимую ошибку, то вы можете восстановить её до исходного состояния с помощью загрузочной флешки и официального приложения от Microsoft:
- Скачайте и запустите приложение с официального сайта Microsoft, предназначенное для установки Windows 10 - Installation Media Creation Tool.
 Скачиваем программу Installation Media Creation Tool
Скачиваем программу Installation Media Creation Tool - Запустив приложение, выберите версию системы, установленной на вашем компьютере.
 Выбираем параметры образа системы
Выбираем параметры образа системы - На выборе действия отметьте вариант «Создать установочную флешку» и пройдите процесс создания до конца.
 Указываем, что хотим создать установочную флешку
Указываем, что хотим создать установочную флешку - Выключите компьютер, не вынимая флешки из порта, начните процесс включения и как только на экране появятся первые признаки включения, нажмите кнопку Delete на клавиатуре, чтобы перейдите к настройкам BIOS. Клавиша может отличаться, какая будет в вашем случае, зависит от модели материнской платы. Но во время загрузки системы появятся строчки, в которых будет указана клавиша для запуска BIOS.
 Используем клавишу Delete для перехода в BIOS
Используем клавишу Delete для перехода в BIOS - Находясь в BIOS, перейди в раздел Boot или «Загрузка» в русской версии.
 Открываем меню «Загрузка»
Открываем меню «Загрузка» - Поставьте флешку с записанным образом на первое место в очереди загрузки. Сделать это необходимо для того, чтобы компьютер, включаясь, начал загрузку не с жёсткого диска, а с вашей флешки. Если у вас более новая версия BIOS - UEFI, то на первое место нужно поставить флешку, имя которой начинается с UEFI: «Название носителя».
 Переносим на первое место флешку
Переносим на первое место флешку - Сохраните изменения, внесённые в BIOS, и выйдете из него. Загрузка с флешки начнётся автоматически.
 Выходим из BIOS и сохраняем внесенные изменения
Выходим из BIOS и сохраняем внесенные изменения - Когда появится первое окошко программы установки, не начинайте процесс, вместо этого кликнете по кнопке Repair you computer.

- Выберите функцию «Восстановление образа системы». Готово, дождитесь, пока система восстановится с созданного вами установочного носителя.
 Активируем функцию «Восстановление образа системы»
Активируем функцию «Восстановление образа системы»
Что делать, если эти опреации не работают
Откат до предыдущей операционной системы может не работать в том случае, если у вас повреждена или утеряна папка Windows.old. Если папка непригодна для использования, то у вас остаётся только один выход - переустановить систему.
Восстановление может не работать по следующим причинам:
- точка восстановления повреждена, используйте другую, более раннюю точку, чтобы успешно откатить систему;
- если вы пытаетесь восстановиться через сторонний носитель, то убедитесь, что на нём установлена правильная версия операционной системы, а также в том, что он удовлетворяет всем условиям: имеет не меньше 4 ГБ свободного места, отформатирован в формате FAT32 или NTFS;
- если один из способов восстановления, предложенных выше, не работает, то попробуйте восстановиться через загрузочную флешку, вернуть компьютер к исходному состоянию или сбросить настройки до значений по умолчанию.
Что можно cделать, если Windows 10 зависла во время отката
Если вы убедились в том, что система зависла - процесс не двигается с места больше двадцати минут, то необходимо вручную прервать процесс. Зажмите кнопку «Выключение» на корпусе компьютера на 5–10 секунд, пока он не выключится. Если это не поможет, то отключите устройство от сети и дождитесь, пока оно выключится. Подобные действия могут привести к возникновению ошибки, поэтому прибегайте к ним только в крайнем случае.
После того как компьютер выключится, начните его включение и войдите в меню восстановление. Обычно, для этого используется клавиша F2, но на вашей модели материнской плате кнопка может отличаться. Используйте подсказку, появившуюся на экране во время включения, чтобы найти нужную кнопку. Войдя в меню восстановление, воспользуйтесь вышеприведёнными инструкциями по сбросу и откату.
Если войти в меню восстановления не получилось, или начатый через это меню процесс тоже завис, то создайте установочный носитель и восстановите компьютер через образ системы, этот способ описан в пункте «Восстановление с помощью программы». Если и это не поможет, то переустанавливайте систему, форматируя при этом диск, на котором сейчас у вас установлена зависшая Windows.
Как вернуться после отката обратно
Если вы откатились к Windows 7 или 8, а потом решили снова вернуться на десятую версию системы, то используйте тот же способ, что и использовали раньше, когда переходили с Windows 7 или 8 на Windows 10. Обновитесь через центр обновлений или установочную флешку, создав её с помощью официальной программы от компании Microsoft - Installation Media Creation Tool. Вы можете сколько угодно обновляться до новой Windows, а потом обратно откатываться до старой системы, например, используя папку Windows.old, а потом снова обновляться до десятой версии системы.
 Обновляемся до Windows 10
Обновляемся до Windows 10 Переход между версиями Windows можно осуществлять как при помощи обновления, переходя со старой системы на новую, так и при помощи отката, переходя с новой системы на старую. Чтобы восстановить полноценную работу системы, необязательно переходить с одной версии на другую, достаточно сбросить настройки или восстановить параметры до значений по умолчанию с помощью встроенных функций или загрузочных носителей.
Какой бы совершенной ни казалась очередная сборка Windows 10 - новые проблемы продолжают выявляться.
К сбросу или откату Windows 10 приводят недоработки последних обновлений или захламленность системы программным мусором, тормозящим ПК и затрудняющим его быструю, чёткую работу.
Зачем сбрасывать Windows 10 до заводских настроек
Причины сброса Windows 10 следующие:
- Установка слишком большого количества программ, удалённых впоследствии за ненадобностью, но Windows стала работать заметно хуже.
- Низкая производительность ПК. Вы неплохо поработали первые полгода - затем Windows 10 стала «тормозить». Это редкий случай.
- Вы не хотите себя утруждать копированием/переносом личных файлов с диска C и намерены оставить всё как было на неопределённый срок.
- Вы неправильно настроили некоторые компоненты и встроенные приложения, службы, работу драйверов и библиотек, уже шедших в комплекте с Windows 10, но не хотите долго разбираться в них, вспоминая, как было раньше.
- Работа из-за «тормозов» Windows существенно замедлилась, а время дорого: вам проще за полчаса сбросить ОС к исходным настройкам, чтобы быстрее вернуться к прерванной работе.
Практические способы отката и сброса Windows 10
Каждая последующая сборка Windows 10 может быть «откачена» до предыдущей. Так, можно откатиться с Windows 10 Update 1703 до Windows 10 Update 1607.
Как откатиться на предыдущую сборку Windows 10 в течение 30 дней
Предпримите такие шаги:
Откат обновления ОС будет выполнен. После перезапуска старая сборка запустится с прежними компонентами.
Как отменить последнее обновление Windows 10
Такой сброс помогает, когда ошибки Windows 10 накопились в количестве, при котором нормальная работа в «десятке» стала невозможной.
Windows 10 приступит к сбросу настроек.
Видео: как сбросить настройки Windows 10 с работающей ОС
Как восстановить заводские настройки Windows 10 с помощью Refresh Tool
Для этого необходимо:
Приложение Windows 10 Refresh Tool напоминает интерфейс Windows 10 Media Creation Tool - для удобства оно сделано в виде мастера с подсказками. Как и Media Creation Tool, Refresh Tool позволяет сохранить личные данные. Оно как бы выполняет обратную Media Creation Tool функцию - не обновление, а именно сброс Windows 10.
В процессе сброса ПК несколько раз перезапустится. После этого вы начнёте работу с Windows 10, как если бы только что её переустановили - без приложений и неверных настроек ОС.
Откат с версии 1703 до 1607/1511 пока не производится - это задача будущих обновлений утилиты Windows 10 Refresh Tool.
Видео: недоработки Refresh Tool
Как сбросить Windows 10 при неполадках запуска
Операция выполняется в два этапа: проверка запуска с флешки в BIOS и выбор вариантов сброса самой ОС.
Проверка загрузки ПК с флешки в BIOS
В качестве примера - BIOS версии AMI, наиболее часто встречающейся в ноутбуках. Вставьте загрузочную флешку и перезапустите (или включите) ПК перед дальнейшими действиями.
Теперь ПК загрузится с флешки.
Версия BIOS, указываемая на экране логотипа производителя, может быть любой (Award, AMI, Phoenix). На некоторых ноутбуках версия BIOS не указывается вообще - описана лишь клавиша для входа в прошивку BIOS Setup.
Запуск сброса Windows 10 с установочного носителя
Дождитесь начала загрузки ПК с флешки Windows 10 и сделайте следующее:
По окончании сброса Windows 10 запустится с параметрами по умолчанию.
Сброс с установочной флешки Windows 10 - это, по сути, восстановление утерянных или повреждённых файлов, из-за которых ОС не смогла запуститься. Варианты восстановления Windows существуют со времён Windows 95 (исправление неполадок при запуске) - выполняемые шаги за 20 лет стали более понятными, без ввода мудрёных команд.
Проблемы со сбросом Windows 10 к прежним установкам
Как бы ни был понятен и каким бы лёгким процесс сброса Windows 10 ни казался, свои трудности есть и тут.
- Откат Windows 10 не запускается в уже работающей системе. Вы превысили отпущенный для восстановления месяц либо не остановили отсчёт этих дней вышеописанным способом. Поможет лишь переустановка ОС.
- Варианты сброса Windows 10 не выводятся при вставленной флешке или DVD. Проверьте порядок загрузки ПК с BIOS. Убедитесь, работает ли DVD-дисковод или USB-порты, читается ли сам диск DVD или флешка. В случае обнаружения аппаратных неисправностей замените установочный DVD или флешку, проведите обслуживание ПК или ноутбука. Если речь идёт о планшете - проверьте, исправен ли OTG-переходник, порт microUSB, USB-концентратор (если используется дисковод USB-DVD), «видит» ли планшет флешку.
- Сброс/восстановление Windows 10 не запускается из-за неправильно записанной (мульти)загрузочной флешки или DVD. Перепишите ваш установочный носитель заново - возможно, вы его записали так, что получилась просто копия Windows 10, а не загрузочный накопитель. Используйте перезаписываемые (DVD-RW) диски - это позволит исправить ошибку, не жертвуя при этом самим диском.
- Сброс Windows на заводские установки не запускается из-за урезанной версии Windows 10. Это весьма редкий случай, когда из сборки Windows исключены варианты восстановления и обновления, - работает лишь переустановка «с нуля». Обычно из такой сборки вырезают многие другие «ненужные» компоненты и приложения, обрезают графическую оболочку Windows и прочие «фишки» с целью уменьшить занимаемое на диске C место после установки такой сборки. Применяйте полные сборки Windows, которые позволят откатиться или «сброситься», не прибегая к новой установке с удалением всех данных.
Откат или сброс Windows 10 на заводские установки - дело нехитрое. В любом случае вы устраните ошибки без потери важных документов, и ваша система вновь будет работать как часы. Удачи!
Существует несколько способов для того, чтобы вернуть на свой компьютер систему Windows 7, если обновление до Windows 10 вас не устроило. Выбирайте наиболее удобный конкретно для вас способ, и следуйте изложенным рекомендациям по восстановлению старой версии системы.
Восстановление системы до предыдущей версии
На самом деле, такое восстановление вполне возможно на любых сроках использования Windows 10. Вы сможете либо отменить обновление, либо установить старую систему заново. Все зависит от того, как долго вы пользуетесь новой сборкой.
Важно! Если новый интерфейс не подошел вам сразу же, пока не прошел календарный месяц, то достаточно будет выполнить обычное восстановление системы после неудачной попытки использования Windows 10. При этом используются средства самой системы.
Во всех других случаях придется действовать более радикально. Рассмотрим все варианты более досконально.
Откат системы Windows 10 до более раннего состояния
Допустим, вы решили обновиться с Windows 7 до более новой версии Windows 10. Если с момента установки вашего обновления до новой версии еще не прошел месяц, вы без проблем сможете убрать обновление, и вернуться к использованию предыдущей версии. Это стало возможным благодаря созданию на жестком диске компьютера папки «Windows.old».
В данной папке сохраняется вся информация о вашей предыдущей версии. Папка «Windows.old» сохраняется на жестком диске вашего устройства ровно месяц. По истечении этого периода она безвозвратно удаляется, и вернуть старую систему методом отката будет уже невозможно. Почему так сделано? Дело в том, что данная папка занимает слишком много места на диске. Если обновляться регулярно до каждой новой версии Windows 10, то система будет автоматически создавать резервные копии, сохраняя их каждый раз именно в этой папке.
Результатом таких сохранений явится банальная нехватка свободного места на компьютере, ведь каждая такая копия занимает более 10 Гб свободного места.
Рассмотрим на иллюстрированных примерах, как сделать откат Виндовс до старой версии:

Восстановление Windows 7 из образа
Данный способ позволит вернуть рабочую систему Windows 7 из предварительно записанного образа. Создавать образ диска необходимо еще до того, как вы решили установить обновление Windows 10. После установки обновлений образ диска вам уже не поможет. Если у вас на жестком диске или на съемном носителе будет находиться образ диска с Windows 7, вы в любой момент сможете вернуть измененную версию в ее прежнее состояние . Для работы будут использоваться встроенные средства системы Windows 7:
1. Откройте панель управления, где следует выбрать раздел с названием «Система и безопасность».
2. Там нас интересует пункт «Архивация и восстановление». Отправляемся по этому пути.
3. Помимо функций восстановления работоспособности системы и архивации данных, Windows 7 предоставляет нам возможность создания образа диска. Чтобы это сделать, нужно нажать на строчку под названием «Создание образа системы», находящуюся в левой части открытого окна.
4. После этого системная утилита предложит выбрать место сохранения образа. На выбор будет предложено сохранение в следующих местах:
- На винчестере вашего компьютера.
- На каком-то съемном носителе.
- В сети.
5. Следует сделать выбор предпочитаемого места сохранения.
6. После этого программа предложит выбрать диски, которые необходимо архивировать с созданием образа. Если необходимо создать образы нескольких дисков, проставляются отметки напротив соответствующих разделов.
7. После подтверждения параметров архивации, начинается процесс создания образа. По его завершению появится соответствующее сообщение. Данный образ можно записать на диск или флешку.
Создав образ диска с установленной на него системой всего 1 раз, вы сможете неограниченное число раз восстанавливать работоспособность Windows 7.
Переустановка системы
Если с момента вашего обновления уже прошел календарный месяц, а вы только в данный момент решили вернуться к прежней версии Windows, радикальным решением будет полная переустановка операционной системы. Несмотря на то, что это займет определенное время, вы получите совершенно новую систему, лишенную ошибок, ненужных программ, а возможно и вирусов. Поэтому данный способ вернуться к прошлой версии тоже нельзя не учитывать.