Как изменить и установить время на андроиде. Как настроить время и дату на смартфоне Android, чтобы оно не сбивалось? Как восстановить время на андроиде
Вопрос, как поменять дату в Android, обычно быстро решается через настройки, но иногда установить правильное время не удается с первого раза: значение постоянно сбивается или некорректно отображается на планшете или телефоне.
Не имеет значения, какая версия Андроид и с какой оболочкой установлена на планшете или телефоне настроить дату и время можно по одному алгоритму.
- Откройте главное меню Андроид. Перейдите в «Настройки».
- Зайдите в раздел «Дата и время».
- Обратите внимание на параметры автонастройки. Если дата и время определяются по сети, но вы видите неправильные значения, подключитесь к интернету, деактивируйте опцию автонастройки, выбрав «Выключить», а затем включите её заново.
Если после обновления время всё равно отображается неправильно, отключите автонастройку, убрав галочки с использования данных сети, и установите значения вручную. Соответствующие пункты станут доступны для внесений изменений сразу после деактивации автоматической настройки.
Чтобы настроить дату и время, по очереди откройте одноименные пункты. Двигая цифры вверх и вниз, измените установленное значение, а затем нажмите «Готово» для сохранения.
Аналогичным образом настраивается часовой пояс. Вы можете включить его определение по сети или изменить вручную. Кроме того, можно настроить формат отображения даты и времени на планшете или телефоне. Время может показываться в 12-часовом или 24-часовом формате, а дата – с разным порядком числа, месяца и года.
Почему время сбивается?
Обычно время на Андроиде настраивается автоматически после установки SIM-карты и включения устройства. Но почему оно периодически сбивается на планшете или телефоне, если в системе достаточно инструментов для постоянной проверки и поддержания правильного значения? В телефоне нет батарейки CMOS, которая отвечает за хранение правильной даты и времени на компьютере. Поэтому причины может быть две:
- Использование автонастройки.
- Отличие часового пояса оператора от часового пояса на планшете или телефоне.
Как отключить на Андроиде автоматическое определение даты и времени по сети, рассказано выше. Но если после проведения этих манипуляций время всё равно сбивается, попробуйте применить следующий алгоритм:
- Выключите устройство, извлеките SIM-карту.
- Включите девайс, зайдите в настройки. Откройте раздел «Дата и время», отключите автоматическое определение часового пояса.
- Установите правильный часовой пояс, примените изменения.
- Выключите телефон, вставьте SIM-карту.
Если так ничего изменить не удалось, и на экране всё равно отображаются неверные значения, попробуйте выполнить . Порядок действий будет аналогичным, только после извлечения SIM необходимо сначала сбросить настройки, и лишь затем вручную устанавливать часовой пояс.
Купив новый мобильный гаджет, пользователи могут столкнуться с проблемой неправильно заданных часовых поясов, текущей даты и времени. Решить ее, впрочем, можно достаточно просто, и в этом руководстве мы расскажем, как настроить дату и время на смартфоне под управлением Андроид.
Чтобы установить время на андроиде, нужно выполнить несколько простых действий:
Шаг 1 . Запустите Настройки , пройдите в категорию «Система и устройство » и выберите раздел «Дополнительно ».
Шаг 2 . Нажмите кнопку «Дата и время ».

Шаг 3 . В открывшемся окне вы сможете выставить время, поменять дату, выбрать формат отображения времени и даты, установить часовой пояс, а также задать автоматическое получение настроек.

Обратите внимание : параметры даты и времени могут быть скрыты в других подразделах, например, в расширенных настройках. Это зависит от версии Android.
Перейти к параметрам даты и времени можно и другим путем – через приложение Часы :
Шаг 1 . Запустите приложение Часы .

Шаг 2 . Нажмите кнопку параметров.

Шаг 3 . Нажмите на кнопку «Настройки даты и времени ».

Почему сбивается время на Андроид
Синхронизация даты и времени на смартфонах Android иногда может работать некорректно, из-за чего происходит сбой настроек. Чтобы исправить эту проблему, необходимо отключить параметры «Дата и время сети » и «Часовой пояс сети », после чего задать настройки вручную.

Если вопрос не решится, стоит выполнить и заново установить все параметры.
Заключение
Android — современная операционная система, которая не перестает развиваться. Она очень удобная в использовании и достаточная простая. Разумеется, существуют лаунчеры, в которых и запутаться несложно, но это — единичные случаи.
Несмотря на все, некоторые пользователи не знают, как изменить дату или время в своем смартфоне или планшете базе ОС Андроид. Сегодня мы расскажем, как правильно это сделать.
Заходим на рабочий стол девайса и находим иконку «Настройки». Тапаем на нее.

Таким образом мы попадаем в раздел с многочисленными настройками. Не переживайте. Опустите страницу вниз, пока не увидите пункт «Дата и время». Нажмите на него.

В верхней части экрана вы можете увидеть надпись «Использовать время сети». Это говорит о том, что устройство синхронизируется с сетью, поэтому дату или время вы поменять не сможете — указанные пункты являются неактивными.

Что делать? Правильно, отключить синхронизацию по сети. Тапаем на этот пункт и ставим галочку «Выкл».

После этого видим, что пункты «Дата» и «Время» стали активными. Чтобы изменить данные, нужно нажать на один из указанных пунктов.
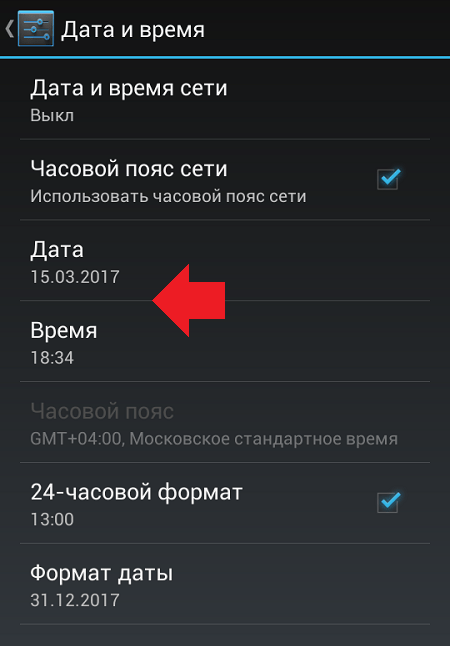
Вот как выглядит раздел установки даты.

А так — раздел установки часов (времени). По окончании не забудьте нажать «Готово».

Кстати, вы можете также снять галочку с пункта «Часовой пояс сети», если боитесь, что начнутся проблемы с переводом стрелок часов весной или осенью,а затем задайте часовой пояс самостоятельно.

Как поменять время и дату на Samsung Galaxy?
Принцип тот же самый.
Зайдите в настройки и найдите раздел «Дата и время».

Снимите галочку с пункта «Автоматическое определение времени».

Пункты «Установить дату» и «Установить время» станут активными.

Вы можете поменять их поочередно.


Как видите, ничего сложного.
Изменение даты и времени на телефоне и планшете под Андроид – простейшие операции. Но только для тех, кто хорошо освоил устройство и знает его, как свои пять пальцев. Тема вызвала у вас улыбку? Полноте, сударь: все мы были новичками, и то, что кажется вам элементарным, когда-то казалось непонятным и сложным.
Эта статья для тех, кто только готовится стать «Гуру смартфонов» и «Богом ОС Андроид», точнее – для начинающих. Итак, читайте, как поменять дату в Android, а также настроить на нем время и часовой пояс.
Как поменять дату и время в Android устройстве
Настройка времени и сегодняшнего числа средствами системы
Чтобы изменить параметры даты и времени, запустим средство управления настройками системы – приложение «Параметры ».
Перейдем в раздел «Дата и время ». Опции, которые нас интересуют, находятся здесь. А именно:
- Автонастройка времени и числа.
- Автонастройка часового пояса.
- Установка даты вручную.
- Ручной выбор часового пояса.

Если хотите, чтобы телефон сам установил текущее время и число, коснитесь верхней кнопки, показанной на скриншоте выше. Выберите один из двух способов синхронизации – по сети или посредством GPS.
Чтобы функция работала, устройство должно периодически подключаться к Интернету или оператору сотовой связи. Иначе синхронизироваться ему будет не с чем.

Если данные отобразились неправильно, в настройках этого же раздела измените часовой пояс. Нажмите кнопку «Выбор часового пояса » и укажите регион, в котором находитесь сейчас.

Или активируйте «Автоматическую синхронизацию часового пояса по сети », как показано на скриншоте ниже.
Когда задействована автонастройка текущего времени и числа, кнопки ручного изменения этих параметров становятся неактивными. Чтобы они снова стали доступны, синхронизацию нужно выключить:

После этого зайдите в раздел «Установка даты »:

И отметьте в календаре сегодняшнее число. Или любое другое. Для сохранения нажмите «Установить ».

Если нужно, проделайте эту же операцию со временем.
Что делать, если число сбивается, а системные часы спешат или отстают
Подобным «недугом» нередко страдают безымянные устройства из Поднебесной. Причина – кривая прошивка или некачественные радиоэлементы системной платы. С таким дефектом часто ничего поделать нельзя, так как другой подходящей прошивки может и не быть, а ремонт обойдется дороже покупки нового девайса. Приходится искать обходные пути.
По сути, путь только один – установить стороннее приложение, которое будет маскировать недостаток. Мой выбор пал на ClockSync – бесплатную утилиту, которая синхронизирует время и число на устройстве независимо от настроек системы.
Единственная сложность при его применении, это необходимость получения прав root (суперпользователя, имеющего доступ к защищенным системным файлам и функциям). Всё остальное очень просто – достаточно отключить синхронизацию в параметрах устройства (как это сделать, я рассказал выше) и включить в самой утилите.
Для этого:
- Запустите ClockSync и коснитесь кнопки меню (три точки в верхнем правом углу). Выберите «Настройки ».

- В разделе меню «Автоматическая синхронизация » отметьте «Включить ». Ниже можете задать временной интервал синхронизации, задействовать режим высокой точности, активировать опции экономии трафика и заряда батареи, включить автонастройку часовых поясов и т. д.
- Если после этого программа показывает неточное время и число, перезагрузите гаджет (выключите и включите). Вот и все дела.

При использовании ClockSync старайтесь выключать телефон или планшет как можно реже и хотя бы раз в сутки подключать его к Интернету (чтобы не пропускать циклы синхронизации). Тогда показания утилиты будут максимально точны.
Поздравляю! Вы сделали очередной шажок к освоению функций мобильных девайсов. Надеюсь, было несложно. Кстати, все я получил так, как написано в статье по ссылке. Возможно, вам она тоже будет интересна.
Настройка даты и времени в операционной системе Android - вещь несложная, но и с ней у пользователя в ряде случаев могут возникнуть затруднения. Они могут быть связаны как с незнанием некоторых вещей, так и со сбоями самой операционной системы.
Как настроить дату и время на Android
Правильные дата и время не только помогают пользователю быть более пунктуальным - мало кому захочется пропустить автобус из-за неверно выставленного времени - они также важны для работы некоторых приложений, которые при неверных данных могут начать сбоить и работать с ошибками. Поэтому выставлять правильные дату и время на устройстве строго рекомендуется.
Сам процесс настройки даты и времени в разных версиях Android примерно одинаков: разве что в новых устройствах система просит настроить данные сразу, ещё до начала использования приложений. Помимо этого, названия пунктов меню, отвечающих за время и дату, могут незначительно отличаться друг от друга в разных версиях ОС.

После этих нехитрых манипуляций дата и время должны измениться.
Видео: настройка времени и даты
Если возникают проблемы
Случается, что при настройке даты и времени происходят ошибки: не применяются изменения, свежеустановленные время и дата сбрасываются, а то и вовсе из «Настроек» выкидывает с ошибкой. Причин может быть множество, но самые частые из них таковы:
- у вас включена автосинхронизация времени, и поэтому попытки ручного изменения ни к чему не приводят. Чтобы отключить автосинхронизацию, нужно снять галочку с «Использовать дату и время сети» в настройках даты и времени;
- проблема связана с единичным сбоем в работе системы и должна прекратиться после сброса настроек или перезагрузки;
- брак в прошивке устройства - в таком случае, если вы не являетесь опытным пользователем, лучше всего будет обратиться к мастеру в сервисный центр, поскольку при попытке перепрошить устройство самостоятельно велик риск его повредить;
- произошёл конфликт часовых поясов телефона и SIM-карты (чаще всего такое случается с оператором Tele2).
Чтобы исправить проблему с конфликтом часовых поясов и SIM-карты, проделайте следующие действия:

Автосинхронизация даты и времени
Если вы не хотите настраивать время и дату вручную, то можете воспользоваться встроенной в Android функцией автоматической синхронизации времени с сетью. Или, если же важна максимальная точность, - её улучшенной версией, для реализации которой потребуются root-права.
Обычная автосинхронизация
Чтобы синхронизировать дату и время с данными сети, нужно отметить галочкой всего один пункт, находящийся в меню настроек «Дата и время». Обычно он называется «Использовать дату и время сети», но возможны также варианты «Автоматические дата и время», «Синхронизировать с сетью» и другие подобные.
После того как напротив этого пункта будет установлена галочка, дата и время на телефоне или планшете синхронизируются с данными сети и впредь будут определяться автоматически. Пока эта функция включена, ручная настройка даты и времени невозможна.
 Когда отмечена галочка «Использовать дату и время сети», система сама сверяет дату и время с сетью
Когда отмечена галочка «Использовать дату и время сети», система сама сверяет дату и время с сетью
«Умная» синхронизация
Стандартная синхронизация не отличается точностью и работает с погрешностью в среднем 500 миллисекунд (это примерно половина секунды). Связано это с тем, что при её создании использовались старые и довольно медленные протоколы передачи данных. В результате информация об актуальном времени попросту не успевает прийти вовремя и слегка запаздывает. Это приводит к погрешности, которую исправляют многочисленные приложения для «продвинутой» синхронизации времени.
Для нормальной работы приложениям необходимо вмешиваться в настройки Android, но по умолчанию у них такого права нет. Поэтому, чтобы провести умную синхронизацию, нужно иметь на своём устройстве права суперпользователя, или root-права. Впрочем, те приложения, которые наиболее продвинутые, с грехом пополам, но обходятся без них.
Алгоритм получения root-доступа уникален для каждой модели телефона, которых на данный момент сотни. Не существует общего способа, который позволял бы получить права суперпользователя на любом устройстве: даже самые популярные приложения для «взлома» root-прав действуют с ограниченным набором моделей, и подойдёт ли конкретное приложение вам - неизвестно. Для получения root-доступа на конкретном устройстве требуется ознакомиться с технической документацией по его рутированию на специализированном ресурсе.
Существует несколько приложений для смарт-синхронизации, и все они похожи друг на друга. Разберём работу с ними на примере приложения ClockSync.

ClockSync можно скачать с официальной страницы в Google Play. Однако это приложение - одно из самых ресурсоёмких и многофункциональных: например, в нём можно менять сервер, с которым сверяется время. Если вы не настолько продвинутый пользователь, то можете использовать какой-нибудь более простой аналог: например, Smart Time Sync.
Настройка часового пояса
Изменить часовой пояс, определённый на устройстве, можно в том же пункте настроек, «Дата и время». Строчка «Часовой пояс» позволяет изменить пояс, установленный по умолчанию.
У часового пояса так же, как и у даты со временем, есть параметр автосинхронизации. Можно включить его, если вы не уверены в знании собственных часовых поясов, но в старых версиях Android этот параметр иногда сбоит, поэтому там рекомендуется настраивать его вручную.
 Чтобы синхронизировать часовой пояс с сетью, нужно включить параметр «Использовать часовой пояс сети»
Чтобы синхронизировать часовой пояс с сетью, нужно включить параметр «Использовать часовой пояс сети»
Какой именно часовой пояс используется в вашем регионе, можно узнать с помощью средств массовой информации по своему месту жительства, включая интернет. Московский пояс - GMT+3, в Санкт-Петербурге и средней полосе России также в основном используется он. В целом по России используются часовые пояса от +3 до +12.
Чтобы выбрать часовой пояс, нужно нажать на кнопку «Часовой пояс» и выбрать из огромного списка тот, что используется в вашем регионе. После этого время будет выставлено в соответствии с выбранным поясом.
 Чтобы выбрать часовой пояс, просто найдите в списке нужный и нажмите на него
Чтобы выбрать часовой пояс, просто найдите в списке нужный и нажмите на него
Часовой пояс сбивается
Сбиваться часовой пояс может в нескольких случаях: или неправильно работающая автосинхронизация (в этом случае надо включить ручной выбор пояса), или неверно выставленный регион в настройках телефона или планшета.

Помимо этого, причиной сбоя может быть ошибка в базах данных. В таком случае поможет лишь одно из приложений для «умной» синхронизации, о которых уже было сказано; серверы, используемые ими, обычно определяют часовой пояс без ошибок. Однако для использования таких приложений требуется root-доступ. В настройках таких приложений существует пункт «Автосинхронизация», включение которого возможно только с «рутом». Если автоматическая синхронизация часовых поясов включена, пояс тоже будет определяться приложением автоматически - и делать это точнее, чем системное меню.
 В главном меню настроек ClockSync и подобных приложений есть кнопка «Автосинхронизация часового пояса»
В главном меню настроек ClockSync и подобных приложений есть кнопка «Автосинхронизация часового пояса»
Видео: «починка» часового пояса через приложение
Настраивать время и дату на Android просто - если от телефона не требуется максимальной корректности результата. Если же вы хотите, чтобы ваши часы были предельно точны, придётся постараться. В любом случае правильно определяемое время - ценная функция телефона, которая крайне важна для его нормальной работы.


