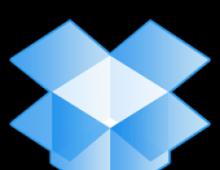Интернет-роутер из ноутбука: программа mhotspot, и не только. Mhotspot установка и настройка Не работает mhotspot
Сетевая карта wi-fi практически в любом ноутбуке может служить точкой доступа, иначе говоря, раздавать интернет другим устройством. Использовать ее по данному назначению можно различными способами. Наиболее простой из них – установить и настроить программу mhotspot.
Как настроить mhotspot
В Windows 7 есть функция, которая позволит использовать ноутбук как “виртуальный” адаптер. Более ранние версии операционной системы ее не поддерживают. Перед запуском программы потребуется убедиться в том, что антивирусная программа, в том числе и встроенная в систему выключена. Служба файервола, наоборот, должна работать в режиме авто.

Перед тем, как настроить программу mhotspot, ее нужно открыть от имени администратора. Перед нами откроется окно утилиты. Как видно, интерфейс программы довольно простой. Здесь понадобится придумать имя сети и пароль доступа к ней. Строка Share from предусматривает выбор соединения, через которое будет идти подключение к сети. О создании его следует позаботиться заранее.

Следует отметить, что на компьютере может быть несколько беспроводных соединений. Просмотреть сведения о них можно в Центре управления сетями и общим доступом или кликнув на иконку, расположенную в нижней части экрана. Чтобы программа mhotspot заработала корректно, понадобится изменить настройки в том из них, которое мы будем использовать.
Для того чтобы сделать соединение с общим доступом, в названиях соединений кликаем правой кнопкой мыши. Из открывшегося списка выбираем пункт Состояние. В нем заходим в раздел Свойства. После этого переходим на вкладку Доступ. Теперь отмечаем строку, которая поможет разрешить доступ к интернету этого компьютера другим устройствам. Подтверждаем введенные параметры кнопкой ОК.

После проведенных настроек запускаем mhotspot. В строке Share from выбираем то соединение, которое только что настроили. Далее можно нажать Start Hotspot, после чего в ноутбуке активизируется wi-fi-раздатчик. Также вам полезно будет узнать, что существуют и другие подобные программы, например, .
Следует отметить, что wi-fi карта может быть только в ноутбуке с Pentium-4 и выше. Если говорить о плюсах такого способа беспроводного соединения, то, во-первых, ноутбук будет работать быстрее, чем роутер, так как в нем больше памяти, а во-вторых, его гораздо проще настроить. Поэтому с подобным устройством вам не понадобится дополнительно приобретать wi-fi-раздатчик. Нужно лишь скачать mhotspot, установить правильные настройки и делиться информацией.
Mhotspot — бесплатная программа для создания точки доступа Wi-Fi на компьютерах с беспроводными сетевыми адаптерами, поддерживающими данную технологию. В настоящее время практически все модели мобильных компьютеров (ноутбуки, нэтбуки и т.д.) и внешние Wi-Fi-карты для станционарных ПК позволяют создавать точки доступа Wi-Fi.
Программа Mhotspot — узкоспециализированное программное обеспечение, не предлагающее выполнения каких-либо лишних функций, кроме основной — создание Wi-Fi-точки доступа. Единственное, на что еще способное приложение — мониторинг сетевой активности всех подключенных к точке доступа беспроводных устройств и подсчет переданного/принятого ими трафика.
Как настроить Mhotspot?
Приложение Mhotspot отличается максимальной простотой управления. Для создания беспроводной точки доступа пользователю достаточно выполнить 3 простых шага:
- Указать имя (SSID) создаваемой беспроводной сети и установить пароль доступа к ней.
- Выбрать одно из сетевых подключений с выходом в интернет, которое будет использоваться для предоставления доступа в сеть с подключенных устройств (программа автоматически определяет доступные сетевые подключения).
- Запустить виртуальную точку доступа путем нажатия по кнопке «StartHotspot».
- Задача выполнена.
Также программа имеет несколько простых настроек:
- Возможность установки максимального количества подключаемых устройств (по умолчанию — 10).
- Включение/выключение функции автозапуска программы при загрузке Windows.
- Настройка поведения основного окна программы (свернуть в трей, поверх всех окон).
- Включение/выключение уведомлений при подключении новых устройств к беспроводной сети.
- И другие.
Программа Mhotspot работает на компьютерах под управлением Windows версии 7, 8 и 10 (32 и 64 бит). Русский язык приложением не поддерживается.
Программа mHotspot позволяет превратить ваш компьютер в беспроводную базовую станцию для организации доступа к уже имеющейся сети. Другими словами, ПО предназначено для раздачи wi-fi с ноутбука или компьютера под Windows.
Программу можно скачать бесплатно и сразу начать использовать для раздачи интернета. Последняя версия mHotspot превращает ваш компьютер в маршрутизатор Wi-Fi, который может взаимодействовать с десятью гаджетами одновременно. Кроме того, программа может работать как усилитель сигнала.

Стоит также отметить, что как и в случае с аппаратным маршрутизатором, все подключения, которые созданные в mHotspot будут абсолютно безопасными и защищенными.
Таким образом нет никакой необходимости в установке дополнительного оборудования. Достаточно создать точку доступа на ноутбуке, установить password и security key, выбрать internet-источник и нажать «Start Hotspot». Затем, при подключении к виртуальному маршрутизатору, например, с телефона, достаточно выбрать Wi-Fi сеть и пройти авторизацию.
Особенности программы:
- Подключение до 10 девайсов одновременно.
- Можно присвоить для хот-спот любое имя.
- Небольшой размер программы.
- Допустимы все типы internet-подключений.
- Можно подключаться с разных девайсов (мобильных и стационарных).
- Видит нагрузку (скорости загрузки/передачи в сети). Защита паролей хот-спот с помощью WPA2 PSK и др.
- Действует как ретранслятор (усилитель сигнала).
- Есть мониторинг за использованием трафика.
- Полноценная программа для раздачи wifi с ноутбука, которая работает в качестве виртуального роутера.
Высокоскоростная беспроводная передача данных сегодня очень популярна. Именно поэтому многие используют её у себя дома. Но стоимость хорошего оборудования для предоставления общего доступа к интернету этим способом не так уж мала. И многие либо не хотят тратить такие суммы денег, либо попросту не могут.
Выходом из такой сложной ситуации и банальным способом сэкономить являются специальные программы, превращающие компьютер с имеющимся модулем беспроводной передачи данных в настоящий маршрутизатор. Причем порой такой ПК не менее функционален в этой роли, чем специально предназначенное для раздачи сигнала оборудование.
Настройка с помощью встроенных средств Windows
В ядро данной ОС седьмой версии встроена функция под названием Virtual Wi-Fi. Если модуль связи ноутбука поддерживает технологию SoftAP, можно очень быстро сделать из него точку доступа.
Настройка ноутбука на раздачу Wi-Fi осуществляется не только при помощи специально предназначенного для этого программного обеспечения, но также стандартными средствами операционной системы Windows.
Для использования ноутбука в качестве маршрутизатора понадобится осуществить настройку параметров сети:
После успешного завершения всех вышеперечисленных шагов процесс не заканчивается.
Для настройки общего доступа через беспроводную связь понадобится выполнить следующее:
- открываем свойства сетевого адаптера;
- во вкладке «Доступ» следует поставить галочку напротив «Разрешить другим пользователям сети использовать подключение к интернету данного ПК»;
- появится выпадающий список, в нем следует выбрать виртуальный сетевой адаптер.

Ноутбук — точка доступа
Стандартные средства операционной системы Windows позволяют без лишней траты времени и затруднений осуществить раздачу через беспроводную технологию связи. Важной особенностью этого способа обеспечения интернетом является то, что не имеет значения, каким образом компьютер получает к нему доступ – Dial-Up, 3G, 4G или как-то иначе.
Очень важна такая особенность: компьютер может быть подключен к какой-либо беспроводной сети, и в то же время являться точкой доступа (маршрутизатором). Но у этого способа имеются свои минусы. Именно поэтому существует множество различного рода программ, спроектированных специально для выполнения данной функции (превращения ПК в Wi-Fi-роутер).
Самые популярные из них:
- Virtual;
- mHotSpot;
- Connectify.
Раздача с помощью Connectify
Настроить программу под названием Connectify для раздачи интернета довольно просто, для этого не требуется каких-то особых знаний секретов компьютера.

После загрузки программы на компьютер настройка осуществляется в течение нескольких минут, за семь простых шагов (мастер установки поможет в этом):
- в первом окне под названием «Welcome» необходимо нажать «Easy Setup Wizard», после этого следует нажать «Next»;
- откроется окно под названием «Wi-Fi Device». В раскрывающемся списке необходимо будет найти подключение, через которое осуществится подключение к интернету. Нажимаем кнопку «Next»;
- на третьем этапе можно будет выбрать имя сети, и написать его самостоятельно. Открывшееся окно называется «Network Name». Желательно отдавать предпочтение названиям латинскими буквами. Это позволит избежать различных ошибок;
- после того, как имя придумано, приложение в следующем окне позволит определиться с типом шифрования:

- когда тип шифрования выбран, можно приступать к следующему этапу – выбору пароля. Комбинации букв и цифр должны полностью удовлетворять требованиям выбранной системы шифрования;
- следующее окно имеет название «Shared Connection» . В нем будет необходимо выбрать то соединение, которое используется для выхода в интернет. Данный канал будет задействован программой для работы;
- последнее окно настройки – «Configuration». Возле «Start HotSpot after closing wizard» обязательно ставится галочка. После этого нажимается кнопка с надписью «Finish».
Если все настройки выполнены правильно, а сетевое оборудование поддерживает работу SoftAP, приложение самостоятельно начнет предоставлять интернет подключаемым устройствам.
Видео: Wi-fi БЕЗ РОУТЕРА
Virtual – свободный интернет
Ещё одной программой, являющейся программной оболочкой для настройки общего доступа к интернету через модуль беспроводной связи, является Virtual Router Manager. Она отличается своей простотой, установка занимает обычно не более чем 5-7 минут даже при возникновении каких-либо проблем.
В первую очередь необходимо скачать и установить программу. Установка обычно осуществляется из файла с расширением.msi.
После этого нехитрого процесса программу можно сразу же запустить, она будет иметь следующий вид:

Фото: вид программы после перезапуска
Сама настройка выполняется всего в три этапа:
- в верхнем поле следует ввести имя беспроводной сети, оно будет отображаться у всех подключающихся пользователей;
- во втором сверху поле необходимо ввести пароль для идентификации – он должен быть не менее 8 символов. Программой используется шифрование WPA2/AES ;
- последняя строка является раскрывающимся списком, в нем выбирается используемое для работы интернет-соединение (ресурсы данного канала будут доступны через Wi-Fi).
Точка раздачи, в которую превратится ПК после настройки программы, позволит подключаться к выбранному каналу всем пользователям, знающим пароль. Важно лишь правильно указать наименование подключения в нижнем списке.
После осуществления всех нехитрых настроек для начала работы потребуется лишь нажать кнопку «Start Virtual Router».
mHotSpot – виртуальный беспроводной роутер
Приложение для предоставления интернета по беспроводному каналу чрезвычайно просто в настройке. Установка также обычно проблем не вызывает – она происходит стандартным образом, при использовании встроенного в Windows инсталлятора.

После установки можно сразу же открыть окно для начала настройки.
Необходимо уделить внимание следующим моментам:
- HotSpot Name – в данном поле необходимо ввести имя точки доступа, оно будет отображаться при поиске сети различными устройствами;
- Password – в данном поле обычно вводится пароль, его длина должна составлять не менее 8 символов. При нажатии на кнопку «Show Password» пароль становится видимым на экране;
- Internet Source – осуществляется выбор канала доступа к интернету. Необходимо выбрать работающее активное подключение;
- Max Client – суммарное количество устройств, могущих подключиться к компьютеру в качестве клиентов. Максимальное количество – не более 10 шт.
Кнопкой Start Hotspote активируется работа компьютера в качестве обычного роутера. В программе имеется специальная сигнализирующая надпись зеленого цвета «ON». Она обозначает начало работы в нормальном режиме. Для отключения раздачи необходимо нажать «Stop Hotspote».

Раздача Wi-Fi с ноутбука через командную строку
Для создания сети с выходом в интернет потребуется лишь наличие работающего подключения и модуля с функцией SoftAp. Раздача Wi-Fi с ноутбука без роутера возможна даже при отсутствии специального программного обеспечения (средствами ОС).
Начало раздачи при помощи командной строки осуществляется следующим образом:
- нажимаем кнопку «Пуск», через строку поиска находим CMD;
- запускаем её в режиме администратора;
- в открывшемся окне вводим «netsh wlan set hostednetwork mode=allow ssid=”HomeWiFi” key=”123qwe123456″ keyUsage=persistent», где:
- ssid= “….” – имя сети;
- key=“…” – пароль для подключения;

Таким образом, при помощи одной командной строки можно легко создать и осуществить простейшие настройки беспроводной сети.
Беспроводное соединение чрезвычайно удобно, оно обладает множеством достоинств. И для его создания совсем не обязательно приобретать специальное дорогостоящее оборудование. Достаточно лишь обычного ПК с имеющимся в его конструкции модулем связи, поддерживающим технологию SoftAp .
При помощи специальных программ или даже без них можно легко настроить беспроводную сеть, сделать имеющийся интернет-канал доступным для множества устройств.
Иногда попадаешь в ситуацию, когда компьютер имеет доступ в интернет через локальную сеть, встроенный модем или USB модем, а нужно поднять Wi-Fi сеть, чтоб можно было получить доступ к всемирной паутине со смартфона или планшетника. Заботливые разработчики Windows на этот случай не предусмотрели никаких стандартных программ или утилит идущих вместе с операционной системой, поэтому ничего не остается, как искать обходные пути, обращаясь к утилитам от сторонних разработчиков. Одним из лучших бесплатная программа по превращению своего компьютера или ноутбука в Wi-Fi роутер это .

Установка программы проходит по стандартному сценарию сначала предлагают ознакомиться с лицензионным соглашением (которое не глядя можно пролистать и так там ничего интересного нет), потом выбираем папку где будут располагаться файлы программы, указываем раздел меню «Пуск» где будет находиться иконка для запуска mHotspot и разрешаем/запрещаем создание иконку для быстрого запуска на рабочем столе. На последнем шаге инсталлятор неожиданно переходит на русский язык, очень рекомендуя установить архиватор к Hamster Free Zip Arhiver и «ускоритель» компьютера SpeedUpMyPC 2014, как просто жизненно необходимые для нас программы. От чего мы культурно отказываемся, сняв все галочки, которые видим, ведь нам нужна именно утилита mHotspot, а не набор программ с непонятным назначением. Наконец жмем «Install» ждем несколько секунд и запускаем mHotspot.
Считайте вы, уже превратили компьютер в Wi-Fi точку доступа, осталось сделать только начальные насторойки. Для начала ставим галочку около пункта «Don’t show again» в окошке «Welcome mHotspot» с краткой инструкцией для пользователя что нужно делать, чтоб оно не выскакивало при каждом запуске программы. После чего переходим с собственно самой настройке беспроводной сети, где нужно будет отредактировать пункты:
- Hotspot Name — вводим имя точки доступа, по которому её можно будет найти беспроводную сеть.
- Password — вводим пароль, состоящий не менее чем из восьми символов. Хочу обратить внимание, открытой точки доступа не удастся создать, поэтому по любому придется вводить пароль. Забывчивые люди имеют возможность посмотреть, чего они там навводили, нажав «Show Password».
- Internet Source — на этот пункт нужно обратить внимание, иначе смартфон/планшетник будет подключаться к беспроводной сети, а интернета не будет. Из выпадающего списка выбираем сетевое подключение компьютера с выходом в интернет (в моем случае это было «Подключение по локальной сети»). Если с первого раза «интернет» не появился, можно поочередно перебирать пункты, пока не найдете нужный пункт.
- Max Client — максимальное количество устройств, которое может быть одновременно подключено к беспроводной точке доступа, но не более 10 штук.

Наконец нажимаем Start Hotspote, через несколько секунд локальная Wi-Fi сеть начнет работать, о чем будет сигнализировать зеленая надпись ON. Главное не забудьте на физическом/программном уроне не забудьте включить Wi-Fi модуль. Осталось на смартфоне найти свою беспроводную сеть и подключиться к ней.
Чтоб остановить работу беспроводной сети, нужно нажать кнопку «Stop Hotspote» или закрыть программу.
В нижней части главного окна mHotspot выводиться интересная статистика о беспроводной сети, а именно количество подключенных устройств, объем переданных данных и скорость подключения.
Любители покопаться в настройках программы могут залезть в раздел «Settings», хотя здесь ничего особо интересного нет. Желающие могут разрешить автоматически запускать и поднимать локальную Wi-Fi сеть вместе со стартом операционной системы (не рекомендую это делать, лучше все запускать ручками, когда понадобиться). Также можно разрешить главному окну mHotspot всегда оставаться поверх других программ, автоматически проверять наличие обновлений и наконец, автоматически обновлять статистику о беспроводных сетевых соединения.
Если ваш ноутбук подключен к интернету и нужно быстро поднять беспроводную Wi-Fi сеть, когда под рукой нет роутера, то программа mHotspot становиться настоящей парочкой выручалочкой. Нужно потратить несколько минут, чтоб все заработало, введя пару букв и цифр, с чем справиться даже среднестатистический пользователь компьютер, дальше все будет работать практически в автоматическом режиме. Настойчиво вам рекомендую использовать программу mHotspot, если вам нужно из компьютера сделать Wi-Fi точку доступа.

Конечно, даже в бочке меда нашлась лодка дегтя, периодически выскакивают окошки в большом количестве с предупреждением о невозможности прочитать какие-то даны, но при этом программа продолжает нормально работать.