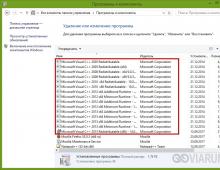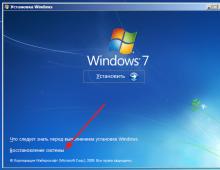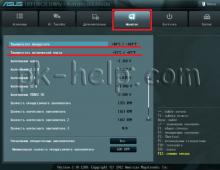Chrome plugins подключаемые модули flash player включить (Гугл Хром). Разбор основных вопросов по подключаемым модулям Подключаемые модули в яндексе
Модуль – это небольшое ПО, которое интегрируется в Яндекс.Браузер, увеличивая его возможности. Многие пользователи путают модули с дополнениями, но это ошибочное мнение, т.к. у модулей, как правило, полностью отсутствует какой-либо интерфейс. Ниже мы раскроем вопрос моделей более подробно.
За что отвечают модули в Яндекс.Браузере?
Как уже было сказано выше, модули способны расширять возможности вашего браузера. Например, возможность просматривать PDF-документы прямо в окне браузера, воспроизводить аудио, видео и онлайн-игр, оптимизировать работу веб-служб и многое другое.
Как установить модуль?
Как правило, у вас нет никакой необходимости искать модули целенаправленно. Если в вашем браузере отсутствует какой-либо модуль, отвечающий за корректное отображение контента на веб-сайте, то вам автоматически будет предложено установить его. Но как правило, пакет необходимых модулей уже установлен по умолчанию в Яндекс.Браузер.
Как открыть список установленных модулей?
Чтобы просмотреть список модулей, установленных в Яндекс.Браузер, а также иметь возможность управлять ими (при необходимости отключать), выполните следующие действия:
1. Запустите браузер, кликните по кнопке меню, а затем перейдите к разделу «Настройки» .

2. Спуститесь в самый конец отобразившейся страницы и щелкните по параметру «Показать дополнительные настройки» ;

3. В разделе «Защита личных данных» кликните по кнопке «Настройки содержимого» .

4. В открывшемся окне найдите раздел «Плагины» и кликните по ссылке «Управление отдельными плагинами» .

5. В браузере откроется отдельная страница, в которой будет отображен список подключенных плагинов (модулей).

6. Чтобы отключить работу ненужного (или проблемного) модуля, щелкните около него по кнопке «Отключить» . Обратите внимание на то, что если нет веской необходимости, то плагины отключать не рекомендуется.

Теперь вы знаете, каким образом можно просмотреть список подключенных модулей. Также следует понимать, что модули не могут автоматически обновляться, поэтому, если браузер обнаружит обновления для модуля, вам сразу будет предложено их установить.
Для того, чтобы открыть список установленных плагинов в веб-обозреватель Google Chrome, используя , вам потребуется:


Как работать с плагинами Google Chrome
Плагины – это встроенный инструмент браузера, потому устанавливать их отдельно не представляется возможным. Однако, открыв окно плагинов, у вас появится возможность управлять активностью выбранных модулей.

Если вы считаете, что какого-либо плагина не хватает в вашем браузере, то, вероятно, вам следует обновить браузер до последней версии, т.к. за добавление новых плагинов отвечает сама компания Google.
По умолчанию все встроенные плагины в Google Chrome включены, о чем говорит отображаемая около каждого плагина кнопка «Отключить» .
Плагины требуется отключать только в том случае, если вы столкнулись с их некорректной работой.
Например, одним из наиболее нестабильных плагинов является Adobe Flash Player . Если вдруг на сайтах у вас перестало воспроизводиться flash-содержимое, то это может говорить о сбое в работе плагина.

Здравствуйте, уважаемые читатели блога! Продолжаем изучать браузер от компании Яндекс. Давайте сейчас разберемся, как именно можно сделать свой любимый веб-обозреватель более функциональным.
В этой статье мы поговорим о плагинах. Для чего они нужны и где находятся в Yandex, как их включить или отключить.
Плагины, установленные в веб-обозревателе, позволяют сделать работу с ним для пользователя максимально комфортной. Разработчики не могут предусмотреть все необходимые функции, которые могут понадобиться при работе в Интернете. Поэтому, для расширения функций браузера, пользователь может установить в него любое необходимое расширение или дополнение.
То, мы рассматривали в предыдущей статье. Сейчас подробнее коснемся служебных плагинов, которые позволяют нам просматривать видео-контент на сайтах, различные документы, графику и прочее.
Устанавливаются и обновляются служебные расширения в Яндекс автоматически. Самые популярные, это Adobe Flash Player, Java и другие.
Просмотр плагинов в Яндекс браузере
Если они служебные, то не отображаются в списке установленных расширений или дополнений. Чтобы посмотреть, какие именно установлены, введите в адресную строку browser://plugins и нажмите «Enter».
Откроется новая вкладка, в которой увидите список всех установленных.

Нажав на кнопочку «Подробнее» в правом верхнем углу, увидите больше информации о каждом в отдельности.

Как включить плагин
Если, например, вы не можете просматривать pdf документы в Интернете, возможно, просто отключен соответствующий плагин. Чтобы это проверить, заходим на страничку с ними, как было описано выше, и смотрим, какие из них отключены.
Включить нужный очень просто. В соответствующем поле нажмите на кнопочку «Включить».

Если у вас нужное расширение, которое отвечает за просмотр видео, было включено, а на сайтах видео по прежнему не воспроизводится, то его потребуется обновить. Это касается не только видео, но и аудио, различных документов и прочего.
Бывает и так, что веб-обозреватель сам будет предлагать обновления для нужного расширения или установку его последней версии – в этом случае, при просмотре любого сайта, вы увидите всплывающее окошко.
Как отключить плагины в Yandex
Если некоторые из них не нужны, достаточно снова перейти на уже знакомую вам страничку и нажать в соответствующем поле на кнопочку «Отключить».
По всей видимости, пользователи современных интернет-браузеров сталкивались с возможностью подключения специальных расширений, называемых плагинами (plugins). В этом смысле браузер Google Chrome исключением не является. Посмотрим, что есть в его наборе и как всем этим пользоваться.
Общие понятия дополнений
Начнем, пожалуй, с самого понятия "плагин". Если кто не знает, в том же Google Chrome Plugins (подключаемые к основному интерфейсу браузера) представляют собой специальные модули, или, как их еще называют, надстройки, позволяющие использовать некоторые дополнительные функции браузера, а также оптимизировать работу с ним. Наверное, каждый замечал, что в плане комфортной работы очень часто используются те же «горячие клавиши», позволяющие сократить время на выполнение той или иной операции.
Принципы работы Google Chrome Plugins (да и любых других) чем-то похожи. Правда, различий здесь тоже хватает, поскольку работают они, так сказать, глобальнее, хотя и имеют четкую ориентацию на исполнение той или иной задачи.
Что такое Chrome Plugins: подключаемые модули
Теперь, пожалуй, рассмотрим основной (стандартный) набор, представленный в браузере. Чтобы просмотреть весь список Chrome Plugins, включить или отключить какое-либо дополнение, нужно в адресной строке набрать комбинацию Chrome://Plugins/, после чего откроется страница, где и будет представлен весь список.

Отметим сразу, что многие пользователи не имеют четкого представления о том, что собой представляют плагины, и именно поэтому считают, что к таковым относится только Adobe Flash Player, который установлен и активирован в

Тут стоит обратить внимание еще на одну вещь касательно Chrome Plugins. Включить некоторые из них можно будет только после соответствующего обновления. Если говорить о Flash Player, данный модуль сам предложит скачать и установить самую новую версию.

Следующий представитель Chrome Plugins, включить которые рекомендуется при наличии регистрации, это модуль, отвечающий за работу с популярной социальной сетью Facebook. Если у пользователя имеется регистрация, работа станет намного более комфортной (это касается не только сообщений или уведомлений, но и всех тех возможностей, которые предлагает сама социальная сеть и ее дополнительные компоненты).
По умолчанию в некоторых версиях браузера от компании Adobe присутствуют еще два компонента. Это Adobe Shockwave и Adobe PDF. Первый модуль представляет собой мультимедийную платформу, известную ранее как Macromedia Shockwave. Вторая надстройка, как уже понятно по названию, призвана облегчить работу с документами формата.pdf, как говорится, не выходя из браузера, что в некоторых случаях просмотра таких файлов в сети Интернет является очень удобным.
В плане обработки видео, представленного во имеется еще несколько специализированных элементов, среди которых наиболее востребованы из числа Chrome Plugins подключаемые модули типа DivXPlus Web Player, Real Player, Quick Time и Windows Media Player. Наличие таких надстроек позволяет воспроизводить весь мультимедиа-контент вообще, без каких бы то ни было ограничений в плане поддерживаемых форматов.
Само собой разумеется, что среди плагинов, включенных по умолчанию, имеется Java и специальное дополнение от корпорации Microsoft под названием Silverlight.
Как включить основные дополнения
Итак, имеем дополнения Plugins Chrome. Как зайти в список, мы уже разобрались. Теперь рассмотрим включение и отключение. Chrome Plugins включить можно очень просто. Для этого нужно нажать на ссылку (кнопку), расположенную ниже названия плагина.
Здесь может наблюдаться интересная ситуация. Чаще всего это касается модуля Adobe Flash Player. Если программа инсталлировалась в систему отдельно, скажем, до установки браузера Google Chrome, при отображении настроек может присутствовать два файла (установленный ранее и входящий в состав браузера). Необходимо нажать кнопку «Подробнее», а затем задействовать именно ту версию, которая необходима в данный момент или является более свежей.
Отключение модулей
Что касается деактивации, Chrome Plugins отключить можно, выполнив обратные действия. Для этого, как уже понятно, используется активная ссылка «Отключить» при включенном задействованном состоянии того или иного модуля.
Установка сторонних дополнений
Кроме того, что в самом браузере имеется стандартный набор расширений, он поддерживает еще и установку множества сторонних модулей, которые зачастую имеют довольно интересные и необычные функции. Перечислять их можно практически до бесконечности. Чего стоят только такие популярные расширения, как Adblock, Last.FM free music player, Speed Dial, iReader, RDS Bar, Auto-translate, AutoPager Chrome, Awesome Screenshot, Google Календарь и многие другие.

Как уже видно из списка, выбор достаточно широк. Однако нас здесь более всего интересует уникальная надстройка Adblock. Почему уникальная? Дело в том, что этот модуль способен в достаточно высокой степени блокировать рекламный мусор или навязчивое появление разного рода баннеров. Естественно, это дополнение было разработано не только для браузера Chrome, но и для других.
Что же касается установки и настройки этого модуля (равно как и других), сначала нужно загрузить дополнение на компьютер, после чего произвести инсталляцию. Однако лучше воспользоваться онлайн-установкой, после чего можно будет сразу же в браузере выполнить активацию дополнения.
Некоторые вопросы включения сторонних модулей
Собственно, установленные сторонние модули Chrome Plugins включить можно точно так же, как и любые другие стандартные дополнения (устанавливаются все они в отдельную папку по умолчанию). Любой из плагинов доступен для включения или выключения стандартным способом, так что ни одному пользователю копаться в дополнительных настройках и параметрах не придется.
Стоит ли использовать дополнения
Теперь мы подошли к одному из самых животрепещущих вопросов. Использовать или не использовать тот или иной плагин, каждый пользователь решает сам. Некоторых юзеров смущает тот факт, что включенные дополнения могут оказывать действие не только на работу интернет-браузера, но и на всю компьютерную систему в целом. Что ж, отчасти это так и есть. Если браузер с дополнениями используется в слабенькой системе, некоторые модули желательно отключить, оставив только Adobe Flash Player, поскольку без него просмотреть то же потоковое видео в Интернете будет просто невозможно.

Если же система отвечает современным требованиям и является достаточно мощной, плагины для видео лучше оставить включенными. Кроме того, естественно, по желанию, можно задействовать и в виде модуля Adblock или быстрый доступ к социальной сети Facebook, хотя, как считают многие, именно это дополнение частенько «подтормаживает».
Итог
В целом же, как уже понятно, работать с дополнениями в браузере Google Chrome достаточно просто. Для этого даже не нужно иметь каких-либо специфических знаний или обладать специальными навыками. Другое дело - использовать такие дополнения или нет. Но это уже зависит от каждого конкретного пользователя.
С другой стороны, как показывает практика, очень часто дополнения и надстроечные модули становятся при очень полезными. Взять то же блокирование навязчивой рекламы. Наверное, не стоит объяснять, что реклама действует крайне раздражающе.
В принципе, и дополнения, отвечающие за воспроизведение мультимедиа-контента, тоже важны, ведь не будешь каждый раз запускать какой-то плеер или программу вручную. В общем, преимуществ достаточно много.
Напоследок остается еще отметить, что стандартный список плагинов может быть разным, все зависит от установленной версии самого браузера. Чаще всего это прослеживается, если сравнить англоязычную и русскую сборку. Но принципы работы и использования плагинов от этого не меняются.
Больше про Google Chrome:
Очень часто поступают вопросы по поводу включения или отключения включение модулей в Google Chrome. Так вот, все необходимую информацию по этому вопросу рассмотрим в этой статье, которую я взял у службы поддержки google по этой ссылке .
Для примера возьмем Adobe Flash Player как один из стандартных модулей (плагинов) Google Chrome.
Проигрыватель Adobe Flash Player интегрирован в Google Chrome и активирован по умолчанию. Его обновления автоматически включаются в системные обновления Chrome. Чтобы использовать этот проигрыватель в других браузерах, необходимо загрузить соответствующую версию Adobe Flash Player .
Включение и отключение Adobe Flash Player
Эти инструкции относятся к Google Chrome для Windows, Mac, Linux и Chrome OS.
- Введите в адресную строку chrome://plugins/ , чтобы открыть страницуПодключаемые модули .
- На открывшейся странице найдите «Flash»
Чтобы включить плагин Adobe Flash Player, нажмите на ссылку Включить под его названием.
Чтобы полностью отключить Adobe Flash Player, нажмите на ссылку Отключить под его названием.
Примечание. Если ранее плагин Adobe Flash Player был установлен отдельно, в списке отобразятся два файла. Если включены оба плагина, используется версия, которая входит в пакет Chrome. Чтобы выбрать определенную версию Adobe Flash Player, нажмите Подробнее в правом верхнем углу страницы. Затем нажмите на ссылку Включить под соответствующей версией модуля. В приведенной ниже таблице указано название файла для версии, встроенной в Google Chrome.