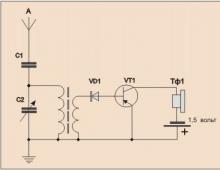1с 8 бп 3.0 настройка начальной страницы. Настройка начальной страницы приложения. Область системных команд
Работая в той или иной конфигурации на платформе "1С:Предприятие 8.1", бухгалтеры ежедневно используют в основном одни и те же пункты меню и подменю, кнопки на панелях инструментов. Однако не каждому пользователю удобен стандартный интерфейс программы. О том, как настроить интерфейс под себя, рассказывает В.В. Рыбалка, фирма "1С".
Встречаются ситуации, когда часто используемый пункт меню запрятан довольно "глубоко", или нужная кнопка не помещается на экран, а у важного действия отсутствует комбинация "горячих" клавиш.
Самое простое решение, которое приходит в голову, - зайти в конфигуратор и настроить интерфейс так, как нужно именно вам. Но не всегда рядом есть специалисты с соответствующим уровнем квалификации. Кроме этого, не у всех пользователей одинаковые критерии удобств работы.
Неужели под каждого пользователя базы (а их может быть не один десяток) придется подстраивать текущий или создавать новый интерфейс в конфигураторе? Нет! Благодаря возможностям по тонкой настройке интерфейса у платформы 8.1 нет необходимости ни вызывать квалифицированного специалиста, ни лезть в конфигуратор*.
Примечание:
* Если быть до конца точным, могут возникнуть предпосылки по созданию индивидуального интерфейса для пользователя в режиме конфигуратора, но эти вопросы лежат за рамками данной статьи.
Решаются задачи по индивидуальной настройке довольно элегантно - при помощи персональных панелей инструментов. Для примера будем использовать бухгалтерский интерфейс типовой конфигурации "Бухгалтерия предприятия" (ред. 1.6) с демонстрационными данными.
Но прежде, чем перейти к описанию механизма индивидуальной настройки интерфейса, обозначим некие общие возможности, которые платформа 8.1 предоставляет своим пользователям. В частности, нельзя увидеть сразу все стандартные пункты меню и все панели инструментов, которые по умолчанию встроены в платформу (независимо от конфигурации). И это не ошибка. Дело в том, что некоторые возможности являются контекстно-зависимыми, а потому они доступны только тогда, когда в них есть смысл.
Достать их просто - на любом пустом месте рядом с доступными панелями инструментов достаточно нажать правую кнопку мыши. В открывшемся списке вы сразу увидите все доступные панели, причем включенные (видимые) будут помечены галочками.
Наглядный пример - работа с табличным документом. Сравните состав меню и панелей при отсутствии активного табличного документа - см. рис. 1 и при его наличие - см. рис. 2.

Рис. 1

Рис. 2
В большинстве случаев достаточно использовать появляющиеся пункты меню или включать нужные панели инструментов.
Имейте ввиду: контекстно-зависимые элементы интерфейса будут исчезать, если нет активных окон, с которыми они связаны, и появляться при активизации таких окон.
Итак, приступим к изучению индивидуальной настройки интерфейса.
Для начала определимся, какие пункты меню или важные кнопки необходимо всегда иметь под рукой. Для примера выберем следующие:
- "Операции" -> "Регламентные операции" -> "Справки-расчеты" -> "Калькуляция";
- "Продажа" -> "Ведение книги продаж" -> "Книга продаж";
- "Отчеты" -> "Прочие" -> "Универсальный отчет";
- "Сервис" -> "Поиск данных";
- "Предприятие" -> "Производственный календарь";
- "Таблица" -> "Вид" (обратите внимание - это подменю).
- "Советы", которые расположены на панели инструментов "Поддержка" (панель, созданная при разработке нашей конфигурации);
- "Зафиксировать таблицу" стандартной панели инструментов "Табличный документ" (допустим, при работе с таблицами нужно часто фиксировать шапку).
С необходимыми функциями определились.
Их состав хоть и несколько сумбурен, но показателен.
Например, пункт меню "Калькуляция" спрятан довольно глубоко, а подменю "Вид" не всегда сразу нам доступен.
Чтобы весь этот набор был всегда у нас под рукой, воспользуемся возможностью платформы 8.1 по созданию персональных панелей инструментов.
Для этого необходимо войти в режим настройки, вызвать список панелей инструментов (аналогично описанному выше способу включения/выключения стандартных панелей инструментов - см. рис. 1) и выбрать "Настройка…". Откроется окно настройки интерфейса, в котором на закладке "Панели инструментов" вы увидите все доступные на данный момент панели инструментов (рис. 3).

Рис. 3
Создадим свою панель инструментов и назовем ее, например, "Мое меню". Для этого необходимо нажать кнопку "Создать…" и написать название.
После нажатия на "ОК" в списке доступных панелей мы увидим нашу панель (рис. 4).

Рис. 4
Кроме этого, в центре экрана появится наша новая пустая (без единого элемента) панель (рис. 5). Самое главное уже сделано.

Рис. 5
Осталось наполнить наше меню нужными элементами.
Оставаясь в режиме настройки, последовательно заполним панель выбранными ранее элементами.
Общий принцип таков - выбираем нужный элемент в тех местах, где обычно находим его в представленном нам интерфейсе, нажимаем и удерживаем клавишу Ctrl и "тащим" мышкой (левой кнопкой) этот элемент на нашу панель (перетаскиваем с копированием).
Что делать, если выпадающее меню перекрыло видимость нашей панели (рис. 6)?

Рис. 6
Достаточно взять ее мышкой за левый край заголовка и перетащить в удобное место .
Первым по нашему списку идет элемент "Калькуляция" - перетаскиваем (рис. 7).

Рис. 7
Обратите внимание, что клавиша Ctrl должна быть нажата до самого окончания перетаскивания.
Это легко проконтролировать: по окончании перетаскивания элемента на нашу панель рядом с курсором мыши должен быть плюсик ("+"). Если все сделано верно, вы увидите результат, похожий на рис. 8.

Рис. 8
Аналогично, перетаскиваем второй пункт нашего персонального меню - "Книгу продаж". В результате получается что-то похожее на рис. 9. Почему видна только иконка? Потому что разработчики конфигурации назначили картинку этому элементу меню, а платформа 8.1 по умолчанию отображает на панелях только картинки, если они заданы. Если же вы хотите видеть надпись или картинку и надпись (как в оригинальном меню), достаточно нажать на нужный вам элемент правую кнопку мыши и выбрать нужный режим отображения. Выберем для "Книги продаж" отображение и картинки, и текста (рис. 10).

Рис. 9

Рис. 10
Далее, заполняем нашу панель выбранными элементами. У "Поиска данных" также включим отображение картинки и текста. Дойдя в нашем списке до пункта "Таблица/Вид" мы уже имеем панель в таком виде, как показано на рис. 11.

Рис. 11
Тут мы можем столкнуться с тем, что меню "Таблица" в данный момент недоступно (причины описаны выше). Решая данную проблему, заодно опробуем возможности по добавлению пунктов в уже существующее меню. Все это время мы работали в режиме настройки интерфейса. Сейчас его временно придется закрыть - в окне "Настройка" жмем кнопку "Закрыть". Заметьте, все наши наработки сохранились и уже доступны для работы на нашей панели. Чтобы получить доступ к меню "Таблица", открываем любой табличный документ, либо создаем новый. После этого снова вызываем режим настройки. Теперь мы получили доступ к нужному меню и можем перетащить, аналогично предыдущим правилам, подменю "Вид" из него (рис. 12).

Рис. 12
Остались еще две кнопки, доступные через панели инструментов нашего интерфейса. Их перетаскивание полностью аналогично перетаскиванию пунктов меню: достаточно взять левой кнопкой мыши нужную нам кнопку, нажать Ctrl и перетащить эту кнопку на нашу панель.
Кнопку "Зафиксировать таблицу" можно найти в меню "Таблица", которое мы сделали доступным ранее. Но для чистоты эксперимента попробуйте включить доступную также панель "Табличный документ" (рис. 13).

Рис. 13
Вот и все - мы полностью заполнили панель инструментов "Мое меню" нужными именно нам элементами. Достаточно снова закрыть окно настройки кнопкой "Закрыть" и можно приступать к работе, всегда имея под рукой свой собственный набор функций.
В заключение отметим несколько важных моментов.

Подсистема в 1С 8.3 — объект древа метаданных, который отвечает за построение командного интерфейса конфигурации.
Ниже в статье речь пойдет о подсистемах начиная с версии 8.2.
Дело в том, что в версии 8.1 (как и для обычного приложения 8.2) тоже были подсистемы, но они служили совершенно для других целей, скорее, для разработчика, чем для пользователя. С помощью подсистем в 8.1 обычно разделяли разный функционал. Также подсистемы помогали при объединении разных конфигураций 1С — можно было указать, какую систему переносить.
Подсистемы 1С и интерфейс для программиста
В версиях 8.3 и 8.2 подсистемы — это основной инструмент построения командного интерфейса пользователя. Объекты метаданных «Подсистемы» имеют иерархическую структуру, чтобы настроить «подменю» в интерфейсе, необходимо добавить подчиненную подсистемы:

Свойства и настройки
Рассмотрим настройки и свойства подсистем в конфигураторе:

Получите 267 видеоуроков по 1С бесплатно:
Включать в командный интерфейс — если Вы забыли установить этот флаг, подсистема не будет отображаться в интерфейсе.
Кнопка открывает панель настройки интерфейса, где можно настроить интерфейсы в зависимости от роли текущего пользователя:

Картинка — картинка, назначенная для подсистемы, отображается в режиме предприятия. Можно выбрать стандартную картинку, а можно добавить свою, предварительно создав её как объект конфигурации Картинка:

На вкладке Функциональные опции указывается список функциональных опций, в которых используется данная подсистема.
Вкладка Состав определяет набор объектов метаданных, участвующих в данной подсистеме.
На вкладке Прочее можно описать справку к подсистеме и указать настройку Включать в содержание справки — включать ли данный раздел справки в общую справочную информацию по конфигурации.
Если не отображается отчет или обработка в управляемом интерфейсе
Эта проблема очень часто возникает у начинающих разработчиков — вроде отчет или обработка была добавлена в состав подсистемы, а её не видно.
Первая причина этого может в том, что у объекта не задана управляемая форма.
Вторая причина — на вкладке Команды объекта установлена галка «Использовать стандартные команды». Связано это с тем, что для открытия обработки может быть описана как своя процедура, так и использована стандартная:
Статья продолжает цикл «Первые шаги в разработке на 1С». В ней мы рассмотрим новый интерфейс «Такси» как со стороны пользователя, так и со стороны программиста.
Применимость
В статье рассматривается интерфейс «Такси» конфигурации, разработанной на платформе 1C 8.3.4.465. Информация актуальна для текущих релизов платформы.
Новый интерфейс Такси в 1С:Предприятие 8.3
Кроме уже ставших привычными вариантов интерфейса “в отдельных окнах” и “в закладках” в платформе 1С:Предприятие 8.3 появился новый интерфейс – Такси.
При создании нового пользовательского интерфейса разработчики платформы ставили перед собой ряд задач.
Поскольку с конфигурациями теперь возможно работать через интернет при помощи обычного веб-браузера, заметна ориентация платформы на работу с мобильными устройствами, на ввод информации при помощи сенсорного экрана, реагирующего на прикосновения к нему.
Новый интерфейс имеет отличительные визуальные особенности – большие размеры элементов управления, крупный шрифт, значительные пробелы (отступы) между элементами, изменилась цветовая гамма, активизированные элементы управления выделяются цветом и т.п.
Кроме повышения дружественности и удобства пользовательского интерфейса большое внимание обращалось на прикладную направленность, облегчающую выполнение ежедневных операций.
Пользователи получили улучшенные возможности навигации по приложению, настраиваемое рабочее пространство, работа с историей наподобие истории веб-браузера, расширенные возможности выбора в полях ввода.
Рассмотрим детально новый интерфейс Такси.
При использовании интерфейса Такси приложение представляет из себя основное окно, внутри рабочей области которого открываются все остальные окна.
Окна не отображаются отдельно на панели задач Windows, даже если визуально рисуются поверх основного окна (например, формы выбора элемента справочника).
Работа начинается с начальной страницы. Эту страницу невозможно закрыть. На ней должны быть расположены наиболее часто используемые формы конфигурации.

Для увеличения нажмите на изображение.
Предусмотрена возможность настраивать в пользовательском режиме формы, отображаемые на начальной странице. Для этого в главном меню следует выбрать пункт Вид – Настройка начальной страницы .
Основное окно приложения состоит из нескольких панелей и областей, каждая из которых имеет свое функциональное назначение.
При помощи клавиши F6 можно переключать фокус между формами, расположенными на начальной странице.
Основное окно приложения состоит из нескольких панелей и областей, каждая из которых имеет свое функциональное назначение. Взаимное расположение панелей может быть настроено разработчиком в конфигураторе и пользователем при работе с конфигурацией.
1. Панель разделов
Панель разделов отображает список подсистем конфигурации верхнего уровня.
Каждый раздел оформлен в виде отдельной кнопки (закладки). Первым слева всегда отображается раздел с заголовком Главное.
Для увеличения нажмите на изображение.
Если ширины экрана недостаточно для отображения всех разделов, на панели появляется кнопка прокрутки (в виде стрелки):
Для увеличения нажмите на изображение.
При щелчке мышью на конкретном разделе в панели функций текущего раздела мы увидим команды выбранного раздела.
Для увеличения нажмите на изображение.
При повторном щелчке мышью на экране разворачивается список всех команд выбранного раздела – меню функций.

Для увеличения нажмите на изображение.
2. Панель функций текущего раздела
Для увеличения нажмите на изображение.
На ней отображаются команды выбранного пользователем раздела. При нажатии на гиперссылку выполнится соответствующая команда (например, открытие формы списка документов “Поступление товаров”).
3. Область системных команд
В левой части области расположен значок доступа к главному меню, содержащему классические пункты Файл, Правка, Вид и т.д. С клавиатуры активизировать главное меню можно при нажатии кнопки F10.
В правой части области расположены команды сохранения в файл, печати, предварительного просмотра, работы со ссылками, калькулятор, календарь и т.д.
4. Панель инструментов
На этой панели расположены кнопки открытия меню функций текущего раздела, доступа к избранному, просмотр истории, поиск данных.
При помощи кнопок этой панели можно ускорить и облегчить навигацию по конфигурации.
5. Панель открытых
Для увеличения нажмите на изображение.
На этой панели выводится список открытых в настоящий момент окон. Формы рабочей области начальной страницы не отображаются как отдельные формы в панели открытых.
6. Панель истории
В интерфейсе Такси панель истории приближена к истории веб-браузера.
Панель истории ускоряет доступ к использованным в последнее время объектам – открытым, отредактированным или добавленным справочникам, документам и т.д.
Записи разделены по дням, а напротив каждой строчки указано время использования. В пределах одного дня записи упорядочены по времени доступа.
Для пользователя хранится не более 400 записей в истории. Если число сохраненных элементов равно 400, то при добавлении новых элементов истории старые записи удаляются.
Существует строка для поиска по истории. Щелкая по строкам истории, можно также переключаться между открытыми окнами приложения.

7. Панель избранного
Панель избранного также “позаимствована” из веб-браузера. Здесь сохраняются навигационные ссылки, которые пользователь специальным образом пометил как используемые для быстрого доступа.
Теперь в избранном хранятся не только данные, но и команды.

Добавить объект в избранное можно при помощи щелчка мышью на значке с изображением звездочки.

Для увеличения нажмите на изображение.
На панели избранного также присутствует строка поиска. Заголовки элементов, расположенных в избранном, можно редактировать.
Для этого предназначена небольшая кнопка с карандашом в правой части строки избранного.
В платформе реализована специальная форма полнотекстового поиска. Эта форма доступна только в том случае, если полнотекстовый поиск включен.

Для увеличения нажмите на изображение.
Вызвать форму поиска с клавиатуры можно при помощи сочетания клавиш Ctrl + Shift + F.
В нижней части основного окна приложения может существовать информационная панель.
Она предназначена для отображения показателей производительности и индикации того, что включён режим имитации задержек при вызовах сервера.
Теперь показатели производительности отображаются не в виде отдельного окна, а в виде отдельной панели основного окна приложения.
Панель отображается, если в параметрах системы установлен флаг «Отображать показатели производительности»:

Окно сообщений располагается теперь в нижней части формы и видно только тогда, когда есть сообщения для отображения.
Для увеличения нажмите на изображение.
Для полей формы, которые имеют вид “поле флажка” и “поле переключателя”, реализована возможность отображения в виде тумблера (нескольких кнопок, расположенных рядом, цветом выделяется текущее значение).


Еще одно нововведение в интерфейсе Такси – свертываемые группы, которые позволяют экономить место на экране, получать вначале первоочередные сведения, а только в случае необходимости что-то уточнить – разворачивать группу, детализируя информацию.


Сворачивание доступно для обычной группы с отображаемым заголовком.

В интерфейсе Такси используются более крупные шрифты, размеры элементов управления, существуют широкие отступы между элементами.
Формы, разработанные для обычного управляемого интерфейса, при переходе на Такси будут выглядеть не очень удобными. Поэтому было реализовано свойство формы ВариантМасштаба.

Вариант работы, заключающийся в использовании варианта масштаба Компактный, является временным решением, которое позволяет перевести конфигурацию на новый интерфейс. А затем дорабатывать большие сложные формы под новый интерфейс.
При таком варианте работы используется меньший шрифт и отступы, форма выглядит максимально похожей на разработанную под платформу 8.2.
Разработчик конфигурации может определять расположение панелей. Редактор можно открыть нажатием правой кнопки мыши в дереве конфигурации по корневому элементу, в открывшемся контекстном меню выбрать пункт “Открыть интерфейс клиентского приложения”.
В правой части окна расположен список всех присутствующих в интерфейсе панелей. При помощи мыши или кнопки Добавить в левой части окна можно определить взаимное расположение панелей на экране.
Каждая панель может присутствовать в дереве только один раз. Редактор не позволяет добавлять в дерево две одинаковые панели. Панели, уже размещенные в интерфейсе, помечаются в правом углу в списке стандартных панелей пиктограммой в виде серого квадрата.

Для увеличения нажмите на изображение.
В интерфейсе Такси в пользовательском режиме можно настроить расположение панелей на экране. Для этого предназначен Редактор панелей, который может быть открыт из главного меню Вид – Настройка панелей.

При помощи мыши пользователь может перемещать значки, соответствующие разделам, располагая их в строках и колонках редактора панелей так, чтобы панели были видны в нужных частях экрана.
Чтобы некоторый раздел не отображался в интерфейсе, нужно перенести его в нижнюю часть на поле с серым фоном.
Если у пользователя небольшой монитор, то для экономии полезного рабочего места экрана можно скрыть отображение вообще всех панелей.
Для этого предназначен пункт главного меню Вид – Скрыть все панели.
В верхней части форм отображаются кнопки навигации между открытыми окнами. Во внешнем виде этих кнопок опять наблюдаем сходство с веб-браузером.

Для увеличения нажмите на изображение.
Чтобы вернуться к начальной странице, следует нажать кнопку Домой. Для перемещения между активными формами следует использовать кнопки Назад-Вперед.
В интерфейсе Такси панель навигации для формы теперь расположена сверху, а не слева, как это было раньше.

Для увеличения нажмите на изображение.
На платформе 8.3 в отличие от платформы 8.2 в свойствах корневого элемента конфигурации вместо пункта “Открыть командный интерфейс рабочего стола” присутствует “Открыть командный интерфейс основного раздела”, а вместо пункта “Открыть рабочую область рабочего стола” есть “Открыть рабочую область начальной страницы”.


Изменен внешний вид календаря. В нем реализованы отдельные списки, в которых можно осуществлять выбор года и месяца.
Также можно перемещаться в следующий и предыдущий месяц при помощи кнопок с изображением стрелок влево и вправо, как это было ранее.

Корневой элемент конфигурации имеет свойство “Режим совместимости интерфейса”:

- Версия 8.2 – клиентское приложение работает в интерфейсе 8.2. Переключение в интерфейс Такси невозможно.
- Версия 8.2. Разрешить Такси – по умолчанию используется интерфейс версии 8.2. Возможно переключение на интерфейс Такси с помощью диалога параметров или командной строки.
- Такси. Разрешить Версия 8.2 – по умолчанию используется интерфейс Такси. Возможно переключение на интерфейс версии 8.2 с помощью диалога параметров или командной строки.
- Такси – клиентское приложение работает в интерфейсе Такси. Переключение в режим интерфейса 8.2 невозможно.

При использовании интерфейса 8.2 допустимо переключение между интерфейсом в отдельных окнах и интерфейсом в закладках.
В заключение ответим на главный вопрос о том, какие же преимущества предоставляет использование нового интерфейса «Такси». Пожалуй, самое главное преимущество в том, что работать с программой стало намного удобнее. Этому поспособствовали следующие моменты:
- Современный дизайн приложения
- Крупный шрифт
- Широкие возможности по настраиванию пользователем своего рабочего пространства
- Удобство навигации по приложению при использовании вспомогательных панелей Избранное, История, и др.
- Улучшение эргономики некоторых элементов интерфейса
- Возможность создания новых элементов справочников прямо в списке выбора.
Для желающих углубить свои познания в новшествах управляемых форм в новом интерфейсе «Такси» однозначно
Информация, которую пользователь может отобразить на своей начальной странице, настраивается разработчиком конфигурально:
В рабочую область начальной страницы при этом может быть добавлена любая форма из числа управляемых:
Вопрос 10.12 экзамена 1С:Профессионал по платформе. Как определяется рабочая область начальной страницы?
- Заполняется автоматически генерируемыми формами на основании стандартных команд
- Набирается из списка общих форм
- Набирается из списка произвольных форм
- Набирается из списка основных форм
- Набирается из списка любых определенных в конфигураторе форм
- Набирается из списка управляемых форм
Правильный ответ шестой, см. в посте.
Вопрос 10.13 экзамена 1С:Профессионал по платформе. Разместить формы в области рабочего стола можно:
- По горизонтали в любом количестве, по вертикали в любом количестве
- По горизонтали не более двух, по вертикали не более двух
- По горизонтали не более двух, по вертикали в любом количестве
- По горизонтали в любом количестве, по вертикали не более двух
Правильный ответ третий - можно сделать одну либо две колонки, и в каждой из них произвольное количество форм.
Вопрос 10.14 экзамена 1С:Профессионал по платформе. Начальную страницу можно отобразить:
- В основном окне
- Во вспомогательном окне, удерживая клавишу "Shift"
- Зависит от настроек конфигурации
- Верны варианты 1 и 2
Правильный ответ первый. Начальная страница может быть только в основном окне.
Вопрос 10.19 экзамена 1С:Профессионал по платформе. Панель навигации может существовать:
- Только в основном окне на рабочем столе
- В основном окне на рабочем столе и в разделах
- В основном окне и вспомогательных окнах
Правильный ответ третий. Панель навигации - это часть командного интерфейса формы, а форма, в свою очередь, может быть открыта в основном либо во вспомогательном (pop-up) окне.
Вопрос 10.91 экзамена 1С:Профессионал по платформе. Панели интерфейса могут быть расположены на экране:
- Только вверху
- Только внизу
- Только слева
- Только справа
- Вверху, внизу, слева, справа
Вопрос 10.124 экзамена 1С:Профессионал по платформе. Где в режиме 1С:Предприятие находится настройка внешнего вида интерфейса?
- В диалоге настройки начальной страницы
- В диалоге настройки панелей
- В диалоге параметры
- В меню "Все функции"
Вопрос 10.127 экзамена 1С:Профессионал по платформе. Что нужно открыть для настройки панелей в конфигурации?
- Командный интерфейс конфигурации
- Рабочую область начальной страницы
- Командный интерфейс основного раздела
- Интерфейс клиентского приложения
Правильный ответ четвертый - панели настраиваются в режиме Предприятие.